Windows 11 PCでDXGI ERROR DEVICE REMOVEDエラーを修正する方法

Windows 11でDXGI ERROR DEVICE REMOVEDエラーの問題に直面していますか? リラックスしてください。この問題には、非常に単純な簡単な修正方法もあります。
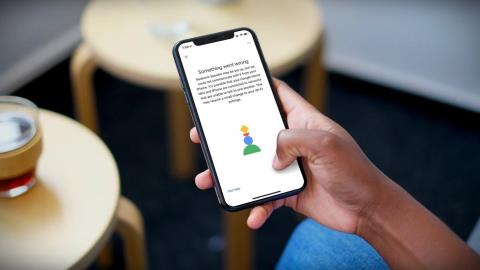
Google Homeのスピーカーが機能するにはインターネットが必要だと言っても、驚くことではありません。そして、彼らもセットアップするためにインターネットを必要としています。設定しようとしているときに、GoogleHomeが接続できない、通信できないなどのエラーをスローすることがあります。同じ問題が発生している場合は、ここで、GoogleHomeまたはHomeMiniで通信できなかったエラーを修正する方法を説明します。
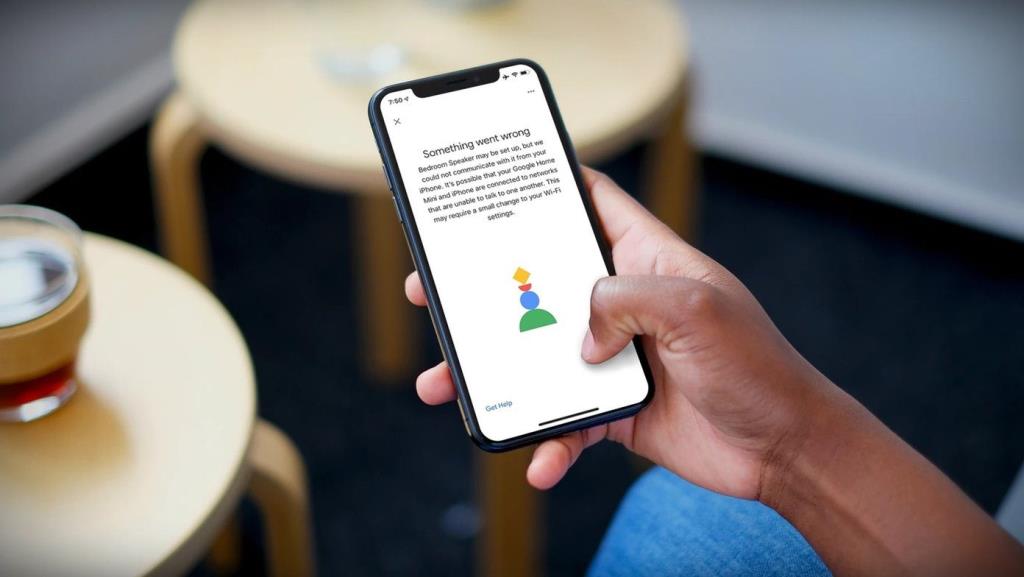
気分を良くするために、あなたは一人ではありません。それはGoogleだけではなく、AmazonEchoにもセットアップの問題があります。エラーは、どのGoogleスピーカーでもポップアップする可能性があります。Google Home、Home Mini、Nestスピーカーなど。特に明記されていない限り、解決策と手順は同じです。
それでは、Google Homeのトラブルシューティングを開始して、通信できなかったエラーを修正しましょう。
1.デバイスを再起動します
まず、GoogleHomeとルーターを再起動します。再起動するには、プラグを抜いて、20秒後にプラグを差し込む必要があります。それでうまくいきます。
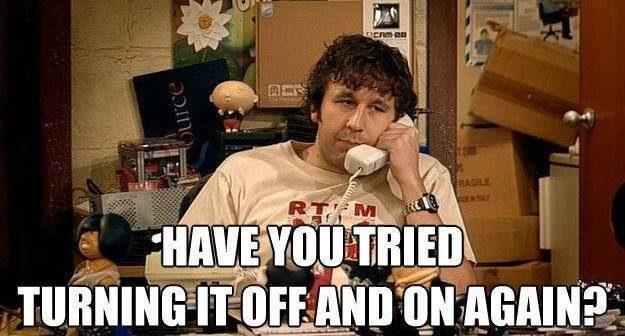
2.最小ソフトウェア要件を確認します
AndroidフォンからGoogleHomeスピーカーをセットアップしようとしている場合は、Android 5.0Lollipop以降を実行している必要があります。同様に、AndroidタブレットにはAndroid 6.0Marshmallow以降が必要です。iOS(iPhoneおよびiPad)の場合、必要な最小限のソフトウェアはiOS11です。
注:パソコンからGoogleHomeを設定することはできません。
3.オリジナルのアクセサリーを使用する
GoogleHomeは必ず付属の電源アダプターとケーブルで接続してください。テレビのUSB入力や他のデバイスからの直接USBソケットを介して接続しないでください。
4.Wi-Fiの範囲内にいる
Google Homeをセットアップするときは、ルーターから離れすぎないようにしてください。Wi-FiをGoogleホームに接続しようとしているエリアで利用できることを確認してください。Wi-Fi信号をブーストする方法をご覧ください。
5. GoogleHomeアプリを更新します
Google Home、 Home Mini 、NestなどのすべてのGoogleスマートスピーカーはGoogle Homeアプリをセットアップする必要があるため、最新バージョンに更新されていることを確認してください。AndroidとiOSでアプリのアップデートが必要かどうかを知る方法をご覧ください。
6. GoogleHomeアプリをアンインストールします
設定が正しくないか、アプリの問題が原因で、GoogleHomeが接続できない場合があります。だから、あなたの携帯電話からアプリをアンインストールします。携帯電話を再起動してから、もう一度ダウンロードしてください。
AndroidにGoogleHomeアプリをインストールする
7.Bluetoothをオンにします
セットアップ中にGoogleHomeまたはMiniが引き続き「通信できませんでした」エラーをスローする場合は、Bluetoothをオンにします。そのためには、まず、GoogleHomeを再起動します。AndroidまたはiPhoneの[設定]に移動し、Bluetoothをオンにします。次に、Google Homeアプリを開き、Bluetoothをオンにしてセットアップを開始します。
8.機内モードをオンにします
機内モードでは、スマートフォンのすべての接続が停止します。そして、そうすることで、それに関連するさまざまな問題を修正するのに役立ちます。Google Homeでのセットアップの問題については、AndroidまたはiPhoneで機内モードをオンにしてください。次に、手動でWi-Fiをオンにします。機内モードが無効になります。次に、Google Homeアプリを開き、セットアップ手順を開始します。
ヒント: Wi-Fiをオンにしても他のすべての接続サービスが有効にならない場合は、機内モードを手動でオフにしてください。
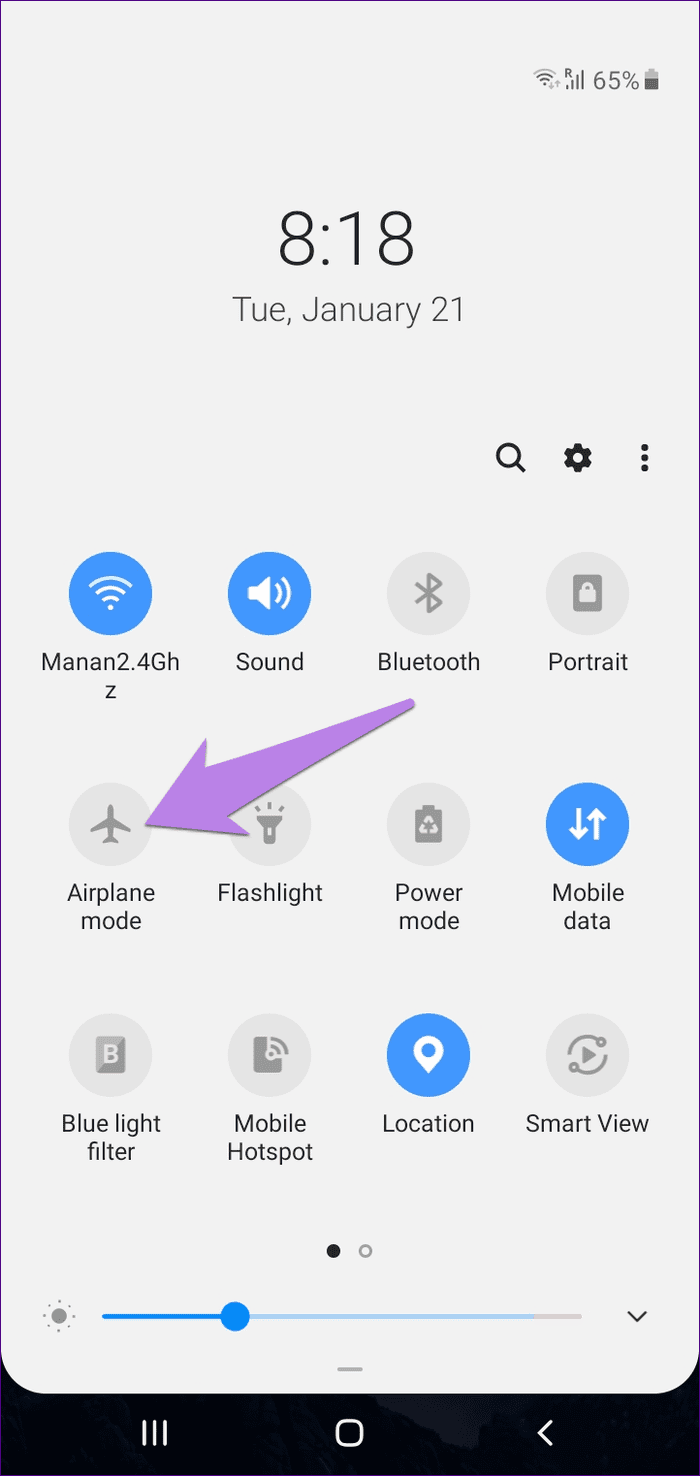
9.Wi-Fiネットワークを忘れる
Google Homeスピーカーの接続の問題を解決するもう1つの方法は、GoogleHomeアプリでWi-Fiネットワークを忘れることです。
そのためには、次の手順に従います。
手順1:スマートフォンでGoogleHomeアプリを開きます。スピーカーをタップします。
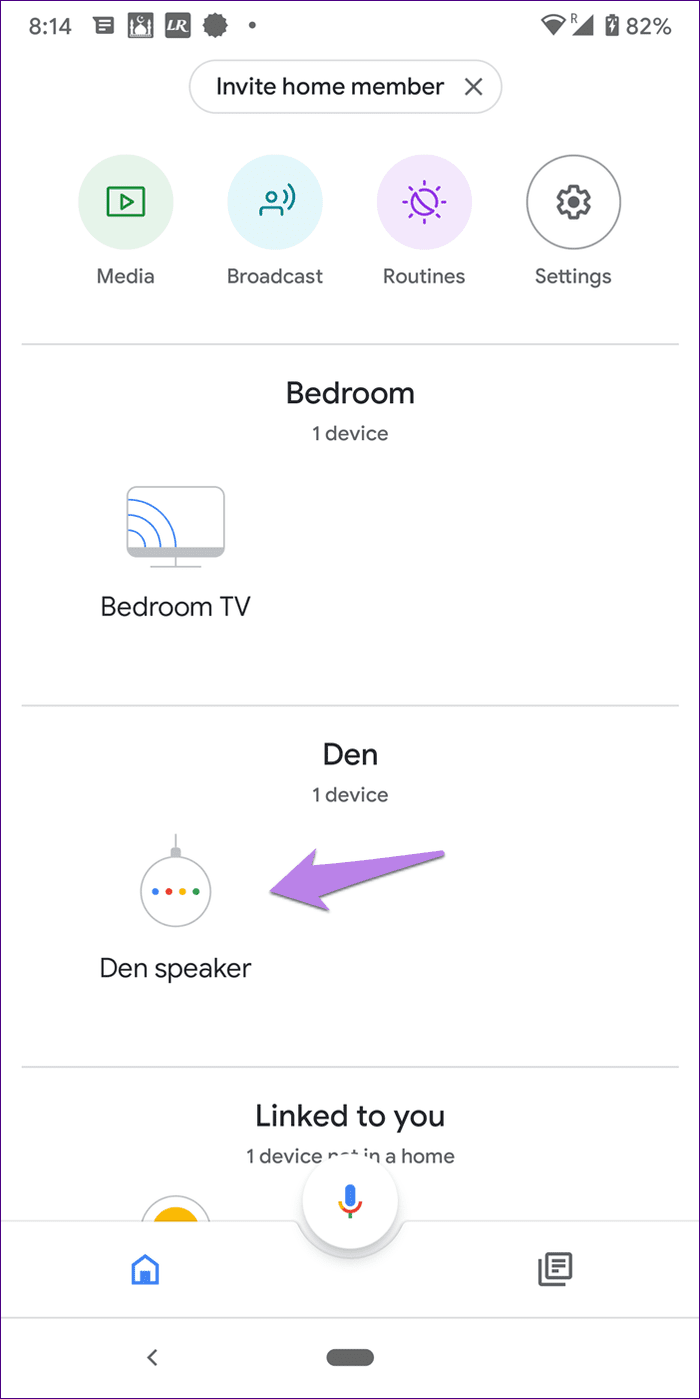
ステップ2:上部の設定アイコンをタップします。デバイス設定画面を下にスクロールします。Wi-Fiの横にある[忘れる]をタップします。
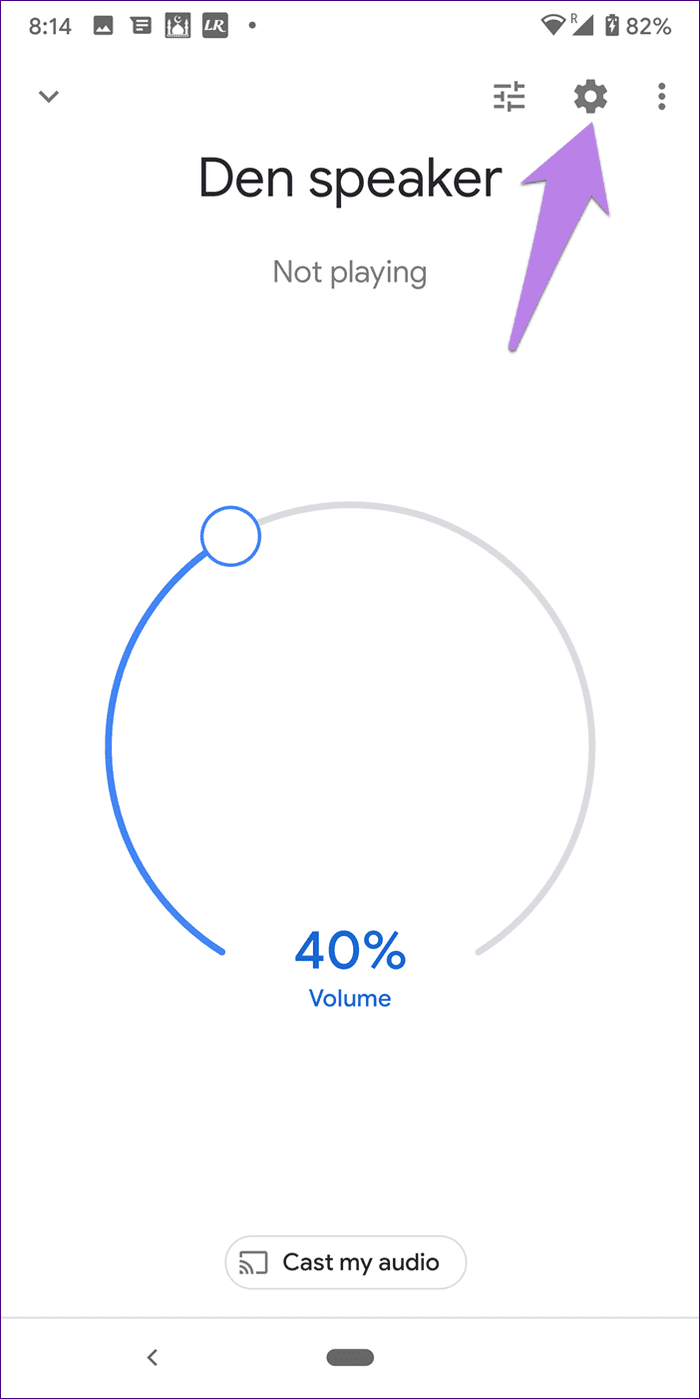
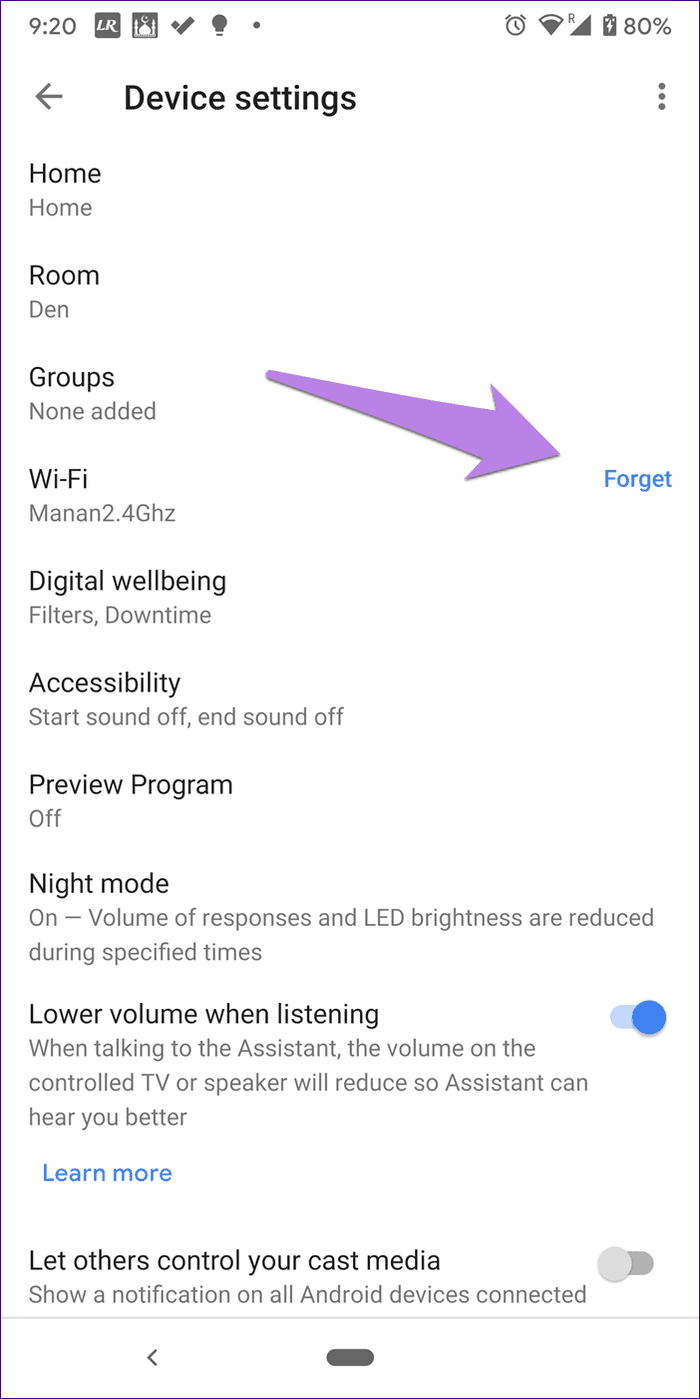
ヒント:最近Wi-Fiのパスワードを変更しましたか?あなたもそれをチェックする必要があります。
10.リンクされたアカウントを確認します
すでにGoogleHomeを設定していて、設定後に「通信できませんでした」というエラーが表示される場合は、リンクされているGoogleアカウントを確認する必要があります。設定に使用したのと同じGoogleアカウントでGoogleホームアプリにログインしていますか?いいえの場合は、元のアカウントを追加すると、Googleスピーカーが機能し始めます。
アカウントを確認するには、Google Homeアプリを開き、上部のプロフィール写真アイコンをタップします。最初のアカウントは現在アクティブなアカウントです。


11.Wi-Fiに接続されているデバイスの数を確認します
モデムには、同時に接続できるデバイスの数に制限がありますか?はいの場合、それが理由である可能性があります。よくわからない場合は、他のデバイスをWi-Fiから切断してみてください。次に、GoogleHomeまたはMiniを接続してみます。
12.Googleホームをリセットします
何も機能しない場合は、Googleホームスピーカーをリセットします。そのためには、Googleホームスピーカーの下にある小さなボタンを15秒間押し続けます。Googleアシスタントは、デバイスをリセットしようとしていると表示します。リセット中に緑色のライトが点灯したままになった場合の問題の解決方法を確認してください。
注:リセット手順は、GoogleHomeスピーカーによって異なる場合があります。さまざまなGoogleスピーカーをリセットするための公式ガイドを確認してください。
別のデバイスを使用してセットアップ
時々、それはグーグルホームまたはあなたの電話に関連しているかもしれないバグです。したがって、可能であれば、別の電話を使用してセットアップしてみてください。電話はAndroidまたはiPhoneにすることができますが、上記の要件を満たしている必要があります。何も機能しない場合は、これを代替手段として使用してください。
次のステップ:パソコンまたはスマートフォンをGoogle Homeに接続しますか?次のリンクから、PCまたは電話からGoogle Home、Mini、NestなどのGoogleスピーカーにメディアをキャストする方法をご覧ください。
Windows 11でDXGI ERROR DEVICE REMOVEDエラーの問題に直面していますか? リラックスしてください。この問題には、非常に単純な簡単な修正方法もあります。
システム エラー 67 が発生しました エラー コードは、不適切なネットワーク構成と古いネットワーク ドライバーが原因で発生します。これを修正する方法は次のとおりです。
ゲームのプレイ中に COD モダン ウォーフェア オンライン サービスにアクセスできないというエラーが発生しましたか? 2021 年のこのエラーの修正について話し合いましょう
Netflixでのストリーミング中にNetflix NW-2-5エラーが表示される問題を修正。これらの 5 つの作業方法またはメソッドは、この nw-2-5 エラー コードを修正し、Xbox、TV、PlayStation、モバイル、およびラップトップで Netflix ビデオを問題なく再生するのに役立ちます。
Windows 10 での Win32 Priority Separation は、プログラムの重要性を高め、プログラムに優先順位を付けるプロセスです。Win32 優先度の分離を使用して、特定のタスク 2022 により多くのメモリを割り当てます。
NetflixエラーコードNW-3-6を修正する方法? 指定された方法に従って、Netflix NW-3-6 エラーを解決してください。Web サイトですべての詳細を確認し、エラーを解決してください。
Windows PC でカーネル データ インページ エラーに直面していますか? 修正と修復 KERNEL_DATA_INPAGE_ERROR Windows 10/11 PC 永久に 2022
2021 年に試すことができるこれらの基本的なトラブルシューティング方法を使用して、欠落している facetime アイコンを iPhone または iPad に戻します。
2022年にToshiba Fire TVリモコンが機能しない問題を修正する方法に関する完全なステップバイステップガイド.
データの取得を修正する 4 つの方法、数秒待ってから 2022 年に再度カットまたはコピーを試みる/








