Windows 11 PCでDXGI ERROR DEVICE REMOVEDエラーを修正する方法

Windows 11でDXGI ERROR DEVICE REMOVEDエラーの問題に直面していますか? リラックスしてください。この問題には、非常に単純な簡単な修正方法もあります。
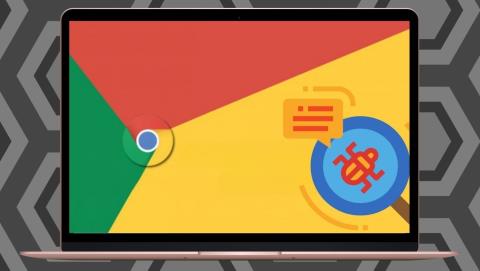
最近では、考えを惜しまないでインターネットからファイルをダウンロードできます。これは、Chromeなどのブラウザが、ダウンロードするすべてのファイルの事前チェックを実行することで安全性を確保しているためです。ただし、多くの理由でプロセスが失敗することがあり、Chromeはウイルススキャンが失敗したことを示すエラーを表示する可能性があります。
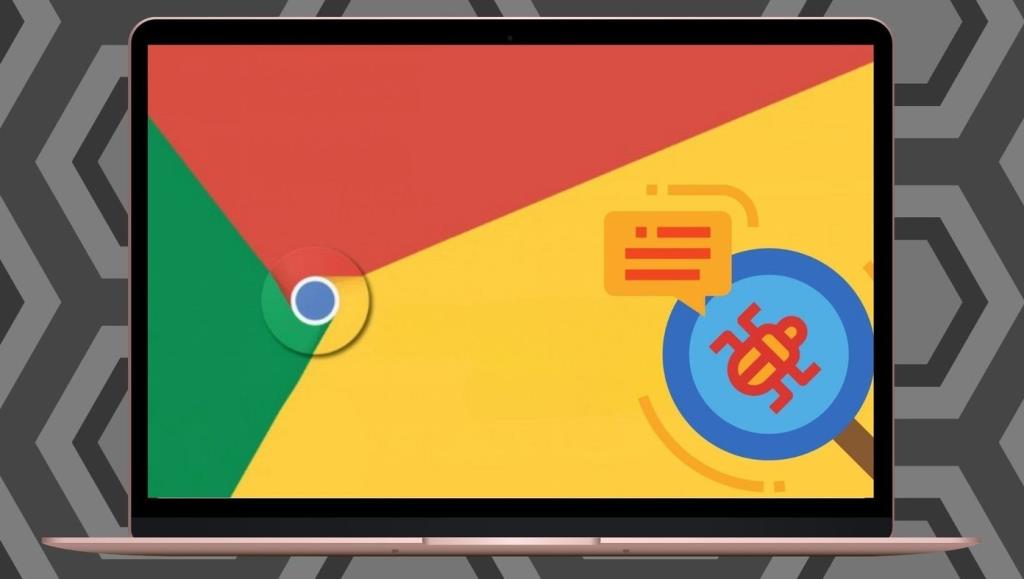
しかし、そのようなダウンロードエラーはあなたをあなたの重要なファイルから遠ざけるべきではありません。ChromeやPCの再起動などの通常の修正が役に立たなかった場合、この投稿では、エラーを取り除くのに役立つ可能性のあるいくつかの修正について説明します。それでは、それらをチェックしてみましょう。
1.ブラウザキャッシュをクリアする
ほとんどのブラウザの問題とエラーは、古いキャッシュまたは破損したキャッシュで発生します。古いキャッシュデータまたは破損したキャッシュデータがChromeのスキャン操作と競合する場合、ウイルススキャン失敗エラーが発生する可能性があります。古いキャッシュデータを削除すると役立ちます。
ステップ1: Chromeを起動します。右上隅にある3つのドットのメニューをクリックし、[その他のツール]に移動して、[閲覧履歴データを消去する]を選択します。
または、Ctrl + Shift + Delショートカットを使用して、[ブラウジングデータのクリア]パネルを開くこともできます。
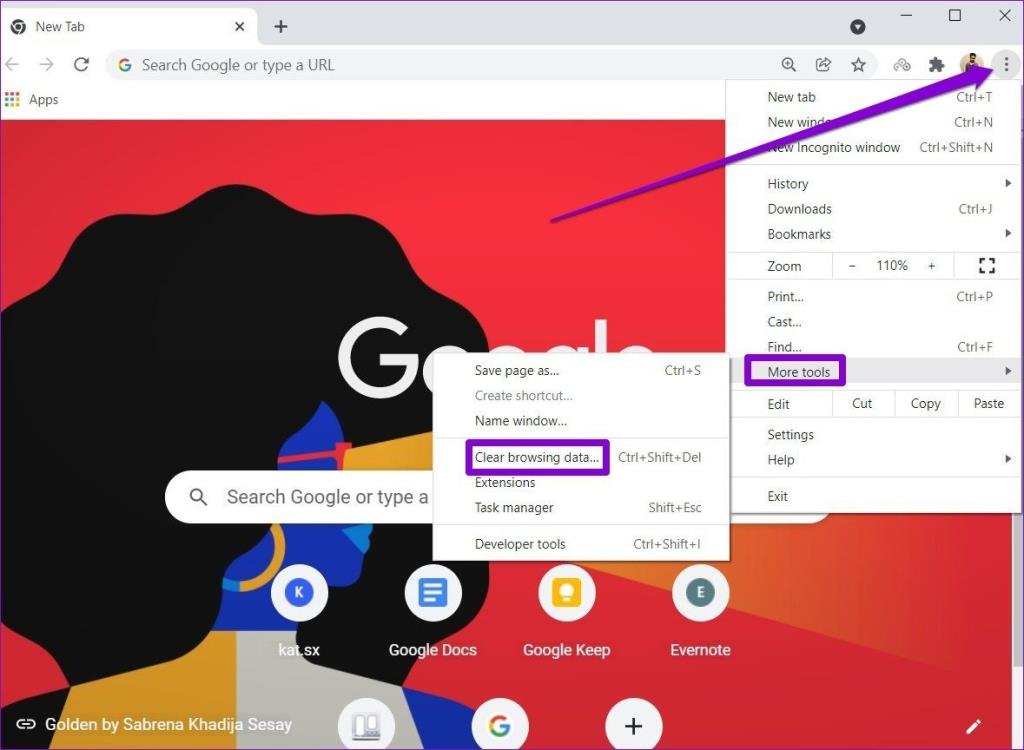
手順2: [時間範囲]オプションを使用して、ドロップダウンメニューから[すべての時間]を選択します。「Cookieとその他のサイトデータ」および「キャッシュされた画像とファイル」を読み取るチェックボックスをオンにします。
最後に、[データのクリア]ボタンを押します。
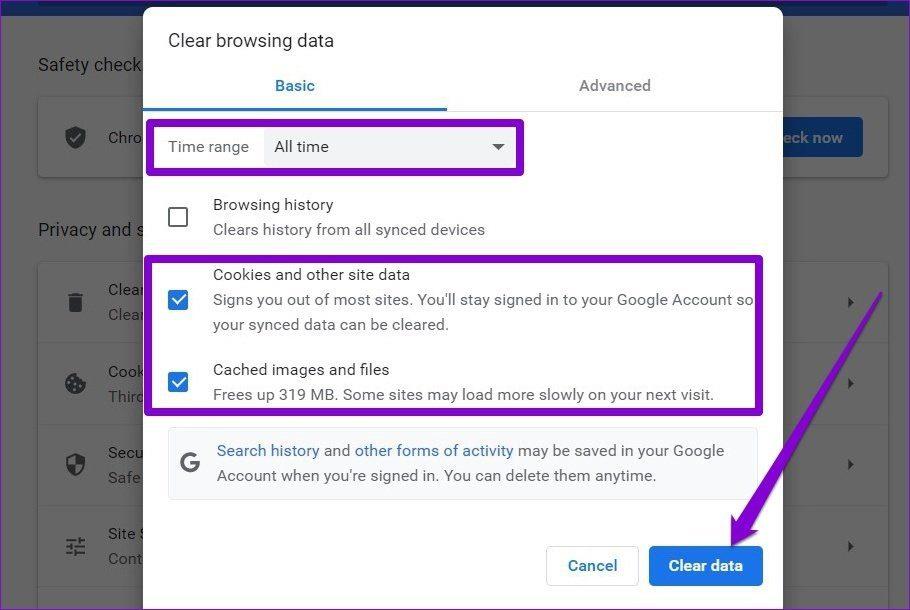
Google Chromeを再起動して、問題が解決するかどうかを確認します。
2.Chromeマルウェアスキャナーを使用する
お使いのPCはすでにマルウェアに感染している可能性があり、ダウンロードする前にGoogleChromeがファイルの必須スキャンを実行できません。幸い、Google Chromeにはマルウェアスキャナーが組み込まれており、このような場合にPCから脅威を識別して削除できます。使い方はこちらです。
手順1: Chromeを起動し、右上隅にある3つのドットのメニューを使用して[設定]に移動します。
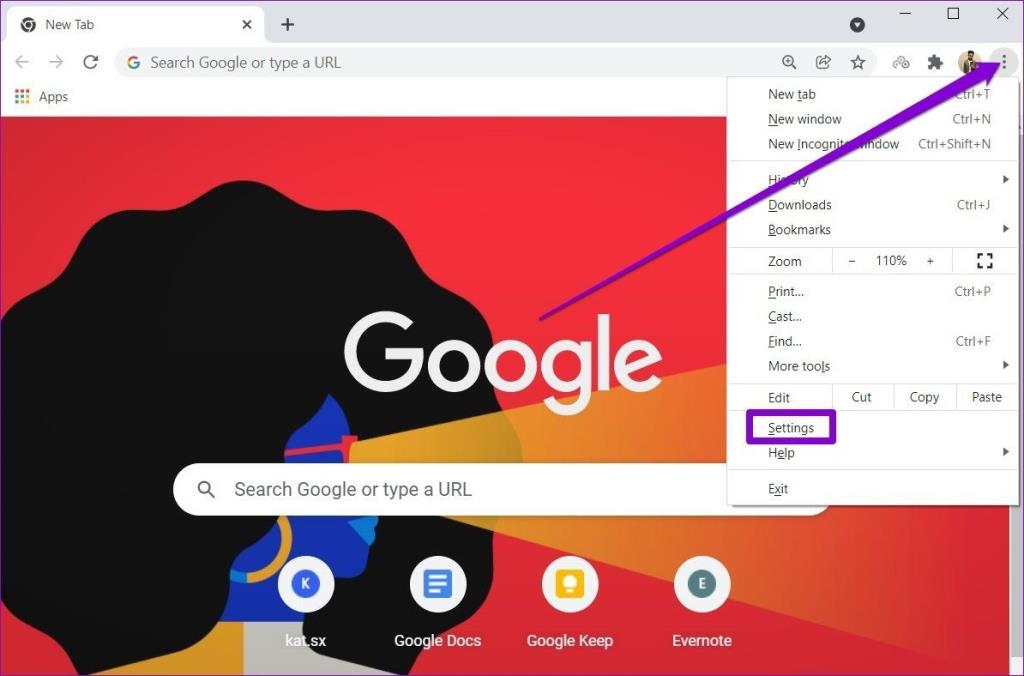
手順2:左側の[詳細設定]タブを展開し、[リセットしてクリーンアップ]に移動します。次に、[コンピューターのクリーンアップ]オプションをクリックします。
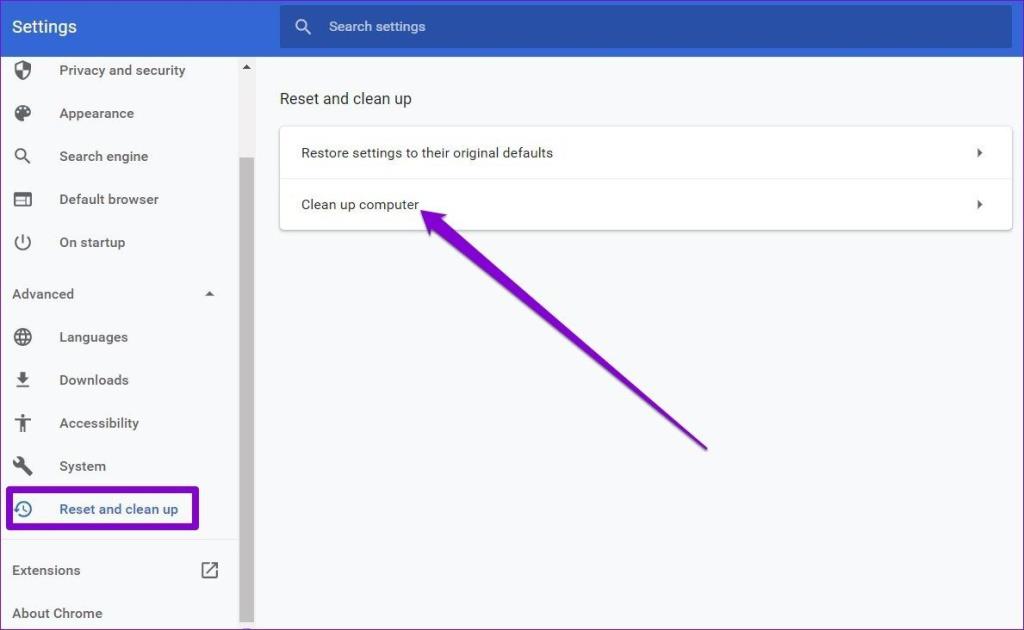
ステップ3:最後に、[有害なソフトウェアを検索]の横にある[検索]ボタンをクリックして、ChromeがPCをスキャンして脅威を検出できるようにします。
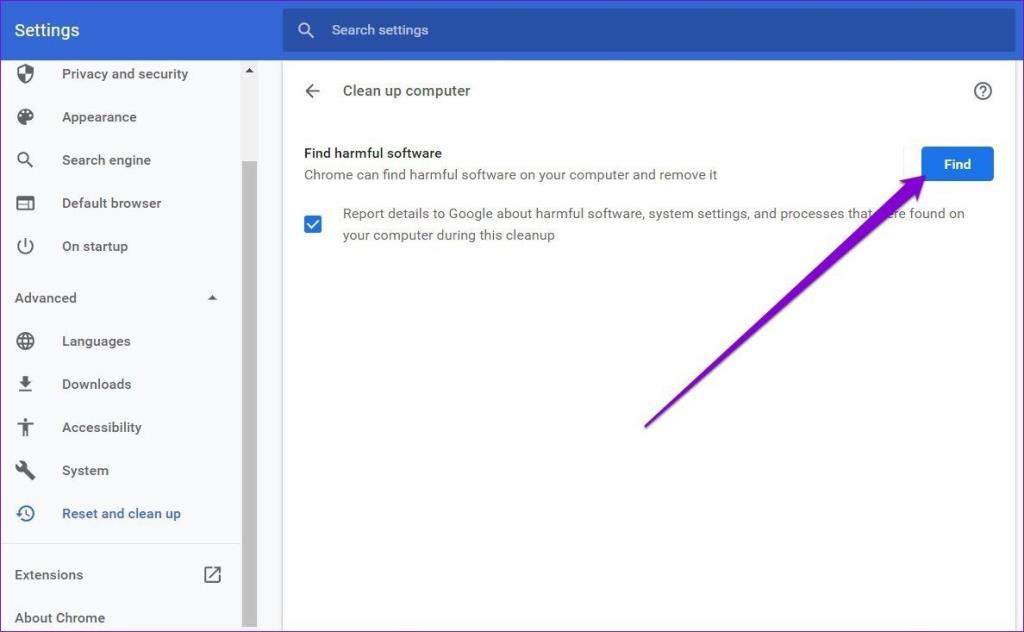
スキャンが完了するのを待ち(しばらく時間がかかる場合があります)、Chromeを再起動して、問題が今すぐ解決されるかどうかを確認します。
3.アンチウイルスを一時的に無効にします
アンチウイルスがダウンロードしようとしているファイルに脅威を見つけると、それをブロックする可能性があります。時には、オープンソースアプリケーションのようないくつかの安全なファイルもブロックします。これを可能にするには、PCのウイルス対策プログラムを一時的に無効にして、ファイルのダウンロードを再試行する必要がある場合があります。
4.レジストリを微調整します
ウイルス対策プログラムとは別に、Windowsはインターネットからのダウンロードを監視およびスキャンします。ただし、ダウンロードのスキャン中にエラーが発生した場合は、Windowsレジストリを微調整することで、プロセスを一時的にバイパスしてみることができます。
多くのユーザーが、この調整を行うことでウイルススキャン失敗エラーを修正したと報告しています。ただし、先に進む前に、知識なしでWindowsレジストリに変更を加えると、深刻な結果につながる可能性があることに注意することが重要です。したがって、手順を正確に実行し、事前にレジストリファイルをバックアップしてください。
手順1: Windowsキー+ Rを押して、[ファイル名を指定して実行]コマンドを起動します。[名前]フィールドにregeditと入力し、Enterキーを押します。
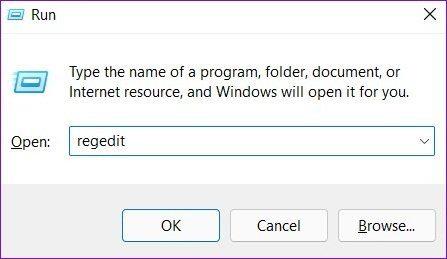
手順2:上部のアドレスバーを使用して、次のエントリに移動します。
HKEY_CURRENT_USER \ Software \ Microsoft \ Windows \ CurrentVersion \ Policies
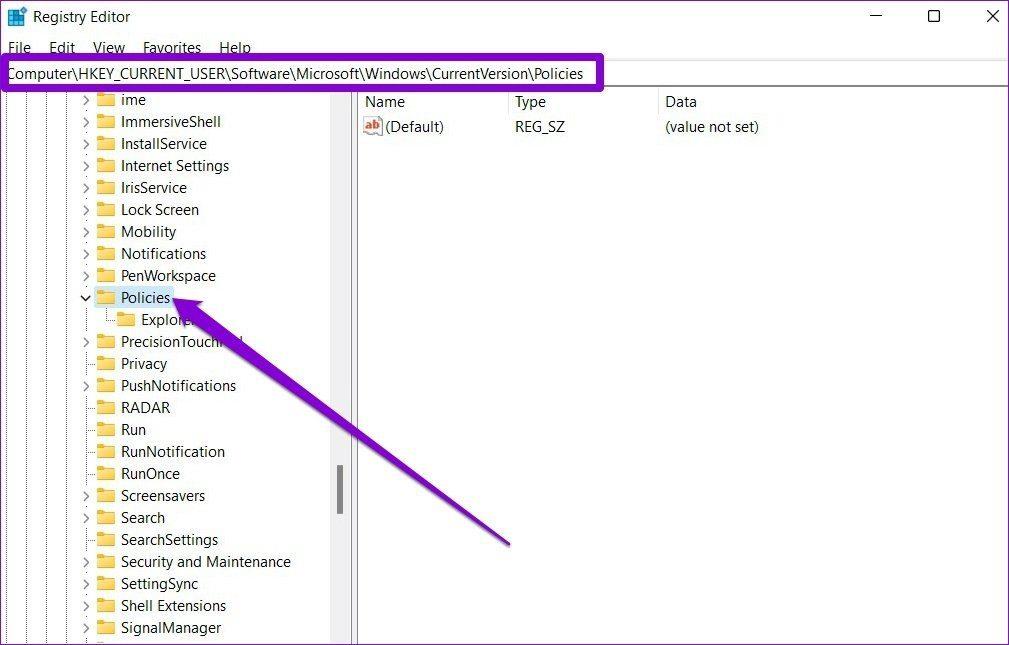
手順3: [ポリシー]を展開し、[添付ファイル]キーを探します。
見つからない場合は、[ポリシー]を右クリックし、[新規作成]に移動して、[キー]を選択します。次に、添付ファイルという名前を付けます。
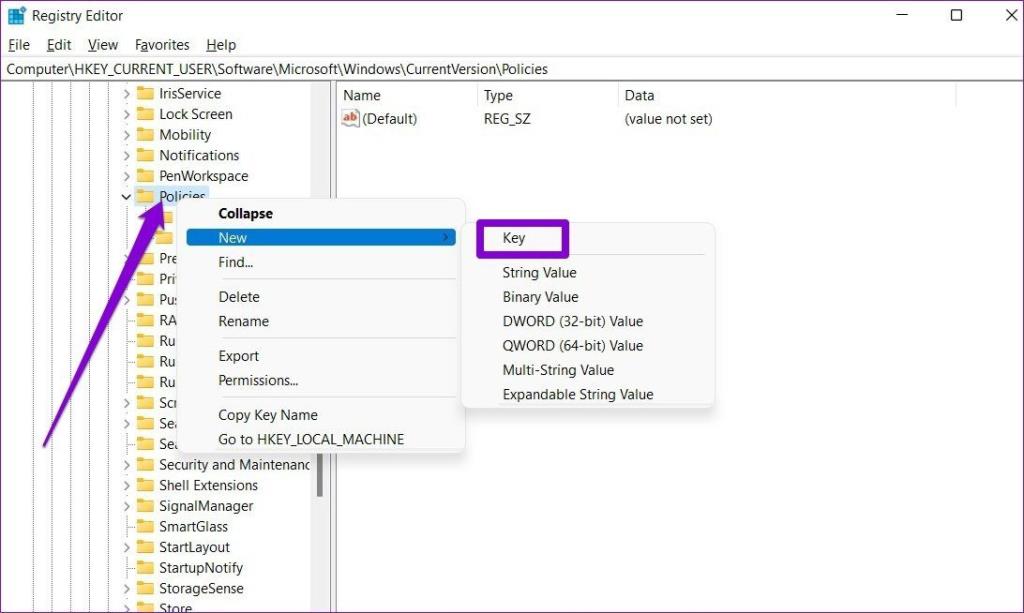
ステップ4: [添付ファイル]エントリを右クリックし、[新規]に移動して、[DWORD(32ビット)値]を選択します。新しいエントリにScanWithAntiVirusという名前を付けます。
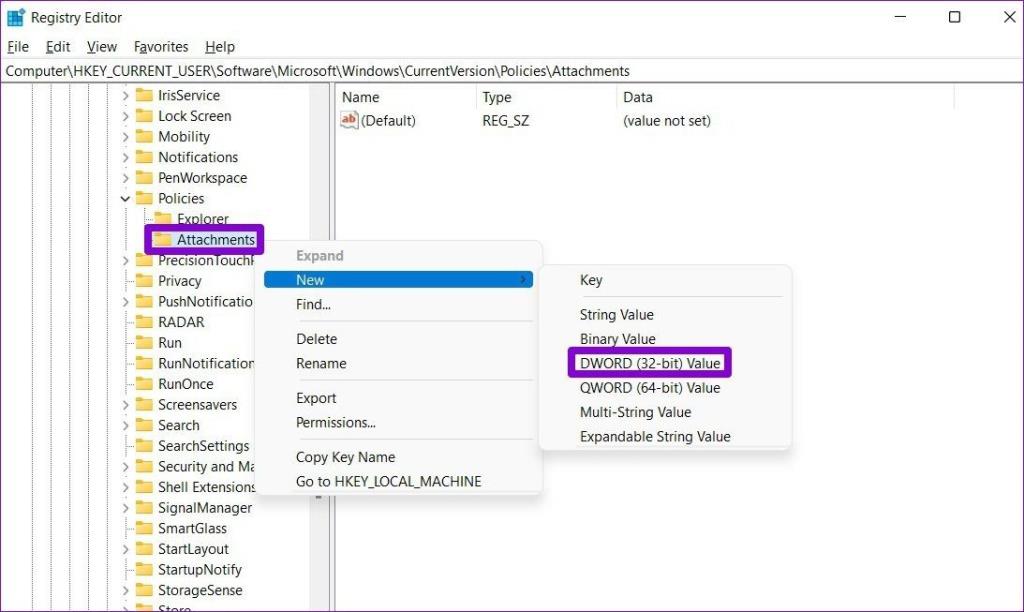
ステップ5: ScanWIthAntiVirusキーをダブルクリックし、その値を1に変更して、[OK]をクリックします。
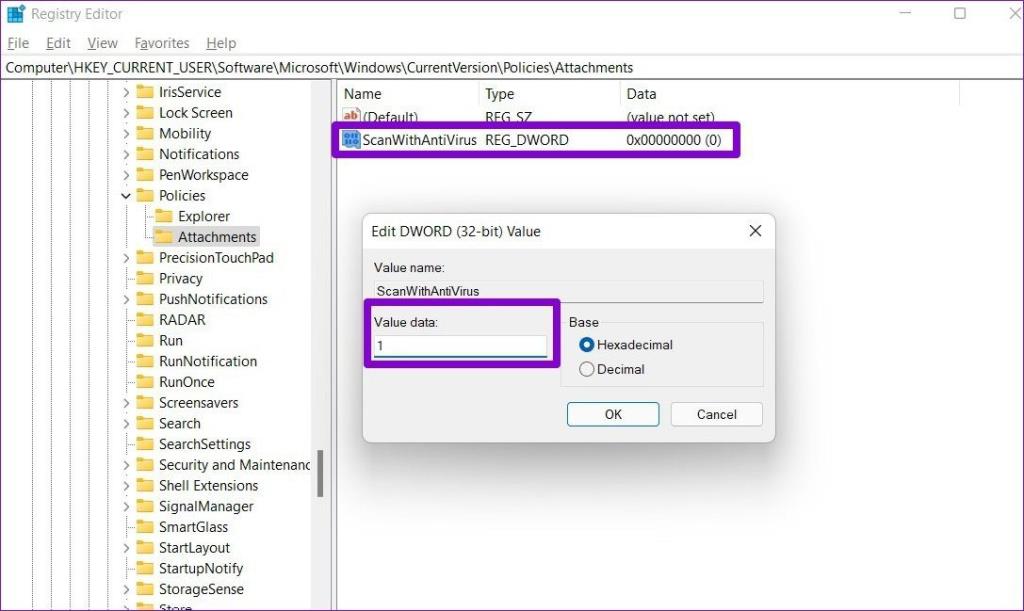
レジストリエディタを閉じ、PCを再起動して変更を適用します。次に、Chromeを起動して、ウイルススキャンを再実行してみてください。
5.Chromeをリセットします
最後に、上記の解決策がうまくいかない場合は、問題を解決するためにChromeをデフォルト設定にリセットする必要があるかもしれません。Chromeをリセットすると、すべての拡張機能、キャッシュ、設定設定が削除されることを知っておくことが重要です。したがって、これを最後の手段として使用してください。
Chromeをリセットするには、上部のアドレスバーにchrome:// settings / resetと入力し、Enterキーを押します。[リセットしてクリーンアップ]で、[設定を元のデフォルトに戻す]をクリックします。

確認ポップアップボックスで、[設定のリセット]をクリックして確認します。
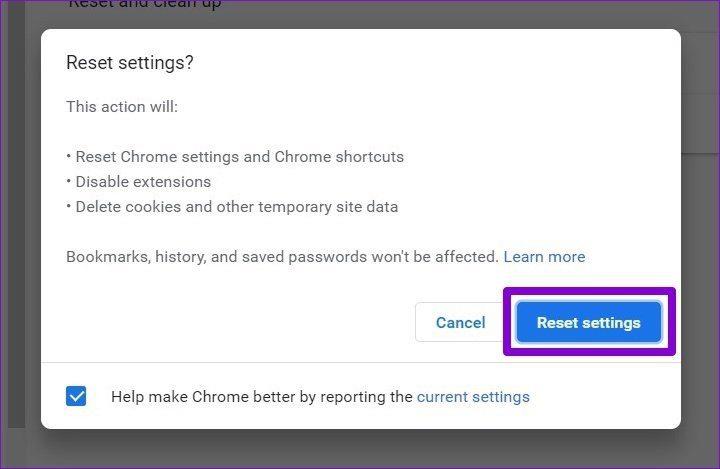
安全第一
インターネットは、わずかな脆弱性を利用しようとしている悪意のある人々でいっぱいです。Chromeに組み込まれているセキュリティツールは、それらに対する最初の防衛線です。安全性をさらに確保するために、GoogleChromeで拡張保護モードを有効にすることを検討してください。
Windows 11でDXGI ERROR DEVICE REMOVEDエラーの問題に直面していますか? リラックスしてください。この問題には、非常に単純な簡単な修正方法もあります。
システム エラー 67 が発生しました エラー コードは、不適切なネットワーク構成と古いネットワーク ドライバーが原因で発生します。これを修正する方法は次のとおりです。
ゲームのプレイ中に COD モダン ウォーフェア オンライン サービスにアクセスできないというエラーが発生しましたか? 2021 年のこのエラーの修正について話し合いましょう
Netflixでのストリーミング中にNetflix NW-2-5エラーが表示される問題を修正。これらの 5 つの作業方法またはメソッドは、この nw-2-5 エラー コードを修正し、Xbox、TV、PlayStation、モバイル、およびラップトップで Netflix ビデオを問題なく再生するのに役立ちます。
Windows 10 での Win32 Priority Separation は、プログラムの重要性を高め、プログラムに優先順位を付けるプロセスです。Win32 優先度の分離を使用して、特定のタスク 2022 により多くのメモリを割り当てます。
NetflixエラーコードNW-3-6を修正する方法? 指定された方法に従って、Netflix NW-3-6 エラーを解決してください。Web サイトですべての詳細を確認し、エラーを解決してください。
Windows PC でカーネル データ インページ エラーに直面していますか? 修正と修復 KERNEL_DATA_INPAGE_ERROR Windows 10/11 PC 永久に 2022
2021 年に試すことができるこれらの基本的なトラブルシューティング方法を使用して、欠落している facetime アイコンを iPhone または iPad に戻します。
2022年にToshiba Fire TVリモコンが機能しない問題を修正する方法に関する完全なステップバイステップガイド.
データの取得を修正する 4 つの方法、数秒待ってから 2022 年に再度カットまたはコピーを試みる/








