Windows 11 PCでDXGI ERROR DEVICE REMOVEDエラーを修正する方法

Windows 11でDXGI ERROR DEVICE REMOVEDエラーの問題に直面していますか? リラックスしてください。この問題には、非常に単純な簡単な修正方法もあります。
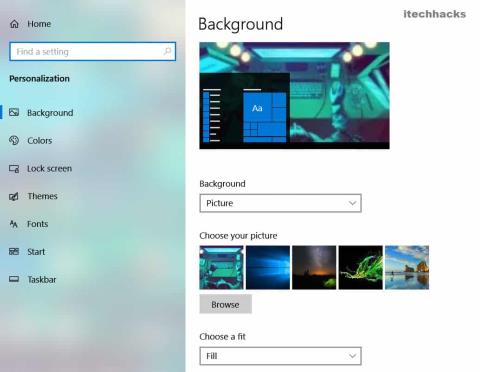
PC を使用するほぼすべての人が、好みのカラフルなデスクトップ背景を設定しています。ただし、何人かの Windows ユーザーから、壁紙が突然黒くなったという報告がありました。これは、ユーザーがデスクトップの背景を変更しようとしたときに発生することが確認されています。
これとは別に、サードパーティのアプリケーションや正しくインストールされていない Windows 更新プログラムからの干渉によっても、Windows PC でこのエラーが発生する可能性があります。理由が何であれ、デスクトップの背景を後ろに持つことは非常に面倒でめったにありません。
コンテンツ:
Windowsで黒いデスクトップの背景を修正する方法
方法 1: 新しいデスクトップの背景を設定します。
黒いデスクトップの背景を取り除く最も簡単な方法は、新しいデスクトップの背景に置き換えることです。また、デスクトップ設定を変更する可能性のある新しくインストールされたアプリケーションをすべて削除したことを確認してください。
以下の手順に従って、Windows PC 上の任意の画像をデスクトップの背景として使用します。
ステップ 1-イメージが Windows PC に保存されている場所に移動します。
ステップ 2-画像を右クリックし、ドロップダウン ボックスから [デスクトップの背景として設定] オプションを選択します。
次に、デスクトップの背景が変更されているかどうかを確認します。Windows PC のデスクトップの背景を変更できる他の方法を利用することもできます。
デスクトップの背景が黒のままである場合、またはしばらくすると黒くなる場合は、以前の画像が破損している可能性があるため、別の画像をデスクトップの背景として設定してみてください。
方法 2: [デスクトップの背景画像を表示] オプションを有効にします。
Windows PC でこのオプションが無効になっていると、デスクトップの背景が黒くなるというエラーが表示されることがあります。
ステップ 1 - Windows PC で「設定」を起動します。
ステップ 2 - [簡単操作] オプションをクリックします。ここで、左ペインの [表示] オプションをクリックして、[表示] タブを開きます。
ステップ 3 - ここで、[デスクトップの背景画像を表示] オプションのトグルを有効にします。
ここで、PC を再起動し、黒いデスクトップ エラーが修正されたかどうかを確認します。そうでない場合は、方法 1 を再試行して、PC に新しいデスクトップの背景を設定します。
また読む: Windows 10でのInstup.exeアプリケーションエラーの修正
方法 3: 背景の種類を変更します。
ステップ 1 - Windows PC で「設定」を起動します。
ステップ 2 - [パーソナライズ] オプションをクリックします。次に、左側のペインから [背景] オプションをクリックします。
ステップ 3- [背景] タブで、[背景] の下にある下矢印をクリックし、ドロップダウン ボックスから[スライドショー]を選択します。
次に、Windows PC のデスクトップの背景タイプがスライドショーに変更されているかどうかを確認します。はいの場合は、背景の種類を画像にリセットし、カラフルな画像をデスクトップの背景として設定できます。
方法 4: 電源プラン設定からスライドショーを有効にします。
ステップ 1- PC でコントロール パネルを起動します。
ステップ 2- [システムとセキュリティ] >> [電源オプション]に移動します。
ステップ 3-次に、青いインクで書かれた[プラン設定の変更] をクリックします。現在の電源プランの横に表示されます。
ステップ 4- [ Edit Plan Settings ] タブで、[ Change Advanced Power Settings]オプションをクリックします。これも青色のインクで示されています。
ステップ 5- [電源オプション] タブで、[デスクトップの背景設定] >> [スライド ショー] を展開します。
ここで、スライド ショーがバッテリ使用時とプラグ接続時の両方で利用できることを確認します。
方法 5: ハイ コントラスト設定を無効にします。
ステップ 1 - Windows PC で「設定」を起動します。
ステップ 2 - [パーソナライズ] オプションをクリックします。次に、左側のペインから [色] オプションをクリックします。
ステップ 3- [色] タブで、青インクで書かれた [ハイ コントラスト設定] オプションをクリックします。
ステップ 4-次に、[ハイ コントラスト]セクションの下にある下矢印をクリックし、ドロップダウン ボックスから[なし] を選択します。
方法 6: 簡単操作の設定を変更します。
ステップ 1 - Windows PC で「コントロール パネル」を起動します。
ステップ 2 - [簡単操作] オプションをクリックし ます。次に、[簡単操作センター] をクリックして開きます。
ステップ 3-ここで、[コンピュータを見やすくする] オプションをクリックします。
ステップ 4-新しい画面で、[背景画像の削除] オプションのチェックボックスを検索してオフにします。
ステップ 5 - ここで、[適用] および [ OK ] オプションをクリックして、行った変更を保存します。
また読む: Windows 10 からパスワードを削除する方法
方法 7: 破損したファイルを削除します。
ステップ 1 - Windows PC で「ファイル エクスプローラー」を起動します。
ステップ 2- C: Users/User Account/AppData/Roaming/Microsoft/Windows/Themesに移動します。
ステップ 3-ここで、' TranscodedWallpaper 'という名前のファイルを検索し、名前を ' TranscodedWallpaper.old ' に変更します。
ステップ 4 - ここにも「 Settings.ini 」という名前のファイルがあり、メモ帳を使用して開く必要があります。
ステップ 5-このファイルの内容をすべて削除して保存します。
次に、このリストの方法 1 を実行して、Windows PC に新しいデスクトップの背景を設定します。
方法 8: システムの復元。
この方法は、最新の Windows アップデートが原因で PC で黒いデスクトップの背景エラーが発生したと考えているすべての人に役立ちます。
ステップ 1 - PC でRunを起動し、 ' system.cpl SystemProperties ' と入力して [ OK ] ボタンをクリックします。の
ステップ 2- [システムのプロパティ] ウィンドウで、[システムの復元]オプションをクリックします。
ステップ 3-新しいウィンドウで、PC で黒いデスクトップ バックグラウンド エラーが発生する前の日付の Windows 復元ポイントを選択します。次に、[次へ] オプションをクリックします。
ステップ 4-ここで、[完了] オプションをクリックして、ステップ 3 で選択した特定のアップデートに Windows を復元します。
また読む: Windows 10アップデートがスタックして失敗するのを修正する方法
よくある質問:
Q1. Windows デスクトップが黒くなったのはなぜですか?
PC でこのエラーが発生する理由はいくつかあります。最も顕著な理由には、サードパーティ アプリケーションの干渉、ファイルの破損、Windows の更新プログラムの不具合などがあります。
Q2. 黒いデスクトップの背景エラーを修正する方法?
上記では、PC の黒いデスクトップの背景エラーを修正するために使用できる最も効果的な方法をいくつか挙げました。
Q3. 黒いデスクトップの背景はウイルスによるものですか?
いいえ。上で述べたように、黒いデスクトップの背景エラーの大部分は、簡単に修正できるソフトウェア関連の問題が原因で発生します。
結論:
Windowsの黒いデスクトップの背景を修正するために使用できるいくつかの最良の方法を厳選し、それらを上にリストしました. これは試行錯誤のプロセスであるため、メソッドの実行を開始し、エラーが修正されるまで続行する必要があります。質問がある場合は、下のコメント欄に残してください。喜んでお答えいたします。
Windows 11でDXGI ERROR DEVICE REMOVEDエラーの問題に直面していますか? リラックスしてください。この問題には、非常に単純な簡単な修正方法もあります。
システム エラー 67 が発生しました エラー コードは、不適切なネットワーク構成と古いネットワーク ドライバーが原因で発生します。これを修正する方法は次のとおりです。
ゲームのプレイ中に COD モダン ウォーフェア オンライン サービスにアクセスできないというエラーが発生しましたか? 2021 年のこのエラーの修正について話し合いましょう
Netflixでのストリーミング中にNetflix NW-2-5エラーが表示される問題を修正。これらの 5 つの作業方法またはメソッドは、この nw-2-5 エラー コードを修正し、Xbox、TV、PlayStation、モバイル、およびラップトップで Netflix ビデオを問題なく再生するのに役立ちます。
Windows 10 での Win32 Priority Separation は、プログラムの重要性を高め、プログラムに優先順位を付けるプロセスです。Win32 優先度の分離を使用して、特定のタスク 2022 により多くのメモリを割り当てます。
NetflixエラーコードNW-3-6を修正する方法? 指定された方法に従って、Netflix NW-3-6 エラーを解決してください。Web サイトですべての詳細を確認し、エラーを解決してください。
Windows PC でカーネル データ インページ エラーに直面していますか? 修正と修復 KERNEL_DATA_INPAGE_ERROR Windows 10/11 PC 永久に 2022
2021 年に試すことができるこれらの基本的なトラブルシューティング方法を使用して、欠落している facetime アイコンを iPhone または iPad に戻します。
2022年にToshiba Fire TVリモコンが機能しない問題を修正する方法に関する完全なステップバイステップガイド.
データの取得を修正する 4 つの方法、数秒待ってから 2022 年に再度カットまたはコピーを試みる/








