LGコンテンツストアが機能しない問題を修正する方法

テレビで LG コンテンツ ストアが動作しませんか? この記事では、2022 年に LG Content Store が機能しない問題を修正する方法について説明します。
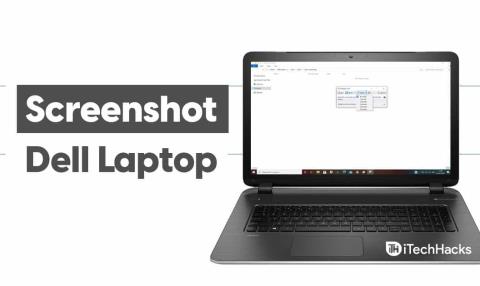
Dell ノートパソコンの使用中に画面に表示される内容をキャプチャする必要がある場合があります。スクリーンショットを撮ることは最も効果的な解決策の 1 つで、わずか 1 分で完了します。Dell ノートパソコンでスクリーンショットを撮る方法に慣れていない場合は、このガイドを読んで方法を学んでください。
コンテンツ:
Dellラップトップでスクリーンショットを撮る方法
方法 1: Windows 8 および 10 ラップトップ。
お使いの Dell ノートパソコンが Windows 8 または Windows 10 オペレーティング システムを使用している場合は、以下の手順に従ってスクリーンショットを撮ります。
ステップ 1 -キーボードの「 Print Screen」キーを探します。これらは、モデルごとに異なるラベルが付けられています。このキーの最も一般的な省略形は、' PrtSc ' と ' Prnt Scr ' です。
次に、Windows のロゴが付いたWindows キーを見つけます。キーボードの一番下の行にあります。
ステップ 2 -両方のキーを見つけたら、キーボードで同時に押します。ラップトップの画面が一瞬暗くなり、スクリーンショットが撮られたことを示します。
そのような兆候が見られない場合は、この手順をしっかりと繰り返してください。
キャプチャしたスクリーンショットは、C:\Users\[コンピュータ名]\Pictures\Screenshotsに自動的に保存されます。この場所に移動して、すべてのスクリーンショットにアクセスできます。
また読む: デルの保証チェック: デルのノートパソコンの保証ステータスを確認する方法
方法 2: Windows XP、Vista、および 7 ラップトップの場合。
お使いの Dell ノートパソコンが Windows 8 または Windows 10 オペレーティング システムを使用している場合は、以下の手順に従ってスクリーンショットを撮ります。
ステップ 1 -キーボードの「 Print Screen」キーを探します。一部の Dell ラップトップ モデルには、「PrtSc」または「Prnt Scr」の略語が付いています。
ステップ 2 -キーボードの Print Screen キーを押します。ラップトップのスクリーンショットがラップトップになり、クリップボードに保存されます。
ステップ 3-ラップトップで「ペイント」を起動し、キーボードのWindows キーと Vを同時に押します。このコマンドは、スクリーンショットをペイントに貼り付けます。
ラップトップに保存する前に、ペイントが提供する機能を使用してスクリーンショットを編集できます。
ステップ 4-ペイントの左上隅にある[ファイル] ボタンをクリックします。次に、[名前を付けて保存] をクリックし、画面の指示に従って、スクリーンショットを Dell ノートパソコンに保存します。
方法 3: Snipping Tool を使用します。
Snipping Tool は、任意の Dell ラップトップでカスタム スクリーンショットをキャプチャするために使用できるアプリケーションです。このアプリケーションは、デフォルトですべての Dell ラップトップで利用できます。
Snipping Tool を使用して Dell ノートパソコンのスクリーンショットをキャプチャするには、以下の手順に従ってください。
注: PC で Snipping Tool を起動する前に、キャプチャする画面が表示されていることを確認してください。
ステップ 1 - Windows キーを押して、検索ボックスに「snipping tool 」と入力します。
ステップ 2 - Snipping Toolアイコンをダブルクリックして、Dell ラップトップで起動します。
ステップ 3- [新規] オプションの横にある下向き矢印をクリックします。画面にドロップダウン ボックスが表示され、すべてのスクリーンショットの形状オプションのリストが表示されます。
1. フリーフォーム スニップ -このオプションを使用すると、ユーザーはマウスで任意の形状を描くことができます。その形状の内側の領域がスクリーンショット用にキャプチャされます。
2. 長方形の切り取り -このオプションはデフォルトの形状を提供します。ユーザーは、スクリーンショットとして任意の比率の長方形を描くことができます。
3. ウィンドウ スニップ -このオプションを使用すると、ユーザーは特定のウィンドウのスクリーンショットをキャプチャできます。ユーザーは、キャプチャしたいウィンドウを他のウィンドウから選択できます。
4. 全画面切り取り -このオプションを使用すると、ユーザーは画面全体のスクリーンショットを撮ることができます。ただし、Snipping Tool ウィンドウがないため、その背後に何も隠されません。
ステップ 4 - 最も好ましい形状を選択し、[新規] オプションをクリックします。マウスが十字線に変わります。
ステップ 5-マウスをクリックして画面上でドラッグします。次に、マウスを放して、スクリーンショットでキャプチャする画面の部分を選択します。
ただし、「全画面切り取り」を選択した場合は、画面のスクリーンショットが自動的にキャプチャされます。
ステップ 6-次に、Snipping Tool ウィンドウの[ファイル] オプションをクリックし、[名前を付けて保存] オプションをクリックしてスクリーンショットを保存します。
次に、画面の指示に従って、キャプチャしたスクリーンショットを目的の場所に正常に保存します。
また読む: HPラップトップでスクリーンショットを撮る方法
方法 4: サードパーティ アプリケーションを使用する。
インターネット上には、Dell ノートパソコンでスクリーンショットをキャプチャ、編集、および共有できる無料のアプリケーションが多数あります。
SnagitとMarkup Heroは、Dell ラップトップでスクリーンショットをキャプチャするために使用できる多くのサードパーティ アプリケーションの一部です。
結論:
Dell ラップトップを使用していてスクリーンショットをキャプチャできない場合は、上記の方法に従ってください。ただし、上記の方法を実行する前に、Dell ラップトップのオペレーティング システムを特定する必要があります。デルのラップトップでスクリーンショットをキャプチャするそのような方法を知っている場合は、以下のコメント セクションでお知らせください。
テレビで LG コンテンツ ストアが動作しませんか? この記事では、2022 年に LG Content Store が機能しない問題を修正する方法について説明します。
マインクラフトで緑の染料とか色々作れるの?この記事では、Minecraft で緑色の染料を入手する方法について説明します。
2022 年に GoDaddy アカウントのメールにログインするための段階的なプロセス。GoDaddy 365 のメール ログインと、ウェブメールのパスワードを変更する方法。
192.168.1.25 は、多くのルーターやその他のデバイスの管理者ログイン ページです。Web ブラウザーに 192.168.1.25 を入力すると、ルーター設定にアクセスするためのユーザー名とパスワードを入力できるページが表示されます。
2022 年 8 月に Grammarly プレミアム アカウントを無料で取得する方法は次のとおりです。これらの方法は、無料で更新された Grammarly Cookie を実行するのに役立ちます。
アカウントをセットアップして 1and1 Webmail にログインするためのガイドをお探しですか? 1and1 ウェブメール アカウント 2022 の完全なガイドはこちら
iTunes ダークモードをオンにしますか? Windows PC と macOS で iTunes ダーク モードを有効にする方法について説明します。
Android に Yahoo メールを追加できませんか? この記事では、Android フォンに Yahoo メールを追加する方法について説明します。
Disneyplus.com のログイン/開始 URL と 8 桁のコードを使用して、Disney Plus アカウントを有効にする必要があります。Disneyplus.com のログインを有効にする/URL の開始 8 桁のコード
この記事では、Receiptify を使用して Spotify でトップの音楽トラックのレシートを取得する方法について説明します。








