LGコンテンツストアが機能しない問題を修正する方法

テレビで LG コンテンツ ストアが動作しませんか? この記事では、2022 年に LG Content Store が機能しない問題を修正する方法について説明します。
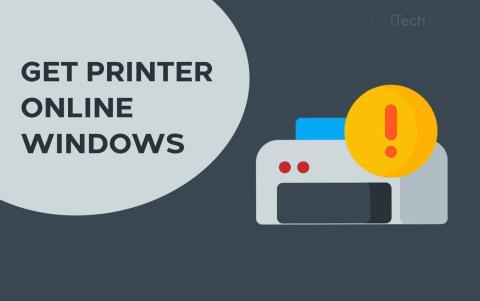
プリンターを使用していると、いくつかのエラーが発生します。ドキュメントをリモートで印刷しているときに最も頻繁に発生するエラーの 1 つは、プリンター オフライン エラーです。このエラーが発生すると、プリンターはドキュメントを印刷できず、「プリンターがオフラインです」というメッセージが画面に表示されます。
ドキュメントの印刷をリモートで再開するには、プリンターをオンラインに戻す必要があります。したがって、ここでは、プリンターをオンラインにするために使用できる最良の方法をいくつか紹介します.
コンテンツ:
Windows PCでプリンターをオンラインにする方法は?
方法 1: ネットワーク接続を確認します。
技術的な方法を始める前に、いくつかの基本的なチェックを行いましょう。安定したネットワーク接続は、プリンターがオンライン状態を維持するために不可欠です。
1. プリンターをインターネットに接続します。
イーサネット ワイヤを使用して、プリンタをプリンタに接続します。また、インターネット接続が稼働していることを確認してください。
2. PC とプリンターを同じネットワークに接続します。
ワイヤレス プリンターを使用している場合は、PC とプリンターが同じ WiFi ネットワークに接続されていることを確認してください。それらが異なるネットワークに接続されている場合、PC はプリンターと通信できません。
方法 2: プリンターの電源サイクルを実行します。
プリンターの電源を再投入すると、プリンターがオンラインになることが確認されています。以下の手順に従って、プリンターの電源サイクルを実行します。
ステップ 1-プリンターの電源を切り、プラグを抜きます。
ステップ 2 - 30 秒待ってから、電源ソケットに再び差し込みます。
ステップ 3-次に、プリンターの電源を入れます。
プリンターの電源を入れたら、オンラインに戻ったかどうかを確認します。そうでない場合は、次の方法に進みます。
方法 3: 印刷キューをクリアします。
PC の印刷キューに破損した印刷要求が多数ある場合、PC でこのエラーが発生する可能性があります。以下の手順に従って、印刷キューをクリアします。
ステップ 1 - Windows PC で「コントロール パネル」を起動します。
ステップ 2 -ここで、[デバイスとプリンター ] オプションを検索してクリックします。
手順 3- [デバイスとプリンター] ウィンドウで、キューをクリアするプリンターを右クリックし 、ドロップダウン ボックスから[印刷中の内容を確認] を選択します。
ステップ 4 -キュー内のすべての印刷要求のリストを取得します。すべての印刷要求を右クリックし、ドロップダウン ボックスから[キャンセル] を選択します。
また、このウィンドウで [プリンターをオフラインで使用する]チェックボックスがオンになっている場合は、チェックを外します。次に、プリンターがオンラインになるかどうかを確認します。
方法 4: 印刷スプーラを再起動します。
ステップ 1-キーボードの Windows キーと R キーを同時に押して、Windows PC で「ファイル名を指定して実行」を起動します。
ステップ 2-テキスト ボックスに「services.msc 」と入力し、 Enter キーを押します。
ステップ 3- Windows PC 上のすべてのサービスを含むリストが画面に表示されます。「 Print Spooler 」を検索して右クリックします。
ステップ 4 - ここで、ドロップダウン ボックスから[再起動]を選択します。
プリンターがオンラインになるかどうかを確認します。そうでない場合は、次の方法に進みます。
方法 5: プリンターを削除して再インストールします。
ステップ 1 - Windows PC で「コントロール パネル」を起動します。
ステップ 2 -ここで、[デバイスとプリンター ] オプションを検索してクリックします。
ステップ 3- [デバイスとプリンター] ウィンドウで、オフラインのプリンターを右クリックし、ドロップダウン ボックスから [デバイスの削除] オプションを選択します。
ステップ 4-同じウィンドウで [プリンタまたはスキャナの追加 ] オプションをクリックして、プリンタを再インストールします。
次に、プリンターがオンラインに戻ったかどうかを確認します。そうでない場合は、次の方法に進みます。
方法 6: PC を再起動します。
上記の方法でプリンターをオンラインにできない場合は、PC を再起動してみてください。PC を再起動した後、プリンターがオンラインに戻ったかどうかを確認します。
プリンターをオフラインからオンラインに変更する方法
ステップ 1: [設定] を開き、[デバイス: プリンター、Bluetooth など] に移動します。
ステップ 2: [プリンターとスキャナー] をクリックします。
ステップ 3: ここで、[プリンタ オフライン] をクリックすると、[プリンタ] メニューが表示されます。
ステップ 4: メニュー バーの [プリンター] をクリックし、[オフライン] のチェックを外します。
結論:
これらは、Windows 10および MacOSでプリンターをオンラインにするために 使用できる最も効果的な方法の一部です。これらの方法に含まれる手順は簡単に実行できます。
上記の方法のいずれかが、プリンターをオンラインにするのに役立つと確信しています。上からメソッドの実行を開始し、PC でエラーが修正されるまでリストを下に進めます。プリンターをオンラインにするためのそのような便利な方法を見逃した場合は、以下のコメントセクションでお知らせください.
テレビで LG コンテンツ ストアが動作しませんか? この記事では、2022 年に LG Content Store が機能しない問題を修正する方法について説明します。
マインクラフトで緑の染料とか色々作れるの?この記事では、Minecraft で緑色の染料を入手する方法について説明します。
2022 年に GoDaddy アカウントのメールにログインするための段階的なプロセス。GoDaddy 365 のメール ログインと、ウェブメールのパスワードを変更する方法。
192.168.1.25 は、多くのルーターやその他のデバイスの管理者ログイン ページです。Web ブラウザーに 192.168.1.25 を入力すると、ルーター設定にアクセスするためのユーザー名とパスワードを入力できるページが表示されます。
2022 年 8 月に Grammarly プレミアム アカウントを無料で取得する方法は次のとおりです。これらの方法は、無料で更新された Grammarly Cookie を実行するのに役立ちます。
アカウントをセットアップして 1and1 Webmail にログインするためのガイドをお探しですか? 1and1 ウェブメール アカウント 2022 の完全なガイドはこちら
iTunes ダークモードをオンにしますか? Windows PC と macOS で iTunes ダーク モードを有効にする方法について説明します。
Android に Yahoo メールを追加できませんか? この記事では、Android フォンに Yahoo メールを追加する方法について説明します。
Disneyplus.com のログイン/開始 URL と 8 桁のコードを使用して、Disney Plus アカウントを有効にする必要があります。Disneyplus.com のログインを有効にする/URL の開始 8 桁のコード
この記事では、Receiptify を使用して Spotify でトップの音楽トラックのレシートを取得する方法について説明します。








