Windows 11 PC에서 DXGI 오류 장치 제거 오류를 수정하는 방법

Windows 11에서 DXGI ERROR DEVICE REMOVED 오류 문제가 발생합니까? 긴장을 풀고 문제에 대한 빠른 수정도 매우 간단합니다.

죽음의 블루 스크린은 Windows 사용자가 직면할 수 있는 가장 일반적인 Windows 문제 중 하나입니다. 직면할 수 있는 다양한 BSOD 또는 Blue Screen Of Death 오류 유형이 있으며 이러한 오류 코드 중 하나는 Kernel Data Inpage Error 입니다. 이 오류는 일반적으로 시스템이 직면할 수 있는 하드웨어 또는 소프트웨어 문제로 인해 발생할 수 있습니다.
죽음의 블루 스크린은 일반적으로 시스템에 소프트웨어 또는 하드웨어 오류가 발생할 때 발생합니다. 시스템 오류로 인해 시스템이 OS를 강제 종료하여 시스템에 블루 스크린이 발생할 수 있습니다.
BSOD 오류가 계속 자주 나타나면 하드웨어가 영구적으로 손상되거나 데이터가 손실될 수 있습니다. 오류 코드-Kernel Data Inpage Error와 함께 BSOD 오류가 발생하는 경우 올바른 위치에 있습니다. 이 기사에서는 커널 데이터 인페이지 오류를 수정하는 방법에 대해 설명합니다.
또한 읽기: Windows 10 스킨 및 테마 팩
내용물:
커널 데이터 인페이지 오류의 일반적인 원인
커널 데이터 인페이지 오류에 대한 수정을 계속하기 전에 이 오류가 PC에서 발생할 수 있는 이유에 대해 논의해 보겠습니다. PC에서 이 오류가 발생하는 이유에는 여러 가지가 있습니다. 이 오류가 발생하는 몇 가지 이유는 다음과 같습니다.
이는 커널 데이터 인페이지 오류의 가장 일반적인 원인 중 일부입니다.
Windows의 커널 데이터 인페이지 오류 수정
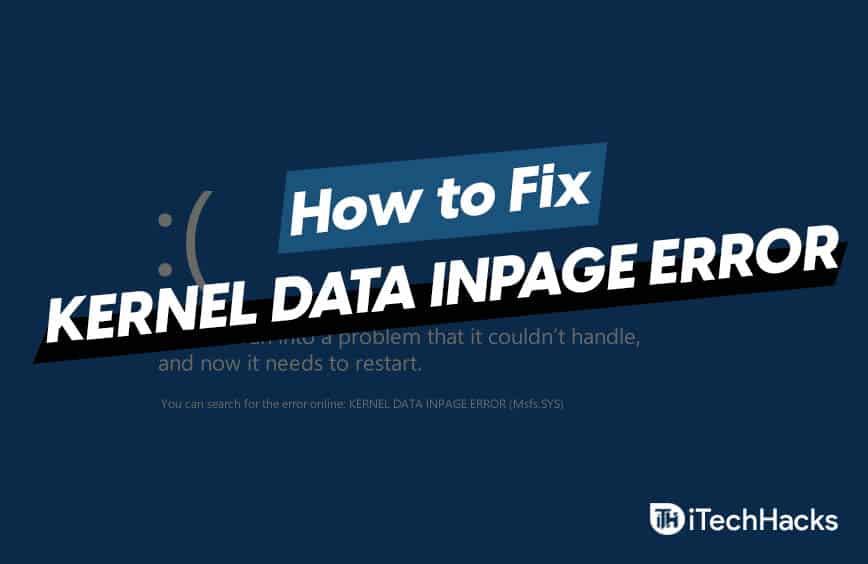 오류의 원인이 무엇인지 이미 알고 있으므로 가능한 수정 사항에 대해 논의해 보겠습니다. 그러나 수정을 계속하기 전에 데이터 백업이 있는지 확인하십시오.
오류의 원인이 무엇인지 이미 알고 있으므로 가능한 수정 사항에 대해 논의해 보겠습니다. 그러나 수정을 계속하기 전에 데이터 백업이 있는지 확인하십시오.
1. 손실된 전선 및 연결이 있는지 확인
시스템에 느슨한 전선과 연결이 있는지 확인해야 합니다. 이 문제는 대부분 하드 드라이브에 의해 발생하므로 하드 드라이브나 SSD가 제대로 연결되어 있는지 확인하십시오.
또한 RAM이 슬롯에 올바르게 장착되어 있는지 확인하십시오. 랩톱을 사용하는 경우 IT 전문가에게 배선 및 연결을 검사하는 것이 좋습니다. 기계 내부에 정통할 때까지 랩탑을 열려고 시도해서는 안됩니다.
2. 하드 드라이브 검사
다음으로 할 수 있는 일은 오류나 손상된 데이터가 있는지 하드 드라이브를 검사하는 것입니다. 내장 Windows 오류 검사 도구를 사용하거나 chkdsk 명령 을 사용하여 디스크를 확인할 수 있습니다 .
Windows 오류 검사 도구로 하드 드라이브 검사
chkdsk를 사용하여 확인
3. 클린 부팅 수행
다음으로 할 수 있는 일은 컴퓨터에서 클린 부팅을 수행하는 것입니다. 이렇게 하려면 아래에 제공된 단계를 따르십시오.
4. 바이러스 백신 검사 실행
Windows는 기본적으로 Windows Defender 도구와 함께 제공되며 이를 사용하여 컴퓨터에서 바이러스 또는 맬웨어 감염을 검사할 수 있습니다. 또한 타사 바이러스 백신 도구를 사용하는 경우 시스템에서 맬웨어를 검사하는 데 사용할 수 있습니다. 맬웨어 또는 바이러스 감염으로 인해 PC에 커널 데이터 인페이지 오류가 발생하면 문제가 해결됩니다.
5. 하드웨어 제거
장치에 하드웨어를 연결한 후 이 오류가 발생하면 제거해 보십시오. 사용 중인 하드웨어가 장치와 호환되지 않는 경우가 많습니다. 여러 번 하드웨어용 드라이버가 제대로 설치되지 않은 경우에도 오류가 발생할 수 있습니다. 하드웨어를 제거하고 다시 연결해 볼 수 있습니다.
6. 드라이버 업데이트
시도할 수 있는 바로 다음 작업은 드라이버를 업데이트하는 것입니다. Windows 업데이트 방법으로 이 작업을 수행할 수 있습니다. 많은 경우 드라이버 업데이트는 Windows 업데이트와 함께 제공되며 드라이버 업데이트가 있는 경우 Windows 업데이트를 확인할 수 있습니다.
Driver Booster 및 Driver Pack Solution과 같은 타사 앱을 사용하여 드라이버를 다운로드하거나 업데이트할 수도 있습니다. 제조업체의 웹 사이트에서 드라이버를 다운로드할 수도 있습니다. 랩톱을 사용하는 경우 랩톱 제조업체의 웹 사이트에서 하드 드라이브용 드라이버를 찾을 수 있습니다.
드라이버를 업데이트하는 또 다른 방법은 장치 관리자를 사용하여 확인하는 것입니다. 이 오류는 대부분 하드디스크로 인해 발생하므로 하드디스크 드라이버 업데이트를 확인하시면 됩니다. 이렇게 하려면 아래에 제공된 단계를 따르십시오.
드라이버를 업데이트한 후 PC를 다시 시작하면 더 이상 문제가 발생하지 않습니다.
7. 호환되지 않는 소프트웨어 제거
컴퓨터에 타사 프로그램을 설치한 후 문제가 발생한 경우 제거해 보십시오. 응용 프로그램으로 인해 오류가 발생한 경우 제거한 후 해결됩니다.
8. BIOS 재설정
잘못 구성된 BIOS 설정으로 인해 커널 데이터 인페이지 오류가 발생할 수도 있습니다. BIOS 설정을 재설정하여 문제를 해결할 수 있습니다. 이렇게 하려면 아래에 제공된 단계를 따르십시오.
9. SFC 스캔 실행
SFC( 시스템 파일 검사기 ) 로 시스템을 확인할 수 있습니다 . SFC는 컴퓨터에서 누락된 파일이나 손상된 파일을 검색하고 문제를 복구합니다. SFC 스캔을 실행하려면 다음 단계를 따르십시오.
10. RAM 확인
다음으로 할 수 있는 일은 RAM 검사를 사용하는 것입니다. 이것은 Windows 메모리 진단으로 수행할 수 있습니다. 이렇게 하려면 아래에 제공된 단계를 따르십시오.
또한 읽기: Windows 10 다운로드
마지막 단어
위의 단계를 수행해도 커널 데이터 인페이지 오류가 해결되지 않으면 IT 전문가에게 문의하여 문제를 해결하는 것이 좋습니다. 서비스 센터에 방문하여 수리하십시오. 이 기사가 도움이 되기를 바랍니다.
Windows 11에서 DXGI ERROR DEVICE REMOVED 오류 문제가 발생합니까? 긴장을 풀고 문제에 대한 빠른 수정도 매우 간단합니다.
시스템 오류 67이 발생했습니다. 잘못된 네트워크 구성 및 오래된 네트워크 드라이버로 인해 오류 코드가 발생합니다. 해결 방법은 다음과 같습니다.
게임을 할 때 COD Modern Warfare Unable To Access Online Services 오류가 발생했습니까? 2021년에 이 오류에 대한 수정 사항에 대해 논의하겠습니다.
Netflix에서 스트리밍하는 동안 나타나는 Netflix NW-2-5 오류 수정. 이 5가지 작업 방법 또는 방법은 이 nw-2-5 오류 코드를 수정하고 Xbox, TV, PlayStation, Mobile 및 노트북에서 Netflix 비디오를 완벽하게 재생하는 데 도움이 됩니다.
Windows 10에서 Win32 우선 순위 분리는 프로그램에 더 많은 중요성을 부여하여 프로그램의 우선 순위를 지정하는 프로세스입니다. Win32 우선 순위 분리를 사용하여 특정 작업 2022에 더 많은 메모리를 할당하십시오.
Netflix 오류 코드 NW-3-6을 수정하는 방법은 무엇입니까? 주어진 방법에 따라 Netflix NW-3-6 오류를 해결하십시오. 웹 사이트에서 모든 세부 사항을 확인하고 오류를 해결하십시오.
Windows PC에서 커널 데이터 인페이지 오류가 발생했습니까? KERNEL_DATA_INPAGE_ERROR Windows 10/11 PC 영구 2022 수정 및 복구
2021년에 시도할 수 있는 이러한 기본 문제 해결 방법을 사용하여 iPhone 또는 iPad에서 누락된 페이스타임 아이콘을 다시 가져옵니다.
다음은 2022년에 Toshiba Fire TV 리모컨이 작동하지 않는 문제를 해결하는 방법에 대한 단계별 가이드입니다.
데이터 검색을 수정하는 4가지 방법, 몇 초 기다렸다가 2022년에 다시 잘라내기 또는 복사 시도







