Windows 11 PC에서 DXGI 오류 장치 제거 오류를 수정하는 방법

Windows 11에서 DXGI ERROR DEVICE REMOVED 오류 문제가 발생합니까? 긴장을 풀고 문제에 대한 빠른 수정도 매우 간단합니다.
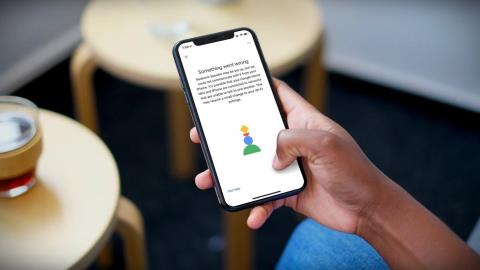
Google Home 스피커 가 작동하려면 인터넷이 필요 하다는 말은 전혀 놀라운 일이 아닙니다 . 그리고 설정을 위해 인터넷도 필요합니다. Google Home을 설정하는 동안 연결할 수 없거나 통신할 수 없다는 오류가 발생하는 경우가 있습니다. 동일한 문제가 발생하는 경우 여기에서 Google Home 또는 Home Mini에서 통신할 수 없음 오류를 수정하는 방법을 알려 드리겠습니다.
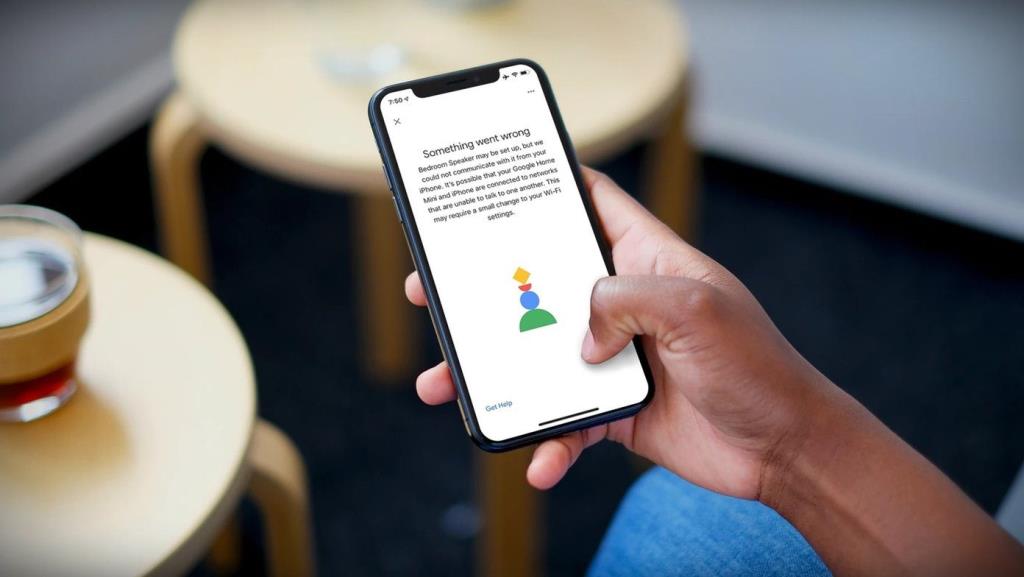
기분을 좋게 하기 위해 혼자가 아닙니다. Google뿐만 아니라 Amazon Echo에도 설정 문제가 있습니다 . 모든 Google 스피커에 대해 오류가 나타날 수 있습니다. Google Home, Home Mini 또는 Nest 스피커가 무엇이든 상관없습니다. 달리 언급하지 않는 한 솔루션과 단계는 동일하게 유지됩니다.
그럼 이제 Google Home 문제 해결을 시작하고 통신할 수 없음 오류를 수정해 보겠습니다.
1. 장치 다시 시작
Google Home과 라우터를 재부팅하여 시작하세요. 재부팅하려면 플러그를 뽑았다가 20초 후에 다시 연결해야 합니다. 그것은 트릭을 할 것입니다.
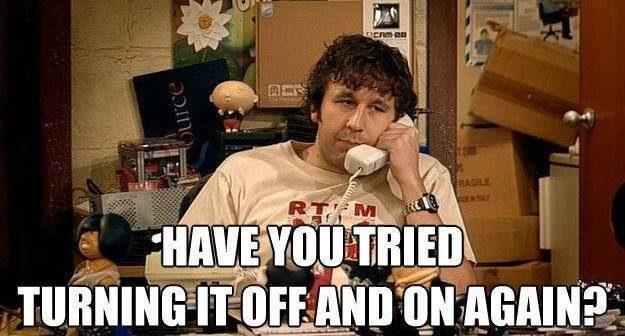
2. 최소 소프트웨어 요구 사항 확인
Android 휴대전화에서 Google Home 스피커를 설정하려는 경우 Android 5.0 Lollipop 이상을 실행 중이어야 합니다. 마찬가지로 Android 태블릿에는 Android 6.0 Marshmallow 이상이 있어야 합니다. iOS(iPhone 및 iPad)의 경우 필요한 최소 소프트웨어는 iOS 11입니다.
참고: 컴퓨터에서는 Google Home을 설정할 수 없습니다.
3. 정품 액세서리 사용
항상 제공된 전원 어댑터와 케이블로 Google Home을 연결하세요. TV의 USB 입력이나 다른 장치의 USB 소켓을 통해 연결하지 마세요.
4. Wi-Fi 범위에 있어야 합니다.
Google Home을 설정할 때 라우터에서 너무 멀리 떨어지지 마세요 . Wi-Fi를 Google Home에 연결하려는 지역에서 사용할 수 있는지 확인하세요. Wi-Fi 신호 를 높이는 방법을 알아보세요 .
5. 구글 홈 앱 업데이트
구글 홈, 홈 미니 , 네스트 등 모든 구글 스마트 스피커 는 구글 홈 앱을 설치해야 하므로 최신 버전으로 업데이트 했는지 확인하세요. Android 및 iOS에서 앱 업데이트가 필요한지 확인하는 방법을 알아 보세요 .
6. 구글 홈 앱 제거
간혹 잘못된 설정이나 앱 문제로 인해 Google Home이 연결되지 않는 경우가 있습니다. 따라서 휴대 전화에서 앱을 제거하십시오. 휴대 전화를 다시 시작한 다음 다시 다운로드하십시오.
7. 블루투스 켜기
설정하는 동안 Google Home 또는 Mini에서 '통신할 수 없음' 오류가 계속 발생하면 블루투스를 켜세요. 이를 위해 먼저 Google Home을 재부팅하십시오. Android 또는 iPhone의 설정으로 이동하여 Bluetooth를 켭니다. 그런 다음 Google Home 앱을 열고 블루투스를 켠 상태에서 설정을 시작하세요.
8. 비행기 모드 켜기
비행기 모드 는 휴대전화의 모든 연결을 중지합니다. 그리고 이를 통해 이와 관련된 다양한 문제를 해결하는 데 도움이 됩니다. Google Home 설정 문제의 경우 Android 또는 iPhone에서 비행기 모드를 켜세요. 그런 다음 Wi-Fi를 수동으로 켭니다. 비행기 모드를 비활성화합니다. 그런 다음 Google Home 앱을 열고 설정 절차를 시작하세요.
팁: Wi-Fi를 켜도 다른 모든 연결 서비스가 활성화되지 않으면 비행기 모드를 수동으로 끄십시오.
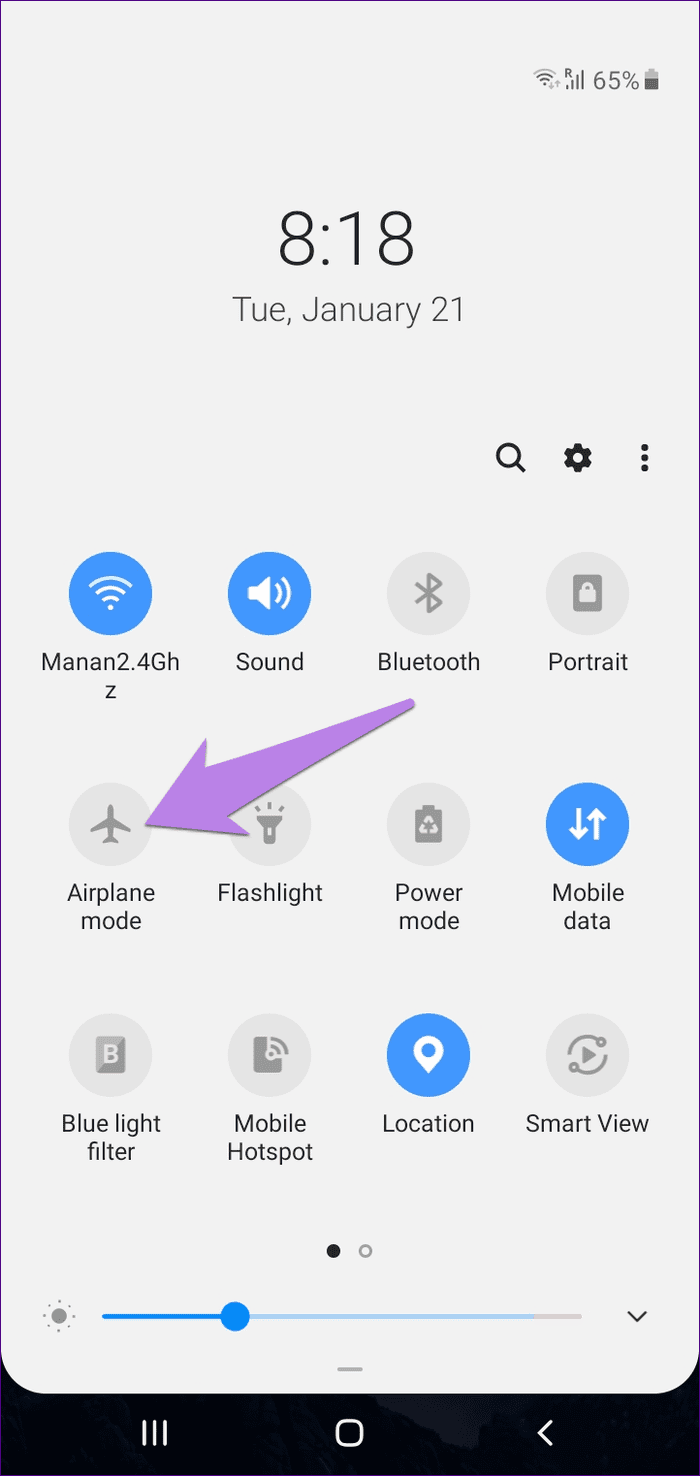
9. Wi-Fi 네트워크를 잊어 버리십시오
Google Home 스피커의 연결 문제를 해결하는 또 다른 방법은 Google Home 앱에서 Wi-Fi 네트워크를 잊어버리는 것입니다.
이를 위해 다음 단계를 따르십시오.
1단계 : 휴대전화에서 Google Home 앱을 엽니다. 스피커를 탭합니다.
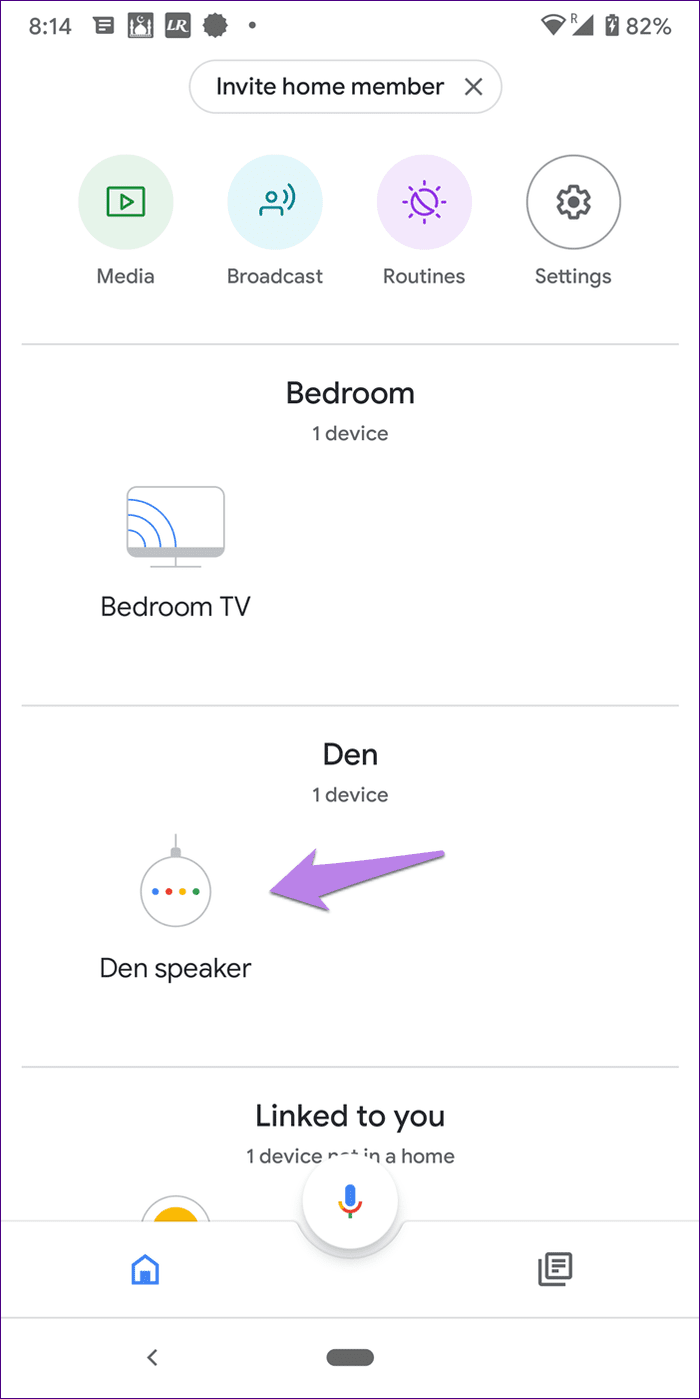
2단계 : 상단의 설정 아이콘을 탭합니다. 장치 설정 화면에서 아래로 스크롤합니다. Wi-Fi 옆에 있는 잊어버리기를 탭합니다.
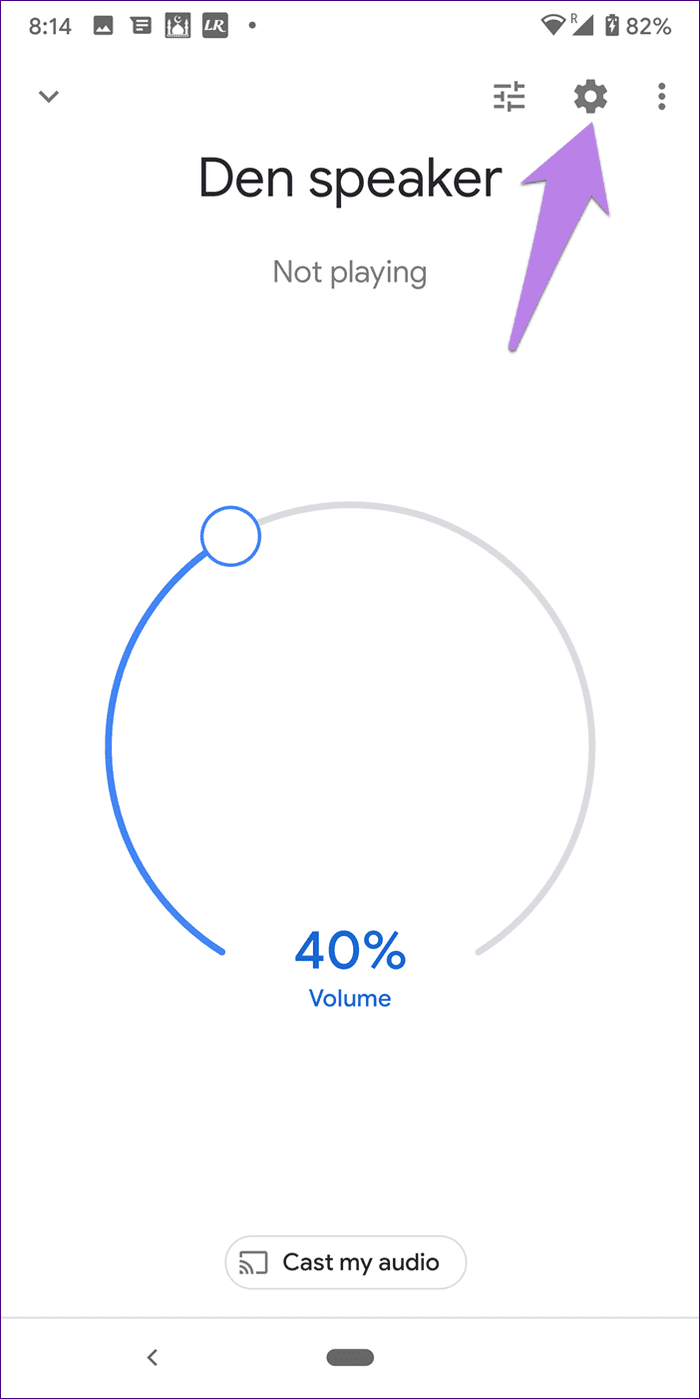
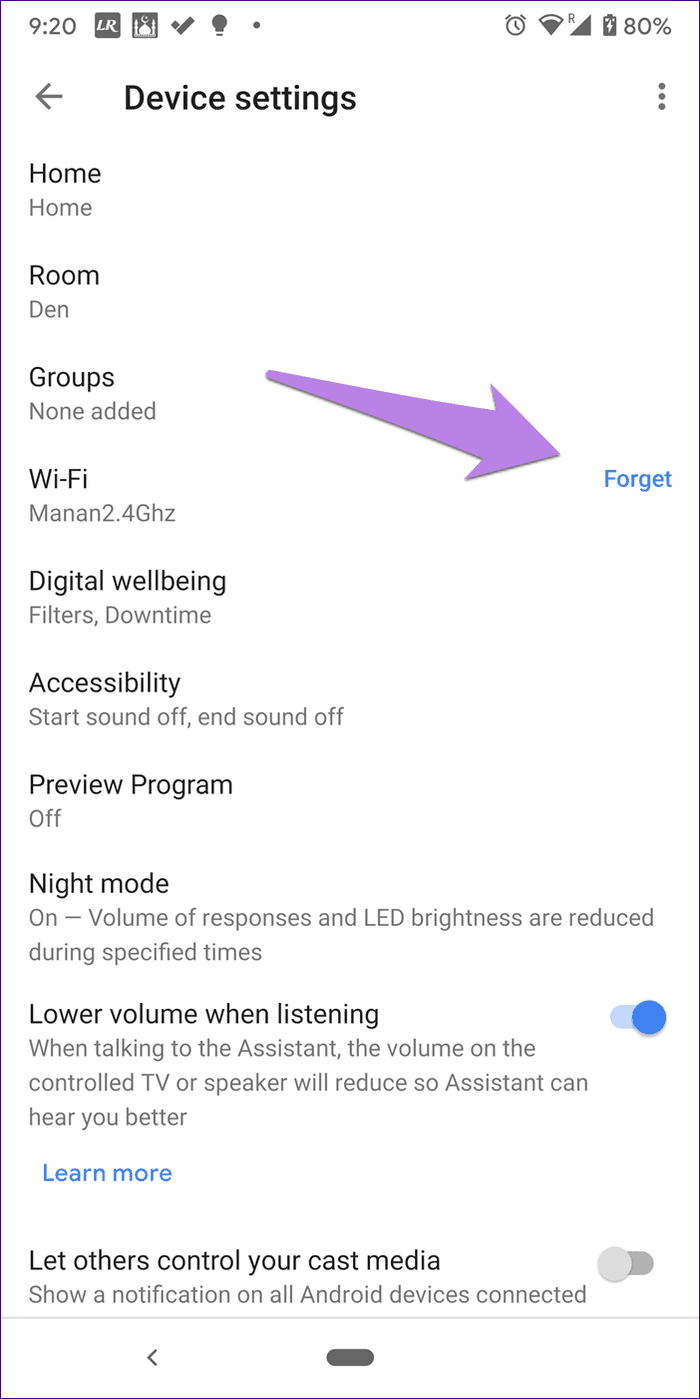
팁: 최근에 Wi-Fi 비밀번호를 변경하셨습니까? 그것도 확인하셔야 합니다.
10. 연동 계정 확인
이미 구글 홈을 설정하셨는데 설정 후 '통신할 수 없습니다' 오류가 발생한다면 연결된 구글 계정을 확인하셔야 합니다. 설정에 사용한 것과 동일한 Google 계정으로 Google Home 앱에 로그인하셨습니까? 그렇지 않은 경우 원래 계정을 추가하면 Google 스피커가 작동하기 시작합니다.
계정을 확인하려면 Google Home 앱을 열고 상단의 프로필 사진 아이콘을 탭하세요. 첫 번째 계정은 현재 활성 계정입니다.


11. Wi-Fi에 연결된 장치 수 확인
모뎀에 동시에 연결할 수 있는 장치의 수에 제한이 있습니까? 그렇다면 이유가 될 수 있습니다. 확실하지 않은 경우 Wi-Fi에서 다른 기기의 연결을 해제해 보세요. 그런 다음 Google Home 또는 Mini를 연결해 보세요.
12. 구글 홈 재설정
아무 것도 작동하지 않으면 Google Home 스피커를 재설정해야 합니다. 이를 위해 Google Home 스피커 아래에 있는 작은 버튼을 15초 동안 길게 누릅니다. Google 어시스턴트 에서 기기를 재설정하려고 한다고 말합니다. 재설정하는 동안 녹색 표시등이 켜져 있는 경우 문제를 해결하는 방법을 알아보십시오 .
참고: 재설정 단계는 Google Home 스피커에 따라 다를 수 있습니다. 다양한 Google 스피커 를 재설정하려면 공식 가이드를 확인하세요 .
다른 장치를 사용하여 설정
때로는 Google Home이나 휴대전화와 관련된 버그일 수 있습니다. 따라서 가능한 경우 다른 전화를 사용하여 설정해 보십시오. 전화는 Android 또는 iPhone일 수 있지만 위에서 언급한 요구 사항을 충족해야 합니다. 아무 것도 작동하지 않으면 이것을 대안으로 사용하십시오.
다음 단계: 컴퓨터나 휴대전화를 Google Home에 연결하고 싶으신가요? 다음 링크에서 PC나 휴대전화에서 Google Home, Mini, Nest와 같은 Google 스피커로 미디어를 전송하는 방법을 알아보세요.
Windows 11에서 DXGI ERROR DEVICE REMOVED 오류 문제가 발생합니까? 긴장을 풀고 문제에 대한 빠른 수정도 매우 간단합니다.
시스템 오류 67이 발생했습니다. 잘못된 네트워크 구성 및 오래된 네트워크 드라이버로 인해 오류 코드가 발생합니다. 해결 방법은 다음과 같습니다.
게임을 할 때 COD Modern Warfare Unable To Access Online Services 오류가 발생했습니까? 2021년에 이 오류에 대한 수정 사항에 대해 논의하겠습니다.
Netflix에서 스트리밍하는 동안 나타나는 Netflix NW-2-5 오류 수정. 이 5가지 작업 방법 또는 방법은 이 nw-2-5 오류 코드를 수정하고 Xbox, TV, PlayStation, Mobile 및 노트북에서 Netflix 비디오를 완벽하게 재생하는 데 도움이 됩니다.
Windows 10에서 Win32 우선 순위 분리는 프로그램에 더 많은 중요성을 부여하여 프로그램의 우선 순위를 지정하는 프로세스입니다. Win32 우선 순위 분리를 사용하여 특정 작업 2022에 더 많은 메모리를 할당하십시오.
Netflix 오류 코드 NW-3-6을 수정하는 방법은 무엇입니까? 주어진 방법에 따라 Netflix NW-3-6 오류를 해결하십시오. 웹 사이트에서 모든 세부 사항을 확인하고 오류를 해결하십시오.
Windows PC에서 커널 데이터 인페이지 오류가 발생했습니까? KERNEL_DATA_INPAGE_ERROR Windows 10/11 PC 영구 2022 수정 및 복구
2021년에 시도할 수 있는 이러한 기본 문제 해결 방법을 사용하여 iPhone 또는 iPad에서 누락된 페이스타임 아이콘을 다시 가져옵니다.
다음은 2022년에 Toshiba Fire TV 리모컨이 작동하지 않는 문제를 해결하는 방법에 대한 단계별 가이드입니다.
데이터 검색을 수정하는 4가지 방법, 몇 초 기다렸다가 2022년에 다시 잘라내기 또는 복사 시도








