LG 콘텐츠 스토어가 작동하지 않는 문제를 해결하는 방법

TV에서 LG 콘텐츠 스토어가 작동하지 않습니까? 이 기사에서는 2022년에 LG Content Store가 작동하지 않는 문제를 해결하는 방법에 대해 설명합니다.
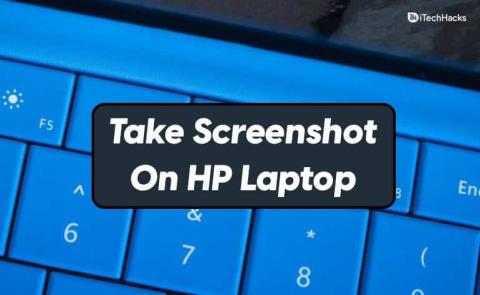
스크린샷은 화면의 사진을 찍거나 간단히 말해서 캡처하는 것을 의미합니다. 모바일에서 스크린샷을 찍는 것처럼 PC에서도 스크린샷을 찍을 수 있습니다. 모든 노트북과 PC에서 스크린샷을 찍는 방법은 HP나 Dell의 장치에 상관없이 동일합니다. HP 노트북을 사용 중이고 스크린샷을 찍는 방법을 모르는 경우 걱정할 필요가 없습니다.
내용물:
HP 노트북에서 스크린샷을 인쇄하는 방법
이 기사에서는 HP 노트북에서 스크린샷을 찍는 방법에 대해 설명합니다.
Windows + PrtSc를 사용하여 HP에서 스크린샷 찍기
Windows + PrtSc 키보드 단축키 를 사용하여 HP 노트북에서 스크린샷을 찍을 수 있습니다 . 이 바로 가기를 사용하여 스크린샷을 찍으려면 다음 단계를 따르십시오.
캡처 도구를 사용하는 HP의 스크린샷
캡처 도구를 사용하여 HP 노트북에서 스크린샷을 찍을 수 있습니다. 캡처 도구는 모든 Windows 랩톱 및 PC에서 볼 수 있는 앱입니다. 이를 통해 PC에서 화면을 캡처할 수 있습니다. 캡처 도구를 사용하여 스크린샷을 찍으려면 아래 단계를 따르세요.
o 자유 형식 캡처 - 원하는 모양으로 스크린샷을 찍을 수 있습니다. 타원형, 원형 또는 원하는 다른 모양으로 스크린샷을 찍을 수 있습니다.
o 창 캡처 - 활성 Windows HP 노트북의 스크린샷을 찍고 싶다면 이 옵션을 선택할 수 있습니다.
o 전체 화면 캡처 - 이 옵션을 사용하면 전체 화면을 캡처할 수 있습니다. 다중 모니터 설정의 스크린샷을 찍고 싶다면 이 옵션을 사용할 수 있습니다.
HP Elitebook의 인쇄 화면용 Windows + Shift + S
Windows + Shift + S 키 콤보를 사용하여 스크린샷을 찍을 수 있습니다 . 이것은 캡처 도구에 액세스하기 위한 바로 가기일 뿐입니다. 해당 영역의 스크린샷을 찍을 것인지 묻는 메시지가 표시되며 위의 옵션과 동일한 모드도 사용할 수 있습니다.
그런 다음 찍은 스크린샷을 저장할 수 있습니다. 원하는 경우 Ctrl + V 키 콤보 를 눌러 찍은 스크린샷을 붙여넣을 수 있습니다 . 스크린샷을 찍은 후 키 콤보를 눌러 스크린샷을 붙여넣습니다.
자주하는 질문
HP 노트북에서 스크린샷을 찍을 수 있는 내장 앱이 있습니까?
예, Windows 노트북에는 스크린샷을 찍을 수 있는 캡처 도구가 함께 제공됩니다. 이 도구는 Dell 또는 HP의 모든 Windows 랩톱 및 데스크탑에서 찾을 수 있으며 이를 사용하여 스크린샷을 찍을 수 있습니다.
HP 노트북에서 스크린샷을 찍을 수 있는 타사 앱이 있습니까?
PC에서 스크린샷을 찍을 수 있는 다양한 타사 앱이 있습니다. Snagit, Screenpresso 등 다양한 앱을 사용하여 PC에서 스크린샷을 찍을 수 있습니다.
또한 확인하십시오:
최종 단어: HP에서 스크린샷을 찍는 방법은 무엇입니까?
다음은 HP 노트북에서 스크린샷을 찍을 수 있는 몇 가지 옵션입니다. 이러한 기본 방법을 사용하거나 타사 앱을 사용하여 HP 노트북에서 스크린샷을 찍을 수도 있습니다. 다양한 타사 앱을 사용하여 스크린샷을 찍을 수 있습니다. 이 앱을 사용하면 스크린샷을 찍을 수 있을 뿐만 아니라 편집할 수도 있습니다.
TV에서 LG 콘텐츠 스토어가 작동하지 않습니까? 이 기사에서는 2022년에 LG Content Store가 작동하지 않는 문제를 해결하는 방법에 대해 설명합니다.
Minecraft에서 녹색 염료와 같은 다양한 항목을 만들 수 있습니까? 이 기사에서는 Minecraft에서 녹색 염료를 얻는 방법에 대해 설명합니다.
2022년 GoDaddy 계정 이메일에 로그인하는 단계별 프로세스. GoDaddy 365 이메일 로그인 및 웹메일 비밀번호 변경 방법.
192.168.1.25는 많은 라우터 및 기타 장치의 관리자 로그인 페이지입니다. 웹 브라우저에 192.168.1.25를 입력하면 사용자 이름과 암호를 입력하여 라우터 설정에 액세스할 수 있는 페이지로 이동합니다.
2022년 8월에 Grammarly 프리미엄 계정을 무료로 얻는 작업 방법은 다음과 같습니다. 이러한 방법은 무료로 업데이트된 문법 쿠키를 실행하는 데 도움이 될 수 있습니다.
계정 설정 및 1and1 웹메일 로그인에 대한 가이드를 찾고 계십니까? 1and1 웹메일 계정 2022에 대한 완전한 가이드입니다.
iTunes 다크 모드를 켜시겠습니까? Windows PC 및 macOS에서 iTunes 다크 모드를 켜는 방법에 대해 설명하겠습니다.
Android에 Yahoo 메일을 추가할 수 없습니까? 이 기사에서는 Android 휴대전화에 Yahoo Mail을 추가하는 방법에 대해 설명합니다.
Disney Plus 계정은 Disneyplus.com 로그인/시작 URL과 8자리 코드를 사용하여 활성화해야 합니다. Disneyplus.com 로그인/시작 URL 활성화 8자리 코드
이 기사에서는 Receiptify를 사용하여 Spotify에서 인기 있는 음악 트랙에 대한 영수증을 받는 방법에 대해 설명합니다.








