LG 콘텐츠 스토어가 작동하지 않는 문제를 해결하는 방법

TV에서 LG 콘텐츠 스토어가 작동하지 않습니까? 이 기사에서는 2022년에 LG Content Store가 작동하지 않는 문제를 해결하는 방법에 대해 설명합니다.

요즘은 많은 앱에 다크 모드가 있습니다. 이를 통해 사용자는 밤에도 눈의 피로 없이 앱을 사용할 수 있습니다. 밤에 컴퓨터에서 작업하는 것을 선호하는 사용자의 경우 야간/다크 모드를 켜는 것이 좋습니다. 많은 앱이 이 기능과 함께 도입되었으며 그러한 앱 중 하나가 iTunes입니다. 이전에는 iTunes에 밝은 모드만 있었지만 개발자는 최근 앱에 어두운 모드를 도입했습니다. 설정에서 iTunes의 다크 모드를 쉽게 활성화할 수 있습니다.
내용물:
iTunes 다크 모드를 활성화하는 방법
Windows PC 및 macOS에서 iTunes 다크 모드를 켜는 방법에 대해 논의했습니다.
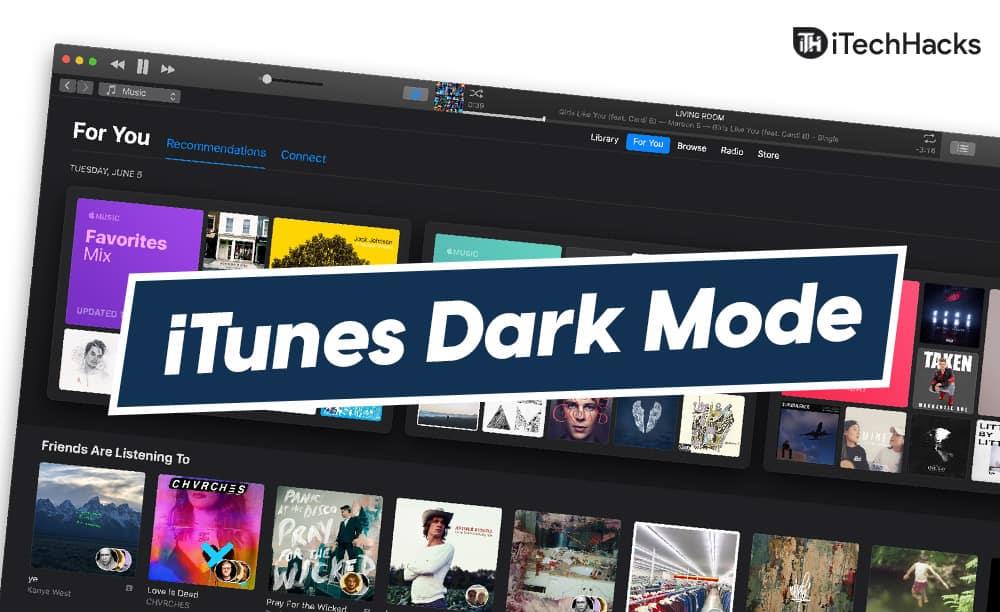
Windows 10 PC에서 iTunes 다크 모드 켜기
Windows PC의 iTunes에서 야간 모드를 켜려면 다음 단계를 따르십시오.
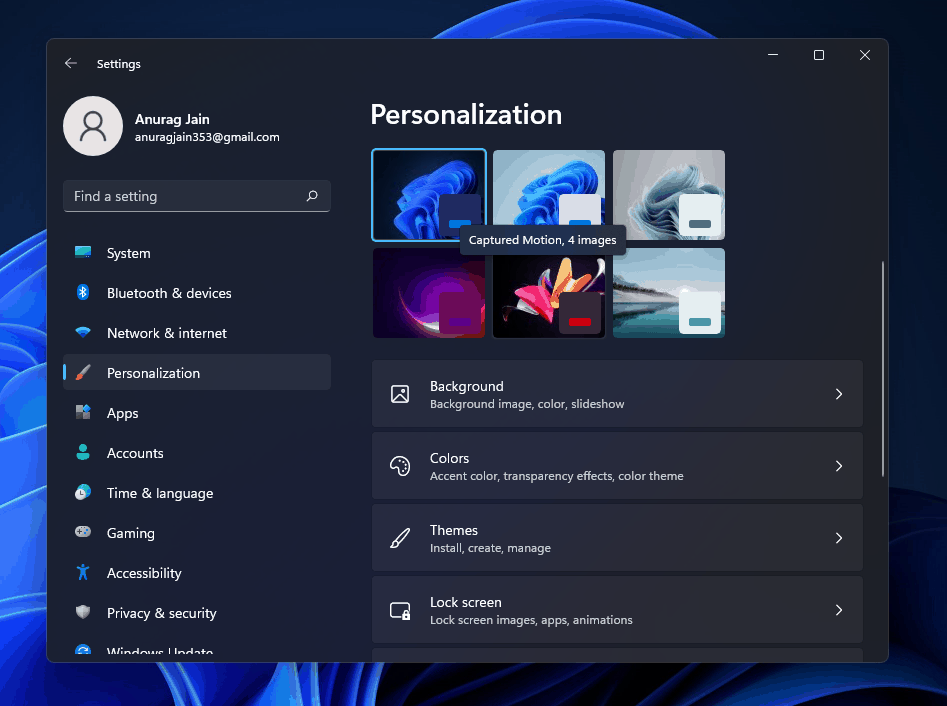
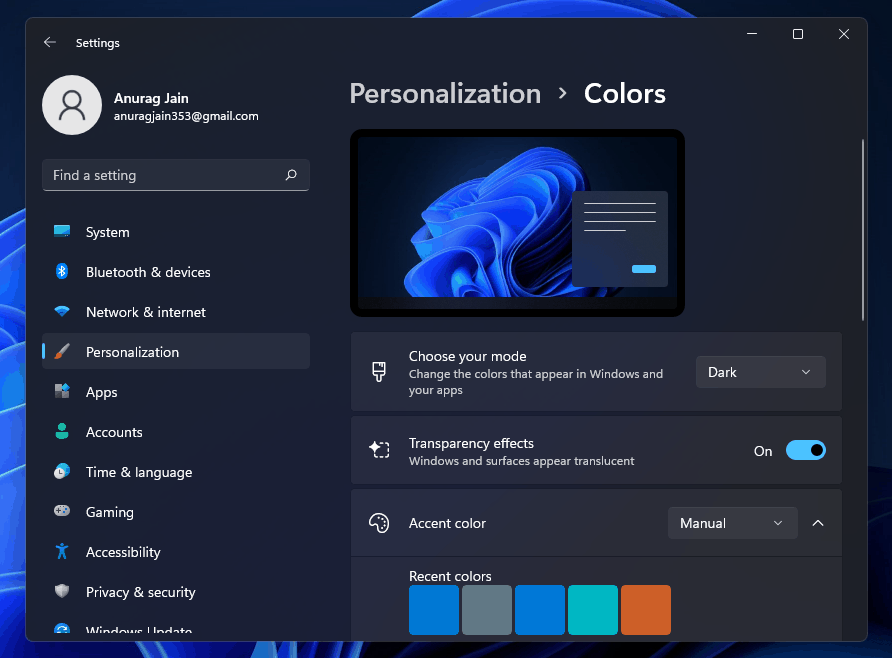
그렇게 하면 iTunes 다크 모드가 켜집니다. Windows PC의 어두운 모드에서 iTunes 앱을 사용할 수 있습니다.
macOS에서 iTunes 다크 모드 활성화
iMac 또는 Macbook과 같은 macOS 장치를 사용하는 경우 아래 단계에 따라 iTunes 다크 모드를 켤 수 있습니다.
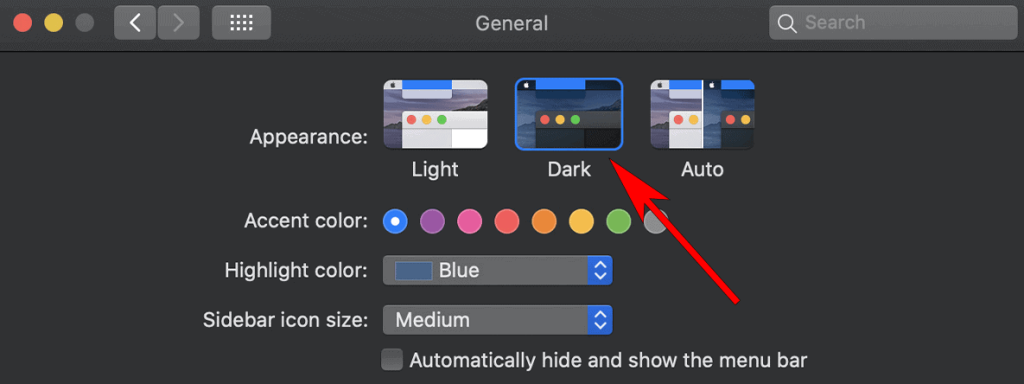
그런 다음 Macbook 또는 iMac에서 iTunes 앱을 엽니다. 장치에서 iTunes를 실행하면 야간 모드로 열려 있는 것을 볼 수 있습니다. 이렇게 하면 iTunes 야간 모드가 켜지고 밤에도 사용할 수 있습니다.
관련 가이드:
마지막 단어
위의 단계에 따라 Windows PC와 macOS 모두에서 iTunes 야간 모드를 켤 수 있습니다. 이 기사가 사용 중인 장치에 관계없이 iTunes 응용 프로그램에서 야간 모드를 활성화하는 데 도움이 되기를 바랍니다.
TV에서 LG 콘텐츠 스토어가 작동하지 않습니까? 이 기사에서는 2022년에 LG Content Store가 작동하지 않는 문제를 해결하는 방법에 대해 설명합니다.
Minecraft에서 녹색 염료와 같은 다양한 항목을 만들 수 있습니까? 이 기사에서는 Minecraft에서 녹색 염료를 얻는 방법에 대해 설명합니다.
2022년 GoDaddy 계정 이메일에 로그인하는 단계별 프로세스. GoDaddy 365 이메일 로그인 및 웹메일 비밀번호 변경 방법.
192.168.1.25는 많은 라우터 및 기타 장치의 관리자 로그인 페이지입니다. 웹 브라우저에 192.168.1.25를 입력하면 사용자 이름과 암호를 입력하여 라우터 설정에 액세스할 수 있는 페이지로 이동합니다.
2022년 8월에 Grammarly 프리미엄 계정을 무료로 얻는 작업 방법은 다음과 같습니다. 이러한 방법은 무료로 업데이트된 문법 쿠키를 실행하는 데 도움이 될 수 있습니다.
계정 설정 및 1and1 웹메일 로그인에 대한 가이드를 찾고 계십니까? 1and1 웹메일 계정 2022에 대한 완전한 가이드입니다.
iTunes 다크 모드를 켜시겠습니까? Windows PC 및 macOS에서 iTunes 다크 모드를 켜는 방법에 대해 설명하겠습니다.
Android에 Yahoo 메일을 추가할 수 없습니까? 이 기사에서는 Android 휴대전화에 Yahoo Mail을 추가하는 방법에 대해 설명합니다.
Disney Plus 계정은 Disneyplus.com 로그인/시작 URL과 8자리 코드를 사용하여 활성화해야 합니다. Disneyplus.com 로그인/시작 URL 활성화 8자리 코드
이 기사에서는 Receiptify를 사용하여 Spotify에서 인기 있는 음악 트랙에 대한 영수증을 받는 방법에 대해 설명합니다.







