Jak naprawić niedziałający sklep treści LG

Czy sklep z zawartością LG nie działa na Twoim telewizorze? W tym artykule omówimy, jak naprawić niedziałający sklep LG Content Store w 2022 roku.
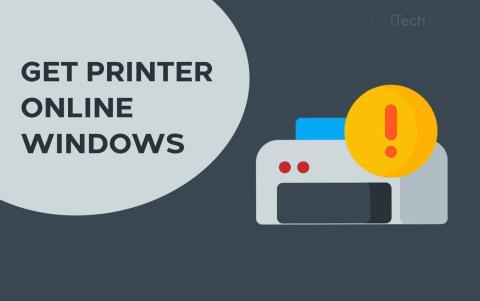
Podczas korzystania z drukarki natkniesz się na kilka błędów. Jednym z najczęściej występujących błędów podczas zdalnego drukowania dokumentów jest błąd drukarki offline. W przypadku tego błędu drukarka nie wydrukuje żadnego dokumentu, a na ekranie zostanie wyświetlony komunikat „ Drukarka w trybie offline ”.
Aby wznowić zdalne drukowanie dokumentów, musisz przywrócić drukarkę do trybu online. Oto niektóre z najlepszych metod, których możesz użyć, aby włączyć swoją drukarkę w tryb online.
Zawartość:
Jak uzyskać dostęp do drukarki online na komputerze z systemem Windows?
Metoda 1: Sprawdź łączność sieciową.
Zanim zaczniemy jakąkolwiek z metod technicznych, zróbmy kilka podstawowych sprawdzeń. Aby drukarka pozostawała w trybie online, konieczne jest stabilne połączenie sieciowe.
1. Podłącz drukarkę do Internetu.
Użyj przewodu Ethernet, aby podłączyć drukarkę do drukarki. Upewnij się również, że Twoje połączenie internetowe jest uruchomione.
2. Podłącz komputer i drukarkę do tej samej sieci.
Jeśli masz drukarkę bezprzewodową, upewnij się, że komputer i drukarka są połączone z tą samą siecią Wi-Fi. Jeśli są podłączone do różnych sieci, komputer nie będzie mógł komunikować się z drukarką.
Metoda 2: Uruchom cykl zasilania drukarki.
Zaobserwowano, że Power Cycling a Printer włącza ją w tryb online. Wykonaj poniższe czynności, aby uruchomić cykl zasilania drukarki.
Krok 1 – Wyłącz drukarkę i odłącz ją.
Krok 2- Odczekaj 30 sekund przed ponownym podłączeniem go do gniazdka elektrycznego.
Krok 3 – Teraz włącz drukarkę.
Po włączeniu drukarki sprawdź, czy jest ponownie online. Jeśli nie, przejdź do następnej metody.
Metoda 3: Wyczyść kolejkę drukowania.
Jeśli w kolejce drukowania komputera znajduje się wiele uszkodzonych żądań drukowania, możesz napotkać ten błąd na swoim komputerze. Wykonaj poniższe czynności, aby wyczyścić kolejkę drukowania.
Krok 1 – Uruchom „ Panel sterowania ” na komputerze z systemem Windows.
Krok 2 – Tutaj wyszukaj opcję „ Urządzenia i drukarki ” i kliknij ją.
Krok 3 – W oknie Urządzenia i drukarki kliknij prawym przyciskiem myszy drukarkę, której kolejkę chcesz wyczyścić, i wybierz opcję „ Zobacz, co jest drukowane” z listy rozwijanej.
Krok 4- Otrzymasz listę wszystkich żądań drukowania w kolejce. Kliknij prawym przyciskiem myszy każde żądanie drukowania i wybierz opcję „ Anuluj ” z listy rozwijanej.
Usuń również zaznaczenie pola wyboru „ Użyj drukarki w trybie offline ”, jeśli jest zaznaczone w tym oknie. Następnie sprawdź, czy drukarka przełącza się w tryb online.
Metoda 4: Uruchom ponownie bufor wydruku.
Krok 1 – Uruchom „ Uruchom ” na komputerze z systemem Windows, naciskając jednocześnie klawisze Windows i R na klawiaturze.
Krok 2 – Wpisz „ services.msc ” w polu tekstowym i naciśnij Enter .
Krok 3- Na ekranie pojawi się lista zawierająca wszystkie usługi na komputerze z systemem Windows. Wyszukaj „ Bufor wydruku ” i kliknij go prawym przyciskiem myszy.
Krok 4- Teraz wybierz „ Uruchom ponownie ” z listy rozwijanej.
Sprawdź, czy drukarka przełącza się w tryb online. Jeśli nie, przejdź do następnej metody.
Metoda 5: Usuń i ponownie zainstaluj drukarkę.
Krok 1 – Uruchom „ Panel sterowania ” na komputerze z systemem Windows.
Krok 2 – Tutaj wyszukaj opcję „ Urządzenia i drukarki ” i kliknij ją.
Krok 3 – W oknie Urządzenia i drukarki kliknij prawym przyciskiem myszy drukarkę, która jest w trybie offline i wybierz opcję „ Usuń urządzenie ” z listy rozwijanej.
Krok 4- Teraz kliknij opcję „ Dodaj drukarkę lub skaner ” w tym samym oknie, aby ponownie zainstalować drukarkę.
Teraz sprawdź, czy Twoja drukarka jest ponownie online. Jeśli nie, przejdź do następnej metody.
Metoda 6: Uruchom ponownie komputer.
Jeśli żadna z powyższych metod nie pomoże w przełączeniu drukarki w tryb online, spróbuj ponownie uruchomić komputer. Sprawdź, czy drukarka jest ponownie w trybie online po ponownym uruchomieniu komputera.
Jak zmienić drukarkę z trybu offline na online?
Krok 1: Otwórz „Ustawienia” i przejdź do „Urządzenia: drukarki, Bluetooth itp.”
Krok 2: Kliknij „Drukarki i skanery”
Krok 3: Teraz kliknij „Drukarka offline”, a pojawi się menu drukarki.
Krok 4: Kliknij „Drukarka” na pasku menu i odznacz „Offline”.
Wniosek:
Oto niektóre z najskuteczniejszych metod, których możesz użyć, aby udostępnić swoją drukarkę online w systemach Windows 10 i MacOS. Kroki związane z tymi metodami są łatwe do wykonania.
Jesteśmy przekonani, że jedna z wyżej wymienionych metod pomoże Ci włączyć drukarkę w tryb online. Rozpocznij wykonywanie metod od góry i idź w dół listy, aż błąd zostanie naprawiony na komputerze. Jeśli przegapiliśmy taką użyteczną metodę włączenia drukarki online, poinformuj nas o tym w sekcji komentarzy poniżej.
Czy sklep z zawartością LG nie działa na Twoim telewizorze? W tym artykule omówimy, jak naprawić niedziałający sklep LG Content Store w 2022 roku.
Możesz tworzyć różne przedmioty, takie jak zielony barwnik w Minecrafcie? W tym artykule omówimy, jak uzyskać zielony barwnik w grze Minecraft.
Krok po kroku proces logowania się na konto e-mail GoDaddy w 2022 roku. Logowanie do poczty e-mail GoDaddy 365 i zmiana hasła do poczty internetowej.
192.168.1.25 to strona logowania administratora dla wielu routerów i innych urządzeń. Po wpisaniu 192.168.1.25 w przeglądarce internetowej zostaniesz przeniesiony na stronę, na której możesz wprowadzić swoją nazwę użytkownika i hasło, aby uzyskać dostęp do ustawień routera.
Oto metody pracy, aby uzyskać bezpłatne konta premium Grammarly w sierpniu 2022 r. Te metody mogą pomóc w uruchamianiu plików cookie gramatycznych aktualizowanych za darmo.
Szukasz przewodnika, jak skonfigurować konto i zalogować się do 1and1 Webmail? Oto kompletny przewodnik po 1 i 1 koncie Webmail 2022
Czy chcesz włączyć tryb ciemny iTunes? Porozmawiajmy o tym, jak włączyć tryb ciemny iTunes na komputerze z systemem Windows i macOS.
Nie możesz dodać poczty Yahoo do Androida? W tym artykule omówimy, jak dodać Yahoo Mail do swojego telefonu z Androidem.
Konto Disney Plus należy aktywować za pomocą adresu URL logowania/rozpoczęcia Disneyplus.com i 8-cyfrowego kodu. Aktywuj 8-cyfrowy kod logowania/początkowego adresu URL Disneyplus.com
W tym artykule omówimy, w jaki sposób możesz uzyskać rachunki za najlepsze utwory muzyczne w Spotify za pomocą Receiptify.








