Jak naprawić niedziałający sklep treści LG

Czy sklep z zawartością LG nie działa na Twoim telewizorze? W tym artykule omówimy, jak naprawić niedziałający sklep LG Content Store w 2022 roku.

Obecnie wiele aplikacji ma tryb ciemny. Dzięki temu użytkownicy mogą korzystać z aplikacji w nocy bez zmęczenia oczu. Dla użytkowników, którzy wolą pracować w nocy na swoich komputerach, dobrym pomysłem może być włączenie trybu nocnego/ciemnego. Wiele aplikacji zostało wprowadzonych z tą funkcją, a jedną z takich aplikacji jest iTunes. Wcześniej iTunes miał tylko tryb jasny, ale programiści niedawno wprowadzili w aplikacji tryb ciemny. Możesz łatwo włączyć tryb ciemny w iTunes z ustawień.
Zawartość:
Jak włączyć tryb ciemny iTunes?
Omówiliśmy, jak włączyć tryb ciemny iTunes na komputerze z systemem Windows i macOS.
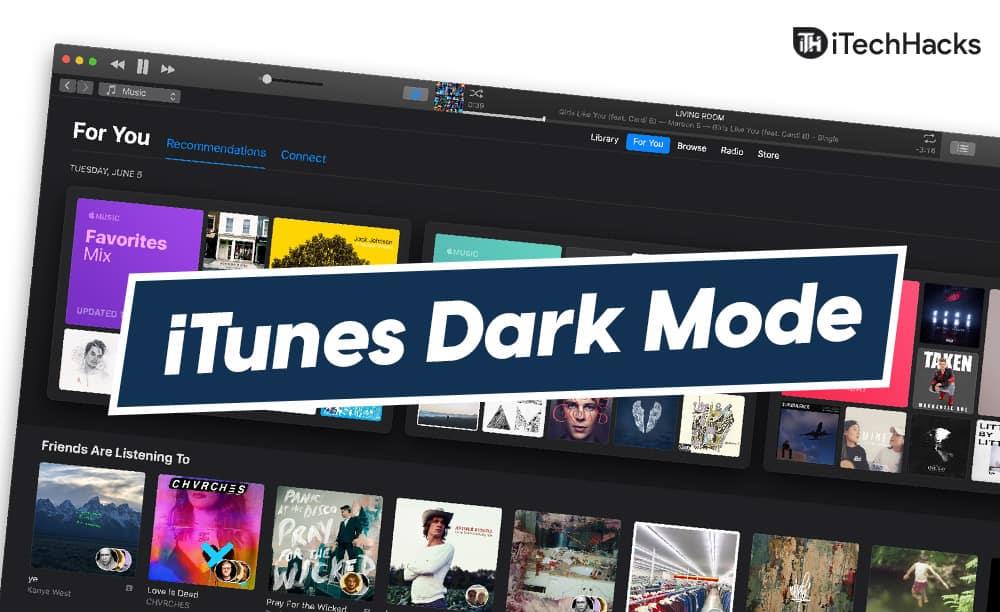
Włącz tryb ciemny iTunes na komputerze z systemem Windows 10
Jeśli chcesz włączyć tryb nocny w iTunes na komputerze z systemem Windows, wykonaj poniższe czynności:
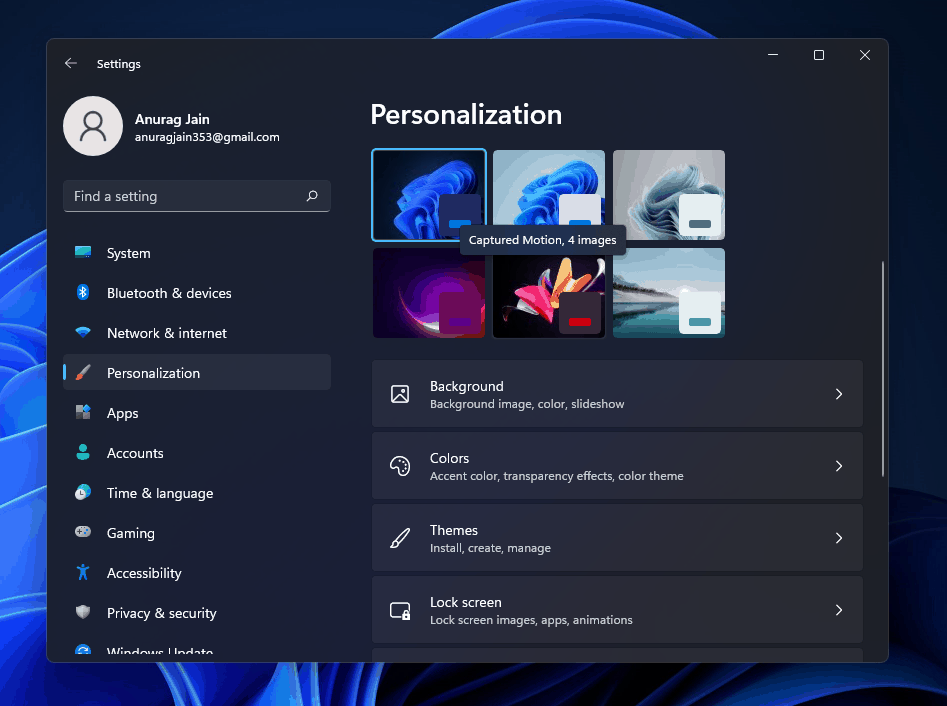
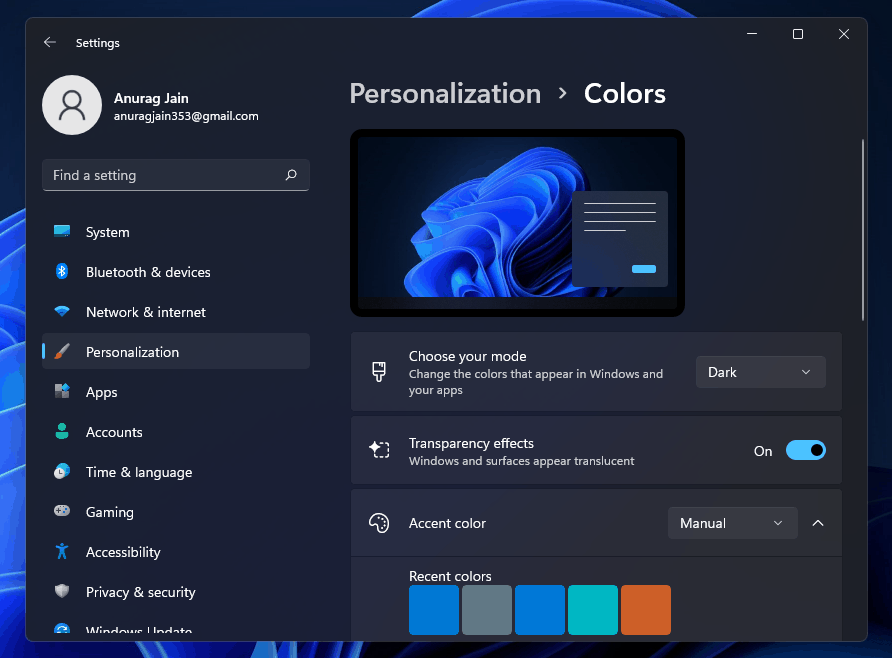
Spowoduje to włączenie trybu ciemnego iTunes. Będziesz mógł korzystać z aplikacji iTunes w trybie ciemnym na komputerze z systemem Windows.
Włącz tryb ciemny iTunes w systemie macOS
Jeśli używasz urządzenia z systemem macOS, takiego jak iMac lub Macbook, możesz wykonać poniższe czynności, aby włączyć tryb ciemny iTunes.
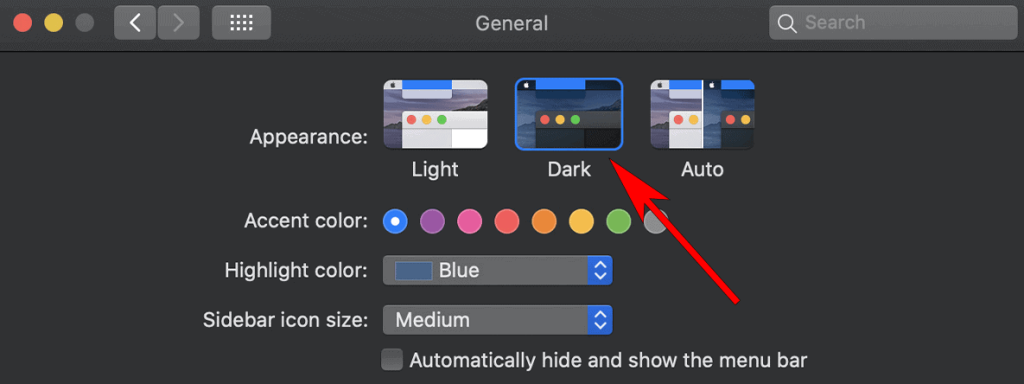
Po wykonaniu tej czynności otwórz aplikację iTunes na Macbooku lub iMacu. Po uruchomieniu iTunes na swoim urządzeniu zobaczysz, że został otwarty w trybie nocnym. Spowoduje to włączenie trybu nocnego iTunes i będziesz mógł z niego korzystać w nocy.
POWIĄZANE PRZEWODNIKI:
Ostatnie słowa
Wykonując powyższe kroki, będziesz mógł włączyć tryb nocny iTunes na komputerze z systemem Windows i macOS. Mamy nadzieję, że ten artykuł pomoże Ci włączyć tryb nocny w aplikacji iTunes na dowolnym używanym urządzeniu.
Czy sklep z zawartością LG nie działa na Twoim telewizorze? W tym artykule omówimy, jak naprawić niedziałający sklep LG Content Store w 2022 roku.
Możesz tworzyć różne przedmioty, takie jak zielony barwnik w Minecrafcie? W tym artykule omówimy, jak uzyskać zielony barwnik w grze Minecraft.
Krok po kroku proces logowania się na konto e-mail GoDaddy w 2022 roku. Logowanie do poczty e-mail GoDaddy 365 i zmiana hasła do poczty internetowej.
192.168.1.25 to strona logowania administratora dla wielu routerów i innych urządzeń. Po wpisaniu 192.168.1.25 w przeglądarce internetowej zostaniesz przeniesiony na stronę, na której możesz wprowadzić swoją nazwę użytkownika i hasło, aby uzyskać dostęp do ustawień routera.
Oto metody pracy, aby uzyskać bezpłatne konta premium Grammarly w sierpniu 2022 r. Te metody mogą pomóc w uruchamianiu plików cookie gramatycznych aktualizowanych za darmo.
Szukasz przewodnika, jak skonfigurować konto i zalogować się do 1and1 Webmail? Oto kompletny przewodnik po 1 i 1 koncie Webmail 2022
Czy chcesz włączyć tryb ciemny iTunes? Porozmawiajmy o tym, jak włączyć tryb ciemny iTunes na komputerze z systemem Windows i macOS.
Nie możesz dodać poczty Yahoo do Androida? W tym artykule omówimy, jak dodać Yahoo Mail do swojego telefonu z Androidem.
Konto Disney Plus należy aktywować za pomocą adresu URL logowania/rozpoczęcia Disneyplus.com i 8-cyfrowego kodu. Aktywuj 8-cyfrowy kod logowania/początkowego adresu URL Disneyplus.com
W tym artykule omówimy, w jaki sposób możesz uzyskać rachunki za najlepsze utwory muzyczne w Spotify za pomocą Receiptify.







