Netflix, İnsanların Parolalarını Paylaşmasını Durdurmalı mı?

Birçok kişi Netflix hesaplarını arkadaşları ve ailesiyle paylaşır. Netflix'in çökmesi gerekip gerekmediğini tartışıyoruz.

Microsoft Word'e eklenen resimler, siz metin eklerken veya kaldırırken otomatik olarak hareket eder. Ne yazık ki, görüntülerin sürekli hareketi Word dosyasının düzenini değiştirebilir. Bu sorunla başa çıkmak için Microsoft Word, görüntüleri sabit bir konuma kilitlemenize izin verir.

Görüntünün kilitlenmesi, Word belgesindeki diğer değişikliklerden bağımsız olarak sabit bir konumda kalmasını sağlar. Bunu yapmanın çeşitli yolları şunlardır:
Microsoft Word'de Düzenlemeyi Kısıtla Özelliğini Kullanarak Bir Görüntüyü Kilitleyin
Kısıtlama düzenleme özelliği, kullanıcıların bir parola kullanarak bir görüntüyü korumasına olanak tanır. Ancak bu özelliğin kullanılması belgenin diğer içeriğini de kilitler. Bu nedenle, bu yöntem yalnızca Word belgesinin harici taraflarla paylaşıldığı ve herhangi bir değişiklik istemediğiniz durumlarda önerilir. İşte nasıl çalıştığı:
Adım 1: Bilgisayarınızda Microsoft Word'ü başlatın.

Adım 2: Şerit sekmesinde Ekle'yi seçin.
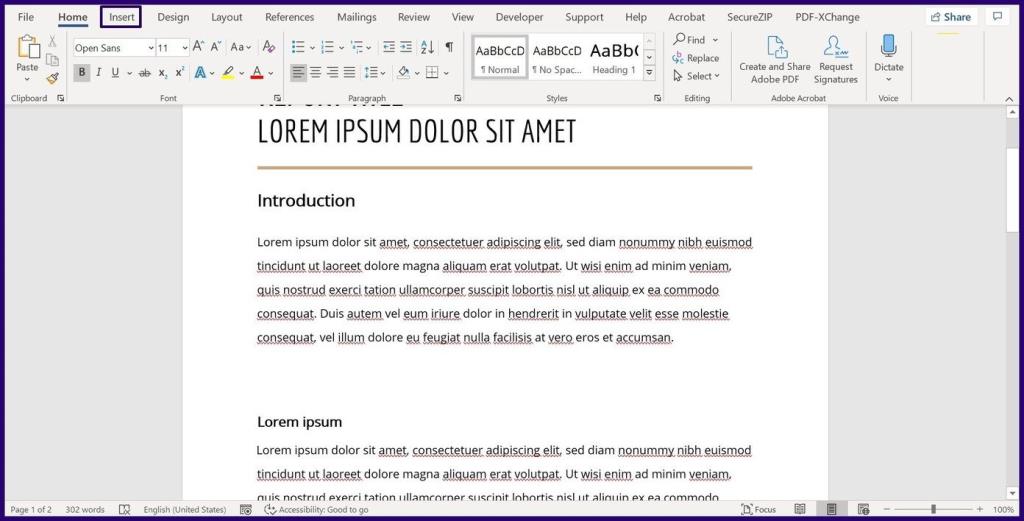
Adım 3: Resimler'i seçin ve PC'nizden, çevrimiçi veya hazır görüntülerden Resim Ekle'yi seçin.

Adım 4: Resminiz belgeye girdikten sonra Gözden Geçir sekmesine tıklayın.
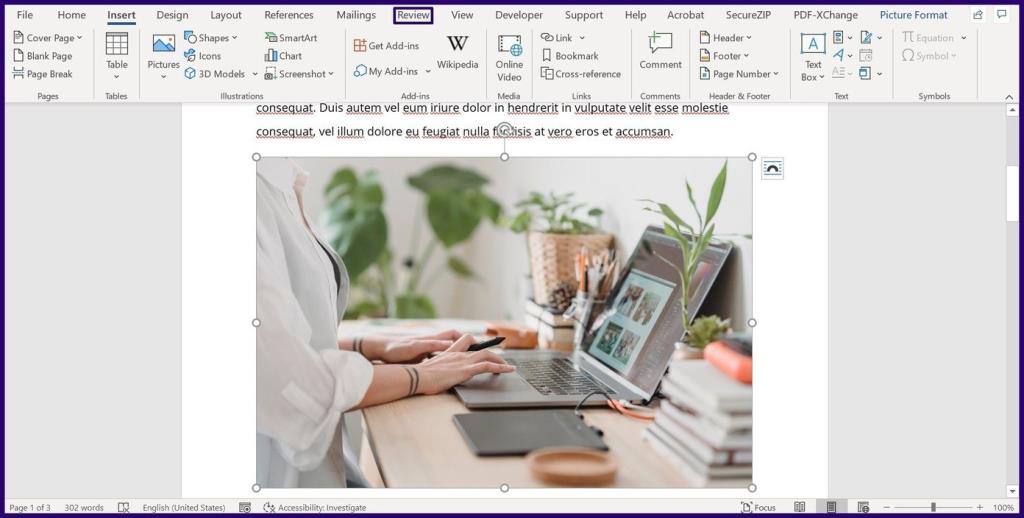
Adım 5: Koru'yu ve ardından Düzenlemeyi Kısıtla'yı seçin. Bunu yapmak, belgede bir yan panel başlatır.
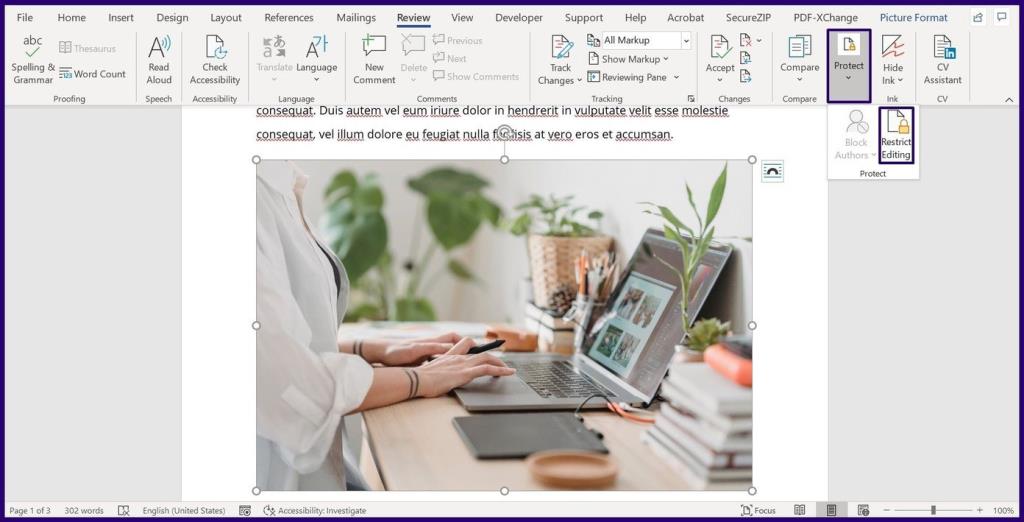
Adım 6: Yan panelden aşağıdaki kutulardan birini veya tümünü işaretleyin
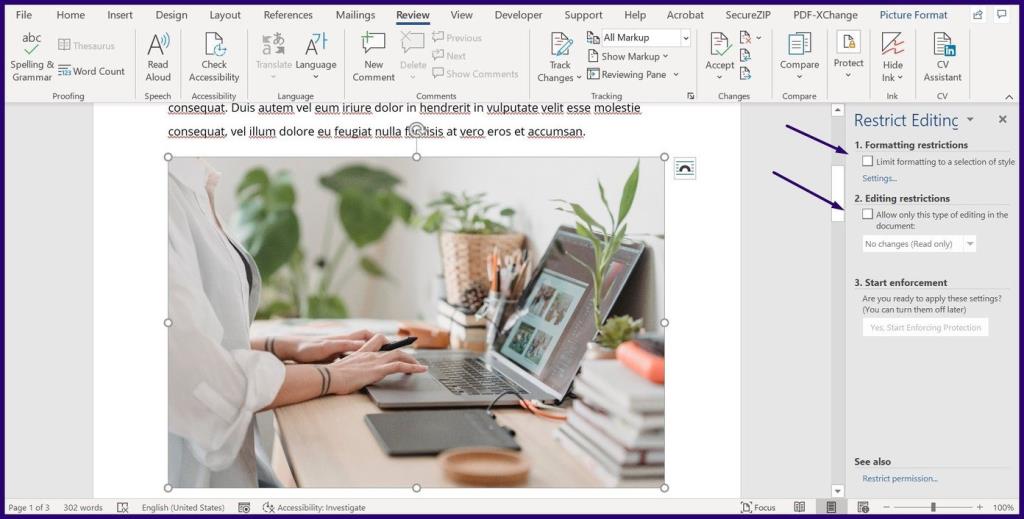
Adım 7: Bir iletişim kutusu başlatmak için menünün altında Evet, Korumayı Zorlamaya Başla'yı seçin.
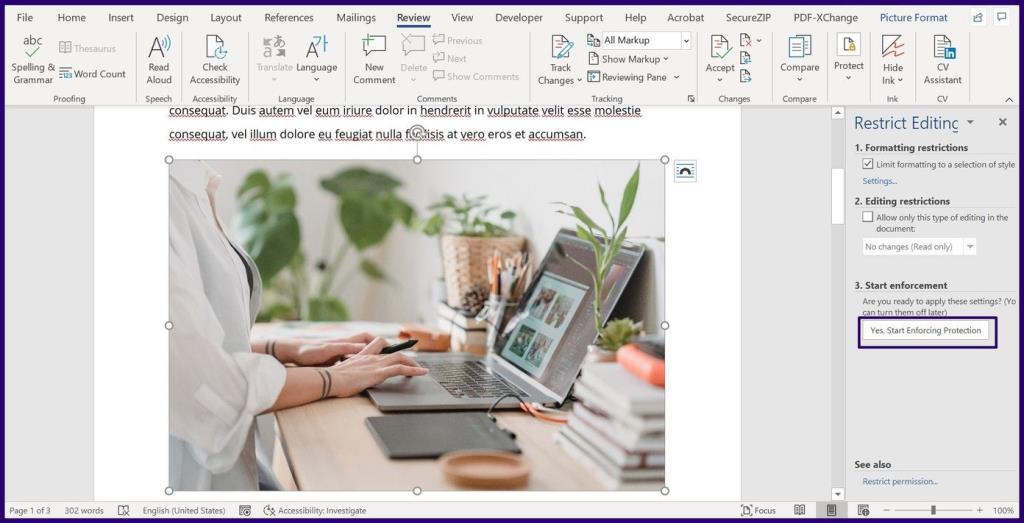
Adım 8: İletişim kutusunda, belge için bir parola girin ve değişikliklerinizi kaydetmek için Tamam'ı seçin.
Microsoft Word'de Filigran Özelliğini Kullanarak Bir Görüntüyü Kilitleyin
Word'de arka planınız olarak ayarlanmış bir görüntünüz varsa, görüntünün sabit bir konumda kalmasını sağladığı için bu seçenek tercih edilebilir. İşte nasıl çalıştığı:
Adım 1: Bilgisayarınızda Microsoft Word'ü başlatın.
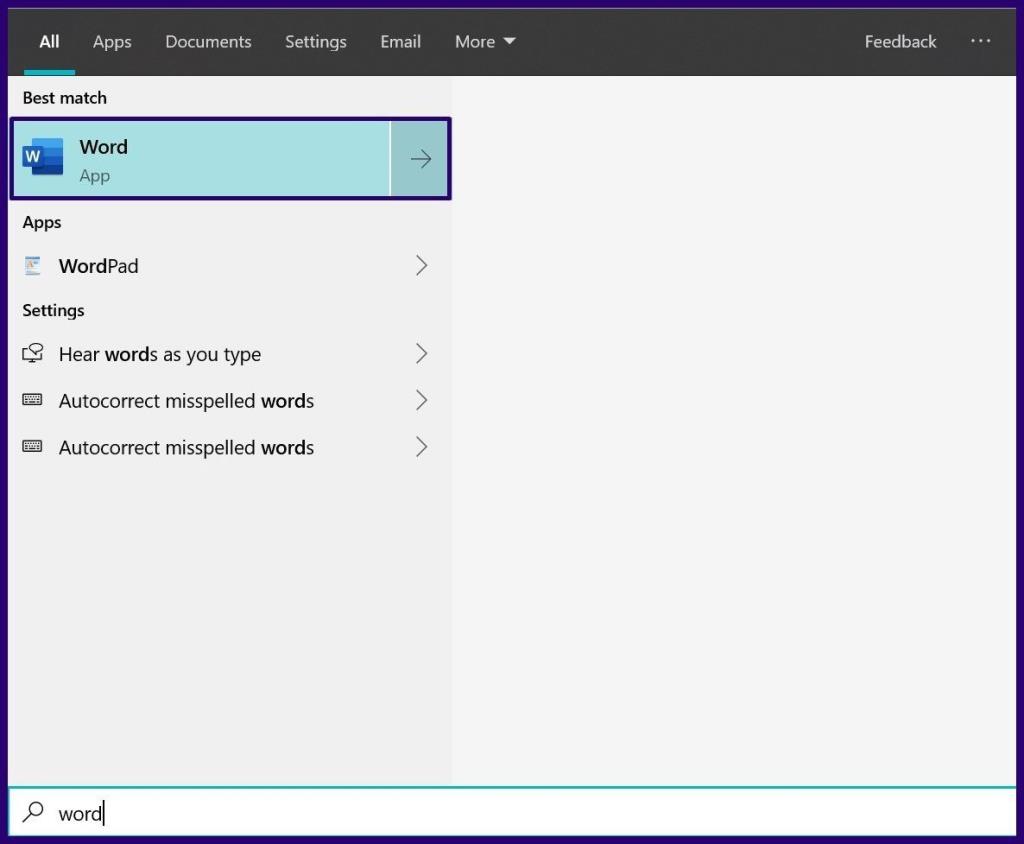
Adım 2: Şeritte Tasarım'ı seçin.

Adım 3: Mevcut seçeneklerden Filigran'ı seçin.
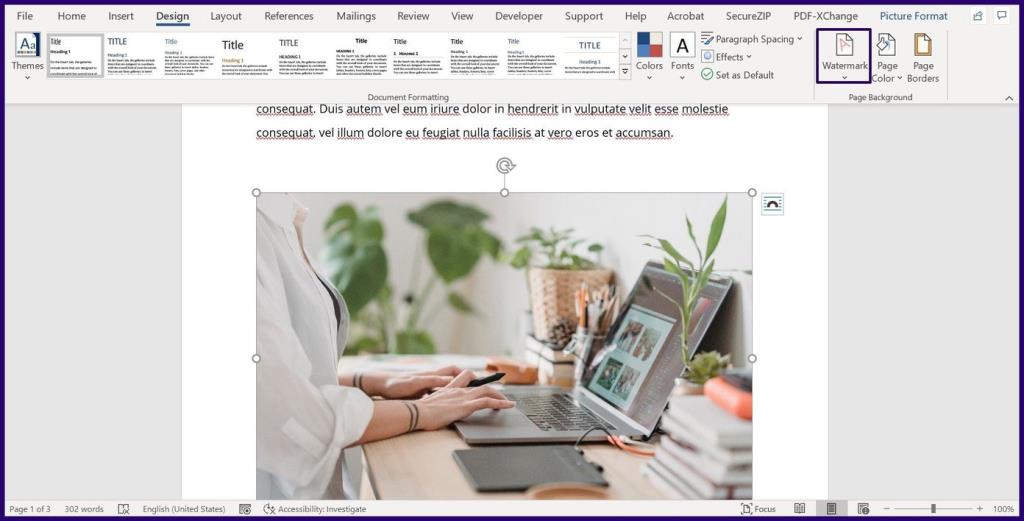
Adım 4: Özel Filigran'ı seçin.
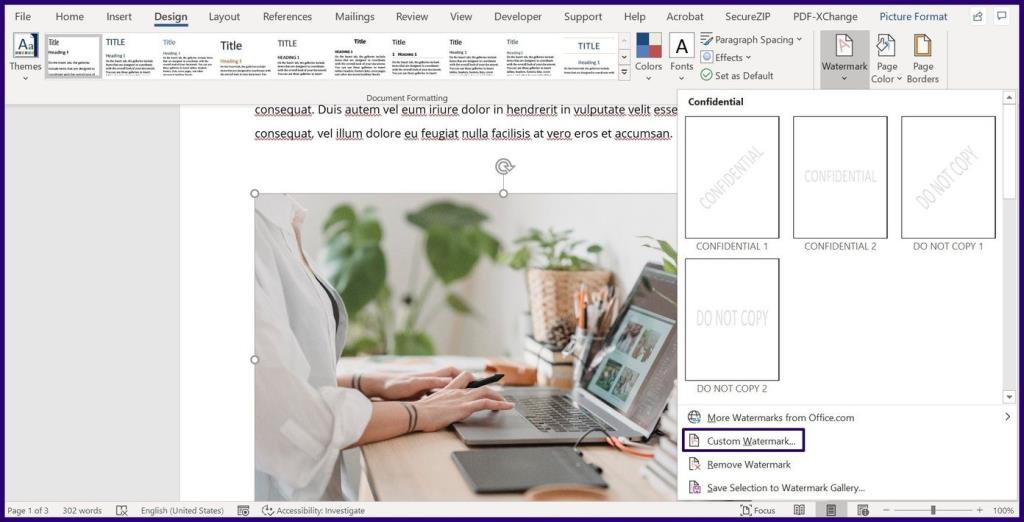
Adım 5: Sonraki iletişim kutusunda Resim Filigranı'nı seçin ve ardından Resim Seç'e tıklayın.
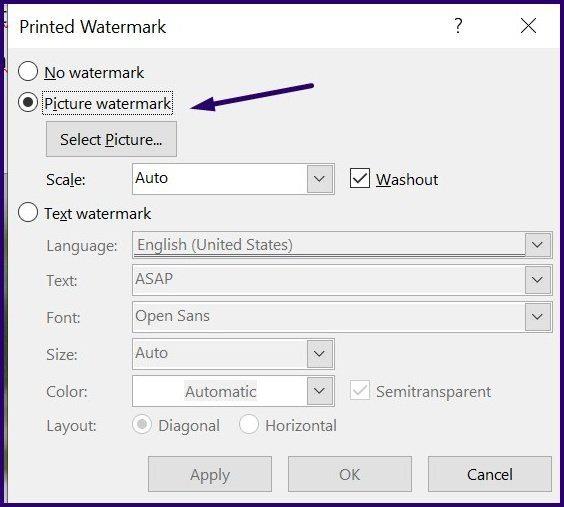
Adım 6: Yeni açılır pencereden, tercih ettiğiniz kaynaktan (Dosya, Bing veya OneDrive) Resim Ekle'yi seçin.

Not: Seçtiğiniz seçeneğin yolu Filigran özelliği tarafından kaydedilecektir.
Adım 7: Değişiklikleri kaydetmek için Tamam'ı seçin; görüntü belgenizde kilitli bir arka plan olarak yansıtılmalıdır.
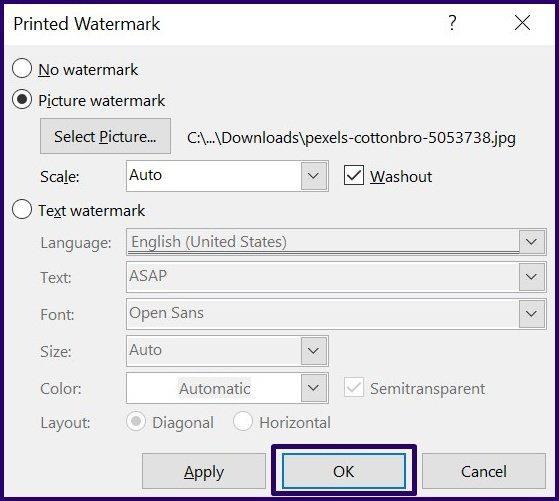
Microsoft Word'de Konum Bağlantı Aracını Kullanarak Bir Görüntüyü Kilitleme
Resim Bağlantısı aracı, bir Word belgesindeki görüntünün konumunun sabit kalmasını sağlar. İşte nasıl çalıştığı:
Adım 1: Bilgisayarınızda Microsoft Word'ü başlatın.
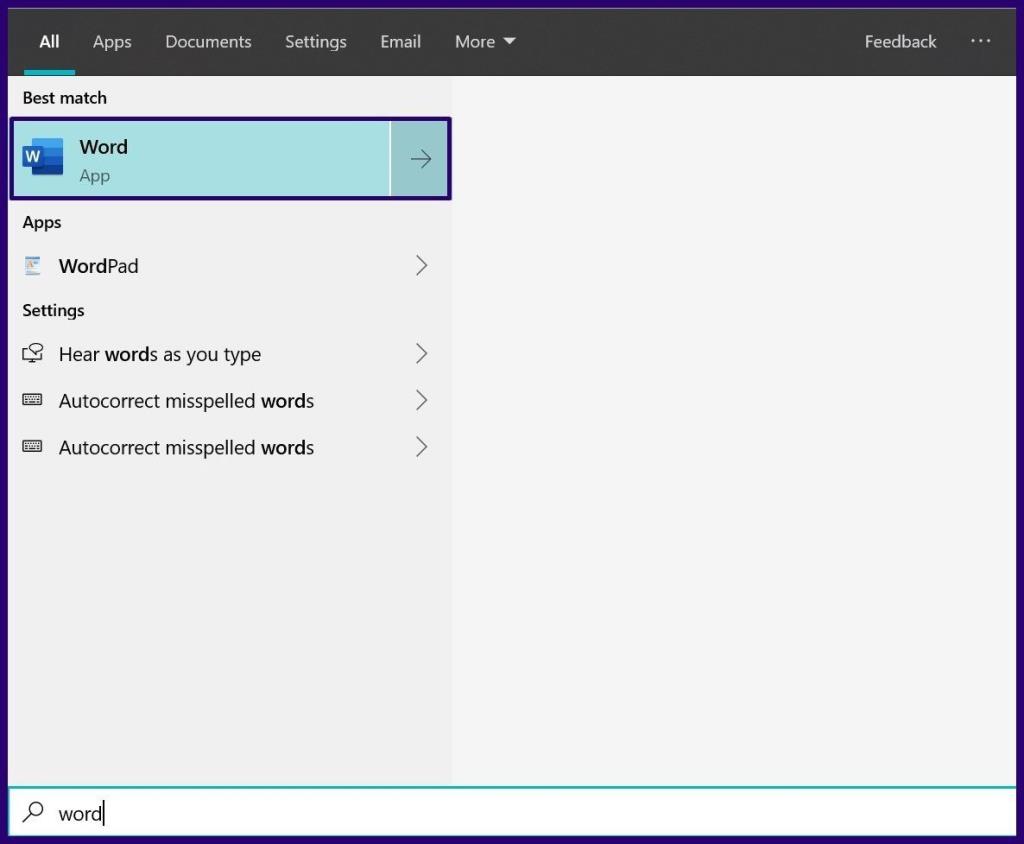
Adım 2: Şerit sekmesinde Ekle'yi seçin.
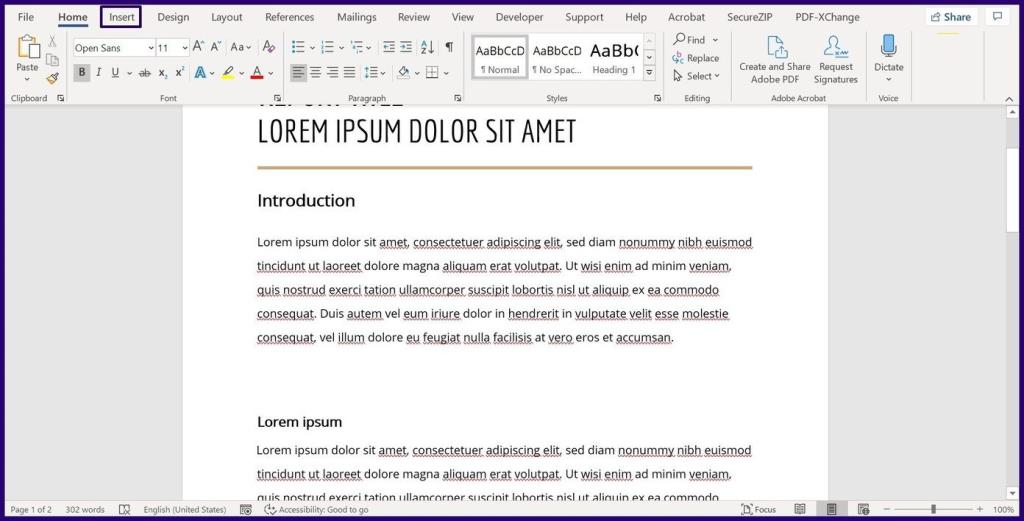
Adım 3: Resimleri seçin ve PC'nizden, çevrimiçi veya hazır görüntülerden Resim Ekle'yi seçin.
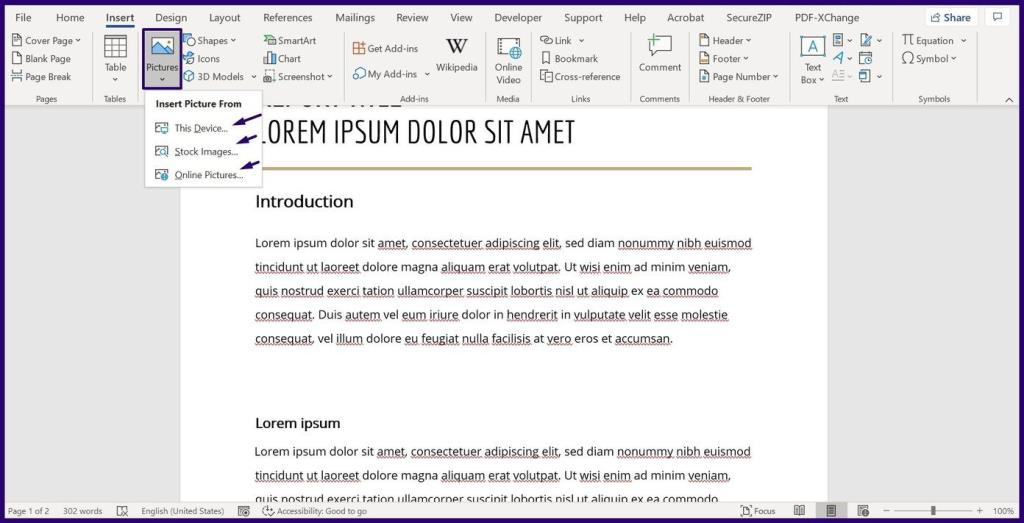
Adım 4: Resminiz belgeye girdikten sonra, bir menüyü ortaya çıkarmak için üzerine sağ tıklayın.
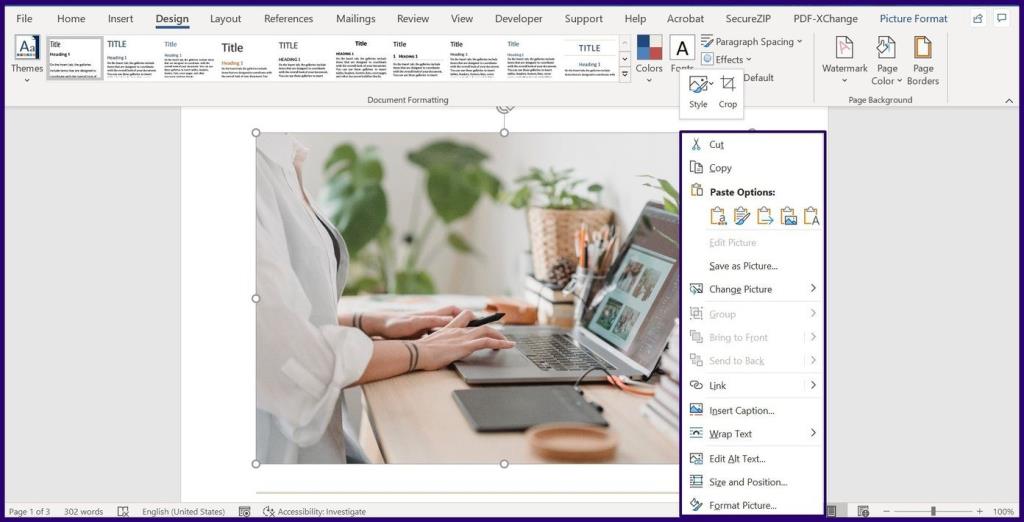
Adım 5: Metni Kaydır'ı seçin ve eklenen tüm görüntülerin varsayılan ayarı olan Metinle Aynı Çizgide dışında metin kaydırma stillerinden herhangi birini seçin.
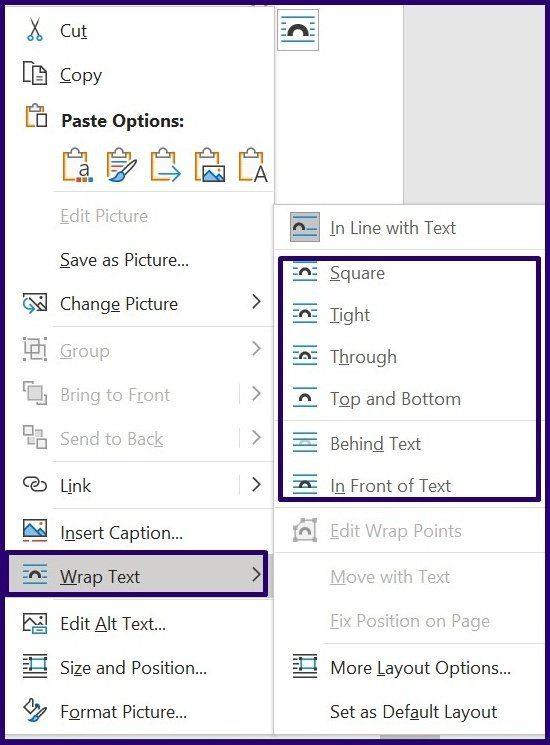
Adım 6: Resmi seçin ve bir yarım daire görünmelidir.
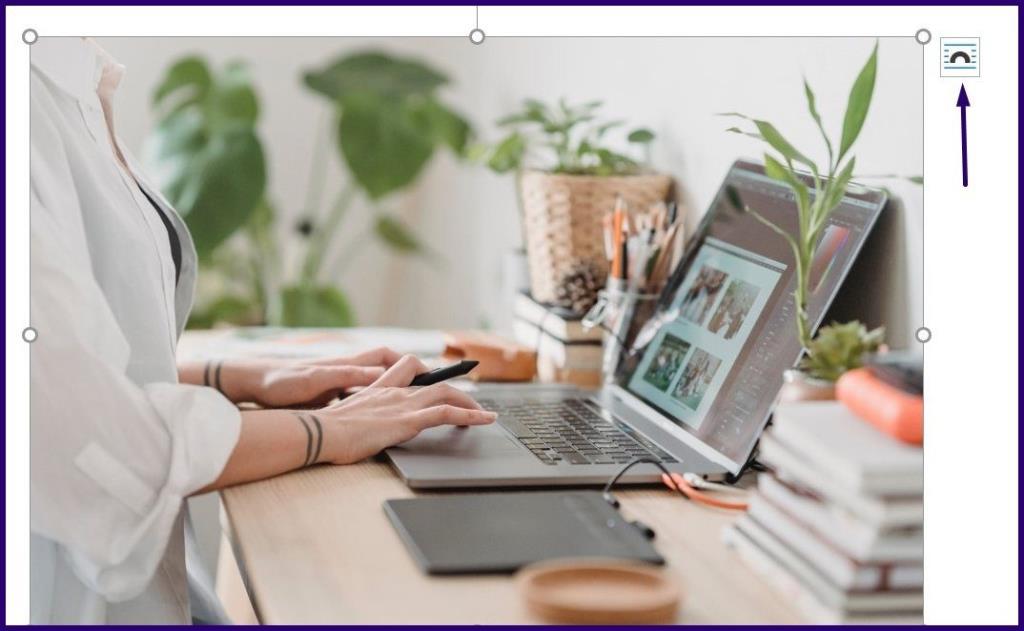
7. Adım: Resminizin sabit kalmasını sağlamak için yarım daireyi seçin ve Sayfadaki Konumu Sabitle'nin yanındaki daireyi işaretleyin.
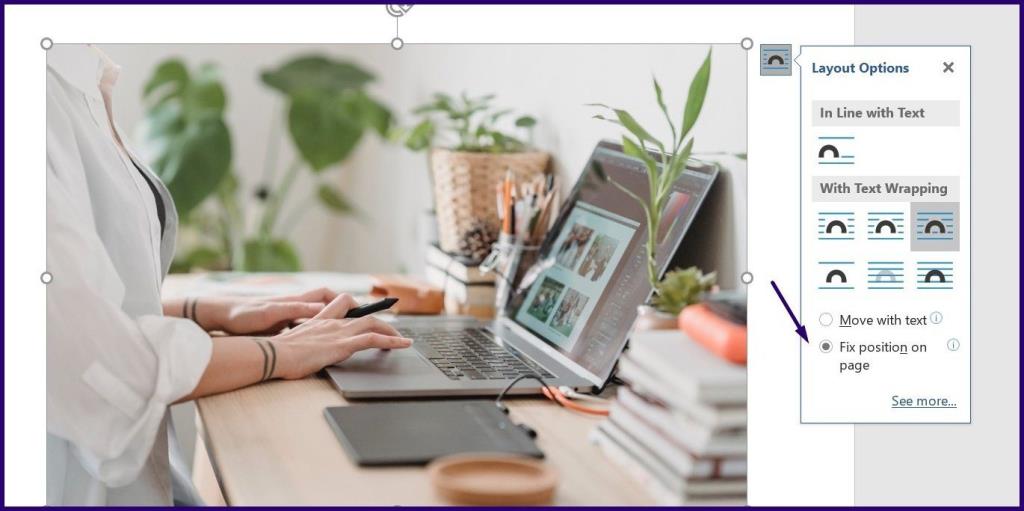
Microsoft Word'de Geliştirici Sekmesinin Resim İçeriği Kontrol İşlevini Kullanarak Bir Resmi Kilitleme
Geliştirici sekmesi, Microsoft Word 2010, 2013, 2016 ve 2019 sürümlerinde bulunan bir özelliktir. Ayrıca Microsoft 365 için Word'de de mevcuttur. Bir görüntüyü kilitlemek için resim içerik denetimi işlevine şu şekilde erişilir:
Adım 1: Bilgisayarınızda Microsoft Word'ü başlatın.
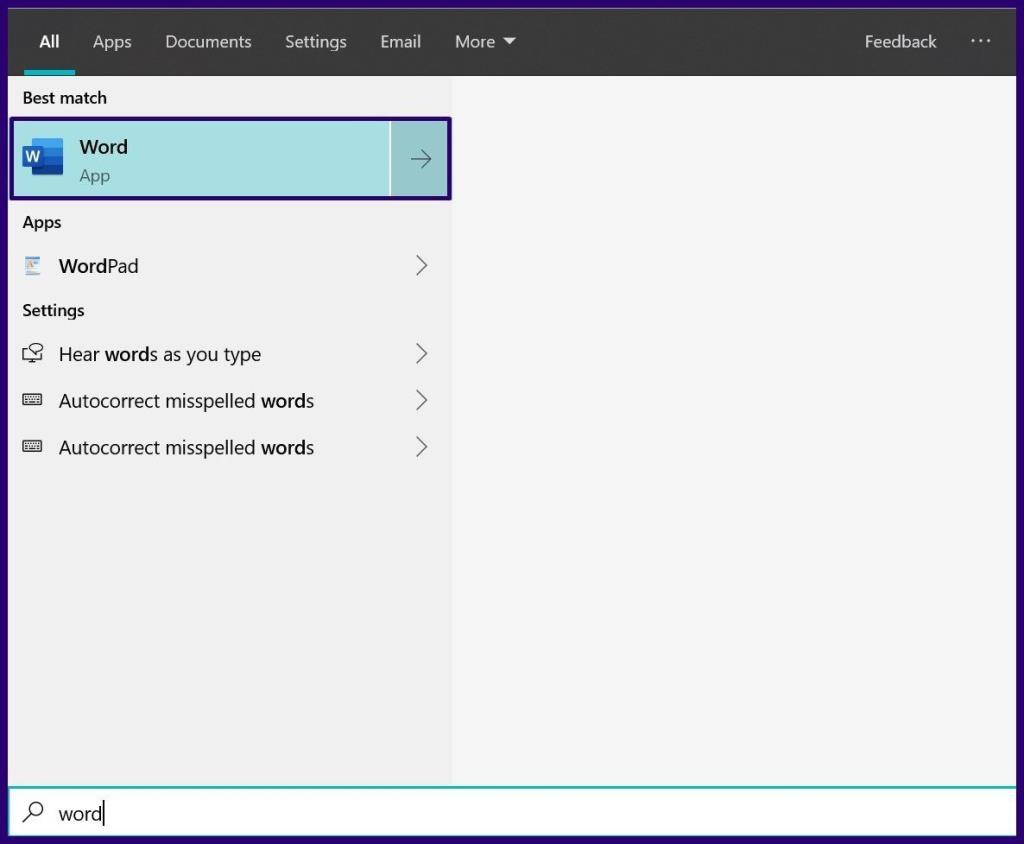
Adım 2: Farenizi Şerit'in üzerine getirin ve sağ tıklayın.
Adım 3: Bir iletişim kutusu başlatmak için Şeridi Özelleştir'e tıklayın.
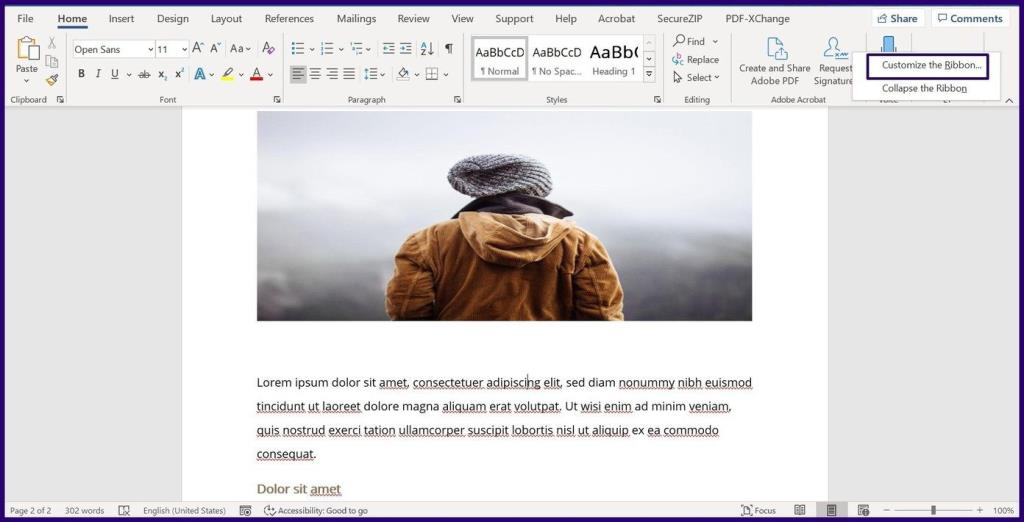
Adım 4: Ana Sekmeler etiketli menüde aşağı kaydırın ve Word Şeridi'nize eklemek için Geliştirici'nin yanındaki onay kutusuna tıklayın.
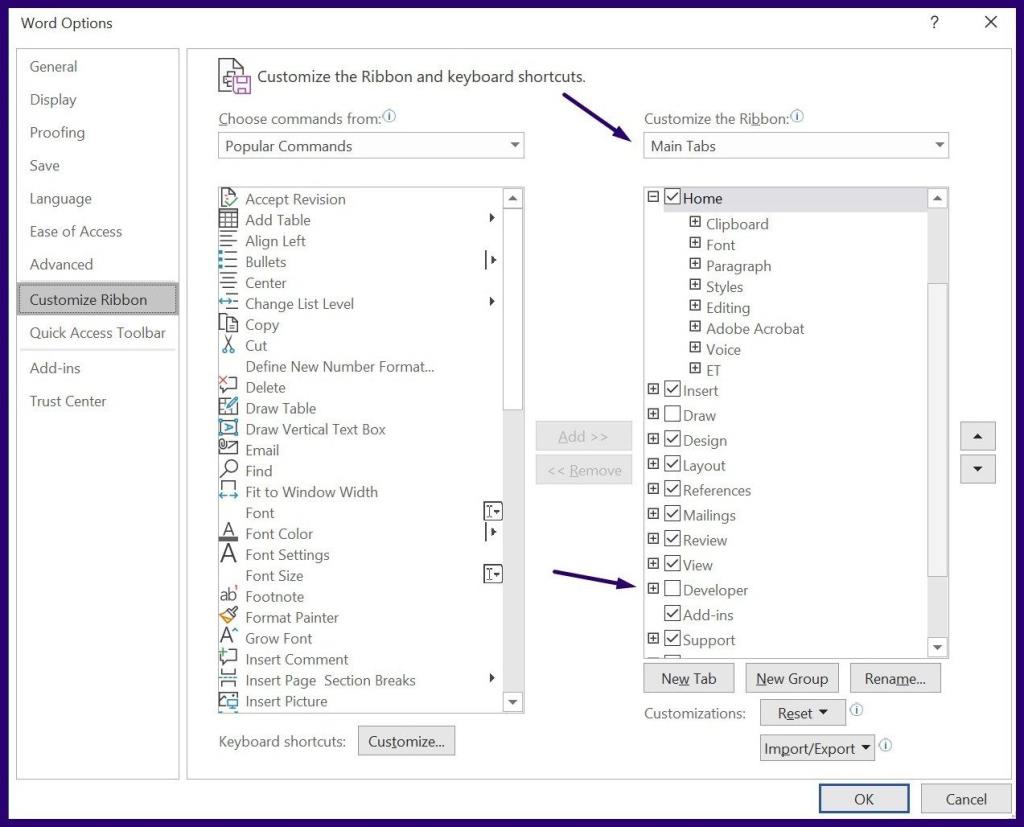
Adım 5: İletişim kutusunu kapatmak için Tamam'a tıklayın.

Adım 6: Şimdi Word Şeritinizde Geliştirici Sekmesine tıklayın.
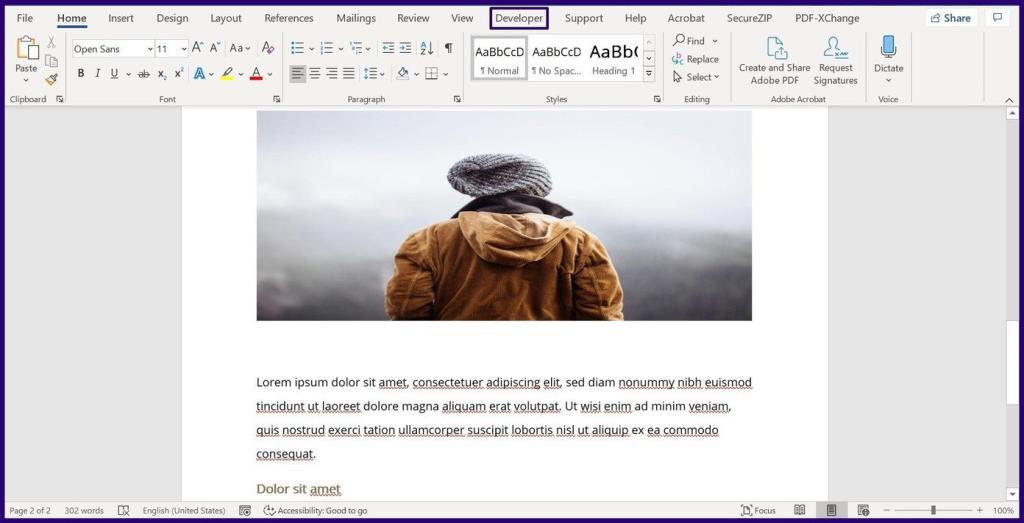
Not: Geliştirici Sekmesini seçmeden önce kilitlenecek resmi seçtiğinizden emin olun.
Adım 7: Kontrol Grubunda, Resim İçeriği Kontrolü'nü (bir resim simgesiyle temsil edilir) seçin ve resminiz kilitlenmelidir.
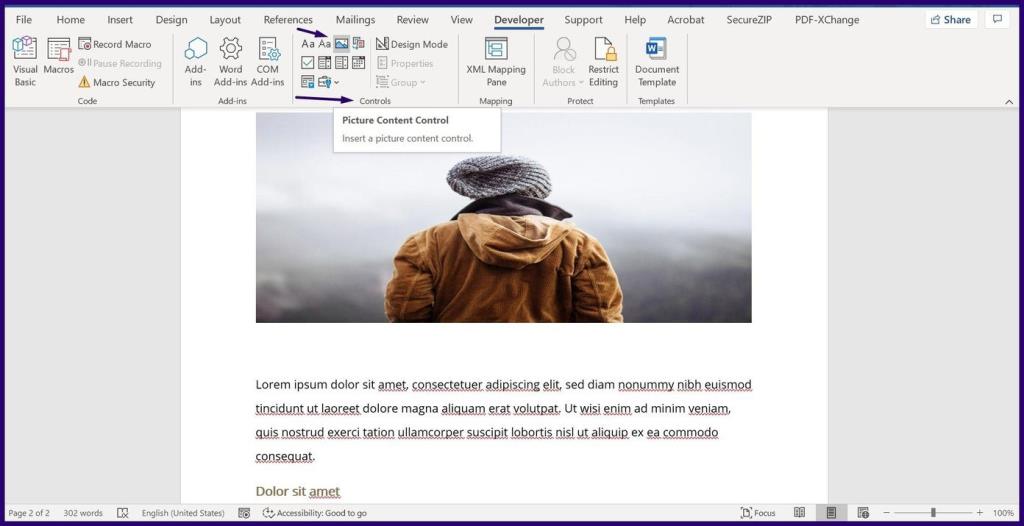
Microsoft Word'de Resimleri Aynı Boyutta Yapmak
Microsoft Word belgenizdeki görüntüleri kilitleyerek belgenizin düzenli kalmasını sağlayabilirsiniz. Word belgenizdeki görüntüleri organize etmenin bir başka yolu da tüm görüntüleri aynı boyutta olacak şekilde biçimlendirmektir .
Birçok kişi Netflix hesaplarını arkadaşları ve ailesiyle paylaşır. Netflix'in çökmesi gerekip gerekmediğini tartışıyoruz.
Ücretsiz Premium Nitroflare Hesapları ve Şifreleri 2022. Bu 20 çalışan Nitroflare premium hesabı, sınırsız veri depolamanıza ve her şeyi ücretsiz olarak barındırmanıza yardımcı olacaktır.
İşte World of Warcraft 2021'e Kadar Genişletme Listesinin tam listesi - WoW Genişletme Listeleri 2004'te piyasaya sürülmesinden bu yana, World of Warcraft en popüler MMORPG Oyunu olmuştur.
Airpod Bildirimlerini Nasıl Kapatacağınızı veya Siri'nin Metinleri Okumasını Nasıl Durduracağınızı öğrenin. Bu kılavuzda iOS 16, iOS 15 veya önceki sürümlere yönelik tüm yöntemleri ele alıyoruz.
Fresh Google Dorks Listesi 2022, Fresh Google SEO Dorks, 2022'nin 3300+ Google Dorks'u. Hacking PDF Download için Google'da bir profesyonel gibi arama yapmak için bu aptalları kullanın.
Microsoft Teams Hatası CAA20003 veya CAA2000C ile mi Karşılaşıyorsunuz? İşte Microsoft Teams ile karşılaşabileceğiniz bu hataları düzeltmenin bazı yolları.
Windows 11'de Fallout 3 oynayamıyor musunuz? Bu yazıda, Windows 11'de Fallout 3'ü nasıl çalıştırabileceğinizi ve oynayabileceğinizi tartışacağız.
Snipping Tool, Windows 11 PC'nizde çalışmıyor mu? Burada, Snipping Tool Bu uygulama 2021'de Açılamıyor hatasını düzeltmenize yardımcı olabilecek sorun giderme yollarını paylaştık.
Honeywell pro serisi termostat, kullanım alışkanlıklarınıza göre ısıtma ve soğutmanızı otomatik olarak ayarlamaya başlayacaktır.
Birkaç kanalı ve üye aktivitelerini izlemekte sorun mu yaşıyorsunuz? Discord'daki Roller için Carl Bot'u nasıl kullanacağınızı öğrenmek için gönderimizi okuyun.








