Netflix, İnsanların Parolalarını Paylaşmasını Durdurmalı mı?

Birçok kişi Netflix hesaplarını arkadaşları ve ailesiyle paylaşır. Netflix'in çökmesi gerekip gerekmediğini tartışıyoruz.

Windows 11 kullanıcıları Win + Shift + S tuşlarına basarak tüm ekranın bir bölümünü yakalayabilir . Panoya kopyalanacaktır. Özellik genellikle etkilidir. Ancak bazen çalışmayabilir. Bu kılavuzda, Windows 11'de Windows + Shift + S çalışmadığında nasıl düzeltileceğini açıklayacağız.
İçindekiler:
Snipping Tool'un Windows 11'de Çalışmamasını Düzeltme (Win+Shift+S)
Snipping Tool, Snip ve Sketch Tool çakıştığında bu sorun ortaya çıkabilir. OneNote klavye kısayolları çakıştığında da ortaya çıkabilir. Bu birkaç yolla çözülebilir. Üçüncü taraf süreçleri de çalışmasına müdahale edebilir.
' Win+Shift+S ' tuşlarına basarak , bilgisayar ekranınızda beyaz/gri bir kaplama göreceksiniz. Fare imlecinizin yerine bir artı (+) simgesinin göründüğünü göreceksiniz . Bu, yakalama modunun etkin olduğunu gösterir. Bir alan seçin, ardından fareyi bırakın. Ekran alanının otomatik bir kopyası yapılır. Bunun olmaması durumunda Win+Shift+S'nin çalışması için yapmanız gereken adımlar şunlardır:
Pano Geçmişini Aç | Bu Uygulama Açılamıyor.
OneNote kısayol tuşunu değiştirme
Windows + Shift + S kısayolu, bir kayıt defteri kesmesi kullanılarak başka bir kısayolla değiştirilebilir.
Bilgisayarınızda Kayıt Defteri Düzenleyicisi'ni kullanmak gizlidir. Yeni bir anahtar oluşturmadan veya değiştirmeden önce bilgisayarınızın kayıt defterini yedeklemenizi rica ediyoruz.
HKEY_CURRENT_USERYazılımMicrosoftOffice16.0OneNoteOptionsDiğer
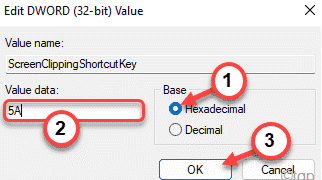 Bu durumda Windows tuşu + Shift + S yeni kısayol tuşu olacaktır. Kayıt Defteri Düzenleyicisini kapatarak ve bilgisayarınızı yeniden başlatarak bitirin.
Bu durumda Windows tuşu + Shift + S yeni kısayol tuşu olacaktır. Kayıt Defteri Düzenleyicisini kapatarak ve bilgisayarınızı yeniden başlatarak bitirin.
Sistemi yeniden başlattıktan sonra Windows tuşu + Shift + S tuşlarına basarak ekran görüntüsü alın.
Alıntı ve Çizim Sıfırlama
Yukarıdaki yöntemlerin işe yaramaması durumunda, Snip & Sketch'i Sıfırlamayı deneyin. Bu adımları takip et.
Ayarlar'a gidin. Uygulamalar'ı tıklayın. Uygulamalar ve Özellikler'e ilerleyin . Al ve Çiz'i tıklayın .
Bir seçeneğe tıklarsanız, ' Gelişmiş seçenekler ' başlıklı bir bağlantı görünmelidir. Seçin. Aşağıdaki ekranda, ' Sıfırla'yı seçin .
Microsoft Store'dan uygulamayı kaldırıp yeniden yükleyebilirsiniz. 'Ayarlar' üzerine tıklayın. 'Uygulamalar'ı seçin. 'Uygulamalar ve özellikler'e tıklayın. Snip & Sketch'te bir Kaldır düğmesi bulunur. Şimdi kaldırabilirsiniz. Daha sonra, Microsoft Store'dan yeniden yükleyebilirsiniz.
Win+Shift+S yerine PrntScrn kullanın
Alternatif olarak, Win+Shift+S yerine PrntScrn tuşlarına basabilirsiniz.
Anahtarların temiz olduğundan emin olun
Win, Shift veya S tuşlarının hiçbirinin takılı kalmadığından emin olun. Tuşları klavyeden çıkarın ve temizleyin.
Windows 11'i güncelleyin
Bu sorun, Windows 11 kullanan birçok kullanıcı tarafından karşılandı ve eğer bununla karşılaşıyorsanız, yalnız değilsiniz. Snipping Tool'u PC'nizde kullanamıyorsanız, PC'nizi en son sürüme güncellemeyi denemelisiniz. PC'nizi güncellemek için aşağıda verilen adımları izleyin.
Başka Bir Tarihe Geçin ve Geri Dönün
Geçerli tarih ve saati rastgele bir tarih ve saatle değiştirmeyi denemeli ve ardından orijinaline dönmelisiniz. Birçok kullanıcı bunun kendileri için çalıştığını iddia etti. Aşağıda tarih ve saat ayarlarınızı değiştirme adımları verilmiştir.
SFC ve DISM Taramasını Çalıştırın
PC'nizi herhangi bir sorun için taramak istiyorsanız, SFC ve DISM taramaları yardımcı olabilir. SFC ve DISM, bilgisayarınızı hatalara karşı tarar ve düzeltir.
SFC Scan'i çalıştırmak için aşağıda verilen adımları izleyin.
SFC taraması size yardımcı olmadıysa, PC'nizde DISM'yi çalıştırmalısınız. Bunun için Komut İstemi'ni yönetici olarak çalıştırmanız gerekecek. Yukarıdaki adımlarda bunu nasıl yapabileceğinizi zaten tartıştık, böylece Komut İstemi'ni yönetici ile çalıştırmak için bunları takip edebilirsiniz.
Uygulamayı Onarın ve Sıfırlayın
Ekran Alıntısı Aracı ile ilgili bir sorun yaşıyorsanız, onarmayı veya sıfırlamayı deneyebilirsiniz. Bunlar, PC'nizdeki herhangi bir uygulamayla ilgili sorun yaşıyorsanız denemeniz gereken en yaygın iki düzeltmedir. Uygulamayı onarmak veya sıfırlamak için aşağıda verilen adımları izleyin.
Snipping Tool'u yeniden yükleyin
Yukarıdaki düzeltmelerden herhangi biri sorunu çözmenize yardımcı olmadıysa, son çare Ekran Alıntısı aracını yeniden yüklemek olacaktır. Snipping Tool'u yeniden yüklemek için aşağıda verilen adımları izleyin.
Bu, sorunu sizin için çözmelidir ve artık Snipping aracını sorunsuz bir şekilde kullanabilmelisiniz.
İLGİLİ KILAVUZLAR:
Sonuç – 'Bu Ekran Alıntısı Aracı Uygulaması Açılmıyor' Düzeltildi
Bu tamamen Windows + Shift + S'nin Windows 11'de nasıl çalışmadığı ile ilgiliydi. Bu makaleyi okuduktan sonra sorunu çözebileceğinizi umuyoruz. Yukarıda belirtilen adımlar bu hatayı çözmek için yeterlidir. Bunları tek tek deneyebilir ve hangisinin sizin için işe yaradığını kontrol edebilirsiniz. Hala bazı sorunlarla karşılaşıyorsanız, aşağıya yorum yapabilirsiniz, size yardımcı olmaya çalışacağız. Bu yazıda bahsedilen yöntemler dışında bildiğiniz başka bir çalışma yöntemi varsa da yorum yapabilirsiniz.
Birçok kişi Netflix hesaplarını arkadaşları ve ailesiyle paylaşır. Netflix'in çökmesi gerekip gerekmediğini tartışıyoruz.
Ücretsiz Premium Nitroflare Hesapları ve Şifreleri 2022. Bu 20 çalışan Nitroflare premium hesabı, sınırsız veri depolamanıza ve her şeyi ücretsiz olarak barındırmanıza yardımcı olacaktır.
İşte World of Warcraft 2021'e Kadar Genişletme Listesinin tam listesi - WoW Genişletme Listeleri 2004'te piyasaya sürülmesinden bu yana, World of Warcraft en popüler MMORPG Oyunu olmuştur.
Airpod Bildirimlerini Nasıl Kapatacağınızı veya Siri'nin Metinleri Okumasını Nasıl Durduracağınızı öğrenin. Bu kılavuzda iOS 16, iOS 15 veya önceki sürümlere yönelik tüm yöntemleri ele alıyoruz.
Fresh Google Dorks Listesi 2022, Fresh Google SEO Dorks, 2022'nin 3300+ Google Dorks'u. Hacking PDF Download için Google'da bir profesyonel gibi arama yapmak için bu aptalları kullanın.
Microsoft Teams Hatası CAA20003 veya CAA2000C ile mi Karşılaşıyorsunuz? İşte Microsoft Teams ile karşılaşabileceğiniz bu hataları düzeltmenin bazı yolları.
Windows 11'de Fallout 3 oynayamıyor musunuz? Bu yazıda, Windows 11'de Fallout 3'ü nasıl çalıştırabileceğinizi ve oynayabileceğinizi tartışacağız.
Snipping Tool, Windows 11 PC'nizde çalışmıyor mu? Burada, Snipping Tool Bu uygulama 2021'de Açılamıyor hatasını düzeltmenize yardımcı olabilecek sorun giderme yollarını paylaştık.
Honeywell pro serisi termostat, kullanım alışkanlıklarınıza göre ısıtma ve soğutmanızı otomatik olarak ayarlamaya başlayacaktır.
Birkaç kanalı ve üye aktivitelerini izlemekte sorun mu yaşıyorsunuz? Discord'daki Roller için Carl Bot'u nasıl kullanacağınızı öğrenmek için gönderimizi okuyun.







