Netflix, İnsanların Parolalarını Paylaşmasını Durdurmalı mı?

Birçok kişi Netflix hesaplarını arkadaşları ve ailesiyle paylaşır. Netflix'in çökmesi gerekip gerekmediğini tartışıyoruz.
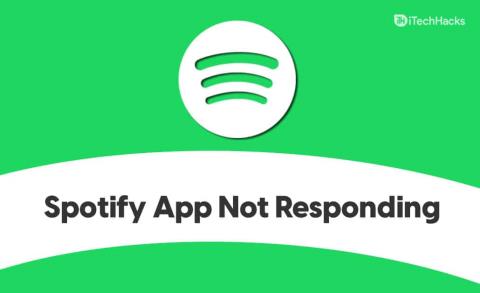
Spotify, müzik akışı için kullanılabilecek en popüler uygulamalardan biridir. Uygulama, PC ve mobil cihazlar için kullanılabilir. Mevcut sağlam bir müzik akışı platformudur. Ancak, kullanıcılar bazen Windows PC'lerinde Spotify'ı çalıştırmaya çalışırken Spotify uygulamasının yanıt vermeme hatasıyla karşılaşabilirler. Pekala, bu düzeltilmesi gereken yaygın bir hatadır ve uygulamayı bilgisayarınızda çalıştırırken karşılaşırsanız kolayca düzeltebilirsiniz.
İçindekiler:
Windows'ta Yanıt Vermeyen Spotify Uygulamasını Düzeltin
Bu yazımızda Spotify uygulamasının yanıt vermiyor hatasını nasıl düzeltebileceğinizi tartışacağız.
Düzeltme 1: Spotify'ı Görev Yöneticisinde Sonlandır
Spotify uygulamasının yanıt vermeme hatasıyla karşılaşırsanız, Spotify'ın arka plan görevlerini sonlandırmayı deneyebilirsiniz. Spotify'ın arka plan görevlerini görev yöneticisinden sonlandırabilirsiniz. Bunu yapmak için, aşağıda verilen adımları izleyin-
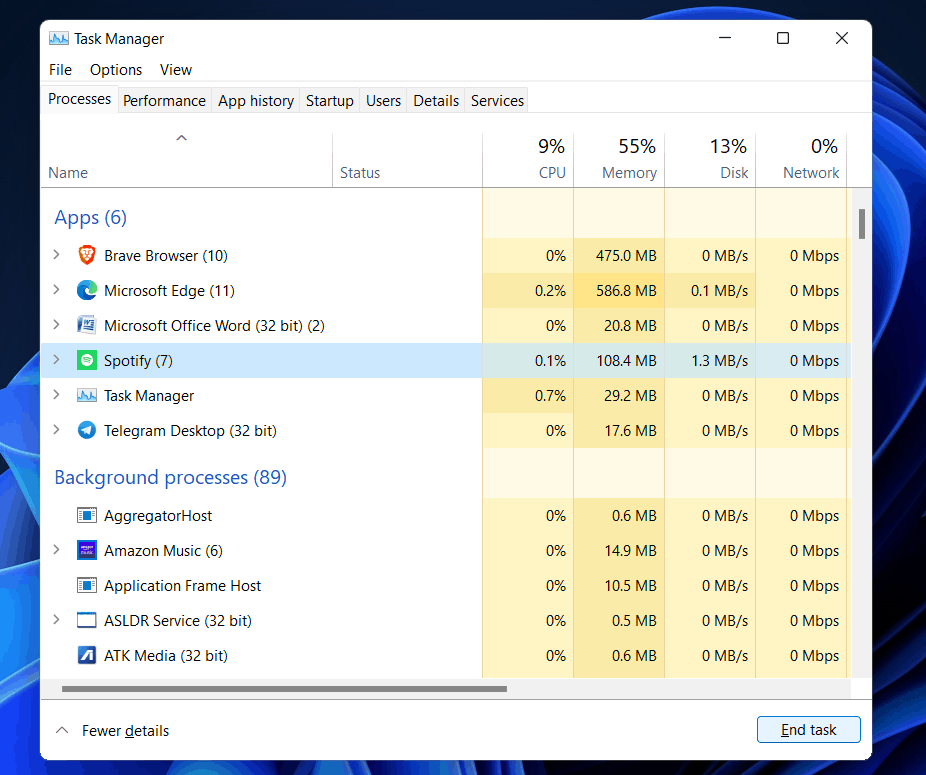
Spotify'daki tüm arka plan görevlerini bitirdikten sonra uygulamayı tekrar çalıştırmayı deneyin. Şimdi hatayla karşılaşmamalısınız. Ancak yine de hatayı alıyorsanız, bir sonraki adıma geçmelisiniz.
Düzeltme 2: İnternet Bağlantısını Kontrol Edin
Yavaş internet nedeniyle Spotify uygulamasının yanıt vermeme hatasıyla karşılaşabilirsiniz. İnternet bağlantınızı kontrol etmeyi denemelisiniz. İnternetin hızını kontrol etmek için www.fast.com'u kullanın . İnternetinizin hızı yavaşsa, sorun gidermeyi denemelisiniz.
Yönlendiricinizi PC'nize yaklaştırmayı deneyin ve çalışıp çalışmadığını kontrol edin. Bir Ethernet kablosu kullanarak PC'nizi yönlendiricinize bağlamayı deneyin. Bu, yavaş internet hızı sorununu çözmelidir ve Spotify uygulamasının yanıt vermeme hatasıyla karşılaşmamalısınız. Yönlendiricinizi yeniden başlatmayı deneyebilirsiniz. Yönlendiricinizi yeniden başlatmak büyük olasılıkla hız sorunlarını çözebilir.
Ancak, internet hızı hala yavaşsa, ISS'nize başvurmayı ve sorunu çözmeyi denemelisiniz. Ancak, internet hızı optimal ise, bir sonraki adıma geçmelisiniz.
Düzeltme 3: Windows Güvenlik Duvarını Devre Dışı Bırakın
PC'nizdeki Güvenlik Duvarı çoğu zaman Spotify uygulamasının düzgün çalışmasını da kesintiye uğratabilir. Bu sorunla karşılaşırsanız, bunun nedeni muhtemelen bilgisayarınızdaki güvenlik duvarı olabilir. Herhangi bir üçüncü taraf virüsten koruma yazılımı kullanıyorsanız, yerleşik bir güvenlik duvarı olacaktır.
Virüsten koruma yazılımınızdaki güvenlik duvarını devre dışı bırakmayı denemelisiniz. Ancak bu işe yaramazsa, bilgisayarınızdaki virüsten koruma yazılımını geçici olarak kaldırmalısınız.
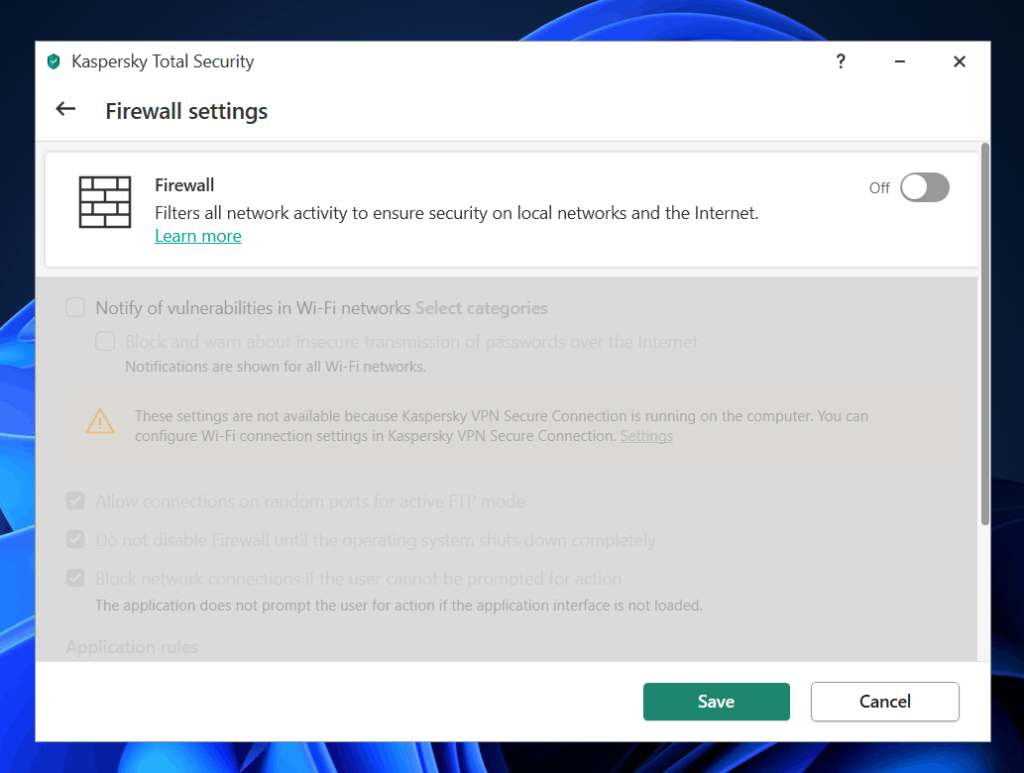
Herhangi bir üçüncü taraf virüsten koruma veya güvenlik duvarı kullanmıyorsanız, Windows Defender Güvenlik Duvarı hataya neden olabilir. Spotify'a Windows Defender Güvenlik Duvarı üzerinden izin verebilir ve ardından çalıştırmayı deneyebilirsiniz. Spotify'a Windows Defender Güvenlik Duvarı üzerinden izin vermek için aşağıda verilen adımları izleyin.
Bu, Spotify'ın Windows Defender Güvenlik Duvarı üzerinden geçmesine izin verecek ve güvenlik duvarından etkilenmeyecektir. Güvenlik duvarı nedeniyle Spotify uygulamasının yanıt vermeme hatasıyla karşı karşıya kaldıysanız, yukarıdaki adımları izlemek hatayı sizin için düzeltecektir.
Düzeltme 4: Geçici Verileri Temizle
PC'nizdeki geçici verileri temizlemeyi denemelisiniz. Geçici veriler, PC'nizde kullandığınız uygulamalar için önbelleğe alınmış dosyalardır. Bu, uygulamayı kullanımınız için optimize etmek için kullanılır. Geçici verileri çok uzun süre temizlemediyseniz, bozulabilir ve bu tür sorunlara neden olabilir.
Geçici verileri temizlemek için aşağıda verilen adımları izleyin.
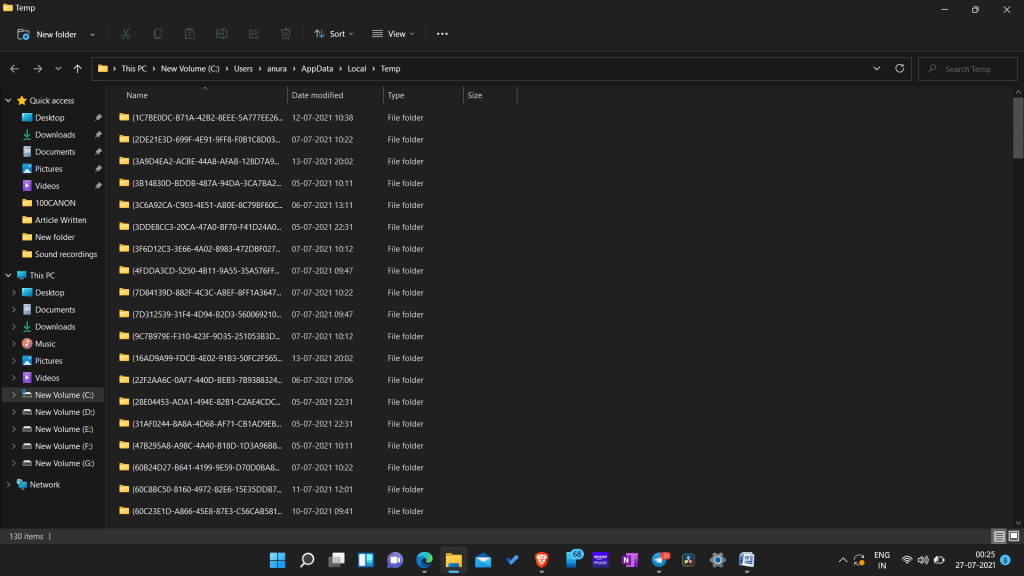
Bu büyük olasılıkla sizin için hatayı çözmelidir. Hala hatayla karşılaşıyorsanız, bir sonraki adıma geçmeyi denemelisiniz.
Düzeltme 5: Spotify'ı Yeniden Yükleyin
Yukarıdaki yöntemlerden herhangi biri sizin için hatayı düzeltmediyse Spotify'ı yeniden yüklemeyi denemelisiniz. Spotify'ı yeniden yüklemek, uygulamada karşılaştığınız tüm sorunları çözecektir. Spotify'ı yeniden yüklemek için aşağıda verilen adımları izleyin.
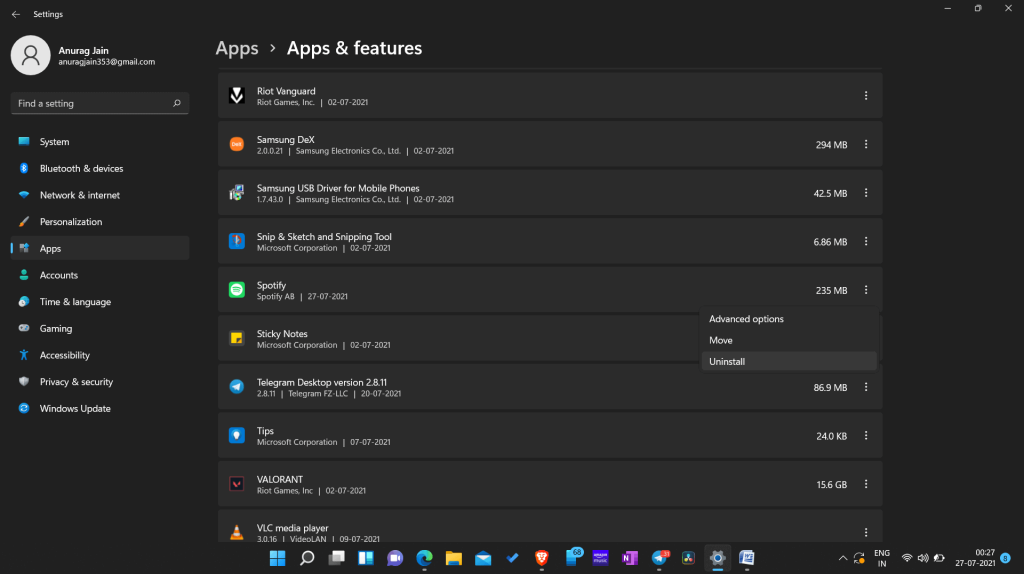
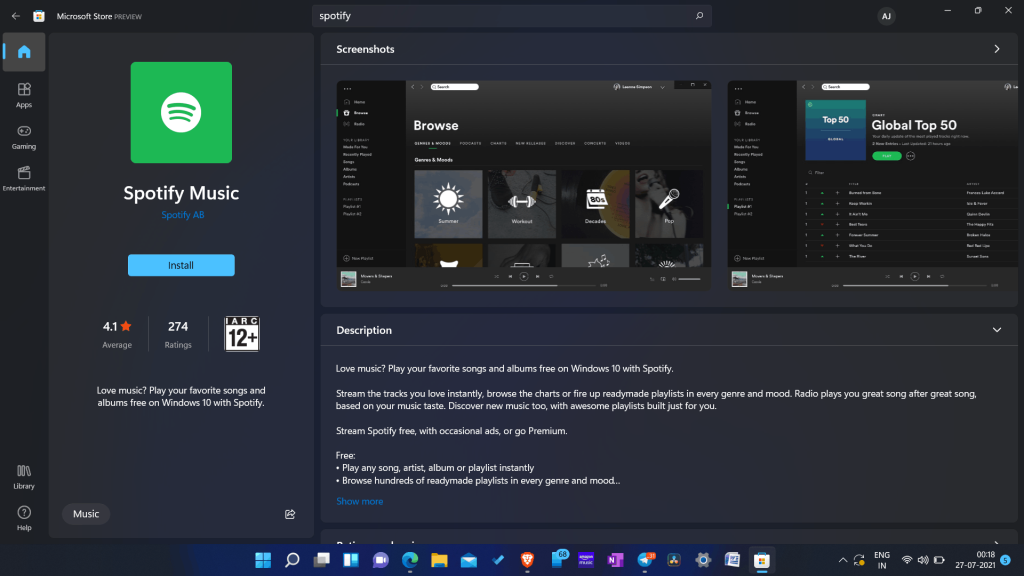
İLGİLİ KILAVUZLAR:
Son sözler
Spotify uygulamasının yanıt vermeme sorununu bu şekilde çözebilirsiniz. Yukarıda özetlenen adımları izleyerek hatayı çözebileceksiniz. Bu makalenin sorunu çözmenize yardımcı olacağını umuyoruz.
Birçok kişi Netflix hesaplarını arkadaşları ve ailesiyle paylaşır. Netflix'in çökmesi gerekip gerekmediğini tartışıyoruz.
Ücretsiz Premium Nitroflare Hesapları ve Şifreleri 2022. Bu 20 çalışan Nitroflare premium hesabı, sınırsız veri depolamanıza ve her şeyi ücretsiz olarak barındırmanıza yardımcı olacaktır.
İşte World of Warcraft 2021'e Kadar Genişletme Listesinin tam listesi - WoW Genişletme Listeleri 2004'te piyasaya sürülmesinden bu yana, World of Warcraft en popüler MMORPG Oyunu olmuştur.
Airpod Bildirimlerini Nasıl Kapatacağınızı veya Siri'nin Metinleri Okumasını Nasıl Durduracağınızı öğrenin. Bu kılavuzda iOS 16, iOS 15 veya önceki sürümlere yönelik tüm yöntemleri ele alıyoruz.
Fresh Google Dorks Listesi 2022, Fresh Google SEO Dorks, 2022'nin 3300+ Google Dorks'u. Hacking PDF Download için Google'da bir profesyonel gibi arama yapmak için bu aptalları kullanın.
Microsoft Teams Hatası CAA20003 veya CAA2000C ile mi Karşılaşıyorsunuz? İşte Microsoft Teams ile karşılaşabileceğiniz bu hataları düzeltmenin bazı yolları.
Windows 11'de Fallout 3 oynayamıyor musunuz? Bu yazıda, Windows 11'de Fallout 3'ü nasıl çalıştırabileceğinizi ve oynayabileceğinizi tartışacağız.
Snipping Tool, Windows 11 PC'nizde çalışmıyor mu? Burada, Snipping Tool Bu uygulama 2021'de Açılamıyor hatasını düzeltmenize yardımcı olabilecek sorun giderme yollarını paylaştık.
Honeywell pro serisi termostat, kullanım alışkanlıklarınıza göre ısıtma ve soğutmanızı otomatik olarak ayarlamaya başlayacaktır.
Birkaç kanalı ve üye aktivitelerini izlemekte sorun mu yaşıyorsunuz? Discord'daki Roller için Carl Bot'u nasıl kullanacağınızı öğrenmek için gönderimizi okuyun.








