Netflix, İnsanların Parolalarını Paylaşmasını Durdurmalı mı?

Birçok kişi Netflix hesaplarını arkadaşları ve ailesiyle paylaşır. Netflix'in çökmesi gerekip gerekmediğini tartışıyoruz.
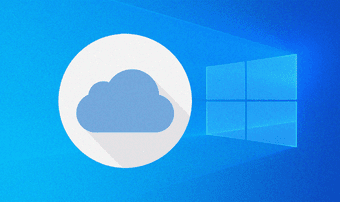
Windows 10'da iCloud Drive, dosyalarınızı nereden indirdiği ve senkronize ettiği konusunda size herhangi bir söz hakkı tanımaz. Varsayılan olarak PC'nizdeki birincil bölümü kullanır. Dolayısıyla , oynamak için çok fazla boş disk alanınız yoksa , bu bariz bir sorun teşkil eder. Çeşitli iCloud ayarlarını araştırmak da size yardımcı olmaz. Denedim.
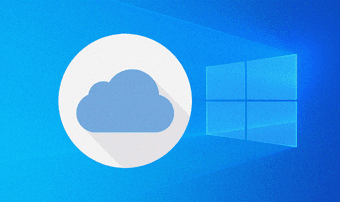
Ama endişelenme. Windows 10'da başka bir konumu kullanmak için iCloud Drive'ı 'kandırabilirsiniz'. Bunu yapmak, iCloud Drive dosyalarınızı bilgisayarınıza yeniden indirmek zorunda kalmadığınız sürece oldukça kolaydır.
Sürecin nasıl çalıştığını açıklayarak başlayayım ve ardından adım adım tüm süreç boyunca size rehberlik ederek devam edeyim.
Kurtarmanın Sembolik Bağlantıları
Bir süre önce Windows 10'da varsayılan iTunes yedekleme konumunu değiştirme hakkında yazmıştım . Bunun için sembolik bağlantılar kullandım. Sembolik bağlantılar olarak da bilinen bu yerel Windows işlevi, boş bir klasör oluşturmanıza ve onu başka bir konumda bulunan bir klasöre bağlamanıza olanak tanır. Sahte klasör tıpkı gerçek bir klasör gibi çalışır, ancak içine kopyalanan dosyalar aslında bağlı olduğu klasöre kaydedilir. Kulağa büyüleyici geliyor, değil mi?
Ve iCloud Drive'ın verilerinizi indirmek ve senkronize etmek için kullandığı konumu değiştirmek için kullanacağımız şey budur. Varsayılan iCloud Drive konumu için sembolik bir bağlantı oluşturur ve bunu başka bir bölümde veya sürücüde bulunan bir klasöre yönlendirirsiniz. Bu, aksi takdirde birincil bölümde iCloud Drive tarafından kullanılan alanı boşaltmanıza yardımcı olur. Yüklemeler ve indirmeler her zamanki gibi çalışacak ve bir fark bile görmeyeceksiniz.
Uç:
Ancak, hafif bir yakalama var. Sembolik bağlantıyı oluşturmadan önce iCloud Drive'ı kapatmalısınız. Bu, tüm iCloud dosyalarını bilgisayarınızdan kaldırır, ancak iCloud Drive'ı yeniden etkinleştirdikten sonra dosyalar yeniden indirilir. Bunu yalnızca bir kez yapmanız gerekir ve varsayılan iCloud Drive depolama konumunu değiştirme ve birincil bölümdeki alanı telafi etme sürecinin tamamı zahmete değer.
iCloud Drive Depolama Konumunu Değiştirme
Aşağıdaki yöntem, geleneksel masaüstü uygulaması ve Microsoft Store uygulaması olan Windows için iCloud'un her iki sürümü için de çalışır . Her iki sürüm için de aşağıdaki adımlarda herhangi bir ayar yapmanız gerekmeyecek.
Adım 1: Sistem tepsisindeki iCloud simgesine tıklayın ve ardından iCloud uygulamasını getirmek için iCloud Ayarlarını Aç'a tıklayın.
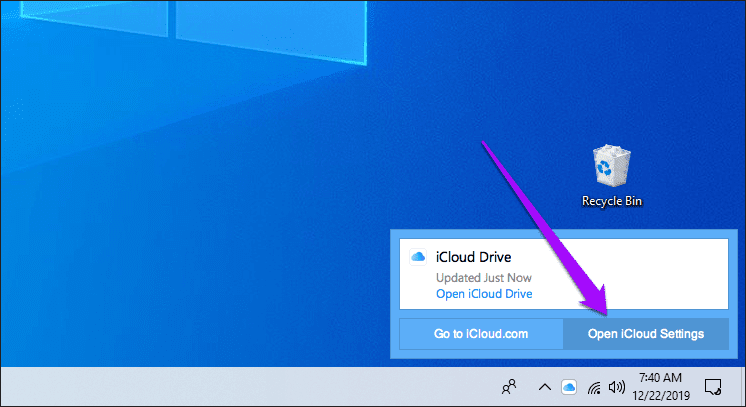
Adım 2: iCloud Drive'ın yanındaki kutunun işaretini kaldırın ve ardından Uygula'yı tıklayın.
Adım 3: Onay kutusundaki PC'den Sil'e tıklayın. Bu, indirilen tüm iCloud Drive dosyalarını ve klasörlerini bilgisayarınızdan siler. Daha sonra iCloud uygulamasından çıkın.
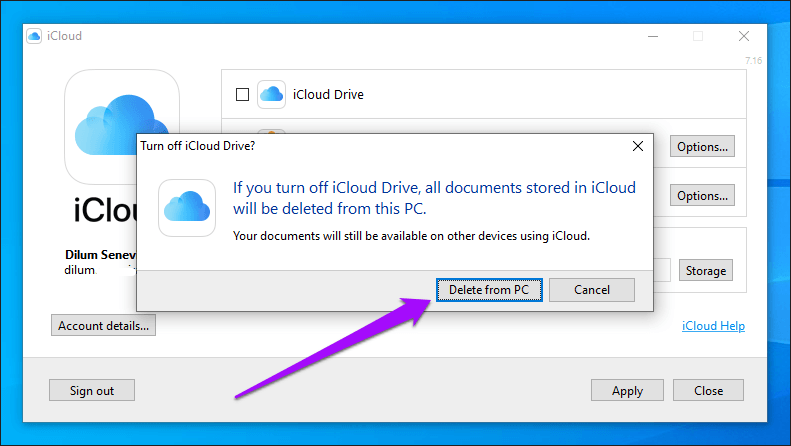
Not:
Adım 4: iCloud Drive depolama konumunu değiştirmek istediğiniz bölüm veya harici sürücü içinde yeni bir klasör oluşturun. Herhangi bir ad ekleyebilirsiniz, ancak karışıklığı önlemek için onu 'iCloud Drive' olarak adlandırmayı tercih ederim.
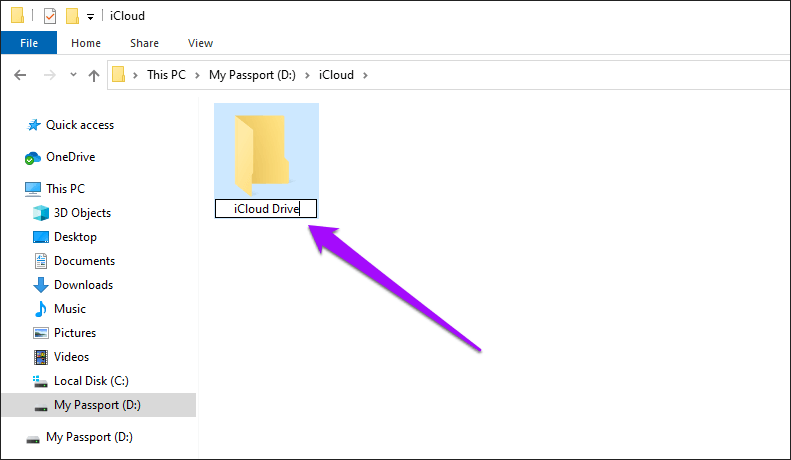
Not:
Adım 5: Başlat simgesine sağ tıklayın ve ardından içerik menüsünde Windows PowerShell'e tıklayın.

Adım 6: Aşağıdaki komutta gerekli ayarlamaları yapın ve ardından Windows PowerShell konsoluna yazın:
cmd /c mklink /J “C:\Kullanıcılar\kullanıcı adı\iCloudDrive” “D:\iCloud\iCloud Drive”
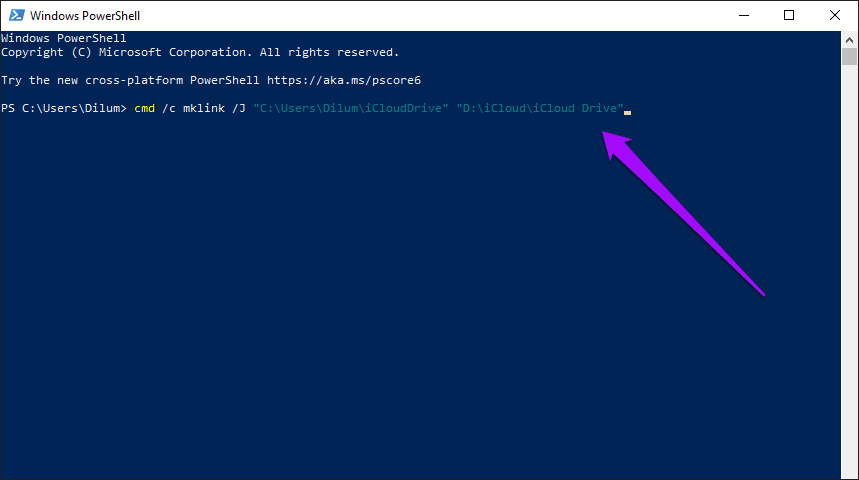
Adım 7: Komutu yürütmek için Enter'a basın. Onay olarak 'Junction ... için oluşturuldu' mesajını görmelisiniz.
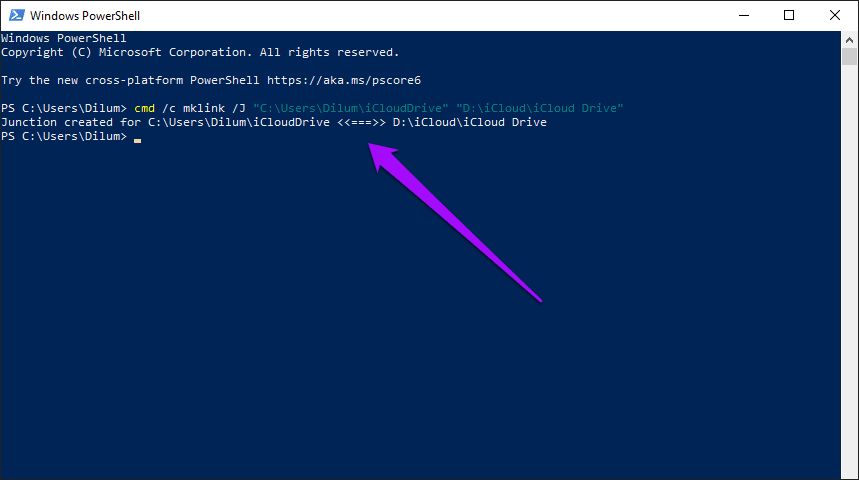
8. Adım: Sistem tepsisi aracılığıyla iCloud uygulamasını yeniden başlatın ve ardından iCloud Drive'ı yeniden etkinleştirin (iCloud Drive'ın yanındaki kutuyu işaretleyin ve ardından Uygula'yı tıklayın).
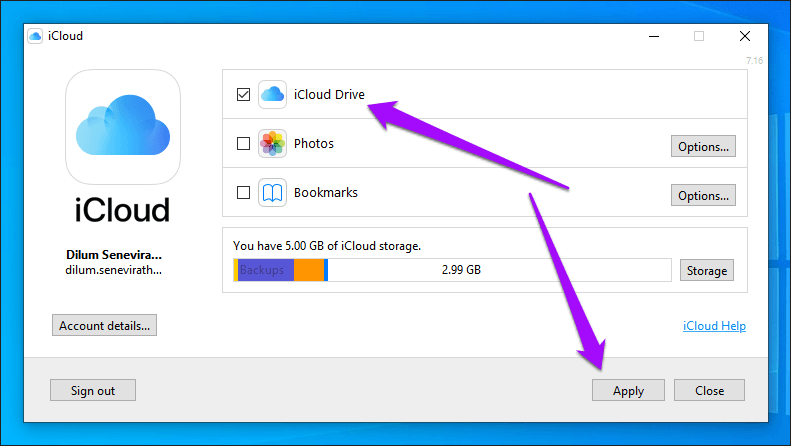
iCloud Drive dosyalarınız daha sonra yeniden indirilmeye başlayacaktır. Sistem tepsisindeki iCloud Drive simgesine ve ardından iCloud Drive'ı Aç'a tıklayarak bunlara her zamanki gibi erişebilirsiniz.
Ancak, iCloud Drive dosyaları ve klasörleri, daha önce olduğu gibi aynı iCloud Drive saklama konumunda hala varlarmış gibi bir görünüm verse de, yukarıdaki adımlarda oluşturduğunuz yeni klasörde bulunurlar.
Bunu, varsayılan depolama konumunu ("C:\Kullanıcılar\kullanıcı adı" içinde bulunur) ziyaret ederek onaylayabilirsiniz. iCloudDrive klasör simgesine (sembolik olarak bağlantılı yapısı nedeniyle bir kısayol gibi görünen) sağ tıklayın ve ardından Özellikler'e tıklayın. Herhangi bir alanın kullanıldığı gerçeğiyle ilgili olmayacaktır.

Şimdi, sembolik bağlantının gösterdiği klasöre gidin ve orada bulunan tüm dosyalarınızı görmelisiniz. Varsayılan iCloud Drive saklama konumu, yalnızca içinde bulunan öğeleri yansıtır.
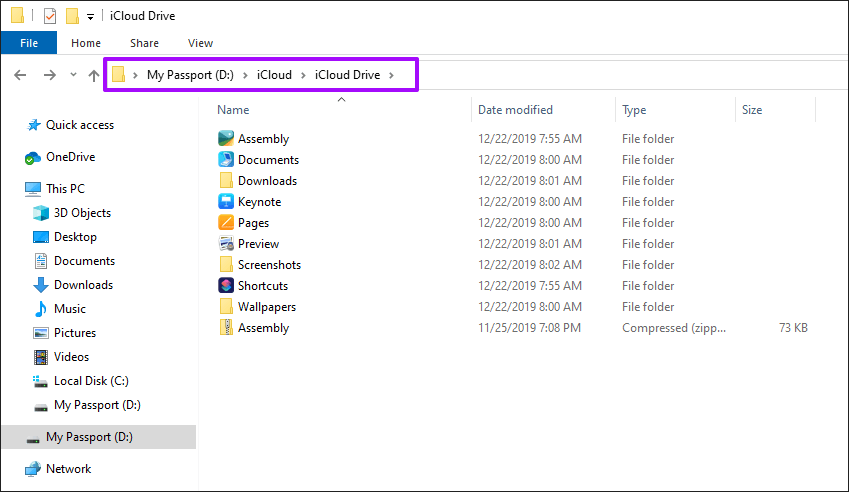
Dosyalarınızı ve klasörlerinizi depolamak için varsayılan iCloud Drive konumunu kullanmaya geri dönmek istiyorsanız, iCloud uygulamasını kullanarak iCloud Drive'ı devre dışı bırakın ve ardından yeniden etkinleştirin. Bu, sembolik olarak bağlantılı klasörden kurtulmalı ve işler normale dönmelidir.
Değiştirilen Sürücüler
Birincil depolama bölümünüzde depolama alanınız bitmek üzereyse, iCloud Drive depolama konumunu başka bir yere kaydırmak, değerli disk alanından tasarruf etmenize yardımcı olur. Evet — tüm dosyalarınızı yeniden indirmeniz gerektiğinden bu en uygun yol değil. Ancak , birkaç gigabaytlık depolama alanından en azından hızlı bir şekilde kurtulabileceğiniz zaman, başka yollarla boş alanı taramaya çalışmak için zaman harcamaktan kesinlikle daha iyidir.
Peki, iCloud Drive depolama konumunu herhangi bir aksaklık olmadan değiştirmeyi başardınız mı? Yorumlarda bana bildirin.
Sıradaki: iCloud bildirimleri sizi rahatsız ediyor mu? Windows 10'da bunları nasıl kapatacağınız aşağıda açıklanmıştır.
Birçok kişi Netflix hesaplarını arkadaşları ve ailesiyle paylaşır. Netflix'in çökmesi gerekip gerekmediğini tartışıyoruz.
Ücretsiz Premium Nitroflare Hesapları ve Şifreleri 2022. Bu 20 çalışan Nitroflare premium hesabı, sınırsız veri depolamanıza ve her şeyi ücretsiz olarak barındırmanıza yardımcı olacaktır.
İşte World of Warcraft 2021'e Kadar Genişletme Listesinin tam listesi - WoW Genişletme Listeleri 2004'te piyasaya sürülmesinden bu yana, World of Warcraft en popüler MMORPG Oyunu olmuştur.
Airpod Bildirimlerini Nasıl Kapatacağınızı veya Siri'nin Metinleri Okumasını Nasıl Durduracağınızı öğrenin. Bu kılavuzda iOS 16, iOS 15 veya önceki sürümlere yönelik tüm yöntemleri ele alıyoruz.
Fresh Google Dorks Listesi 2022, Fresh Google SEO Dorks, 2022'nin 3300+ Google Dorks'u. Hacking PDF Download için Google'da bir profesyonel gibi arama yapmak için bu aptalları kullanın.
Microsoft Teams Hatası CAA20003 veya CAA2000C ile mi Karşılaşıyorsunuz? İşte Microsoft Teams ile karşılaşabileceğiniz bu hataları düzeltmenin bazı yolları.
Windows 11'de Fallout 3 oynayamıyor musunuz? Bu yazıda, Windows 11'de Fallout 3'ü nasıl çalıştırabileceğinizi ve oynayabileceğinizi tartışacağız.
Snipping Tool, Windows 11 PC'nizde çalışmıyor mu? Burada, Snipping Tool Bu uygulama 2021'de Açılamıyor hatasını düzeltmenize yardımcı olabilecek sorun giderme yollarını paylaştık.
Honeywell pro serisi termostat, kullanım alışkanlıklarınıza göre ısıtma ve soğutmanızı otomatik olarak ayarlamaya başlayacaktır.
Birkaç kanalı ve üye aktivitelerini izlemekte sorun mu yaşıyorsunuz? Discord'daki Roller için Carl Bot'u nasıl kullanacağınızı öğrenmek için gönderimizi okuyun.








