Netflix, İnsanların Parolalarını Paylaşmasını Durdurmalı mı?

Birçok kişi Netflix hesaplarını arkadaşları ve ailesiyle paylaşır. Netflix'in çökmesi gerekip gerekmediğini tartışıyoruz.

Critical Process Died hatası, Windows 11'de karşılaşabileceğiniz bir BSOD hata kodudur. Bu hata kodu, sisteminizin çökmesine ve düzgün çalışmamasına neden olabilir. Rastgele hatalar, bellek sorunları, sisteminizdeki kötü amaçlı uygulamalar, bozuk sistem güncellemeleri, bozuk Windows dosyaları, güncel olmayan veya bozuk sürücüler nedeniyle bu hatayla karşılaşabilirsiniz. Bu hatayla neden karşılaşabileceğinizin nedenini bilmiyorsanız, Windows 11'deki kritik işlem öldü hatasını düzeltmek zor olabilir.
İçindekiler:
Windows 11'de Kritik İşlem Öldü Hatasını Düzeltin
Windows 11'de kritik_işlem_died hatasıyla karşılaşırsanız, endişelenecek bir şey yoktur. Bu yazıda, Windows 11'de Critical Process Died hatasını düzeltmek için bazı sorun giderme yöntemlerini tartışacağız .
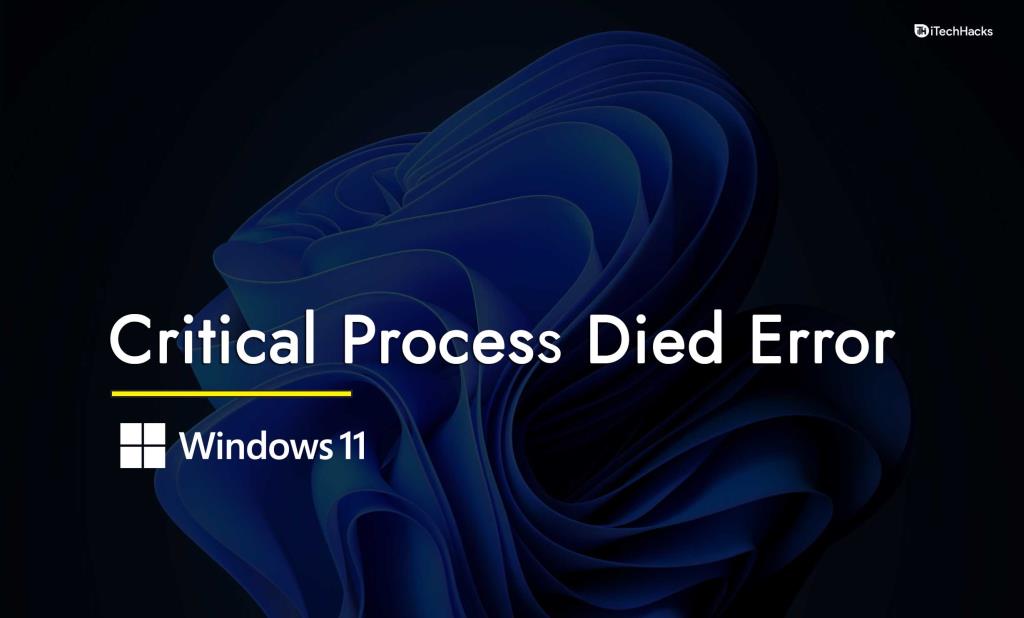
Düzeltme 1: Güvenli Modda Önyükleme | KRİTİK_PROCESS_DIED
Bilgisayarınıza normal şekilde önyükleme yapamıyorsanız, güvenli modda başlatmayı denemelisiniz. Güvenli modda önyükleme yapmak için aşağıda verilen adımları izleyin.
Ancak, PC'nize önyükleme yapabiliyorsanız, düzeltmelere geçmeniz yeterlidir.
Düzeltme 2: Sorun Gidericiyi Çalıştırın
Windows, sisteminizdeki sorunun ne olduğunu ve bunu nasıl düzeltebileceğinizi belirleyebileceğiniz yerleşik bir sorun gidericiyle birlikte gelir. Windows'un yerleşik bir sorun gidericisini çalıştırmak için aşağıda verilen adımları izleyin:
Düzeltme 3: Sürücüleri Güncelleyin
Sorun gidericileri çalıştırdıktan sonra bile, hala kritik_process_died windows 10 hatasıyla karşılaşıyorsanız, sürücüleri güncellemeyi denemelisiniz.
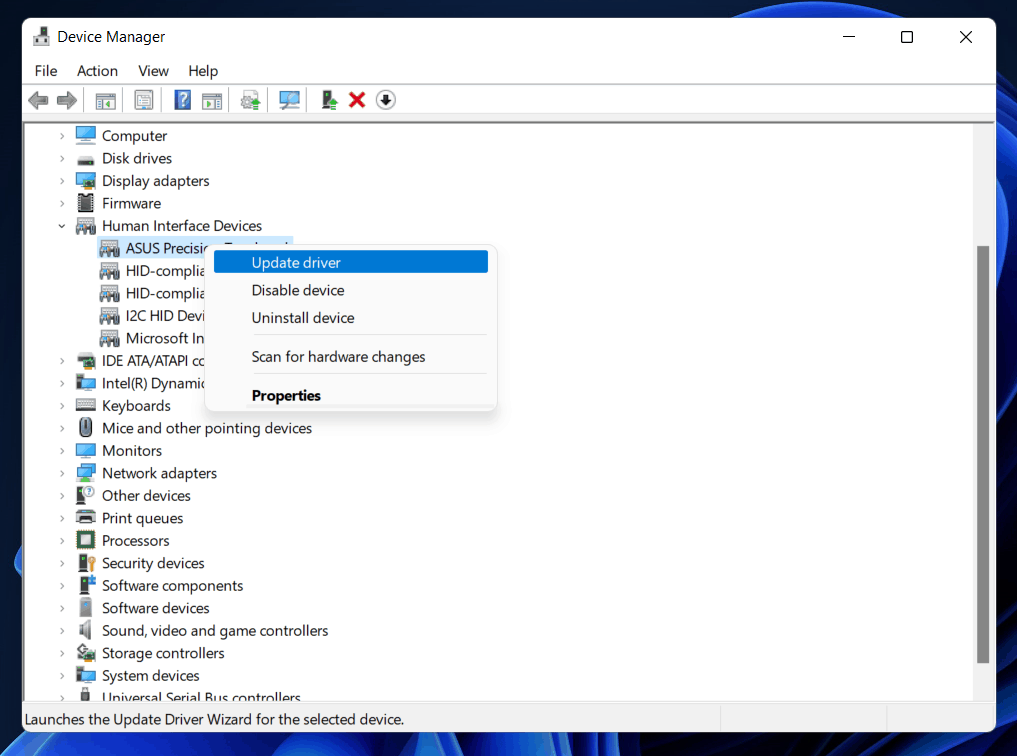
Bilgisayarınızdaki sürücüleri güncellemek için Driver Booster veya DriverPack Solution gibi üçüncü taraf uygulamaları kullanabilirsiniz.
AYRICA OKUYUN: Windows 11'de Sürücüler Nasıl Doğru ve Güvenli Bir Şekilde Güncellenir
Düzeltme 4: Sürücüleri Yeniden Yükleyin
Hala hatayla karşılaşıyorsanız, sürücüleri yeniden yüklemeyi denemelisiniz. Sürücüleri yeniden yüklemek için aşağıda verilen adımları izleyin.
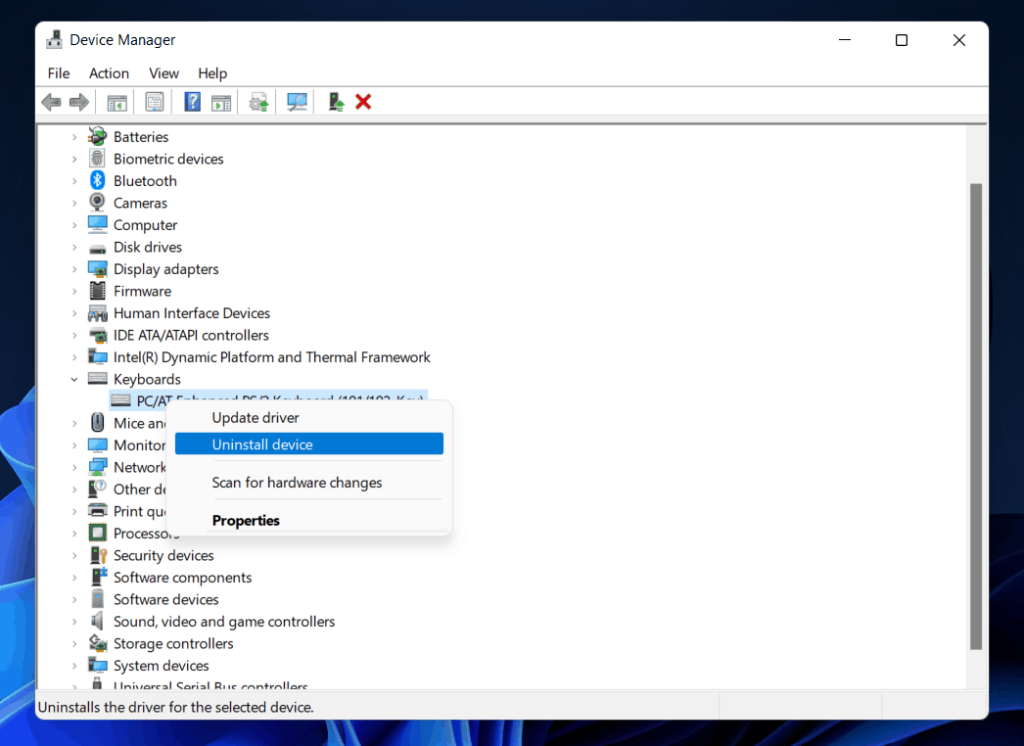
Düzeltme 5: SFC Taramasını Çalıştırın
Bozuk sistem dosyaları nedeniyle Windows 11'de Critical Process Died hatasını alabilirsiniz. Bozuk sistem dosyaları nedeniyle bu hatayla karşılaşıyorsanız, sisteminizi bozuk dosyalar için taramak ve düzeltmek için bir SFC taraması çalıştırmayı denemelisiniz. SFC taramasını çalıştırmak için aşağıda verilen adımları izleyin.
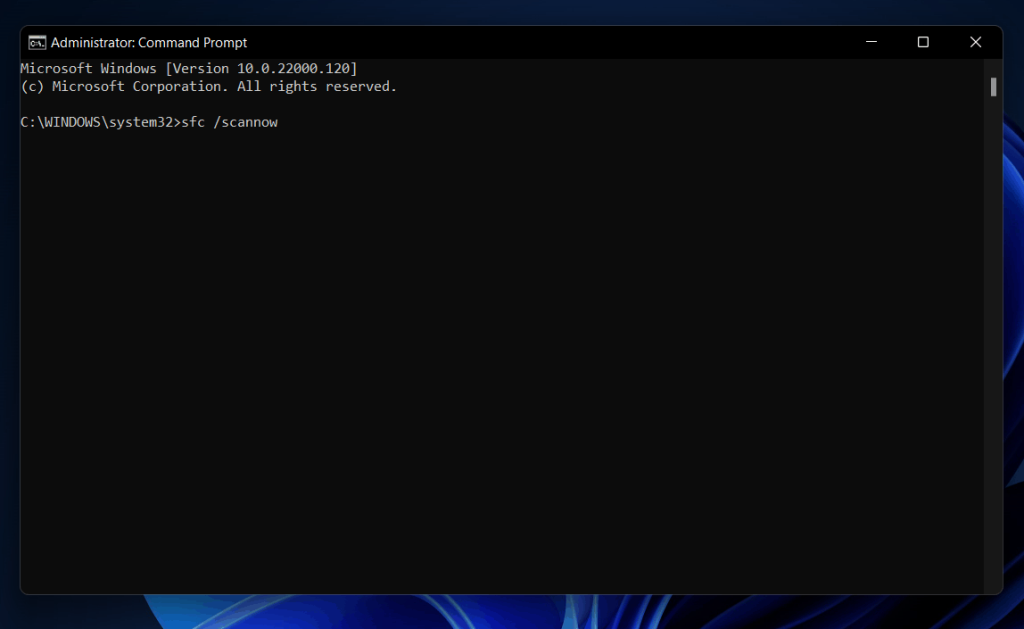
Düzeltme 6: DISM'yi Çalıştırın
Dağıtım Görüntüsü Hizmeti ve Yönetim Aracı veya DISM, sisteminizdeki sorunları çözmenize de yardımcı olabilir. DISM kontrolünü çalıştırmak için aşağıda verilen adımları izleyin.
Düzeltme 7: Bilgisayarınızı Antivirüs İle Taratın
Bilgisayarınızdaki virüs nedeniyle bu hatayı alabilirsiniz. Windows 11'de Critical Process Died hatasıyla karşılaşırsanız, bilgisayarınızı antivirüs ile taramayı tercih etmelisiniz. Bilgisayarınızda virüs taraması yapmak için tam tarama yapın. Bilgisayarınızda üçüncü taraf antivirüs varsa, bilgisayarınızı bununla taramayı tercih etmelisiniz.
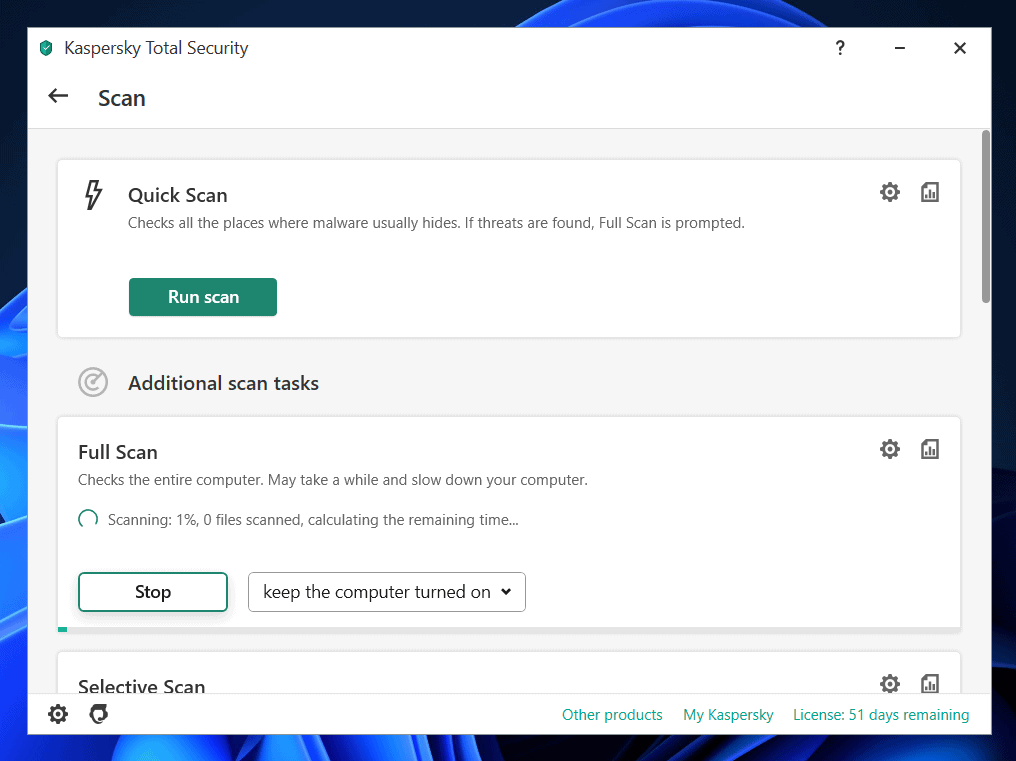
Bilgisayarınızda herhangi bir üçüncü taraf virüsten koruma yazılımı kullanmıyorsanız, bilgisayarınızı virüse karşı taramak için Windows Defender'ı kullanabilirsiniz. Bilgisayarınızı tarayın ve sorununuz çözülmeli.
Düzeltme 8: Soruna Neden Olan Programı Kaldırın
Bilgisayarınıza bir uygulama yükledikten sonra bu BSOD hatasıyla karşılaşırsanız, uygulamayı kaldırmayı deneyebilirsiniz. Bozuk program dosyaları nedeniyle, büyük olasılıkla bu hatayla karşılaşırsınız. Sebep buysa, soruna neden olan üçüncü taraf programını kaldırmayı tercih edebilirsiniz.
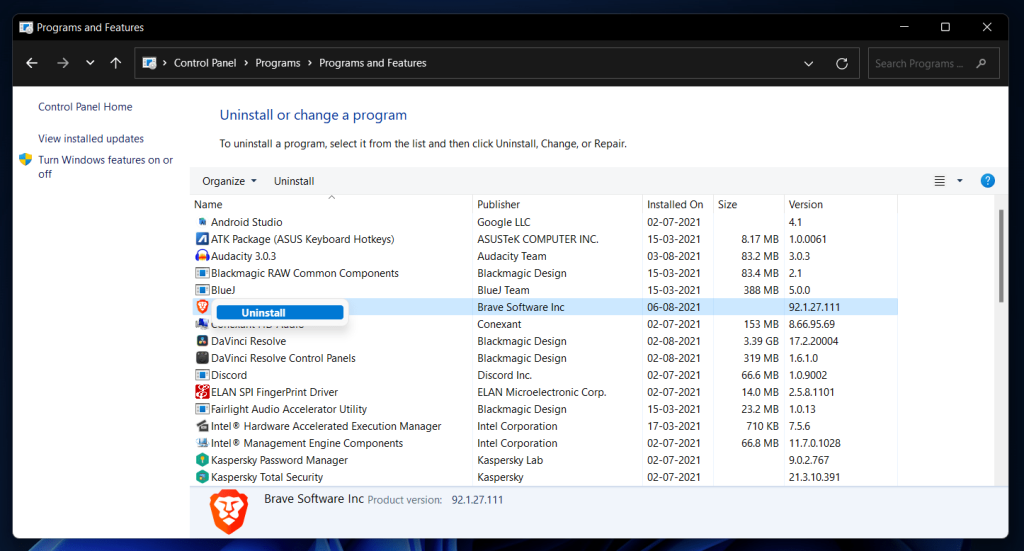
Düzeltme 9: Windows Update'i Kaldırın
Windows güncellemesini yükledikten sonra Windows 11'de kritik_işlem_died hatasını almaya başladıysanız, o Windows güncellemesini kaldırmayı tercih etmelisiniz. Windows Update'i kaldırmak için aşağıda verilen adımları izleyin.
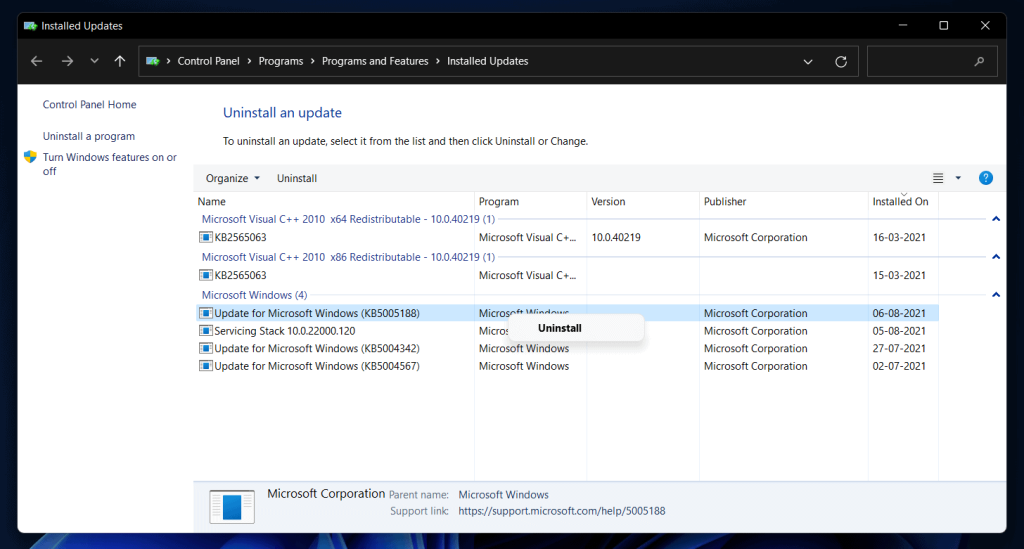
AYRICA OKUYUN: Windows 11'de Windows Update Hatası 0x80070490 Nasıl Onarılır
Düzeltme 10: Temiz Bir Önyükleme Gerçekleştirin
Bu hatayı, hatalı hizmet nedeniyle de alabilirsiniz. Sebep buysa, temiz bir önyükleme gerçekleştirmelisiniz. Temiz önyükleme yapmak, kritik hizmetler, programlar ve sürücülerden kaynaklanan sorunun çözülmesine yardımcı olabilir. Temiz bir önyükleme gerçekleştirmek için aşağıda verilen adımları izleyin.
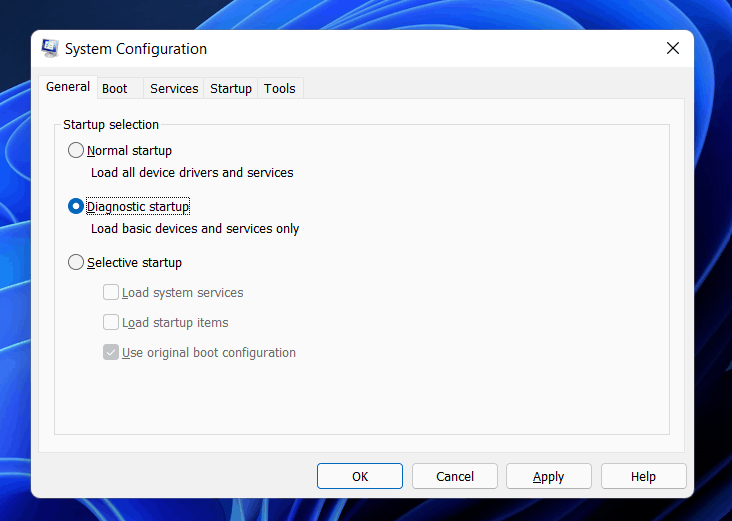
Bu, büyük olasılıkla Windows 11'deki Kritik İşlem Sonu hatasını çözmeye yardımcı olacaktır. Hatayı hala alıyorsanız, bir sonraki adıma geçmelisiniz.
Düzeltme 11: Sistem Geri Yükleme Gerçekleştirin
Hatayı almaya başlamadan önce bir geri yükleme noktası oluşturduysanız, Sistem Geri Yükleme'yi çalıştırmayı denemelisiniz. Bu, sisteminizde yaptığınız tüm değişiklikleri geri alır ve ardından hatayı almaya başlarsınız. Sistem Geri Yükleme işlemini gerçekleştirmek için aşağıda verilen adımları izleyin.
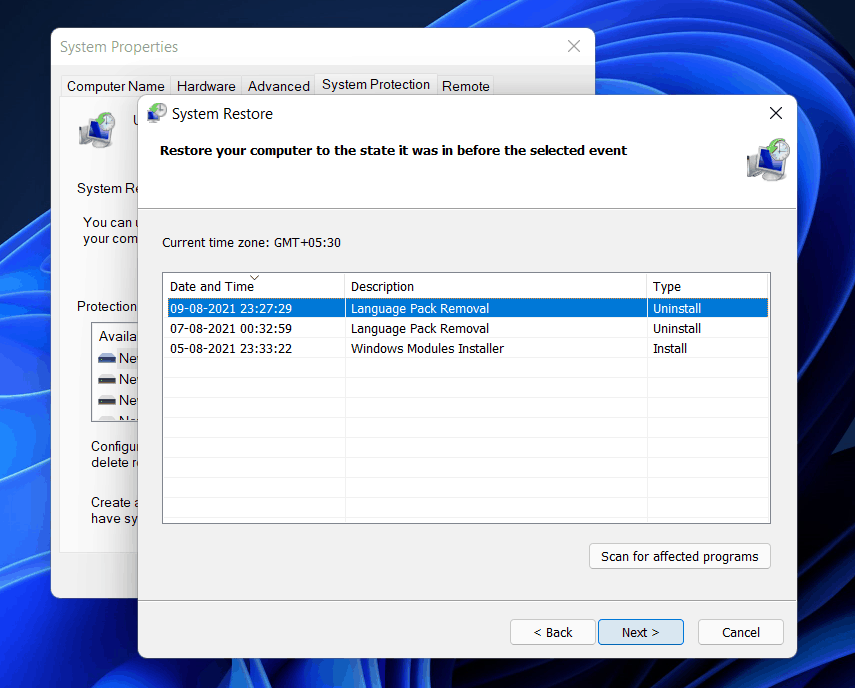
Bu yöntemin yalnızca daha önce bir geri yükleme noktası oluşturduysanız işe yarayacağını unutmayın. Ayarladıysanız, Windows otomatik olarak bir geri yükleme noktası oluşturur. Daha önce bir geri yükleme noktası oluşturmadıysanız, bu yöntemi kullanamazsınız.
İLGİLİ KILAVUZ:
Son sözler
Windows 11'de Kritik İşlem Bitti hatasını yaşıyorsanız, bu makalede özetlenen sorun giderme prosedürleri sorunu çözmenize yardımcı olacaktır. Sorunu çözmek için yukarıda belirtilen işlemleri uygulayın.
Birçok kişi Netflix hesaplarını arkadaşları ve ailesiyle paylaşır. Netflix'in çökmesi gerekip gerekmediğini tartışıyoruz.
Ücretsiz Premium Nitroflare Hesapları ve Şifreleri 2022. Bu 20 çalışan Nitroflare premium hesabı, sınırsız veri depolamanıza ve her şeyi ücretsiz olarak barındırmanıza yardımcı olacaktır.
İşte World of Warcraft 2021'e Kadar Genişletme Listesinin tam listesi - WoW Genişletme Listeleri 2004'te piyasaya sürülmesinden bu yana, World of Warcraft en popüler MMORPG Oyunu olmuştur.
Airpod Bildirimlerini Nasıl Kapatacağınızı veya Siri'nin Metinleri Okumasını Nasıl Durduracağınızı öğrenin. Bu kılavuzda iOS 16, iOS 15 veya önceki sürümlere yönelik tüm yöntemleri ele alıyoruz.
Fresh Google Dorks Listesi 2022, Fresh Google SEO Dorks, 2022'nin 3300+ Google Dorks'u. Hacking PDF Download için Google'da bir profesyonel gibi arama yapmak için bu aptalları kullanın.
Microsoft Teams Hatası CAA20003 veya CAA2000C ile mi Karşılaşıyorsunuz? İşte Microsoft Teams ile karşılaşabileceğiniz bu hataları düzeltmenin bazı yolları.
Windows 11'de Fallout 3 oynayamıyor musunuz? Bu yazıda, Windows 11'de Fallout 3'ü nasıl çalıştırabileceğinizi ve oynayabileceğinizi tartışacağız.
Snipping Tool, Windows 11 PC'nizde çalışmıyor mu? Burada, Snipping Tool Bu uygulama 2021'de Açılamıyor hatasını düzeltmenize yardımcı olabilecek sorun giderme yollarını paylaştık.
Honeywell pro serisi termostat, kullanım alışkanlıklarınıza göre ısıtma ve soğutmanızı otomatik olarak ayarlamaya başlayacaktır.
Birkaç kanalı ve üye aktivitelerini izlemekte sorun mu yaşıyorsunuz? Discord'daki Roller için Carl Bot'u nasıl kullanacağınızı öğrenmek için gönderimizi okuyun.








