Netflix, İnsanların Parolalarını Paylaşmasını Durdurmalı mı?

Birçok kişi Netflix hesaplarını arkadaşları ve ailesiyle paylaşır. Netflix'in çökmesi gerekip gerekmediğini tartışıyoruz.
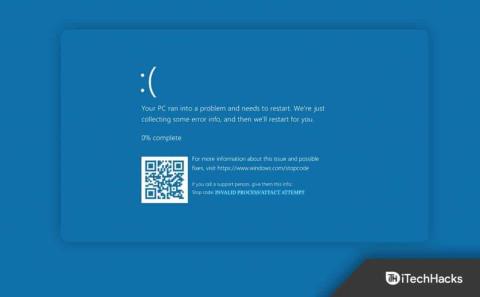
Son zamanlarda, kullanıcılar Windows 11 PC'lerinde Clock Watchdog Zaman Aşımı hatasıyla karşılaştıklarını bildirdiler. Bu sorunla karşılaşmanın arkasındaki neden, büyük olasılıkla kilitlenmemiş veya yanıt vermeyen CPU'dur. Bu hata, diğer BSOD hatalarına oldukça benzer, ancak bundan daha ölümcül. Bu hatayla karşı karşıyaysanız ve düzeltmek için yöntemler arıyorsanız, bu makale size bu konuda yardımcı olacaktır.
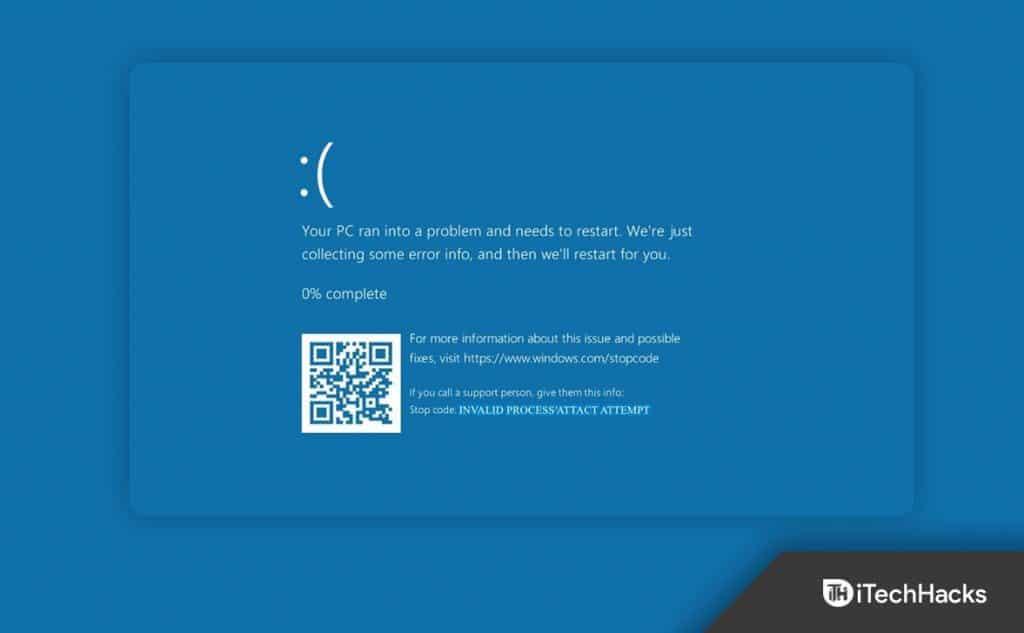
İçindekiler:
Windows 11'de Saat Bekçisi Zaman Aşımı Hatası
Bu yazıda, Windows 11'de Clock Watchdog Zaman Aşımı hatasını nasıl düzeltebileceğinizi tartışacağız.
Gerekli Olmayan Çevre Birimlerini Çıkarın
Yapmayı denemeniz gereken ilk şey, PC'nize bağlı gerekli olmayan tüm USB çevre birimlerinin fişini çekmek. Bilgisayarınıza bağlı uyumsuz cihazlar nedeniyle bu sorunla karşılaşabilirsiniz.
Windows'u güncelleyin
Windows 11'de Clock Watchdog Zaman Aşımı hatası sorunlarıyla karşılaşırsanız, Windows'unuzu güncellemeyi denemelisiniz. Windows 11'i güncellemek için aşağıda verilen adımları izleyin.
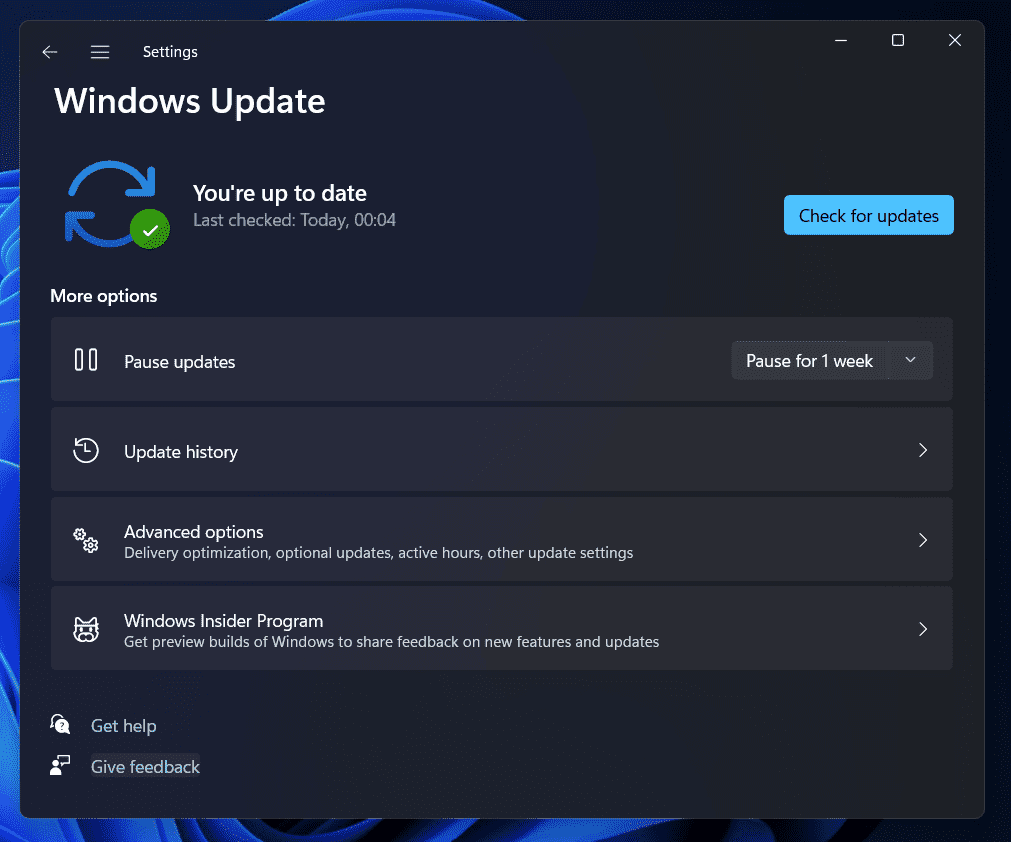
Bilgisayarınızda Hız Aşırtma İşlemini Geri Alın
PC'nizi overclock ettiyseniz de sorunla karşılaşabilirsiniz. Birçok kullanıcı, bilgisayarlarını overclock ettikten sonra bu sorunla karşılaşmaya başladıklarını bildirdi. PC'nizi hız aşırttıktan sonra da bu sorunla karşılaşıyorsanız, hız aşırtmayı geri almalısınız ve sorun çözülmelidir.
SFC ve DISM Taramasını Çalıştırın
İzlenecek başka bir sorun giderme adımı, SFC taramasını ve DISM taramasını çalıştırmaktır. SFC Taraması veya Sistem Dosyası Denetleyicisi, bilgisayarınızı bozuk dosyalardan kaynaklanan hatalara karşı tararken, DISM ayrıca Windows 11'de sorunu çözmek için başka bir araçtır. Sorunla hala karşılaşıyorsanız, önce SFC taramasını ve ardından DISM taramasını çalıştırmayı denemelisiniz. . SFC taramasını çalıştırmak için aşağıda verilen adımları izleyin.
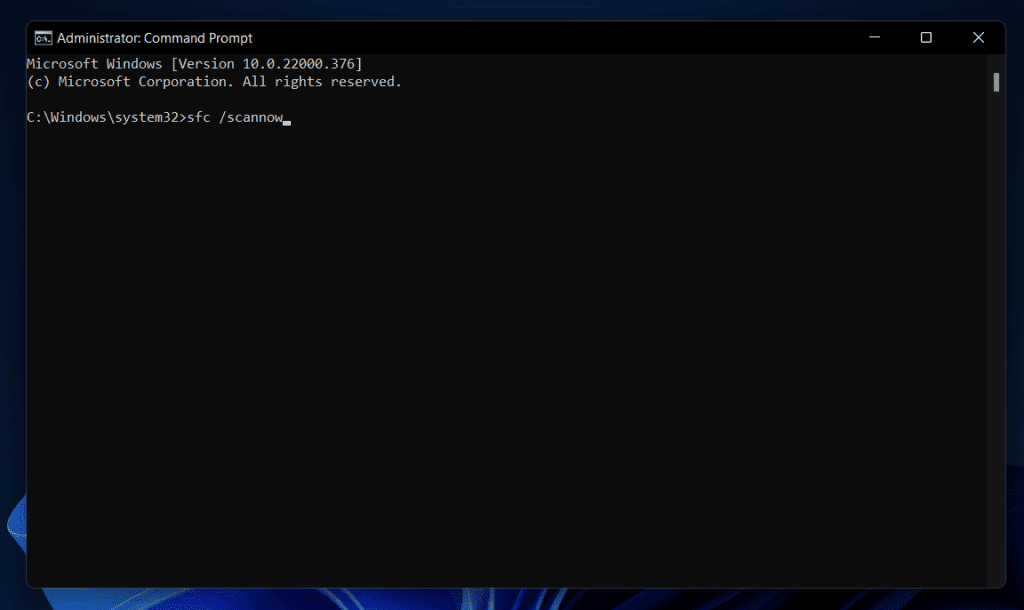
Bu, büyük olasılıkla sorunu çözmelidir, ancak sorunla hala karşılaşıyorsanız, DISM taramasını çalıştırmayı denemelisiniz. Bunu yapmak için, aşağıda verilen adımları izleyin-
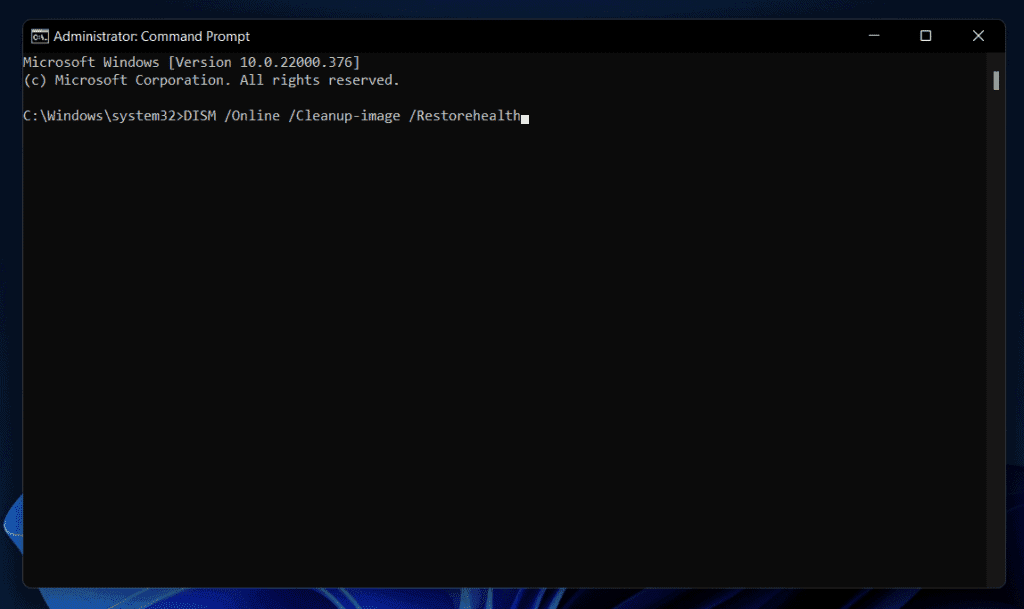
Windows Bellek Tanılama Yardımcı Programını Çalıştırın
Bellek sorunları nedeniyle bilgisayarınızda da bu hatayla karşılaşabilirsiniz. Bu nedenle, Windows Bellek Tanılama Yardımcı Programını çalıştırmayı denemeli ve ardından bellekten kaynaklanan sorunlar için bilgisayarınızı taramalısınız. Bunu yapmak için, aşağıda verilen adımları izleyin-
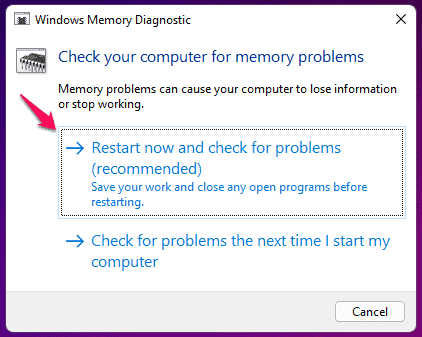
Sürücüleri güncelle
Bilgisayarınızdaki sürücüler güncel değilse, bu sorunla da karşılaşabilirsiniz. Bu nedenle, sürücüleri güncellemeyi denemeli ve ardından Windows 11'de hala Clock Watchdog Zaman Aşımı hatasıyla karşılaşıp karşılaşmadığınızı kontrol etmelisiniz. Sürücüleri güncellemek için DriverPack Solution veya Driver Booster gibi üçüncü taraf uygulamaları kullanabilirsiniz . Bahsettiğimiz bağlantılardan bu uygulamalardan herhangi birini indirebilir ve ardından sürücüleri güncellemek için aracı çalıştırabilirsiniz.
Sistem Geri Yükleme gerçekleştirin
Hala sorunla karşılaşıyorsanız, Sistem Geri Yükleme işlemini gerçekleştirmelisiniz. Bu yöntem yalnızca, bilgisayarınızın düzgün çalıştığı zamana ait bir geri yükleme noktanız varsa işe yarar. Sistem Geri Yükleme işlemini gerçekleştirmek için aşağıda verilen adımları izleyin.
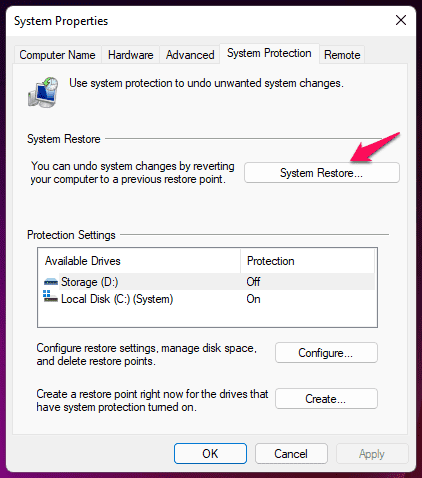
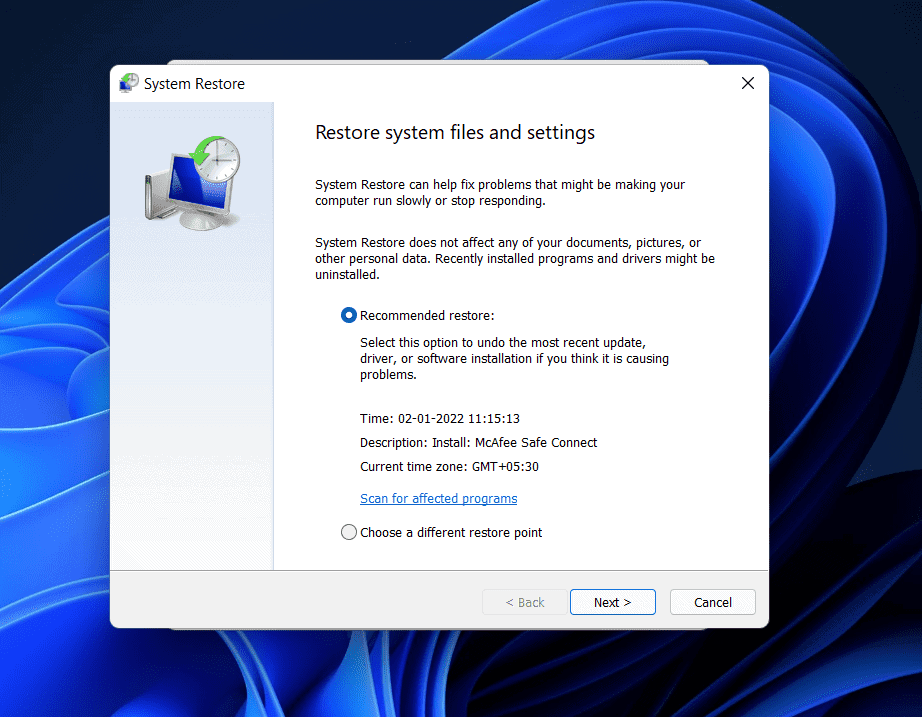
Bu, Sistem Geri Yükleme işlemini gerçekleştirir ve bu büyük olasılıkla sorunu çözmelidir.
BIOS'u güncelle
Eski BIOS, bu hatayla karşılaşmanızın arkasındaki sebep de olabilir. Karşılaştığınız sorunu çözmek için BIOS'u güncellemeyi denemelisiniz. BIOS'u güncellemek için anakartınızın kılavuzunu takip etmeniz gerekecek. Dizüstü bilgisayarınız varsa, resmi web sitesinden çevrimiçi olarak kılavuzu ve güncellenmiş BIOS sürümünü de arayabilirsiniz.
Son sözler
Windows 11'de Clock Watchdog Zaman Aşımı hatasını bu şekilde düzeltebilirsiniz. Windows 11 PC'nizde bu sorunla karşı karşıya kaldıysanız, bu makalede belirtilen adımları izleyebilirsiniz. Yukarıdaki adımları izleyerek, karşılaştığınız sorunu çözebileceksiniz.
Birçok kişi Netflix hesaplarını arkadaşları ve ailesiyle paylaşır. Netflix'in çökmesi gerekip gerekmediğini tartışıyoruz.
Ücretsiz Premium Nitroflare Hesapları ve Şifreleri 2022. Bu 20 çalışan Nitroflare premium hesabı, sınırsız veri depolamanıza ve her şeyi ücretsiz olarak barındırmanıza yardımcı olacaktır.
İşte World of Warcraft 2021'e Kadar Genişletme Listesinin tam listesi - WoW Genişletme Listeleri 2004'te piyasaya sürülmesinden bu yana, World of Warcraft en popüler MMORPG Oyunu olmuştur.
Airpod Bildirimlerini Nasıl Kapatacağınızı veya Siri'nin Metinleri Okumasını Nasıl Durduracağınızı öğrenin. Bu kılavuzda iOS 16, iOS 15 veya önceki sürümlere yönelik tüm yöntemleri ele alıyoruz.
Fresh Google Dorks Listesi 2022, Fresh Google SEO Dorks, 2022'nin 3300+ Google Dorks'u. Hacking PDF Download için Google'da bir profesyonel gibi arama yapmak için bu aptalları kullanın.
Microsoft Teams Hatası CAA20003 veya CAA2000C ile mi Karşılaşıyorsunuz? İşte Microsoft Teams ile karşılaşabileceğiniz bu hataları düzeltmenin bazı yolları.
Windows 11'de Fallout 3 oynayamıyor musunuz? Bu yazıda, Windows 11'de Fallout 3'ü nasıl çalıştırabileceğinizi ve oynayabileceğinizi tartışacağız.
Snipping Tool, Windows 11 PC'nizde çalışmıyor mu? Burada, Snipping Tool Bu uygulama 2021'de Açılamıyor hatasını düzeltmenize yardımcı olabilecek sorun giderme yollarını paylaştık.
Honeywell pro serisi termostat, kullanım alışkanlıklarınıza göre ısıtma ve soğutmanızı otomatik olarak ayarlamaya başlayacaktır.
Birkaç kanalı ve üye aktivitelerini izlemekte sorun mu yaşıyorsunuz? Discord'daki Roller için Carl Bot'u nasıl kullanacağınızı öğrenmek için gönderimizi okuyun.








