Netflix, İnsanların Parolalarını Paylaşmasını Durdurmalı mı?

Birçok kişi Netflix hesaplarını arkadaşları ve ailesiyle paylaşır. Netflix'in çökmesi gerekip gerekmediğini tartışıyoruz.
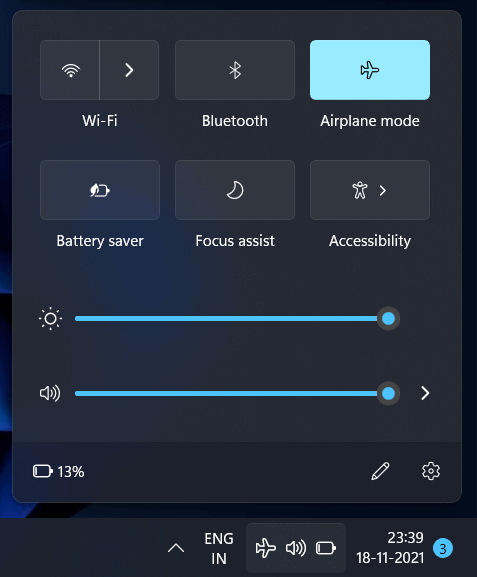
Windows'ta ağa bağlanırken PC'nizle ilgili sorunlar mı yaşıyorsunuz? Birçok kullanıcı, Windows 11'de 'Windows bu ağa bağlanamıyor' hatasıyla karşılaştığını bildirdi. Bu hata oluştuğunda, internete bağlanamayabilirsiniz. İnternete bağlanamadığınızda ve bu hatayı almaya devam ettiğinizde bu oldukça sinir bozucu olabilir. Windows 11'de 'Windows Bu Ağa Bağlanamıyor' hatasıyla karşılaşıyorsanız ve bu hatayı düzeltmenin bir yolunu arıyorsanız, doğru yerdesiniz.
İçindekiler:
Windows 11'de Windows Bu Ağa Bağlanamıyor Düzeltme
Bu yazımızda, Windows 11'de 'Windows Bu Ağa Bağlanamıyor' hatasını nasıl düzeltebileceğinizi tartışacağız .
Yönlendiriciyi Yeniden Başlatmayı Deneyin
Yapmayı denemeniz gereken ilk şey, yönlendiricinizi yeniden başlatmaktır. Yönlendirici ile ilgili bir sorun nedeniyle çoğu zaman bu hatayla karşılaşabilirsiniz. Bu durumda yönlendiricinizi yeniden başlatmayı denemelisiniz. Bir Wi-Fi ağına bağlıysanız, PC'nizdeki Wi-Fi'yi kapatıp tekrar açmayı da deneyebilirsiniz.
Bu, büyük olasılıkla sorunu sizin için çözmelidir ve şimdi ağa bağlanabilmelisiniz. Ancak, Windows 11'de hala 'Windows Bu Ağa Bağlanamıyor' hatasını alıyorsanız , PC'nizde bir sonraki sorun giderme adımına geçmeyi denemelisiniz.
Uçak Modunu Açın ve Kapatın
Uçak modu, PC'nizde karşılaşabileceğiniz tüm ağ sorunları için genellikle geçici çözümünüz olabilir. Bir kez açmayı ve ardından birkaç dakika sonra tekrar kapatmayı denemelisiniz.
Bağlanmaya Çalıştığınız Ağı Unutun ve Yeniden Bağlayın
Bilgisayarınızdaki diğer ağlara bağlanabiliyorsanız ancak söz konusu ağa bağlanamıyorsanız, bunun nedeni o ağın yanlış yapılandırılmış olması olabilir. Ağı unutmayı ve ardından yeniden bağlanmayı deneyebilirsiniz . Ağı unutmak ve yeniden bağlanmak için aşağıdaki adımları izleyin:
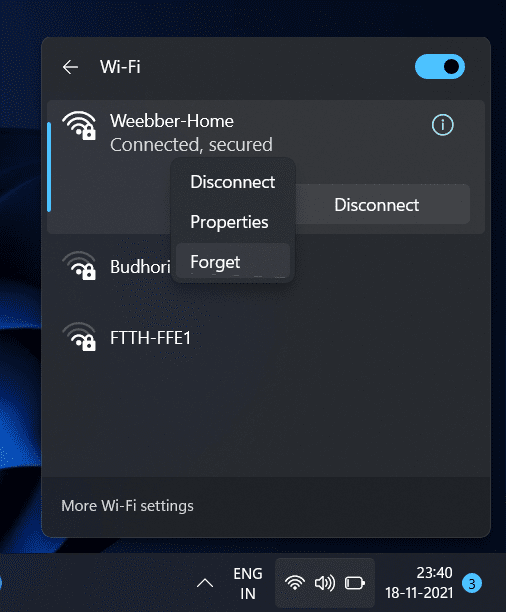 Ağı unuttuktan sonra tekrar bağlanın. Artık ağı sorunsuz bir şekilde kullanabilmelisiniz.
Ağı unuttuktan sonra tekrar bağlanın. Artık ağı sorunsuz bir şekilde kullanabilmelisiniz.Ağ Sürücüsünü Güncelle
Yapmayı deneyebileceğiniz başka bir şey de Ağ Sürücüsünü güncellemektir. Bilgisayarınızdaki güncel olmayan ağ sürücüsü nedeniyle çoğu zaman bu sorunla karşılaşabilirsiniz. Ağ sürücüsünü güncellemek için aşağıda verilen adımları izleyin.
Ağ sürücüsünü güncellemek sorunu çözmediyse, sürücüyü yeniden yüklemeyi deneyebilirsiniz.
Ağa tekrar bağlanmayı deneyin ve şimdi herhangi bir sorun olmadan kullanabilmelisiniz.
Windows'u güncelleyin
Sistemdeki hatalar soruna neden olabilir. Sorunu çözmek için Windows'u güncellemeyi deneyebilirsiniz. Windows'u güncellemek için aşağıdaki adımları takip edebilirsiniz.
İnternet Bağlantısı Sorun Gidericisini Deneyin
Yukarıdaki adım işinize yaramazsa ağ bağdaştırıcısı sorun gidericisini deneyebilirsiniz. Ağ bağdaştırıcısı sorun gidericisini çalıştırmak için aşağıda verilen adımları izleyin.
IPv6 Ayarlarını Devre Dışı Bırak
Bu sorun, IPv6 ayarlarının açılmasından kaynaklanabilir. IPv6 ayarlarını devre dışı bırakmayı deneyin ve ardından sorunla karşılaşıp karşılaşmadığınızı kontrol edin. IPv6 ayarlarını devre dışı bırakmak için aşağıda verilen adımları izleyin.
Ağ Ayarları Sıfırlama
Bunların hiçbiri size yardımcı olmazsa, ağ ayarlarını sıfırlamanız gerekecektir. Ağ ayarlarını sıfırlamak için aşağıda verilen adımları izleyin.
İLGİLİ KILAVUZLAR:
Çözüm
Windows 11'de 'Windows Bu Ağa Bağlanamıyor' hatasını bu şekilde düzeltebilirsiniz. Ağ hatasını düzeltmek için tam adım adım kılavuzu ele aldık. Karşılaştığınız sorunları gidermek için yukarıdaki adımları takip edebilirsiniz.
Birçok kişi Netflix hesaplarını arkadaşları ve ailesiyle paylaşır. Netflix'in çökmesi gerekip gerekmediğini tartışıyoruz.
Ücretsiz Premium Nitroflare Hesapları ve Şifreleri 2022. Bu 20 çalışan Nitroflare premium hesabı, sınırsız veri depolamanıza ve her şeyi ücretsiz olarak barındırmanıza yardımcı olacaktır.
İşte World of Warcraft 2021'e Kadar Genişletme Listesinin tam listesi - WoW Genişletme Listeleri 2004'te piyasaya sürülmesinden bu yana, World of Warcraft en popüler MMORPG Oyunu olmuştur.
Airpod Bildirimlerini Nasıl Kapatacağınızı veya Siri'nin Metinleri Okumasını Nasıl Durduracağınızı öğrenin. Bu kılavuzda iOS 16, iOS 15 veya önceki sürümlere yönelik tüm yöntemleri ele alıyoruz.
Fresh Google Dorks Listesi 2022, Fresh Google SEO Dorks, 2022'nin 3300+ Google Dorks'u. Hacking PDF Download için Google'da bir profesyonel gibi arama yapmak için bu aptalları kullanın.
Microsoft Teams Hatası CAA20003 veya CAA2000C ile mi Karşılaşıyorsunuz? İşte Microsoft Teams ile karşılaşabileceğiniz bu hataları düzeltmenin bazı yolları.
Windows 11'de Fallout 3 oynayamıyor musunuz? Bu yazıda, Windows 11'de Fallout 3'ü nasıl çalıştırabileceğinizi ve oynayabileceğinizi tartışacağız.
Snipping Tool, Windows 11 PC'nizde çalışmıyor mu? Burada, Snipping Tool Bu uygulama 2021'de Açılamıyor hatasını düzeltmenize yardımcı olabilecek sorun giderme yollarını paylaştık.
Honeywell pro serisi termostat, kullanım alışkanlıklarınıza göre ısıtma ve soğutmanızı otomatik olarak ayarlamaya başlayacaktır.
Birkaç kanalı ve üye aktivitelerini izlemekte sorun mu yaşıyorsunuz? Discord'daki Roller için Carl Bot'u nasıl kullanacağınızı öğrenmek için gönderimizi okuyun.








