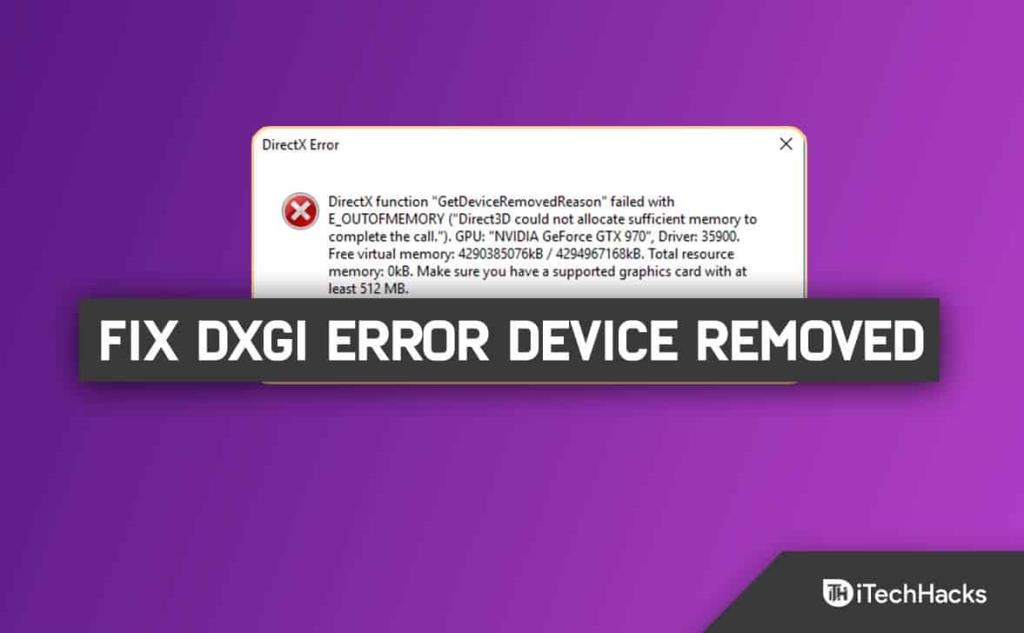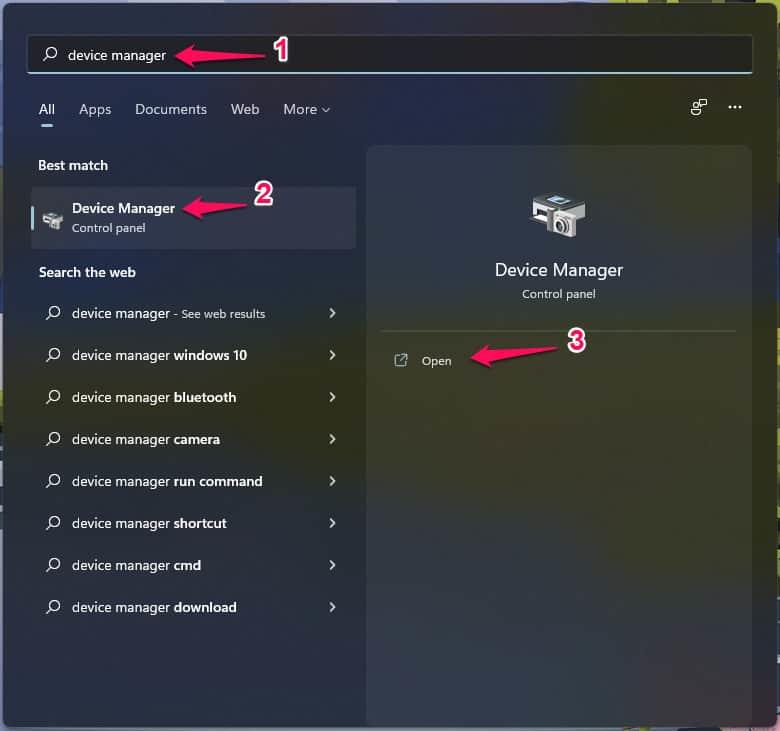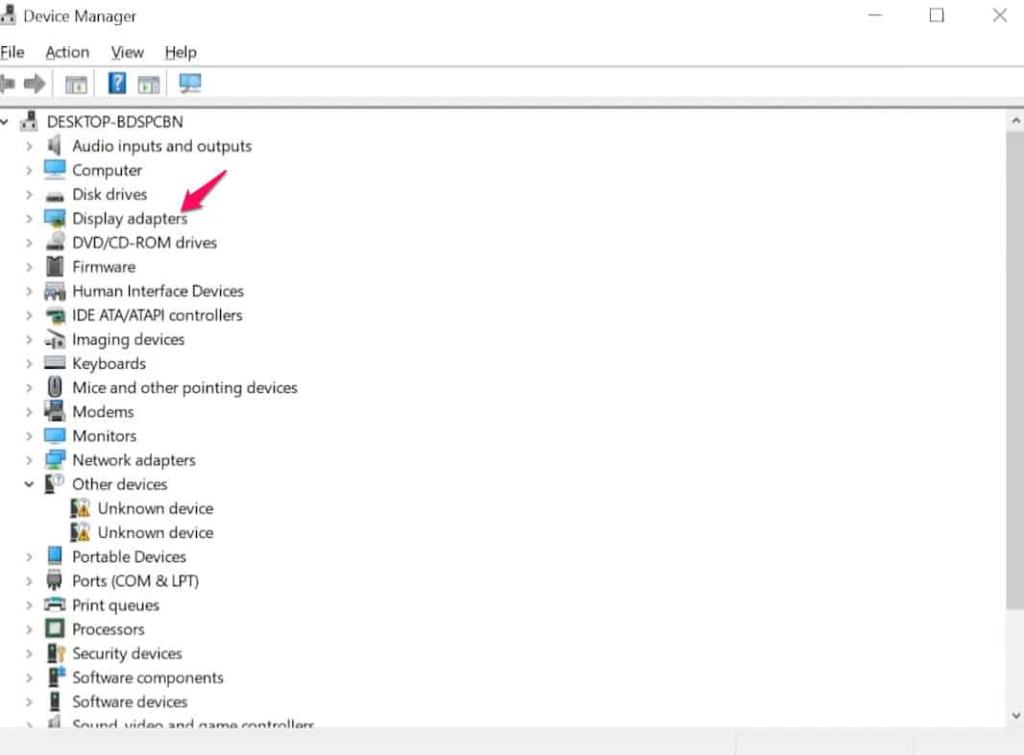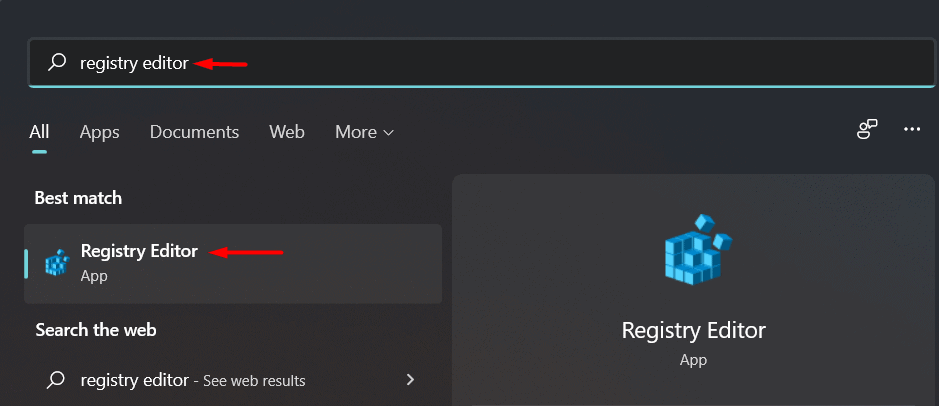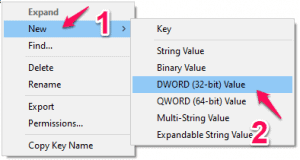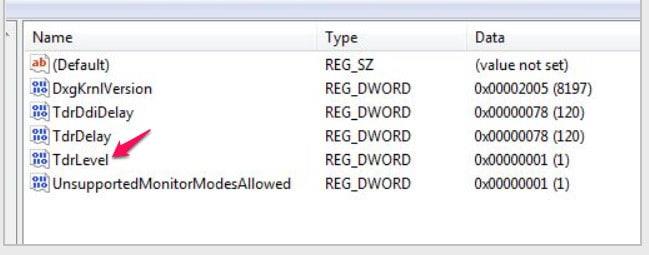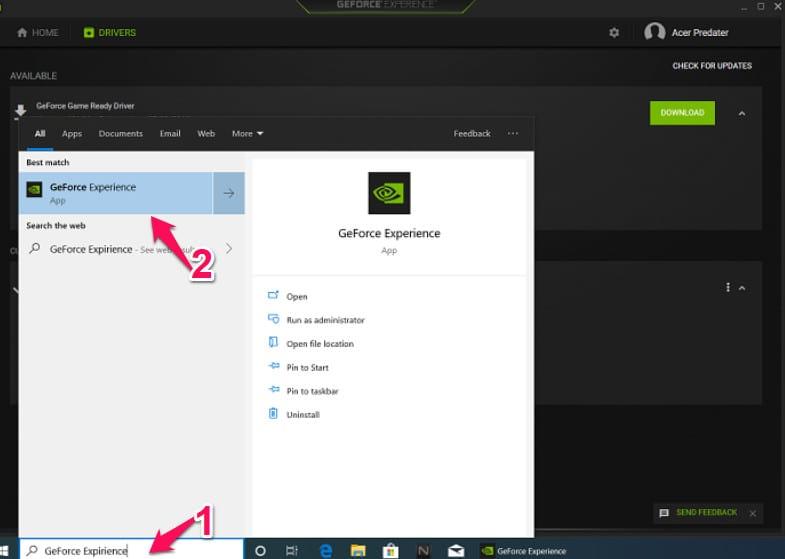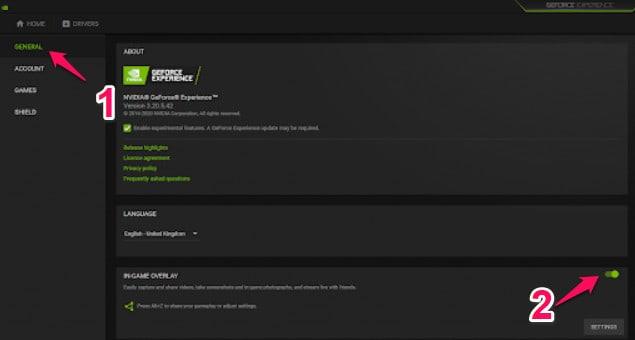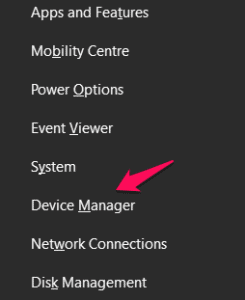Các game thủ PC đang gặp phải sự cố trong khi chơi bất kỳ trò chơi nào trên máy tính Windows 11 của họ, họ gặp phải lỗi khiến trò chơi bị tạm dừng đột ngột giữa chừng. DXGI ERROR DEVICE REMOVED là thông báo lỗi xuất hiện sau đó.
DXGI_ERROR_DEVICE_REMOVED xảy ra khi cạc đồ họa của máy tính của bạn không hoạt động bình thường hoặc có sự cố kết nối, sẽ xảy ra lỗi. Nếu đây là một vấn đề đối với bạn. Có những cách khắc phục sự cố nhanh chóng cũng khá đơn giản và được chia sẻ trong bài viết này.
Nội dung:
Đã sửa lỗi DXGI_ERROR_DEVICE_REMOVED cho Windows 10/11
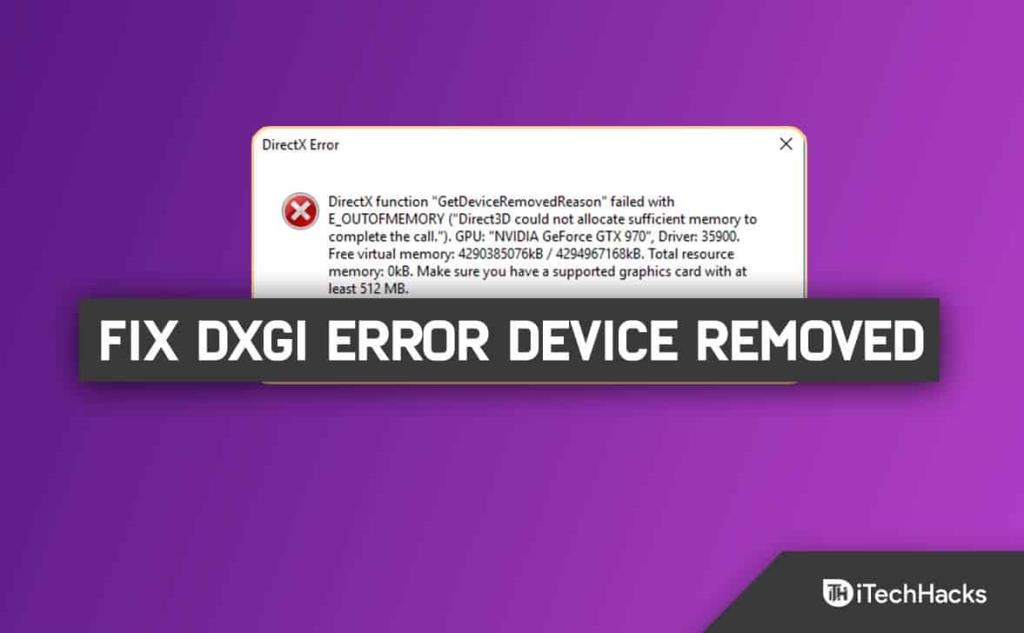
Cập nhật trình điều khiển đồ họa
Bạn phải nâng cấp trình điều khiển cạc đồ họa của mình trước khi sử dụng bản sửa lỗi này. Phần Cập nhật Tùy chọn của Windows Update là nơi bạn có thể tìm thấy các bản cập nhật trình điều khiển đồ họa mới nhất hoặc bạn có thể cập nhật chúng theo cách thủ công bằng Trình quản lý Thiết bị. Nhà sản xuất phần cứng của card màn hình của bạn có thể có một trang web nơi bạn có thể tải xuống trình điều khiển mới nhất.
- Trước tiên, hãy chuyển đến menu bắt đầu của bạn và nhập Trình quản lý thiết bị .
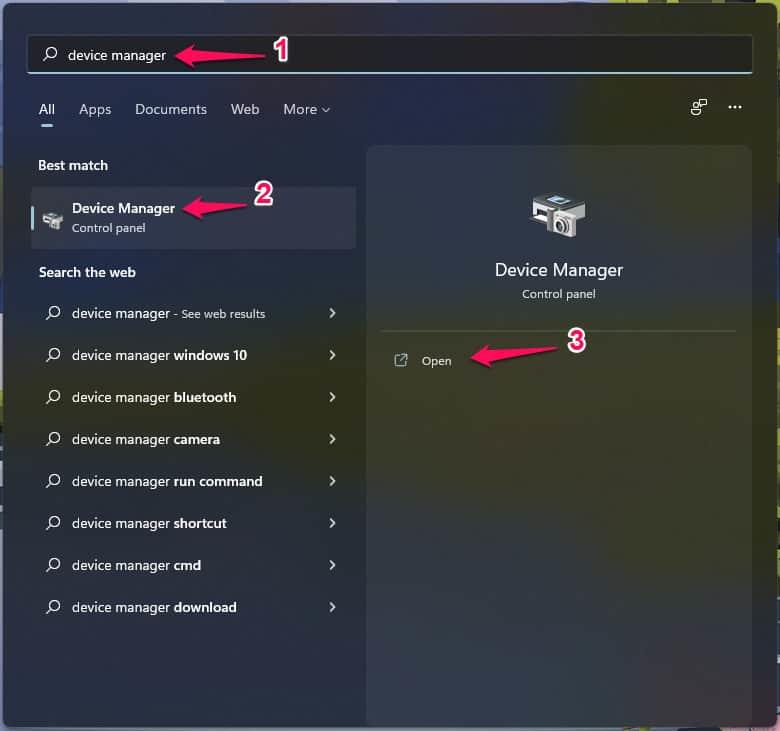
- Mở trình quản lý thiết bị của bạn.
- Mở rộng bộ điều hợp hiển thị .
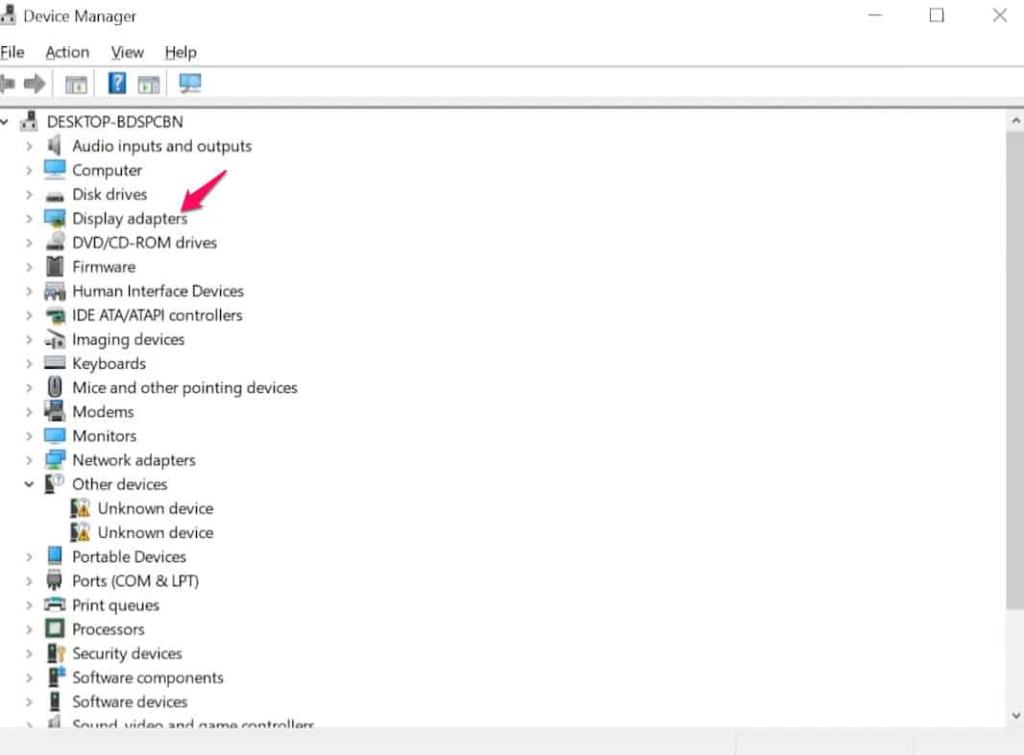
- Nhấp chuột phải vào bộ điều hợp màn hình của bạn.
- Chọn Thuộc tính .
- Truy cập tab Trình điều khiển .
- Chọn " Cập nhật trình điều khiển "
- Chọn Tự động tìm kiếm Phần mềm Trình điều khiển.
- Chờ bản cập nhật được cài đặt.
Ngoài ra, bạn có thể sử dụng tính năng tìm kiếm Windows Update để tìm các trình điều khiển được cập nhật.
Nếu cập nhật trình điều khiển không hoạt động, bạn có thể sử dụng Trình gỡ cài đặt trình điều khiển hiển thị để xóa hoàn toàn trình điều khiển đồ họa, tải xuống trình điều khiển mới nhất và cài đặt nó trên máy tính Windows của bạn.
Sửa đổi sổ đăng ký
Vì đây là một thủ tục đăng ký, bạn nên thực hiện các biện pháp phòng ngừa cần thiết bằng cách sao lưu sổ đăng ký hoặc thiết lập điểm khôi phục hệ thống . Khi hoàn tất, hãy tiếp tục như sau:
- Đầu tiên, mở start và gõ Regedit .
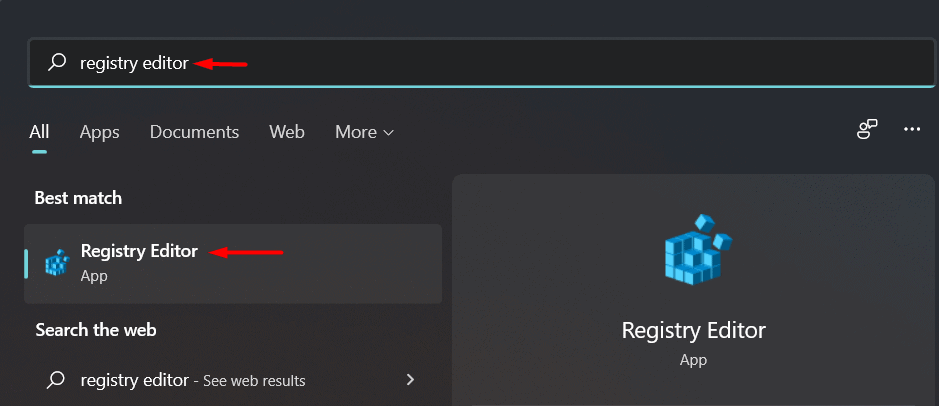
- Mở Regedit.
- Bấm có.
- Mở rộng HKEY_LOCAL_MACHINE .
- Mở rộng hệ thống .
- Mở rộng Bộ điều khiển hiện tại .
- Mở rộng Kiểm soát .
- Chọn Trình điều khiển đồ họa .

- Nhấp chuột phải vào vùng trống ở phía bên tay phải, chọn “ Mới >”, sau đó chọn “ Giá trị D-Word (32-bit) .”
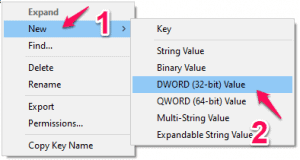
- Đặt tên cho khóa này là “ TdrLevel .”
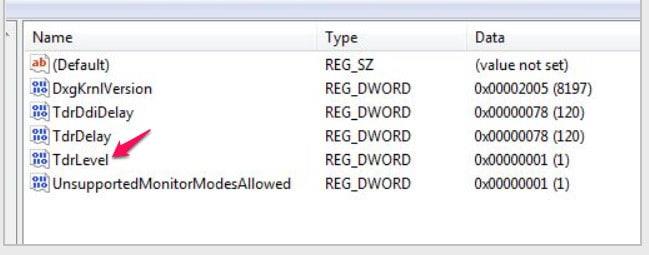
- Nhấp đúp vào phím này để điều chỉnh giá trị của độ trễ.
- Đặt “ 0 ” vào cửa sổ Chỉnh sửa giá trị DWORD (32-bit).
- Tiếp theo, chọn “ OK ”.
Để làm cho bản cập nhật này có hiệu lực, hãy đóng cửa sổ Registry Editor và khởi động lại thiết bị của bạn.
Bạn sẽ không gặp phải sự cố này một lần nữa sau khi khởi động lại.
Tắt chế độ chơi bóng
Phần lớn khách hàng bị ảnh hưởng bởi lỗi DXGI ERROR DEVICE REMOVED có cạc đồ họa NVIDIA được cài đặt trên máy tính xách tay Windows của họ; trên các hệ thống tương thích, NVIDIA Shadow play được sử dụng để ghi lại cảnh trong trò chơi.
Bạn phải tắt chế độ chơi Shadow để tìm ra giải pháp này. Cách làm như sau:
- Tìm kiếm “ Trải nghiệm GeForce ”.
- Sau đó, chọn “ GeForce Experience ” từ kết quả tìm kiếm.
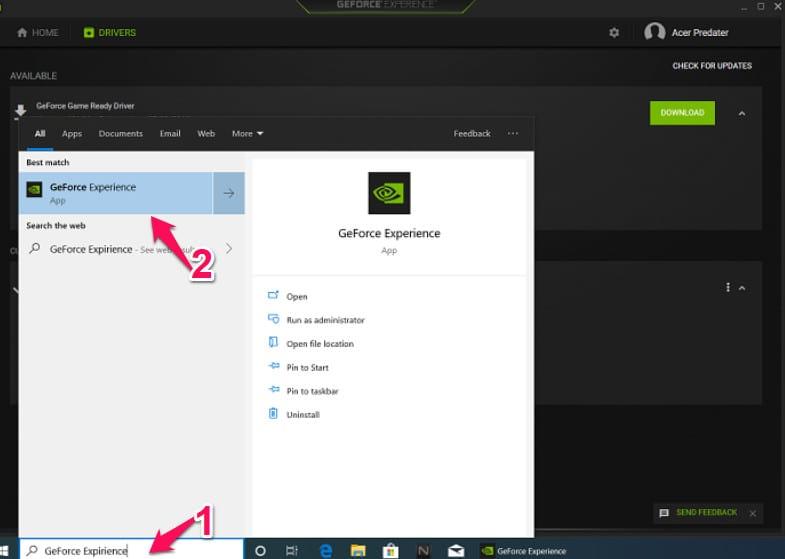
- Chuyển đến tab " Chung " trong cửa sổ GeForce Experience.
- Sau đó, hủy kích hoạt cài đặt “ IN-OVER OVERLAY ”.
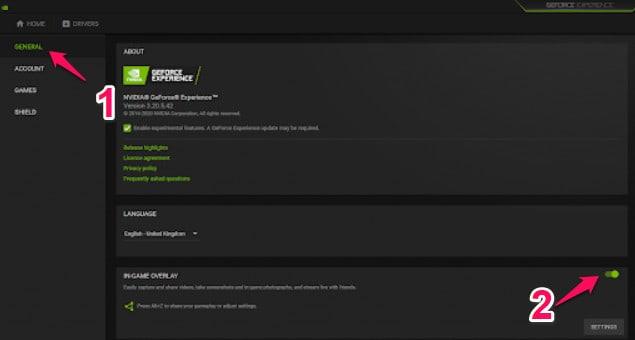
- Tắt cửa sổ GeForce Experience.
Đảm bảo rằng sự cố đã được khắc phục. Nếu không, hãy chuyển sang tùy chọn tiếp theo.
Tắt chức năng khử răng cưa.
Phần mềm đồ họa thường sử dụng kỹ thuật khử răng cưa để nâng cao chất lượng hiển thị đầu ra. Tuy nhiên, một số người dùng cho rằng tính năng này có thể dẫn đến sự cố “Lỗi DXGI hiện không khả dụng”. Trong trường hợp này, bạn có thể vô hiệu hóa nó từ Bảng điều khiển NVidia.
Trên máy tính Windows của bạn, hãy làm theo các bước sau để tắt tính năng khử răng cưa:
- Nhấp chuột phải vào vùng trống trên màn hình của bạn và chọn Bảng điều khiển NVidia .
- Chọn “ Quản lý cài đặt 3D ” ở phía bên trái của Bảng điều khiển khi nó xuất hiện.
- Tiếp theo, chọn “ Cài đặt chung ”.
- Bây giờ, bạn sẽ thấy một số tính năng “ Khử răng cưa ” ở đây.
- Chọn “Tắt” trong tùy chọn “ Khử răng cưa-FXAA ”.
- Tương tự, đặt “Tắt” cho tất cả các tùy chọn “Khử răng cưa”.
- Để làm cho những cài đặt này hiệu quả, hãy nhấp vào “ Áp dụng ” tiếp theo .
Tắt chương trình. Kiểm tra xem sự cố vẫn còn sau khi khởi động lại máy tính của bạn.
Cài đặt lại Bộ điều hợp đồ họa sau khi Gỡ cài đặt nó
- Sử dụng phím Windows trên bàn phím của bạn và phím X.
- Để truy cập chương trình, chỉ cần nhấp vào “ Trình quản lý thiết bị ”.
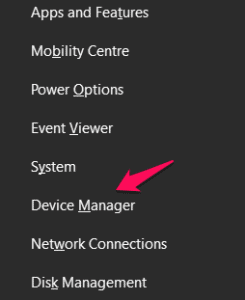
- Mở rộng " Bộ điều hợp hiển thị " khi bạn thấy danh sách trình điều khiển.
- Để xóa trình điều khiển khỏi máy tính của bạn, hãy nhấp chuột phải vào trình điều khiển đó và chọn “ Gỡ cài đặt thiết bị ”.
- Nếu lời nhắc xác nhận xuất hiện trước khi gỡ cài đặt trình điều khiển đồ họa, chỉ cần nhấp vào “ Gỡ cài đặt”.
- Khởi động lại máy tính của bạn sau khi trình điều khiển đã được gỡ bỏ.
Trình điều khiển trên máy tính của bạn sẽ được cài đặt lại nếu bạn khởi động lại thiết bị của mình.
Vấn đề của bạn bây giờ sẽ được giải quyết.
Kiểm tra cài đặt phần cứng
Người dùng thực hiện nhiều tác vụ thông thường khác nhau để giữ cho máy tính của họ hoạt động tốt, đặc biệt nếu họ sử dụng chúng cho các tác vụ đòi hỏi đồ họa cao như chơi trò chơi hoặc chỉnh sửa video HD. Thực hiện các tác vụ hoặc kiểm tra sau trước khi bạn bắt đầu bất cứ điều gì:
- Tháo cạc đồ họa chuyên dụng của bạn khỏi khe cắm và phủi bụi.
- Đặt máy tính của bạn cách xa không gian kín để luồng không khí lưu thông tốt hơn.
- Để tránh quá nhiệt, hãy tăng cài đặt làm mát của GPU lên ít nhất 70%.
- Nếu bạn đang ép xung cạc đồ họa của mình, hãy dừng lại.
- Tất cả cài đặt trong trò chơi của bạn sẽ ở mức thấp.
Đảm bảo rằng đồ họa của bạn đáp ứng các yêu cầu cơ bản của trò chơi.
Kết luận
Mục tiêu của bài đăng này là hỗ trợ bạn giải quyết lỗi DXGI Fault DEVICE REMOVED trên Windows 10/11. Chúng tôi chân thành hy vọng rằng cách tiếp cận này hữu ích cho bạn. Bạn đã có thể giải quyết nó? Vui lòng cho chúng tôi biết trong phần bình luận bên dưới.
NHỮNG BÀI VIẾT LIÊN QUAN: