So planen Sie einen FaceTime-Anruf auf Ihrem iPhone, iPad und Mac

Wollten Sie schon immer einen wichtigen FaceTime-Anruf im Voraus planen? Nutzen Sie diese integrierte Problemumgehung.
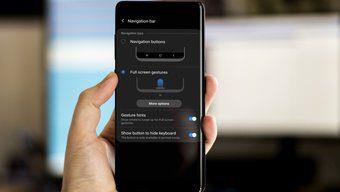
Seit Jahren haben wir Standard-Navigationstasten – Home, Zurück und Multitasking – um auf Android zu navigieren. Google hat mit Android 9 auf die pillenbasierte Gestennavigation umgestellt und in Android 10 wieder auf die Vollbild-Gesten umgestellt . Die Telefonhersteller folgen auch dem Beispiel von Google, um die Änderungen an ihren Geräten zu implementieren. Beispielsweise hat Samsung Vollbildgesten in der One UI implementiert. Aber alle Galaxy-Geräte haben immer noch eine alte Navigationsleiste mit Home-, Zurück- und Multitasking-Buttons am unteren Rand.
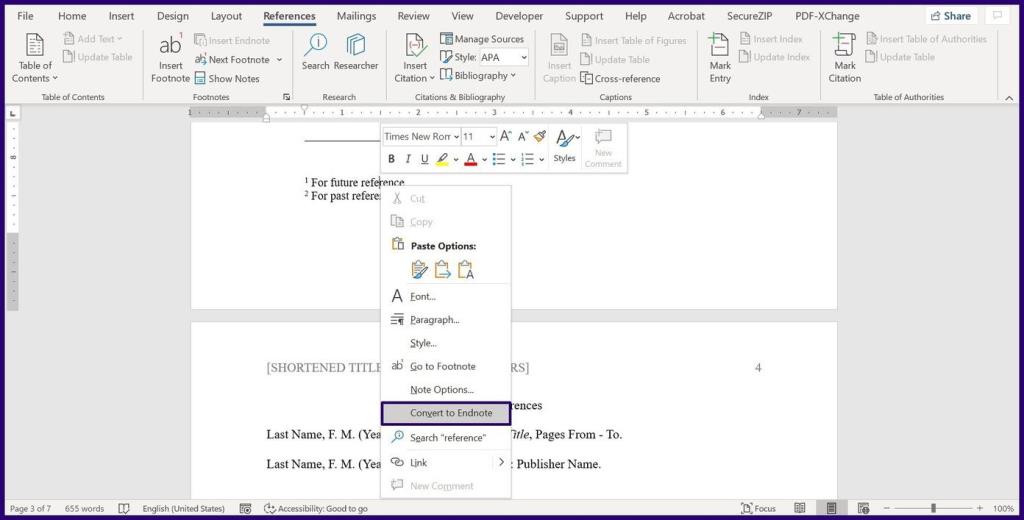
Glücklicherweise bietet das Unternehmen eine Anpassungsoption an, um die Navigationsleiste auszublenden und zu den Gesten von Android 9 oder Android 10 in der Samsung One-Benutzeroberfläche zurückzukehren.
Das Verhalten macht für Samsung Sinn. Das Unternehmen verkauft jedes Jahr über 300 Millionen Smartphones. Eine größere Änderung in der OS-Navigation wird möglicherweise nicht jedem Benutzer leicht fallen. Und genau aus diesem Grund bietet Ihnen das Unternehmen so viele Optionen zum Anpassen der Navigationsleiste in One UI.
In diesem Beitrag werden wir darüber sprechen, wie Sie die Standard-Navigationsleiste in der Benutzeroberfläche von Samsung One ausblenden und andere gestenbasierte Navigation verwenden, um das Erlebnis aufzupeppen. Lass uns anfangen.
Standard-Navigationseinstellung in der Samsung One-Benutzeroberfläche
Alle Samsung Galaxy-Telefone, einschließlich der M-Serie, A-Serie, S-Serie und Note-Serie, haben Standard-Navigationstasten unter dem Display. Der Zurück-Button befindet sich auf der rechten Seite, Multitasking auf der linken Seite und der Home-Button ist in der Mitte platziert.
Vielleicht möchten Sie sich Samsungs Einstellung zu Android 10-Gesten in den Einstellungen ansehen. Es bietet ein besseres Erlebnis und bietet dem Benutzer mehr Bildschirmfläche.
Navigationsleiste ausblenden und zu Gesten wechseln
Getreu dem Stil von Samsung ist das Navigationsgestenmenü voller Anpassungsmöglichkeiten. Führen Sie die folgenden Schritte aus, um die Änderungen vorzunehmen.
Schritt 1: Öffnen Sie die Einstellungen-App auf Ihrem Samsung-Gerät.
Schritt 2: Scrollen Sie nach unten zum Anzeigemenü und tippen Sie darauf.
Schritt 3: Gehen Sie zum Menü der Navigationsleiste.
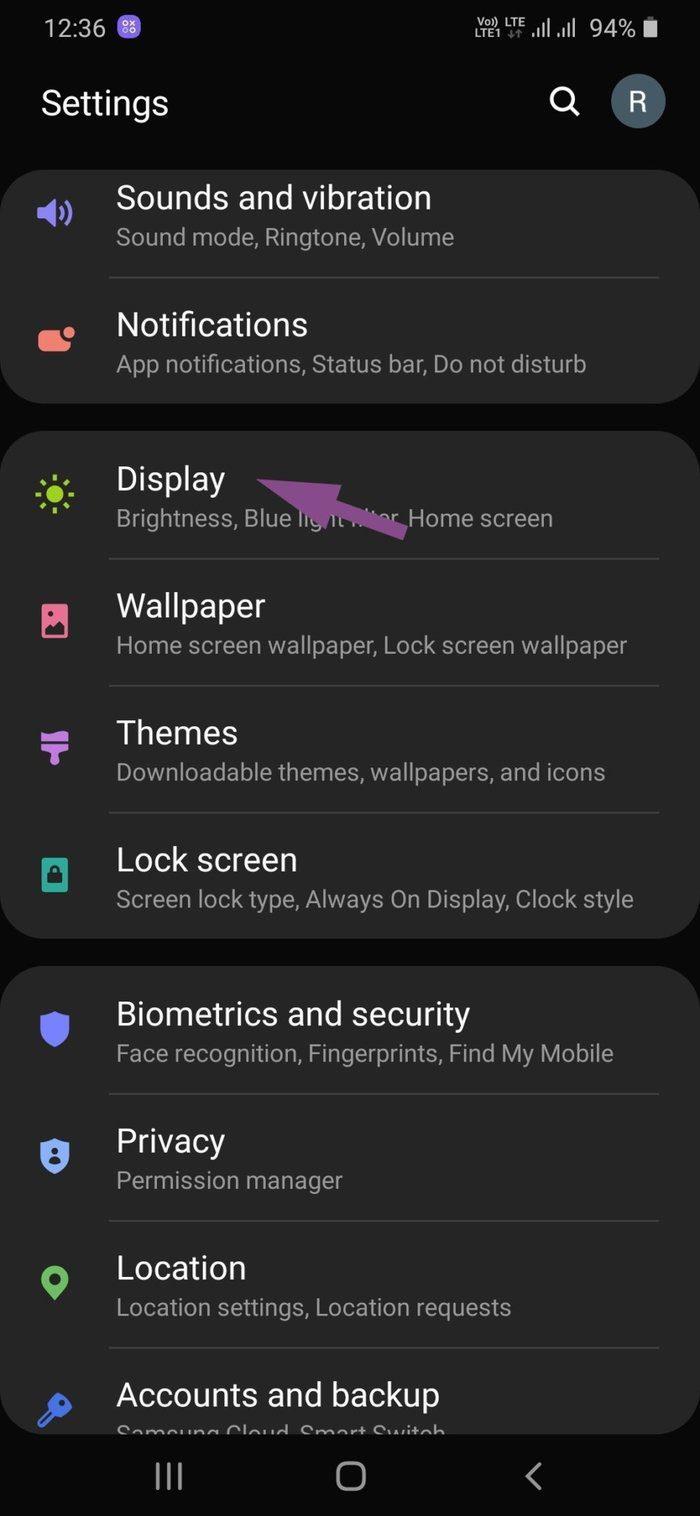
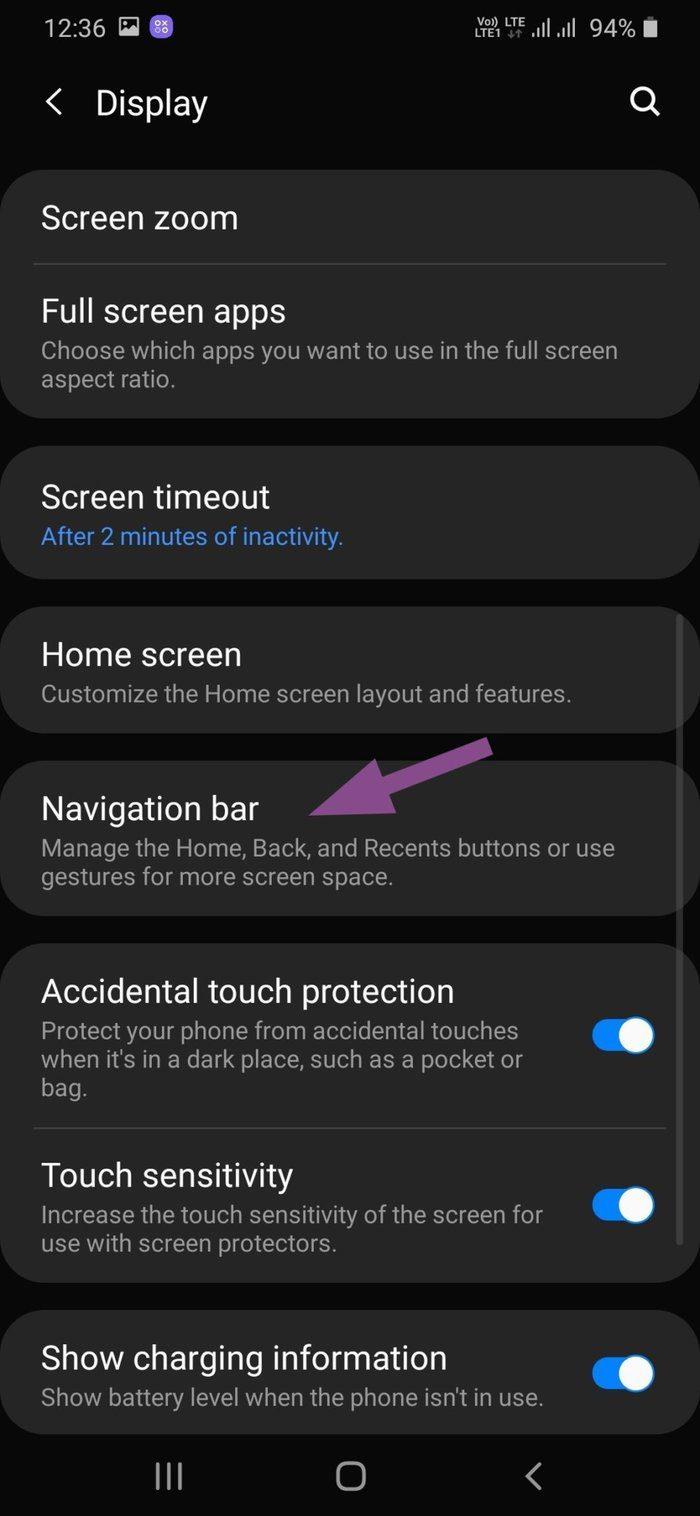
Schritt 4: Hier sehen Sie die Standardreihenfolge der Schaltflächen für die Navigationsleiste.
Schritt 5: Sie können die Tastenreihenfolge ändern und die Position der Zurück- und Multitasking-Tasten ändern. Es kann für diejenigen nützlich sein, die von Stock Android oder anderen Android-Geräten kommen, da Samsung im Vergleich zu anderen die umgekehrte Tastenposition in der One-Benutzeroberfläche verwendet.
Schritt 6: Tippen Sie auf die Vollbild-Gesten.
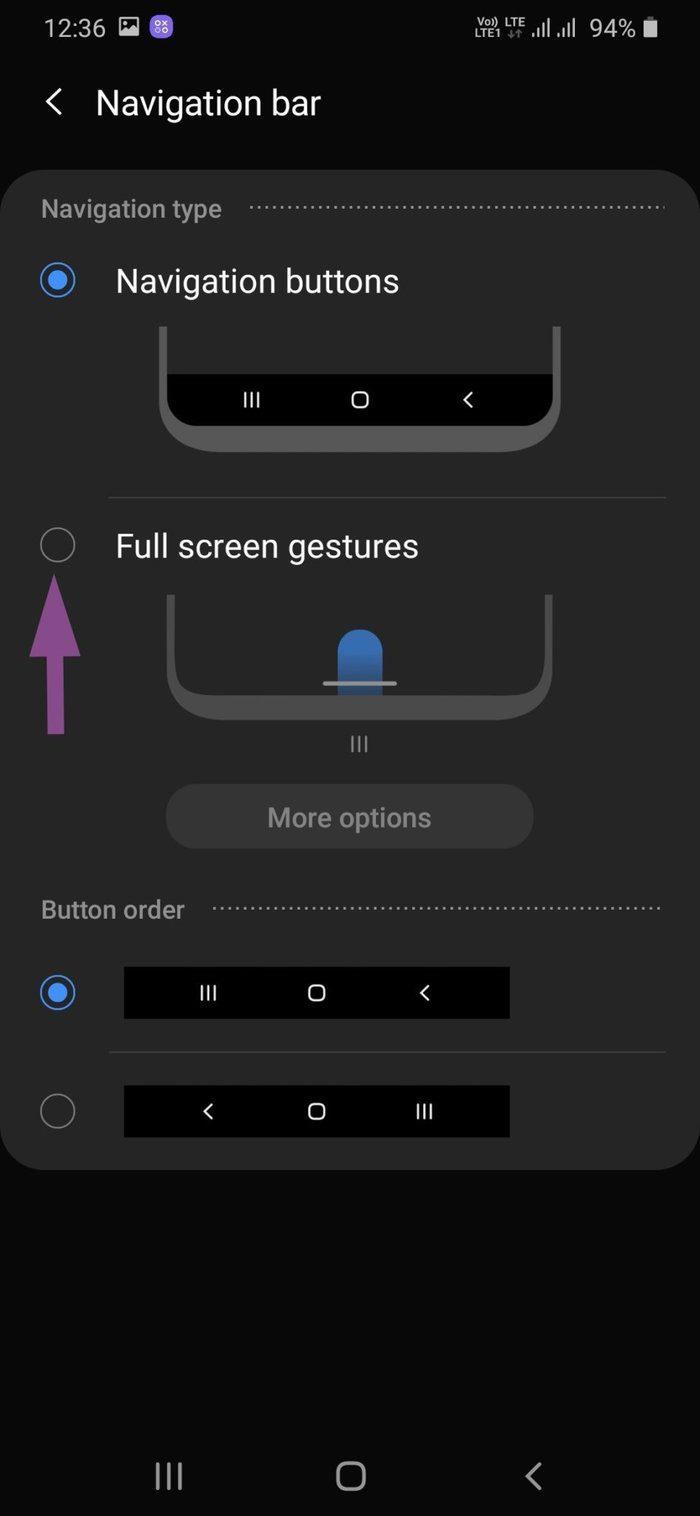
Die Option blendet die Standardnavigationsleiste in der One-Benutzeroberfläche aus und wechselt in einen Vollbild-Gestenmodus. Als Hinweis sehen Sie unten einen kleinen Balken. Lassen Sie mich erklären, wie Vollbildgesten in One UI funktionieren.
Mit Samsung können Sie auch die Empfindlichkeit der Zurück-Geste ändern. Öffnen Sie die App Einstellungen und navigieren Sie zu Anzeige > Navigationsleiste > Vollbildgesten > Weitere Optionen und nehmen Sie Änderungen an der Empfindlichkeit der Zurück-Geste vor.
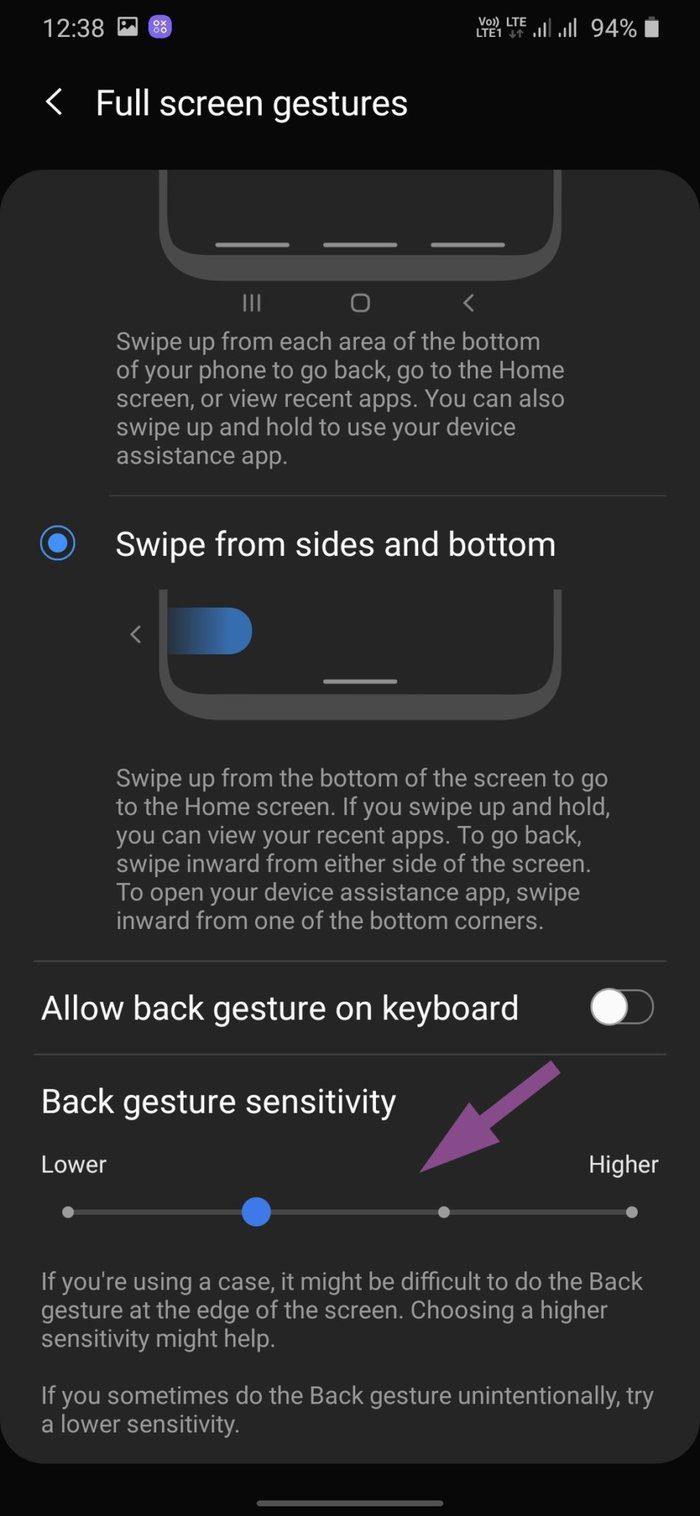
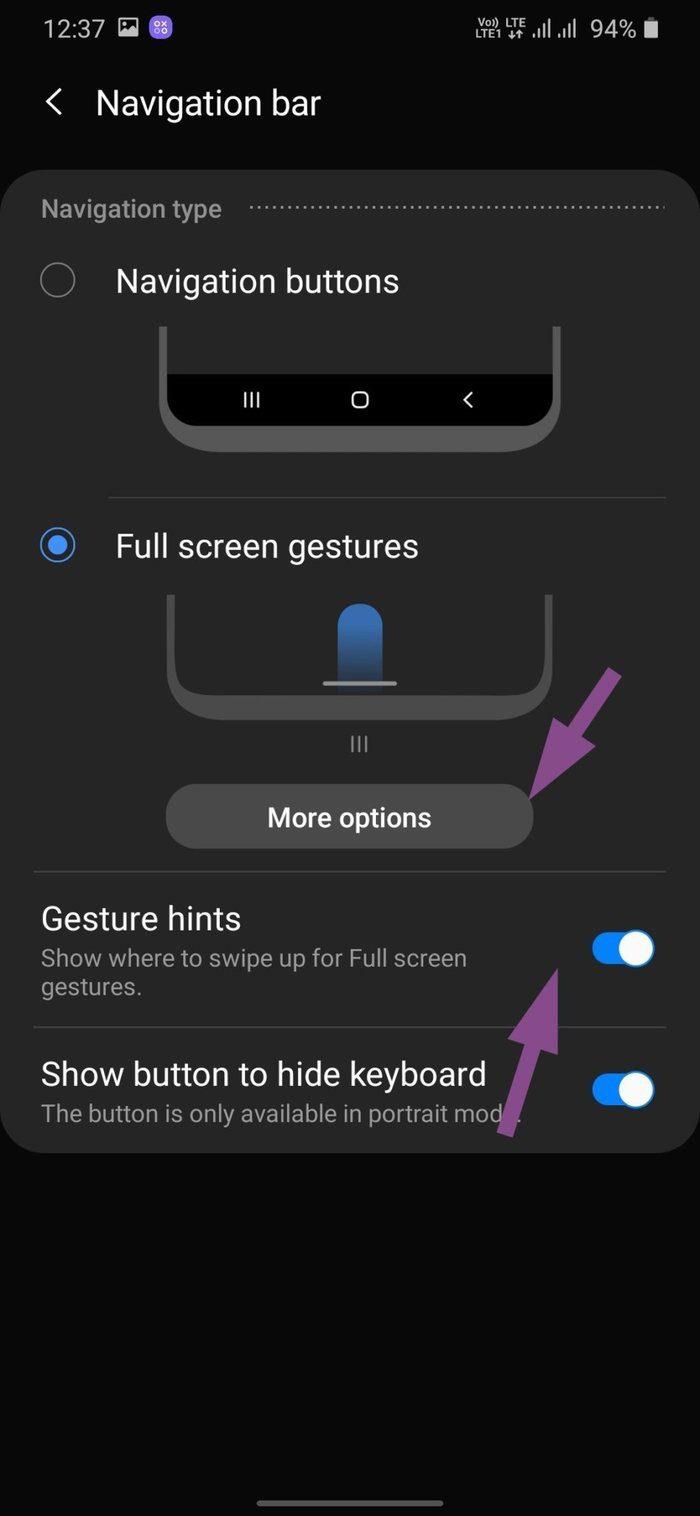
Benutzer können die Gestenhinweise auch aus dem Menü der Navigationsleiste ausblenden.
Das Hauptproblem bei Android 10-Gesten ist, dass die Zurück-Geste mit dem Hamburger-Menü vieler Android-Apps nicht gut funktioniert. Google ermutigt Entwickler, die untere Menüleiste für die App-Navigation zu implementieren. Tausende von Android-Apps verwenden jedoch immer noch das Hamburger-Menü und verwirren die Benutzer beim Navigieren.
Manchmal, wenn Sie versuchen, das Hamburger-Menü zu öffnen, nimmt es dies als Zurück-Geste und verlässt den Benutzer aus der App. Samsung hat auch für dieses Problem eine Lösung.
Verwenden Sie die unteren Navigationsgesten
Streichen von der unteren Navigation ist meine Lieblingsimplementierung von Android-Gesten. Es ist eine nette Mischung aus Android 9 Pie und Android 10 Gesten. Führen Sie die folgenden Schritte aus, um Änderungen vorzunehmen.
Schritt 1: Öffnen Sie die Einstellungen-App auf Ihrem Samsung-Gerät.
Schritt 2: Navigieren Sie zu Anzeige > Navigationsleiste > Vollbildgesten > Weitere Optionen > Von unten wischen.
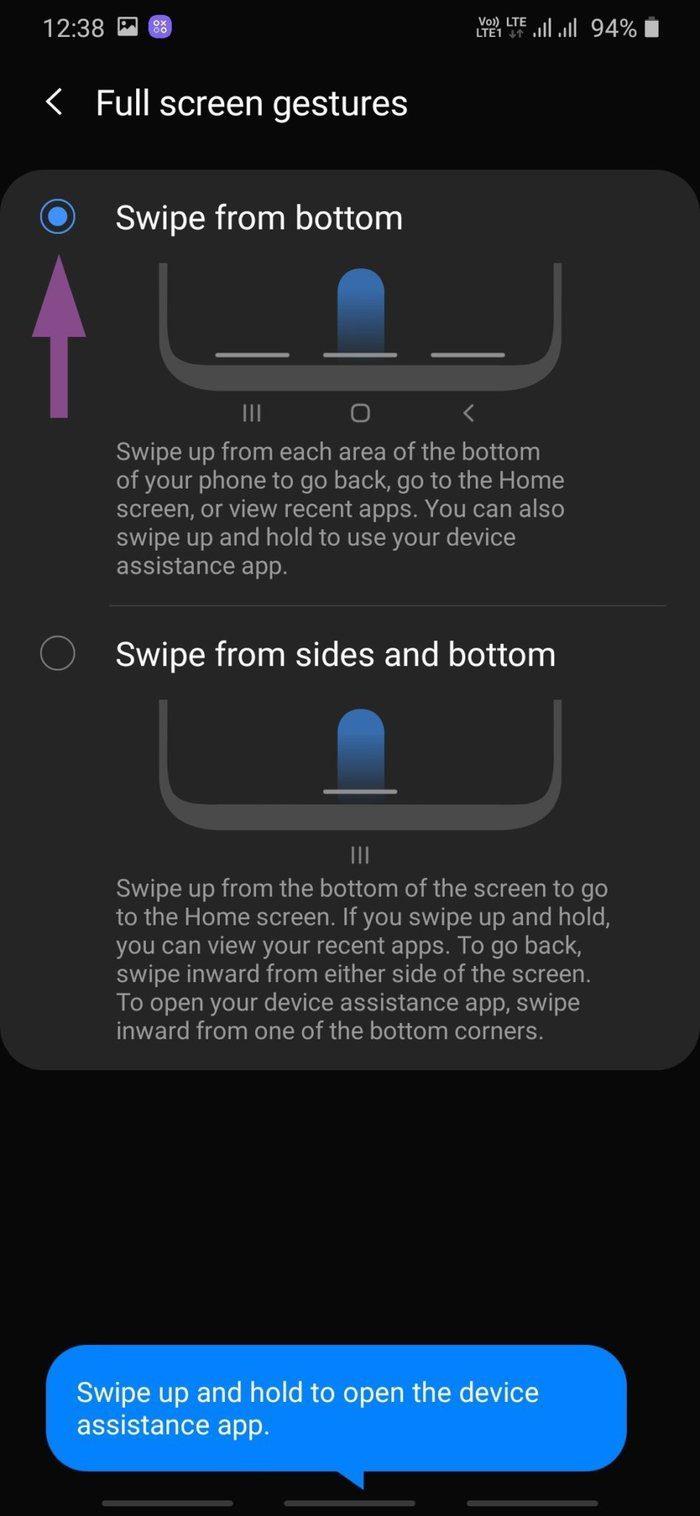
Die Option blendet die Navigationsleiste aus und zeigt die Anzeige der Navigationsleiste unten an. Wischen Sie von der Mitte, um nach Hause zu gehen, wischen Sie von links nach oben, um zurückzugehen, und wischen Sie von rechts nach oben, um ein Multitasking-Menü zu öffnen. Sie können auch nach oben wischen und halten, um die Google Assistant-App zu öffnen.
Geste im Einhandmodus
Samsung bietet einen ordentlichen One-Handed-Modus in der One UI. Es ist auf großen Smartphones nützlich, da der Modus das Display verkleinert und es Ihnen ermöglicht, es mit einer Hand zu bedienen.
Mit der Standard-Navigationstaste können Sie dreimal auf die Home-Taste tippen, um den Einhandmodus zu aktivieren.
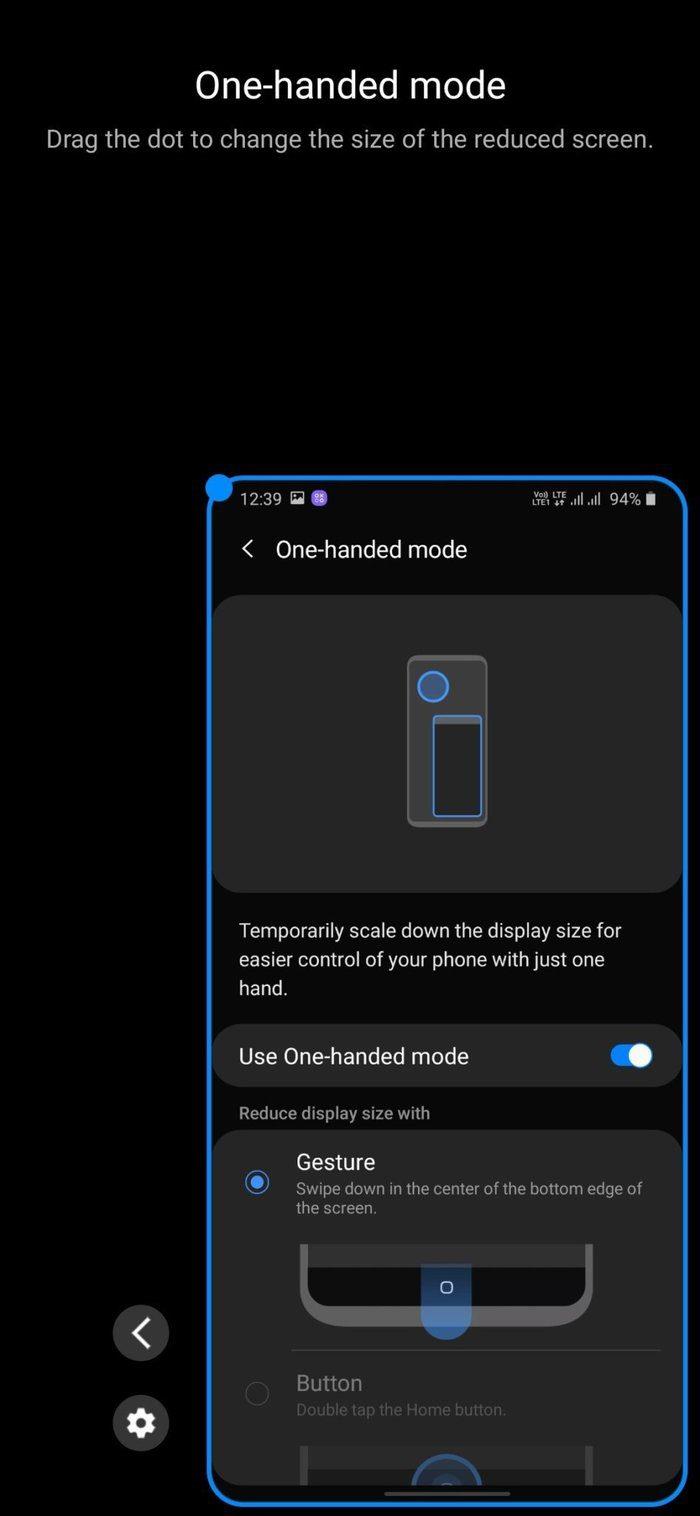
Wenn Sie zu Vollbildgesten wechseln, können Sie in der Mitte des unteren Bildschirmrands nach unten wischen, um den Einhandmodus zu aktivieren.
Verwenden Sie Navigationsgesten in der Benutzeroberfläche von Samsung One
Rezensenten kritisieren Samsung oft dafür, dass es in One UI zu viele Anpassungsoptionen anbietet. Aber am Ende des Tages sind es die Verbraucher, die mehr Möglichkeiten haben, Änderungen am Gesamterlebnis vorzunehmen. Wenn Sie kürzlich ein neues Samsung-Telefon gekauft haben, probieren Sie die Navigationsgesten aus und sehen Sie, ob es für Ihre Verwendung geeignet ist.
Als nächstes: Möchten Sie mehr über die Benutzeroberfläche von Samsung One erfahren? Lesen Sie den folgenden Beitrag, um die 11 wichtigsten Tipps und Tricks für die Samsung One-Benutzeroberfläche zu finden.
Wollten Sie schon immer einen wichtigen FaceTime-Anruf im Voraus planen? Nutzen Sie diese integrierte Problemumgehung.
Von filmischen Hintergrundbildern bis hin zur Autounfallerkennung erhält Ihr Pixel mit dem Juni-Update eine Vielzahl praktischer neuer Funktionen
Sie möchten mit dem Samsung Galaxy Tablet S8/ S7 telefonieren? So können Sie mit dem Samsung Galaxy Tab S8/S7 2022 telefonieren.
Möchten Sie die Klingeltöne von Nothing Phone (1) auf Ihr Telefon herunterladen? Hier ist der Link zum Herunterladen aller Klingeltöne von Nothing Phone (1).
Möchten Sie einen Screenshot auf Nothing Phone (1) machen? In diesem Artikel werden wir alle Möglichkeiten besprechen, Screenshots auf Nothing Phone (1) zu machen.
So können Sie 5G auf iPhone 12, 13, 14 und höheren Modellen im Jahr 2022 ein- oder ausschalten. Erfahren Sie ein paar Dinge, bevor Sie das 5G-Netzwerk im neuesten iPhone einschalten
Möchten Sie einen Screenshot auf Ihrem Galaxy S22 Ultra/S22 Plus machen? Lassen Sie uns besprechen, wie Sie einen Screenshot auf dem Samsung Galaxy S22 Ultra erstellen können.
In diesem Artikel besprechen wir, wie Sie iPhone 13 und iPhone 13 Pro Max in 476 ppi- und 470 ppi-Hintergründen KOSTENLOS auf jedes Telefon herunterladen können, das Sie haben.
Es gibt verschiedene Möglichkeiten, die Taschenlampe auf Ihrem iPhone 13 ein- oder auszuschalten. Lassen Sie uns besprechen, wie Sie die Taschenlampe in iPhone 13 steuern können.
Möchten Sie einer App auf dem iPhone vertrauen? In diesem Artikel werden wir besprechen, wie Sie einer App auf dem iPhone vertrauen und sie auf Ihrem Gerät verwenden können.








