So planen Sie einen FaceTime-Anruf auf Ihrem iPhone, iPad und Mac

Wollten Sie schon immer einen wichtigen FaceTime-Anruf im Voraus planen? Nutzen Sie diese integrierte Problemumgehung.

FaceTime ist eine hervorragende Videoanruf-App für Apple-Benutzer, mit der sie mit ihren Freunden und ihrer Familie in Kontakt bleiben können. Sie können damit Freunde zu einem kurzen Chat einladen, mit der SharePlay-Funktion eine Watch-Party veranstalten oder geschäftliche Telefonkonferenzen durchführen.
Im Gegensatz zu anderen Videokonferenz-Apps wie Zoom und Google Meet haben Sie jedoch keine Möglichkeit, einen FaceTime-Anruf zu planen – zumindest nicht direkt. Sehen wir uns also an, wie Sie einen FaceTime-Anruf auf Ihrem Apple-Gerät planen können.
So planen Sie FaceTime-Anrufe auf einem iPhone oder iPad
Das Planen eines FaceTime-Anrufs ist eine ziemlich einfache Aufgabe und erfordert nicht das Herunterladen einer Drittanbieteranwendung. Sie können die integrierte Kalender-App verwenden, um einen FaceTime-Anruf auf Ihrem iPhone zu planen oder Änderungen daran vorzunehmen. Hier ist wie:
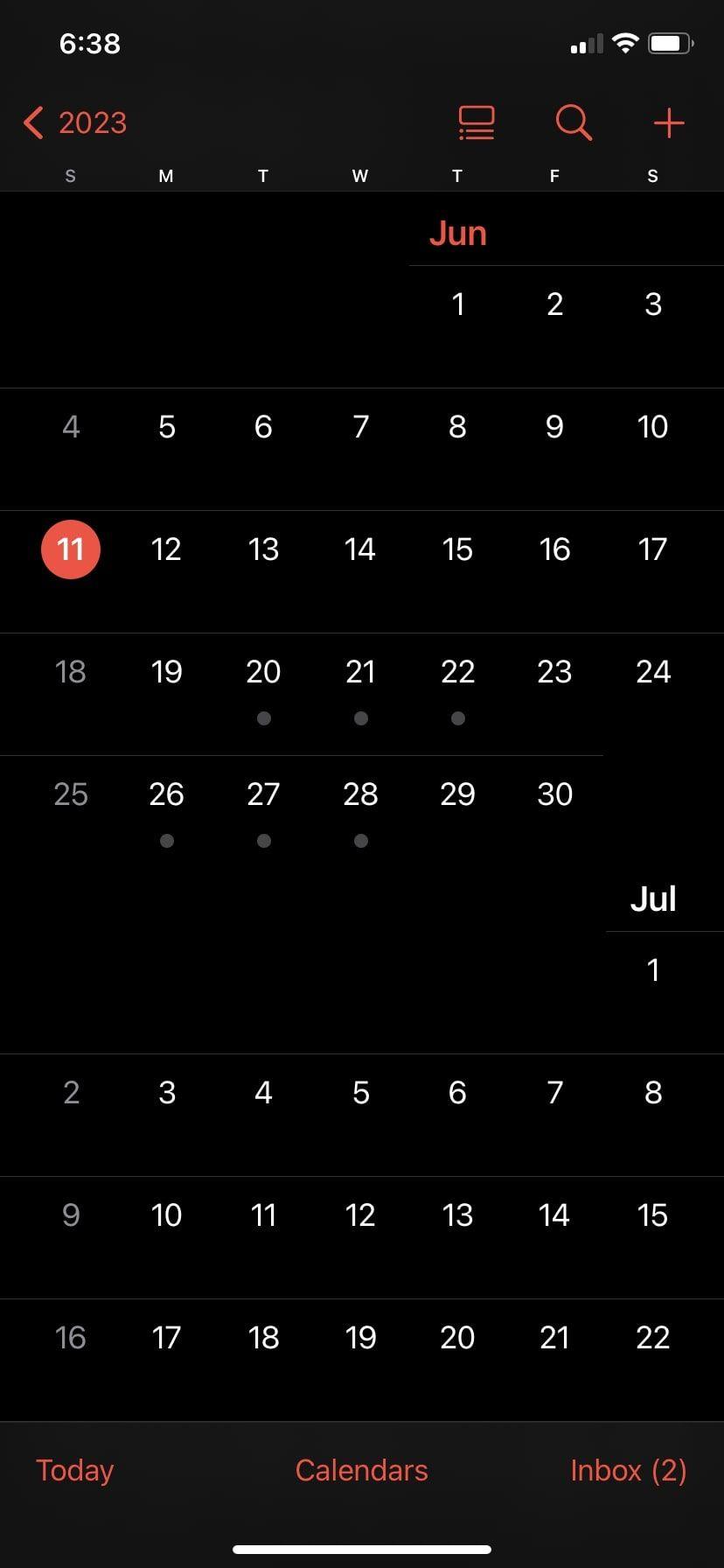
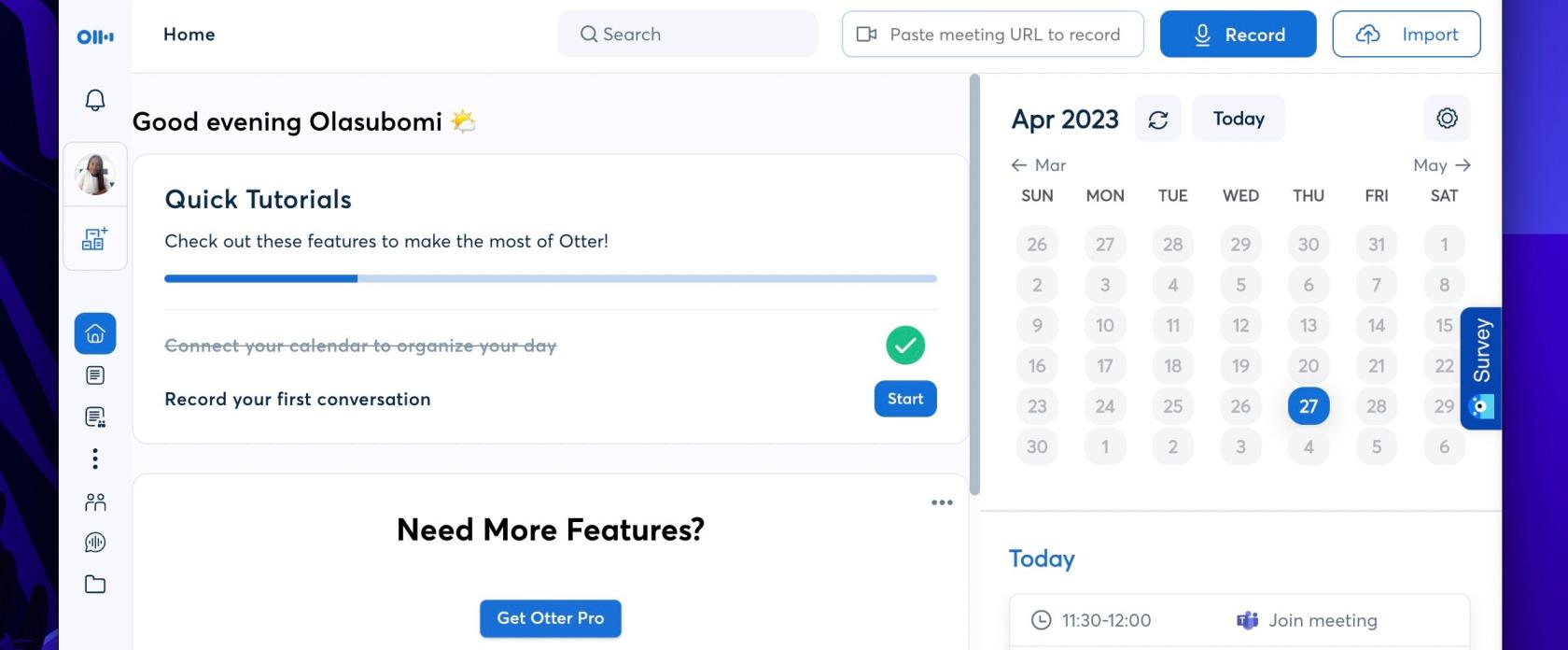
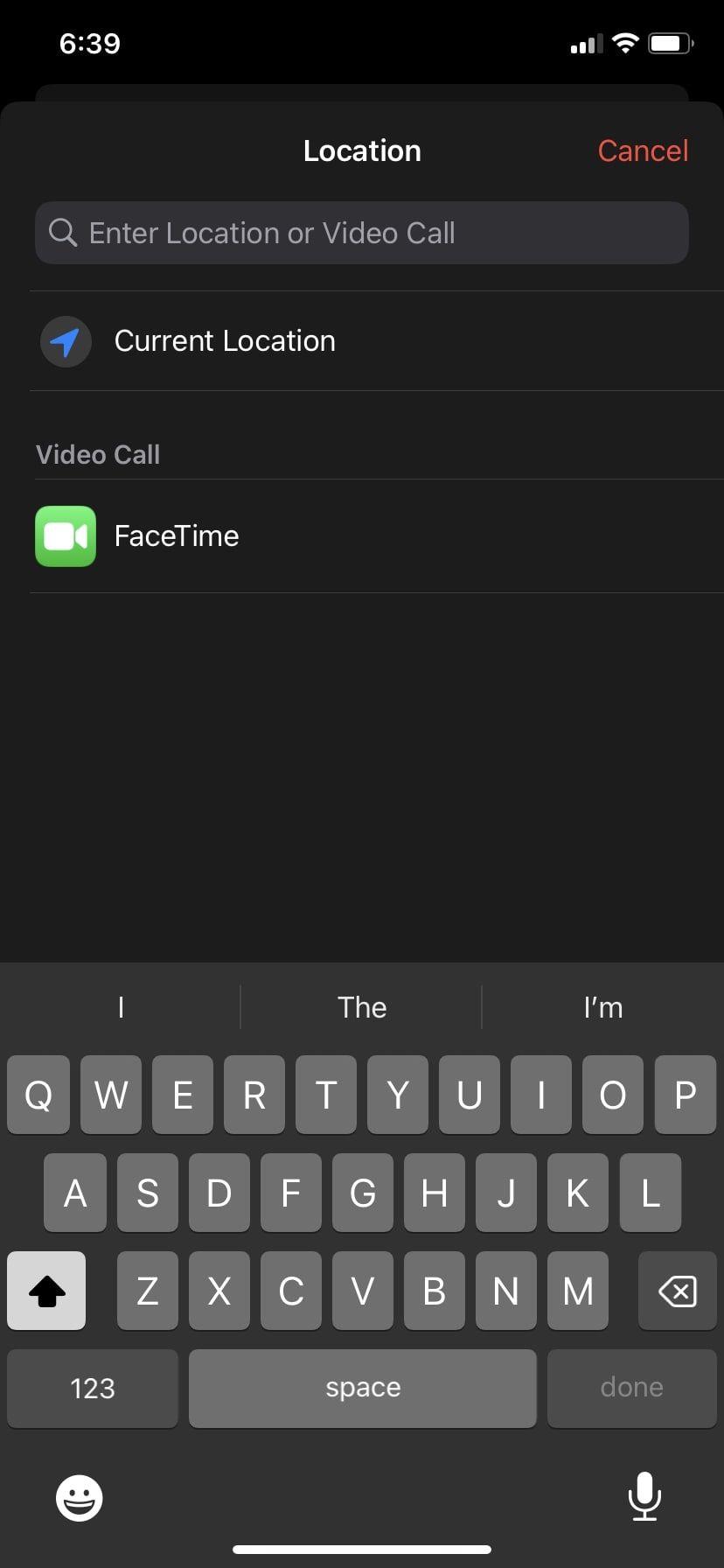
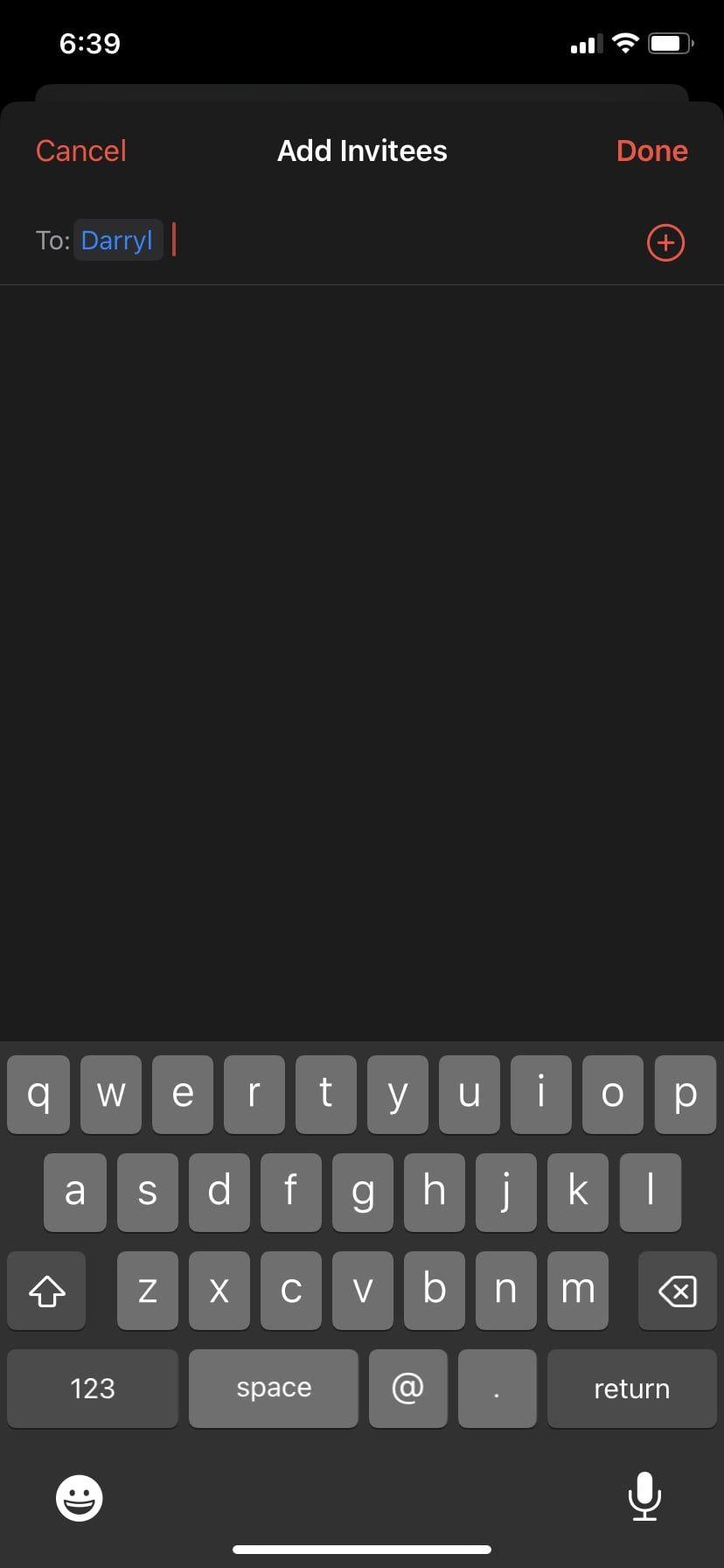
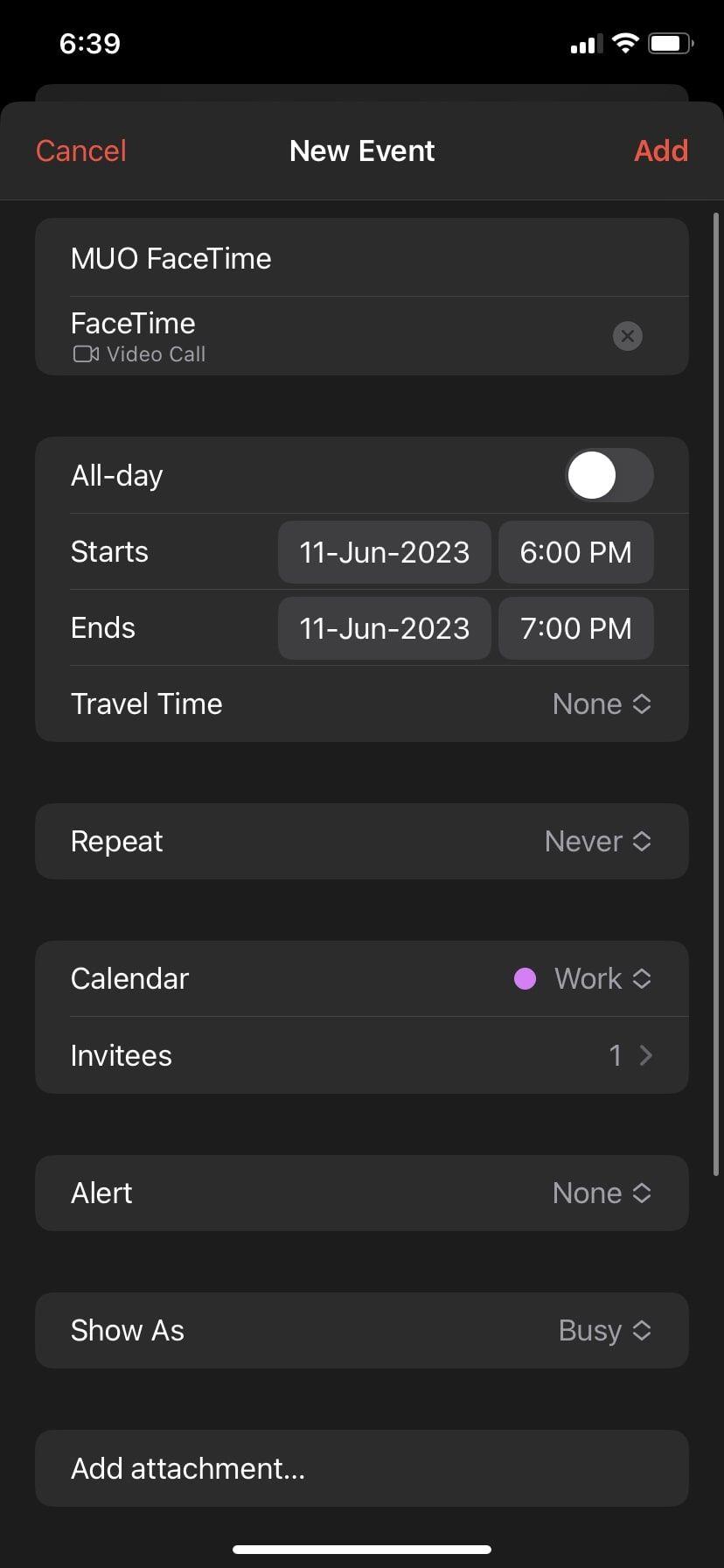
Ihr geplanter FaceTime-Anruf wird in der Kalender-App als Ereignis an Ihrem ausgewählten Datum angezeigt. Tippen Sie einfach auf das Ereignis und klicken Sie auf „Teilnehmen“ , um am FaceTime-Anruf teilzunehmen. Sie können ein Einzelgespräch planen oder es auch zu einem Gruppen-FaceTime-Anruf machen .
Wenn Sie Ihren geplanten FaceTime-Anruf bearbeiten oder löschen möchten, gehen Sie zu diesem Ereignis in der Kalender-App. Sie können Datum und Uhrzeit ändern oder Mitglieder hinzufügen oder entfernen, indem Sie auf die Schaltfläche „Bearbeiten“ tippen . Und um den geplanten FaceTime-Anruf zu löschen, tippen Sie unten auf die Schaltfläche „Ereignis löschen“ .
So planen Sie FaceTime-Anrufe auf Ihrem Mac
Wenn Sie einen Mac als Ihr primäres Apple-Gerät verwenden, können Sie dasselbe über die Kalender-App in macOS tun. Dies ist eines der Dinge, die Sie mit FaceTime auf einem Mac tun können . Der Vorgang ist so einfach wie auf Ihrem iPhone. Wenn Sie jedoch auf Probleme stoßen, können Sie sich unsere vollständige FaceTime-Anleitung ansehen.
Befolgen Sie diese Schritte, um einen FaceTime-Anruf auf Ihrem Mac zu planen oder Änderungen daran vorzunehmen:
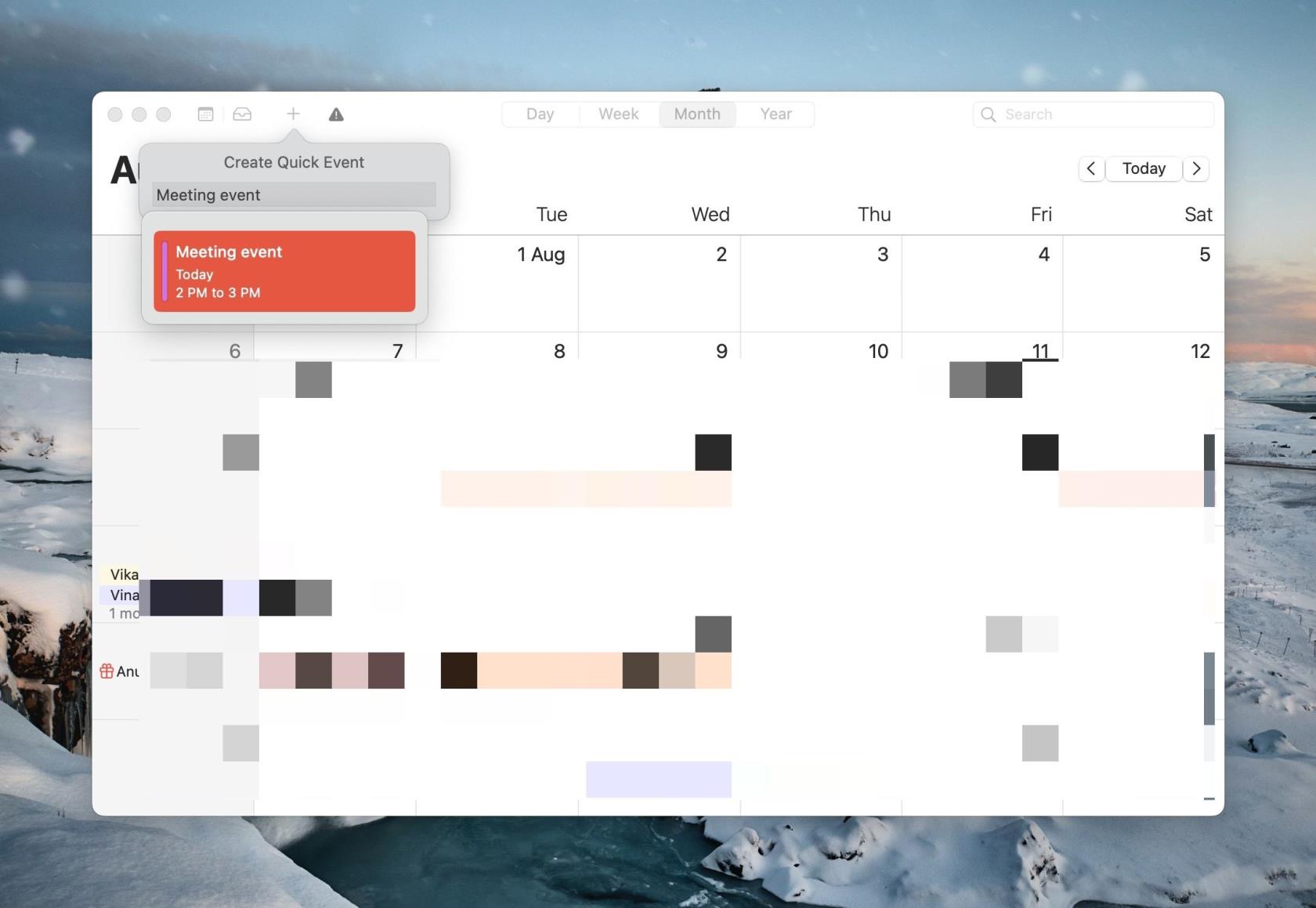
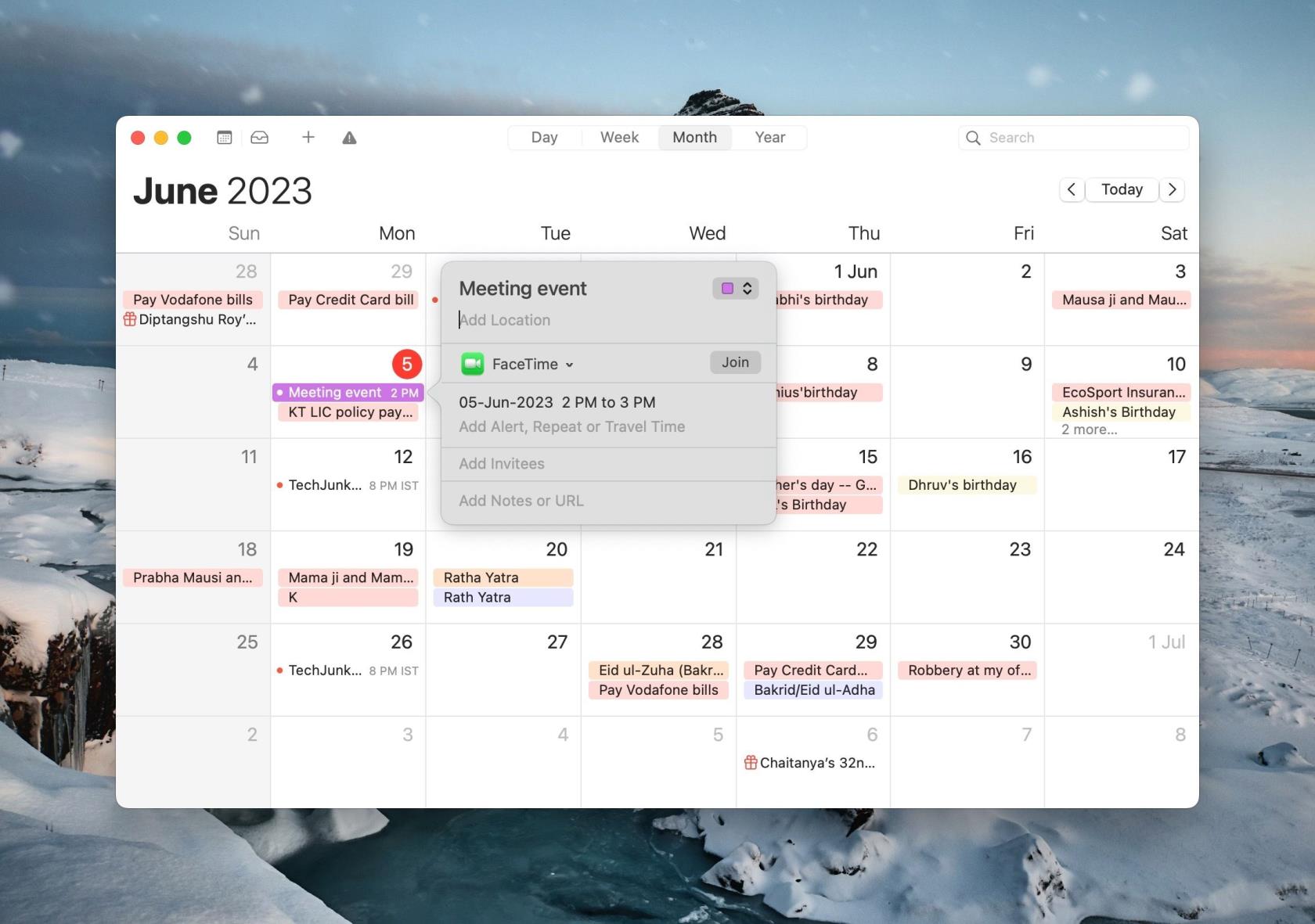
Ihr FaceTime-Anrufereignis wird in der Kalender-App angezeigt, wenn Sie es planen. Doppelklicken Sie auf das Veranstaltungsbanner und klicken Sie auf die Schaltfläche „Teilnehmen“ , um am FaceTime-Anruf teilzunehmen. Wenn Sie stattdessen ein Instant-Meeting starten möchten, können Sie auch einen FaceTime-Meeting-Link auf Ihrem Mac erstellen und verwalten .
Das Bearbeiten oder Löschen des geplanten FaceTime-Anrufereignisses auf dem Mac ist ziemlich einfach. Alles, was Sie tun müssen, ist, bei gedrückter Strg -Taste auf das Veranstaltungsbanner zu klicken und die Option „Löschen“ auszuwählen . Es gibt auch eine Bearbeiten- Option, wenn Sie Änderungen an Datum, Uhrzeit und Teilnehmern der Veranstaltung vornehmen möchten.
Wenn Ihr Freund oder Kollege kein Apple-Gerät besitzt, gibt es auch eine Möglichkeit, FaceTime mit Android- und Windows-Benutzern zu verwenden .
Verpassen Sie nie einen wichtigen Anruf oder kommen Sie zu spät
Es macht Spaß, über FaceTime mit Freunden zu sprechen, aber es kann frustrierend sein, wenn Ihre Freunde nicht pünktlich erscheinen. Wenn Sie jedoch einen FaceTime-Anruf im Voraus planen, werden Sie oder Ihr Kontakt wahrscheinlich keinen wichtigen Anruf verpassen oder zu spät kommen. Glücklicherweise können Sie dies mit der Kalender-App von Apple problemlos tun.
Wollten Sie schon immer einen wichtigen FaceTime-Anruf im Voraus planen? Nutzen Sie diese integrierte Problemumgehung.
Von filmischen Hintergrundbildern bis hin zur Autounfallerkennung erhält Ihr Pixel mit dem Juni-Update eine Vielzahl praktischer neuer Funktionen
Sie möchten mit dem Samsung Galaxy Tablet S8/ S7 telefonieren? So können Sie mit dem Samsung Galaxy Tab S8/S7 2022 telefonieren.
Möchten Sie die Klingeltöne von Nothing Phone (1) auf Ihr Telefon herunterladen? Hier ist der Link zum Herunterladen aller Klingeltöne von Nothing Phone (1).
Möchten Sie einen Screenshot auf Nothing Phone (1) machen? In diesem Artikel werden wir alle Möglichkeiten besprechen, Screenshots auf Nothing Phone (1) zu machen.
So können Sie 5G auf iPhone 12, 13, 14 und höheren Modellen im Jahr 2022 ein- oder ausschalten. Erfahren Sie ein paar Dinge, bevor Sie das 5G-Netzwerk im neuesten iPhone einschalten
Möchten Sie einen Screenshot auf Ihrem Galaxy S22 Ultra/S22 Plus machen? Lassen Sie uns besprechen, wie Sie einen Screenshot auf dem Samsung Galaxy S22 Ultra erstellen können.
In diesem Artikel besprechen wir, wie Sie iPhone 13 und iPhone 13 Pro Max in 476 ppi- und 470 ppi-Hintergründen KOSTENLOS auf jedes Telefon herunterladen können, das Sie haben.
Es gibt verschiedene Möglichkeiten, die Taschenlampe auf Ihrem iPhone 13 ein- oder auszuschalten. Lassen Sie uns besprechen, wie Sie die Taschenlampe in iPhone 13 steuern können.
Möchten Sie einer App auf dem iPhone vertrauen? In diesem Artikel werden wir besprechen, wie Sie einer App auf dem iPhone vertrauen und sie auf Ihrem Gerät verwenden können.








