So planen Sie einen FaceTime-Anruf auf Ihrem iPhone, iPad und Mac

Wollten Sie schon immer einen wichtigen FaceTime-Anruf im Voraus planen? Nutzen Sie diese integrierte Problemumgehung.

Samsung S22 Ultra oder S22 Plus ist das neue Flaggschiff von Samsung unter der neu eingeführten S22-Serie. Das Samsung S22 Ultra ist der Nachfolger des im vergangenen Jahr eingeführten Samsung S21 Ultra. Das Erstellen eines Screenshots auf dem Samsung Galaxy S22 Ultra ist recht einfach und es gibt verschiedene Möglichkeiten, dies zu tun.
Inhalt:
Machen Sie einen Screenshot auf dem Samsung S22 Ultra
In diesem Artikel werden wir alle Möglichkeiten besprechen, um einen Screenshot auf dem Samsung Galaxy S22 Ultra zu machen.
Verwendung der Leiser-Taste + Ein- / Aus-Tastenkombination
Die erste Möglichkeit, einen Screenshot auf dem Galaxy S22 Ultra zu machen, ist die Verwendung der Leiser + Ein- / Aus-Taste. Um einen Screenshot zu erstellen, halten Sie die Leiser- und die Ein /Aus- Taste auf Ihrem Telefon gedrückt, während Sie sich auf dem entsprechenden Bildschirm befinden. Der Screenshot, den Sie gemacht haben, wird in der Galerie im Screenshot-Album gespeichert.
Machen Sie einen Screenshot mit Google Assistant
Sie können auch Google Assistant verwenden, um einen Screenshot auf dem Samsung Galaxy S22 Ultra zu machen. Um mit Google Assistant einen Screenshot auf Ihrem Gerät zu machen, sagen Sie OK Google , um Google Assistant zu aktivieren. Bitten Sie dann Google Assistant, einen Screenshot zu machen. Dadurch wird der Screenshot erstellt, der in der Galerie-App gespeichert wird.
Erstellen eines Screenshots mit der Palm Swipe-Geste
Eine andere Möglichkeit, einen Screenshot auf dem Samsung Galaxy S22 Ultra zu machen, ist die Verwendung der Palm Swipe-Geste. Führen Sie die folgenden Schritte aus, um einen Screenshot mit der Palm Swipe-Geste auf Ihrem Samsung Galaxy S22 Ultra zu erstellen.
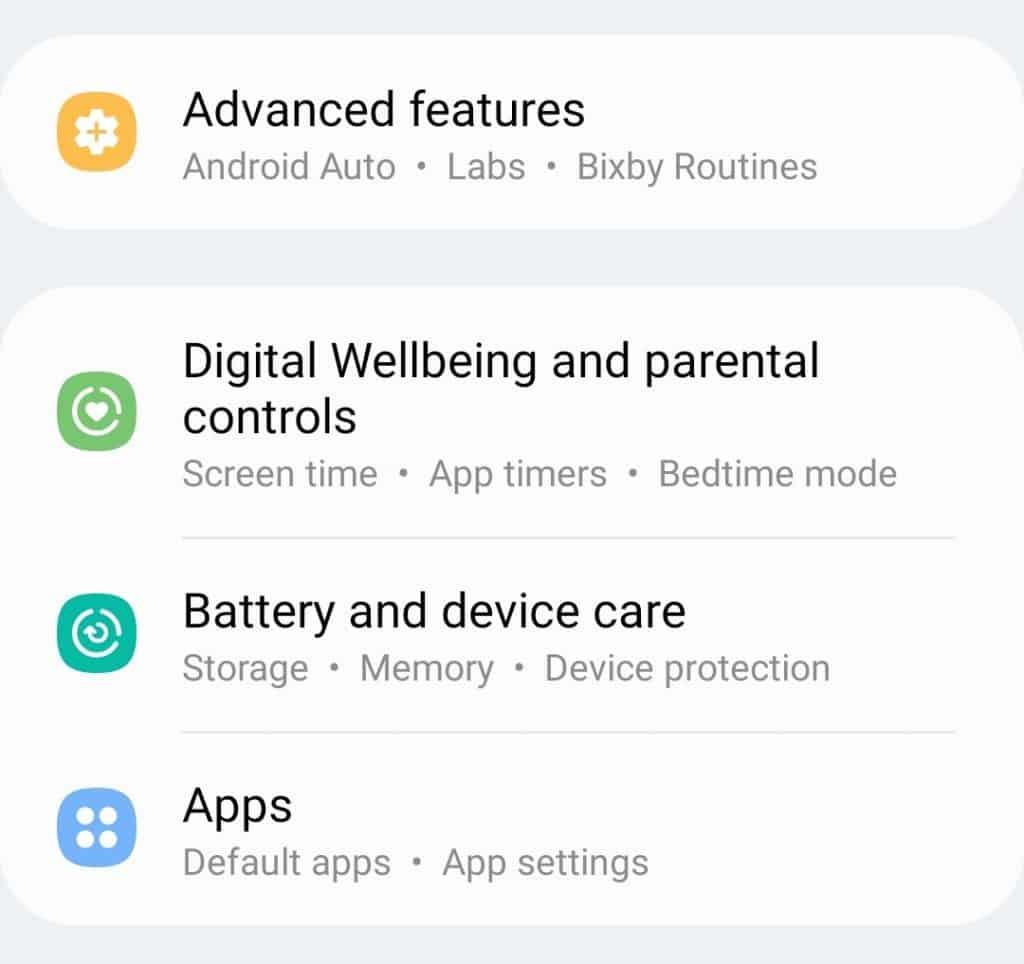
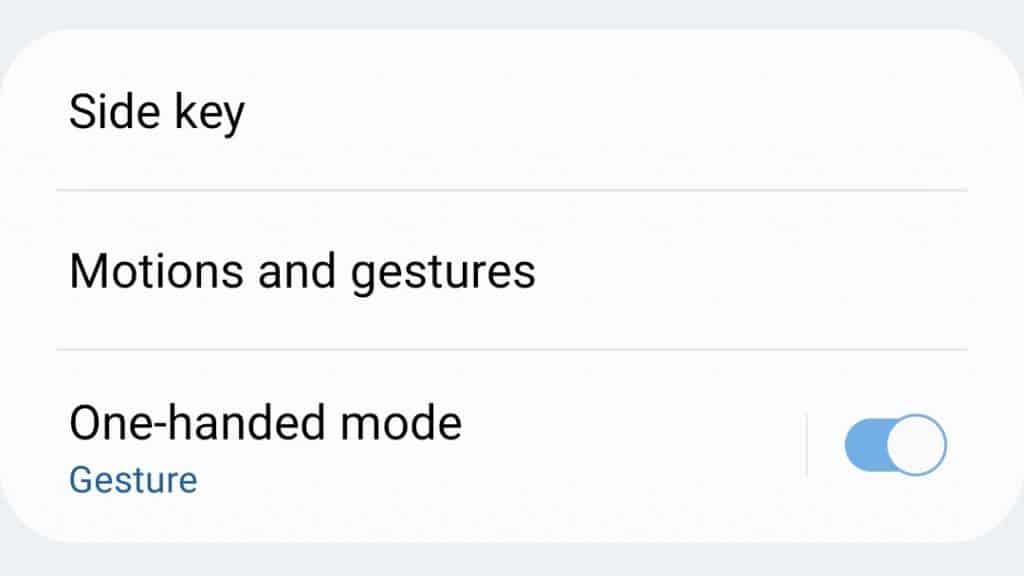
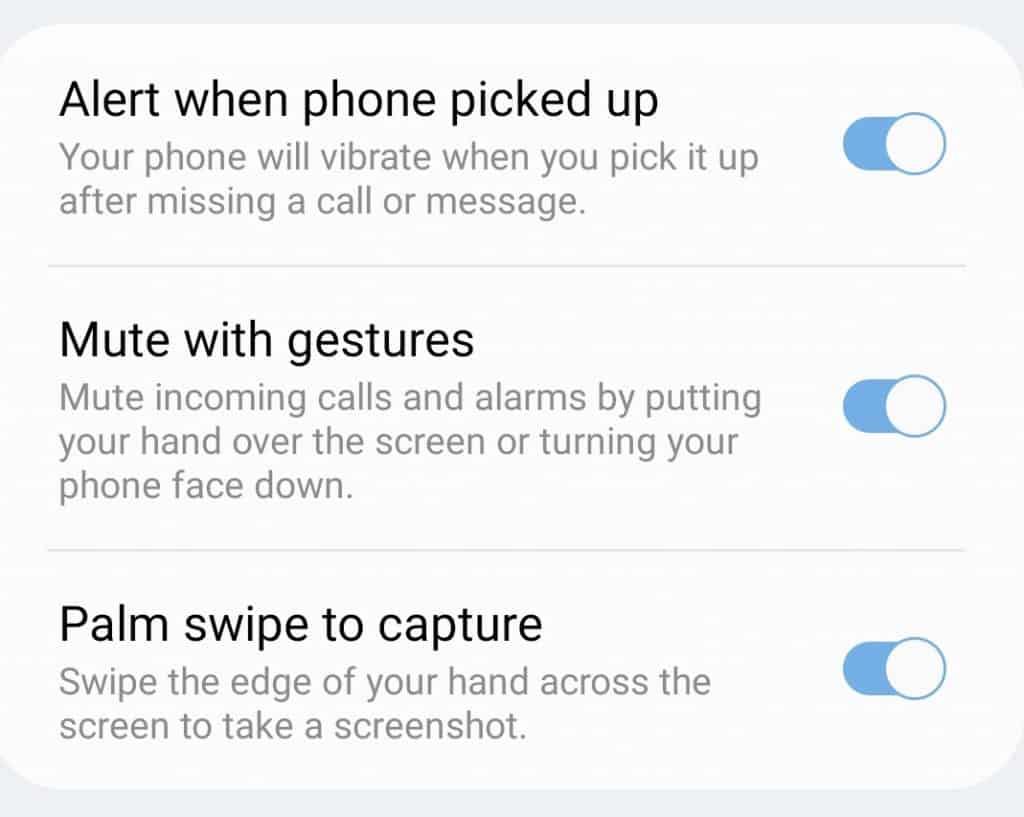
Wenn Sie diese Funktion aktivieren, erstellen Sie einen Screenshot, indem Sie mit der Kante Ihrer Hand über den Bildschirm wischen.
Aufnehmen eines Screenshots auf S22 Ultra mit dem Edge-Panel
Sie können auch das Edge Panel auf Ihrem Samsung Galaxy S22 Ultra verwenden, um die Screenshots aufzunehmen. Bevor Sie mit dem Edge Panel einen Screenshot machen, müssen Sie es zuerst aktivieren. Um das Edge Panel zu aktivieren, befolgen Sie die unten angegebenen Schritte:
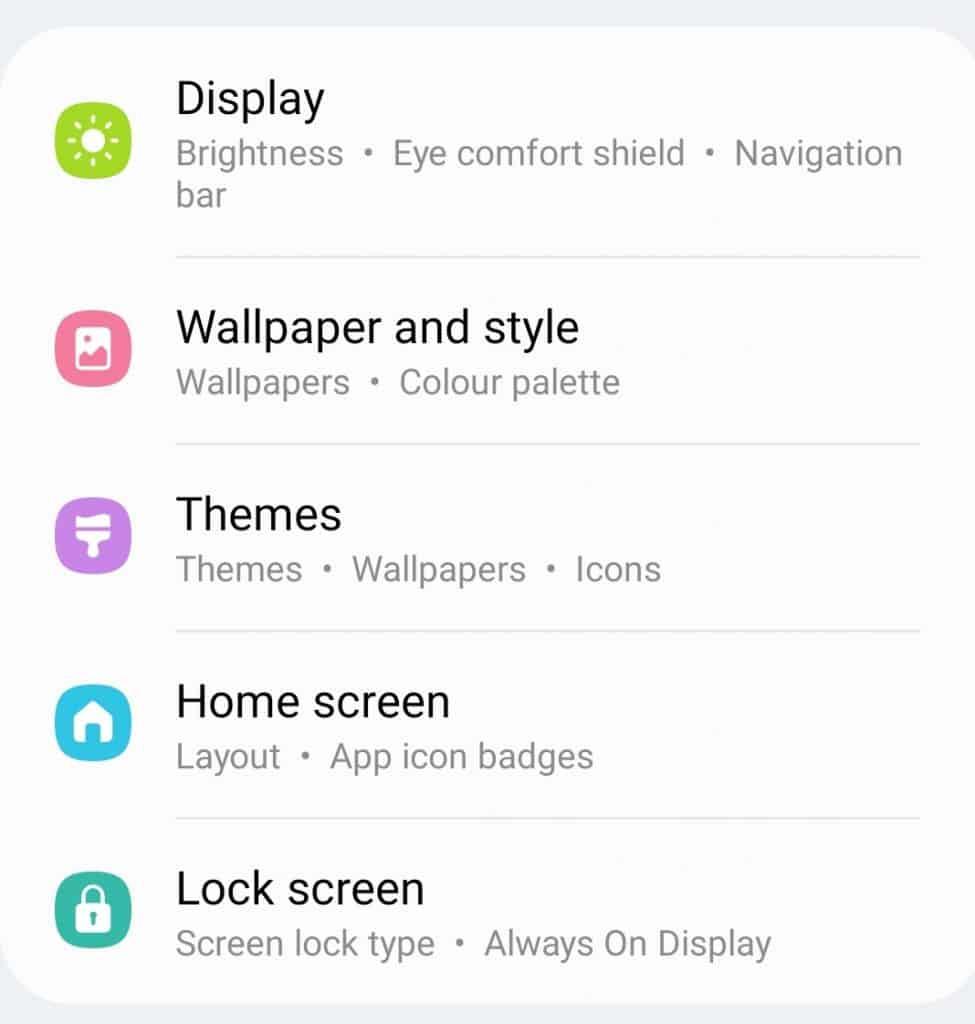
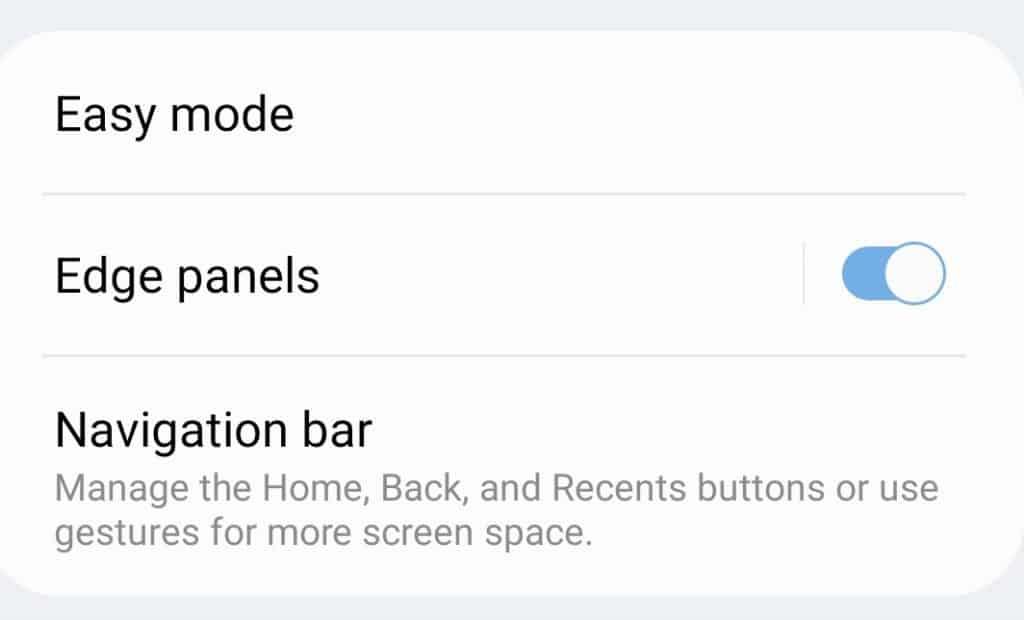
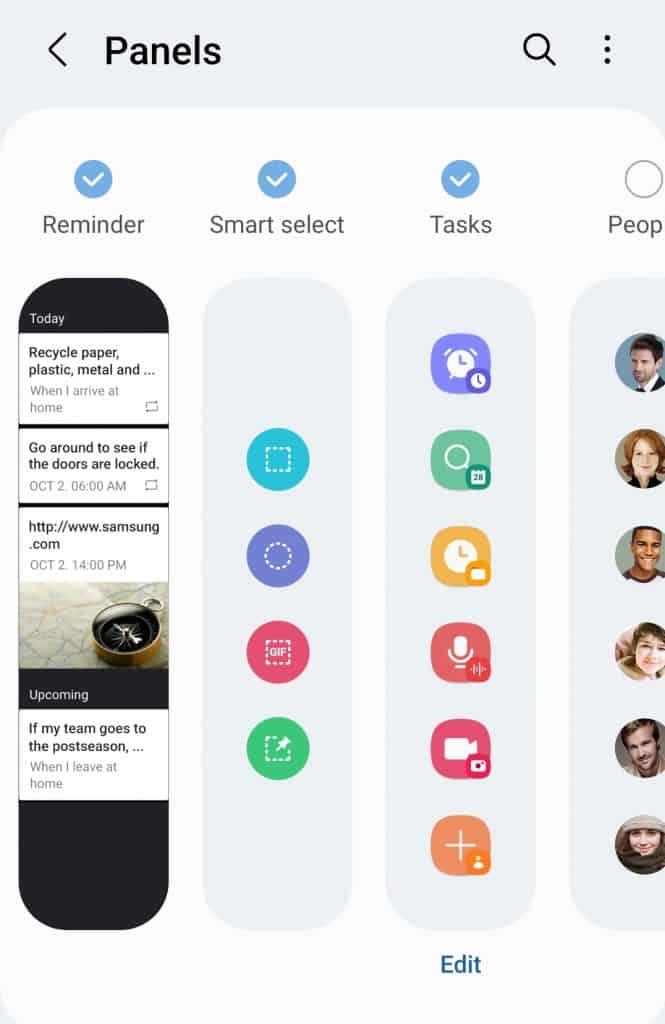
Auf diese Weise können Sie einen Screenshot auf dem Samsung Galaxy S22 Ultra machen.
Screenshot auf S22 mit dem Assistentenmenü machen
Das Assistentenmenü auf dem Samsung Galaxy S22 Ultra ist eine weitere Möglichkeit, Screenshots auf Ihrem Telefon aufzunehmen. Führen Sie die folgenden Schritte aus, um einen Screenshot mit dem Assistentenmenü zu erstellen:
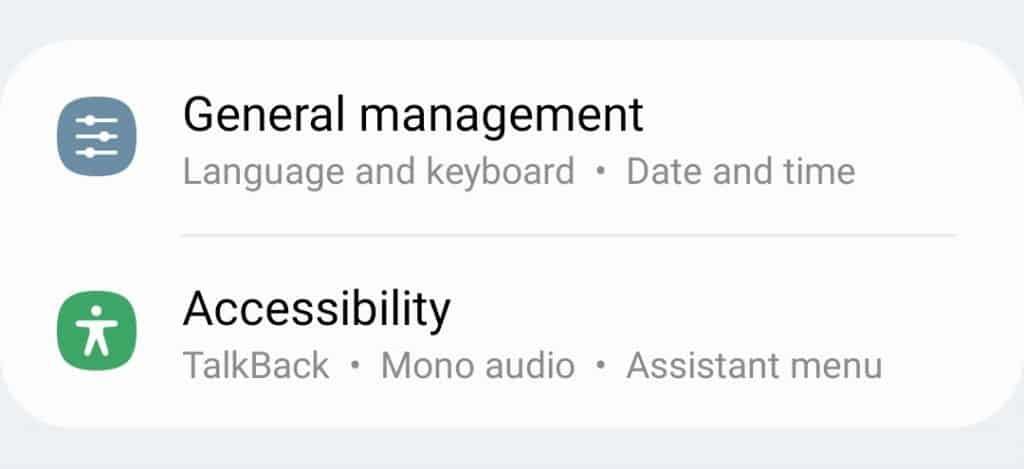
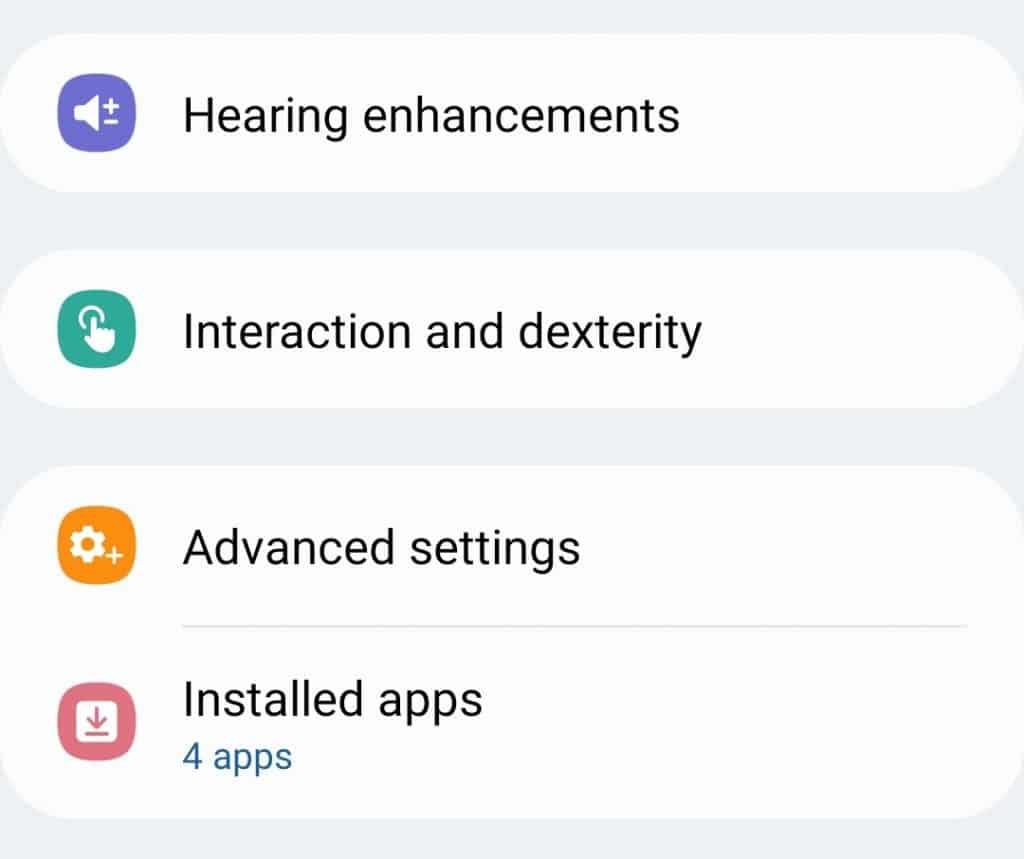
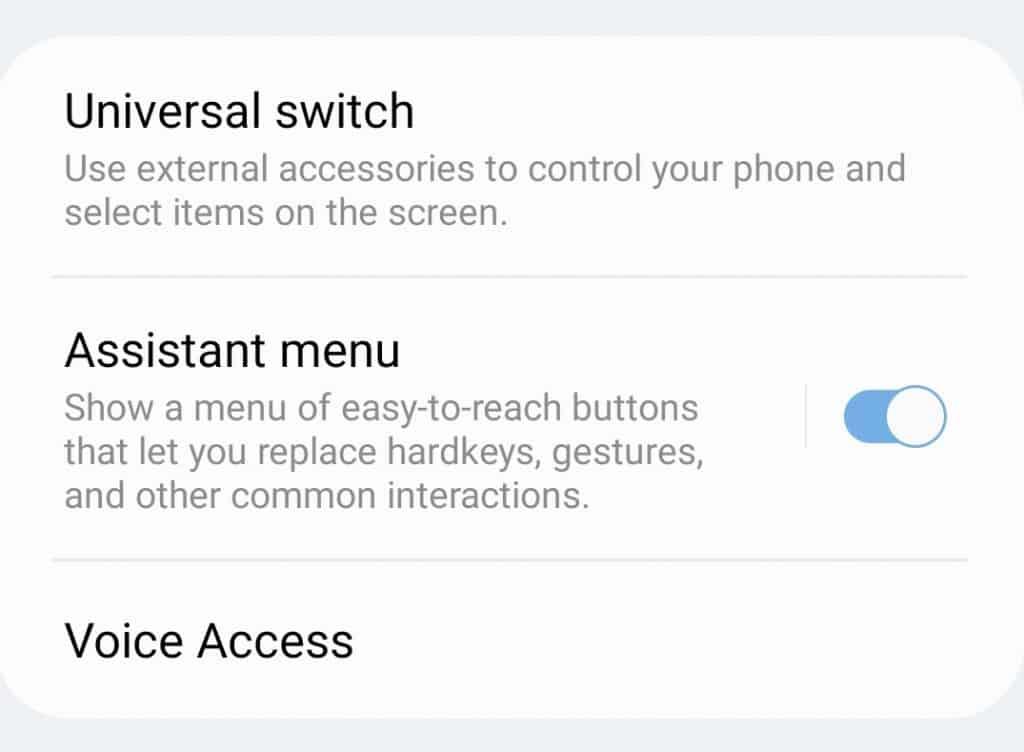
So können Sie Screenshots auf dem Samsung Galaxy S22 / S22 Ultra / S22 Plus machen. Wir haben alle Möglichkeiten besprochen, einen Screenshot auf dem S22 Ultra zu machen.
ZUGEHÖRIGE LEITFADEN:
Wollten Sie schon immer einen wichtigen FaceTime-Anruf im Voraus planen? Nutzen Sie diese integrierte Problemumgehung.
Von filmischen Hintergrundbildern bis hin zur Autounfallerkennung erhält Ihr Pixel mit dem Juni-Update eine Vielzahl praktischer neuer Funktionen
Sie möchten mit dem Samsung Galaxy Tablet S8/ S7 telefonieren? So können Sie mit dem Samsung Galaxy Tab S8/S7 2022 telefonieren.
Möchten Sie die Klingeltöne von Nothing Phone (1) auf Ihr Telefon herunterladen? Hier ist der Link zum Herunterladen aller Klingeltöne von Nothing Phone (1).
Möchten Sie einen Screenshot auf Nothing Phone (1) machen? In diesem Artikel werden wir alle Möglichkeiten besprechen, Screenshots auf Nothing Phone (1) zu machen.
So können Sie 5G auf iPhone 12, 13, 14 und höheren Modellen im Jahr 2022 ein- oder ausschalten. Erfahren Sie ein paar Dinge, bevor Sie das 5G-Netzwerk im neuesten iPhone einschalten
Möchten Sie einen Screenshot auf Ihrem Galaxy S22 Ultra/S22 Plus machen? Lassen Sie uns besprechen, wie Sie einen Screenshot auf dem Samsung Galaxy S22 Ultra erstellen können.
In diesem Artikel besprechen wir, wie Sie iPhone 13 und iPhone 13 Pro Max in 476 ppi- und 470 ppi-Hintergründen KOSTENLOS auf jedes Telefon herunterladen können, das Sie haben.
Es gibt verschiedene Möglichkeiten, die Taschenlampe auf Ihrem iPhone 13 ein- oder auszuschalten. Lassen Sie uns besprechen, wie Sie die Taschenlampe in iPhone 13 steuern können.
Möchten Sie einer App auf dem iPhone vertrauen? In diesem Artikel werden wir besprechen, wie Sie einer App auf dem iPhone vertrauen und sie auf Ihrem Gerät verwenden können.







