So planen Sie einen FaceTime-Anruf auf Ihrem iPhone, iPad und Mac

Wollten Sie schon immer einen wichtigen FaceTime-Anruf im Voraus planen? Nutzen Sie diese integrierte Problemumgehung.
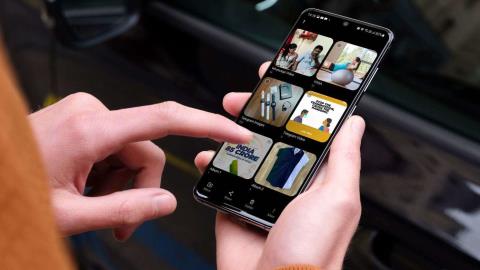
Samsung bietet auf allen Galaxy-Handys eine native Galerie-App an. Es ist voll von nützlichen Funktionen und kommt mit OneDrive - Integration. Die App konkurriert mit dem Google Fotos-Dienst auf Android. Benutzer können mithilfe der Galerie und der Google Fotos-App ganz einfach Alben erstellen und mit anderen teilen. So erstellen und teilen Sie Fotoalben auf Samsung-Telefonen.
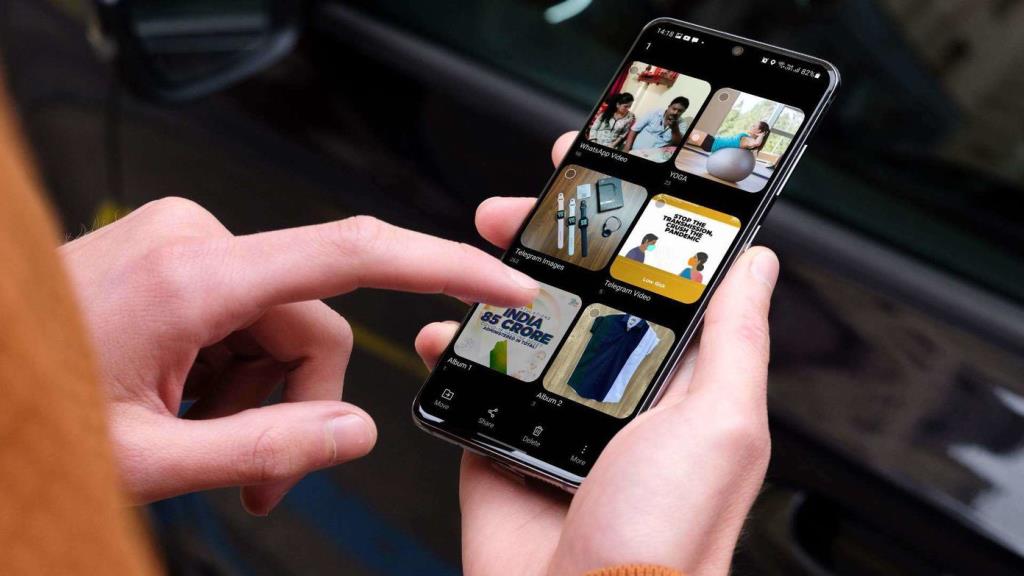
Zuerst verwenden wir die Standard-Galerie-App, um ein Fotoalbum auf Galaxy-Telefonen zu erstellen. Dann nehmen wir Google Fotos als Beispiel für eine Drittanbieter-App zum Erstellen und Teilen von Fotoalben. Beginnen wir mit der Galerie-App.
1. Verwenden Sie die Samsung Gallery-App
Die Galerie-App auf Galaxy-Handys ist vollgepackt mit unzähligen Foto-/Videobearbeitungsoptionen. Benutzer können auch Fotoalben darauf erstellen. Hier ist wie.
Erstellen Sie ein Album
Schritt 1: Öffnen Sie die Galerie-App auf Ihrem Samsung Galaxy-Telefon.
Schritt 2: Gehen Sie zur Registerkarte Bild.
Schritt 3: Drücken Sie lange auf ein Foto, um es auszuwählen. Wählen Sie mehrere Fotos aus, die Sie zu einem Album hinzufügen möchten.
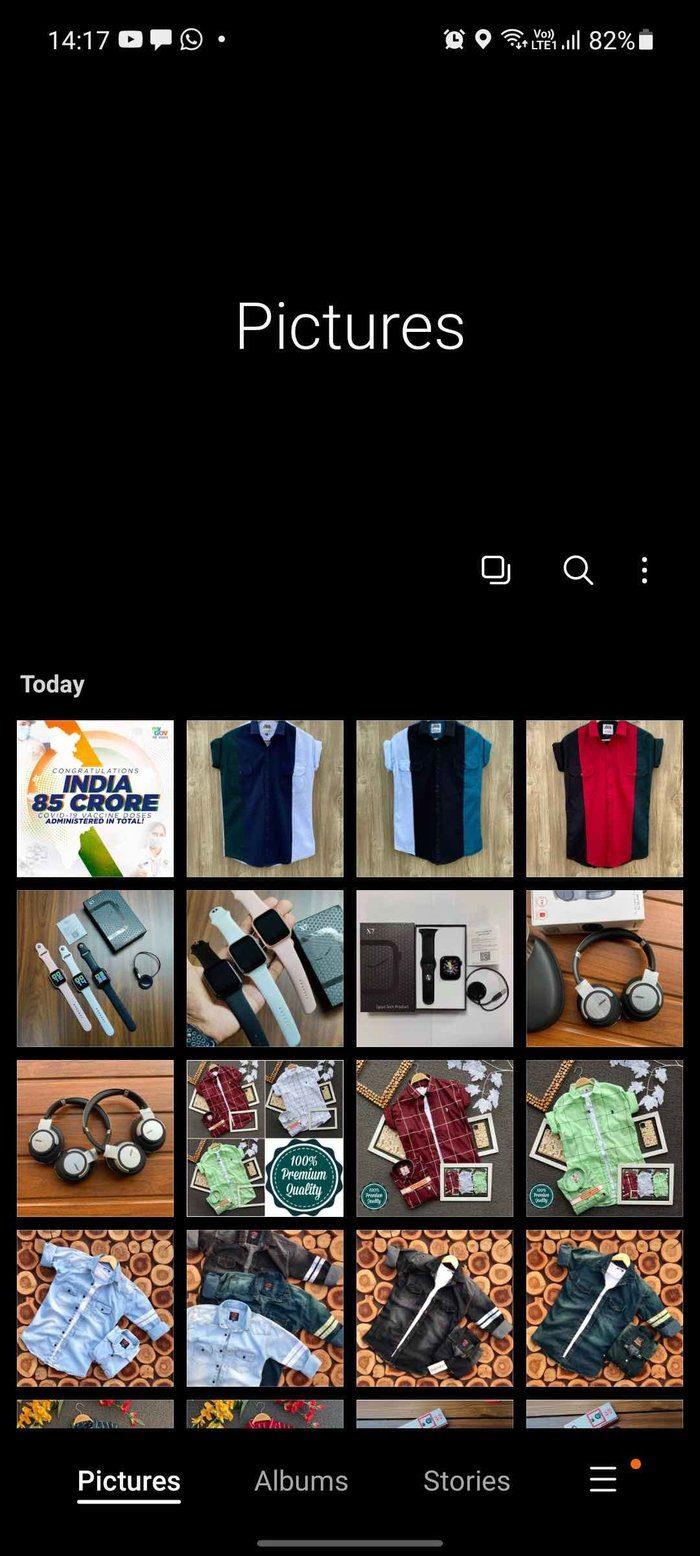
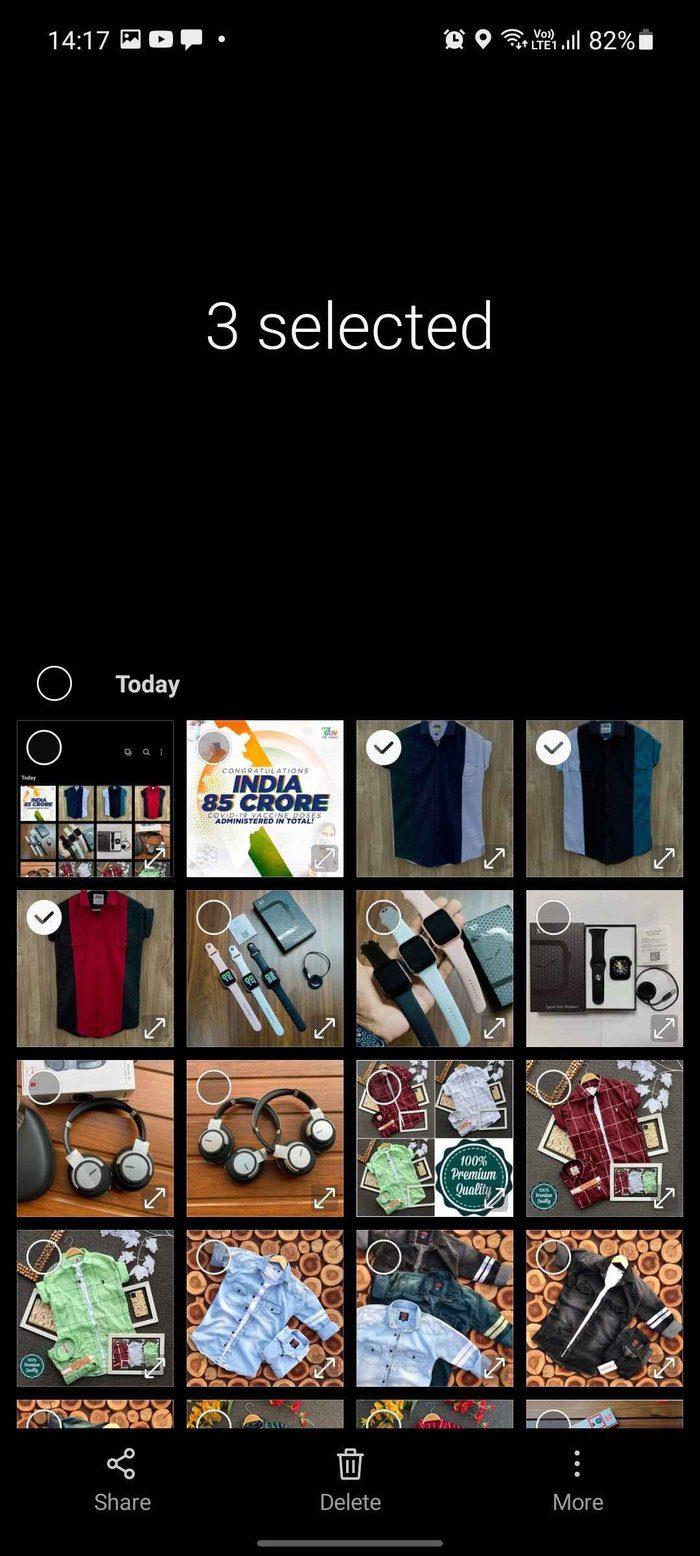
Schritt 4: Tippen Sie unten auf die Schaltfläche Mehr.
Schritt 5: Wählen Sie In Album verschieben.
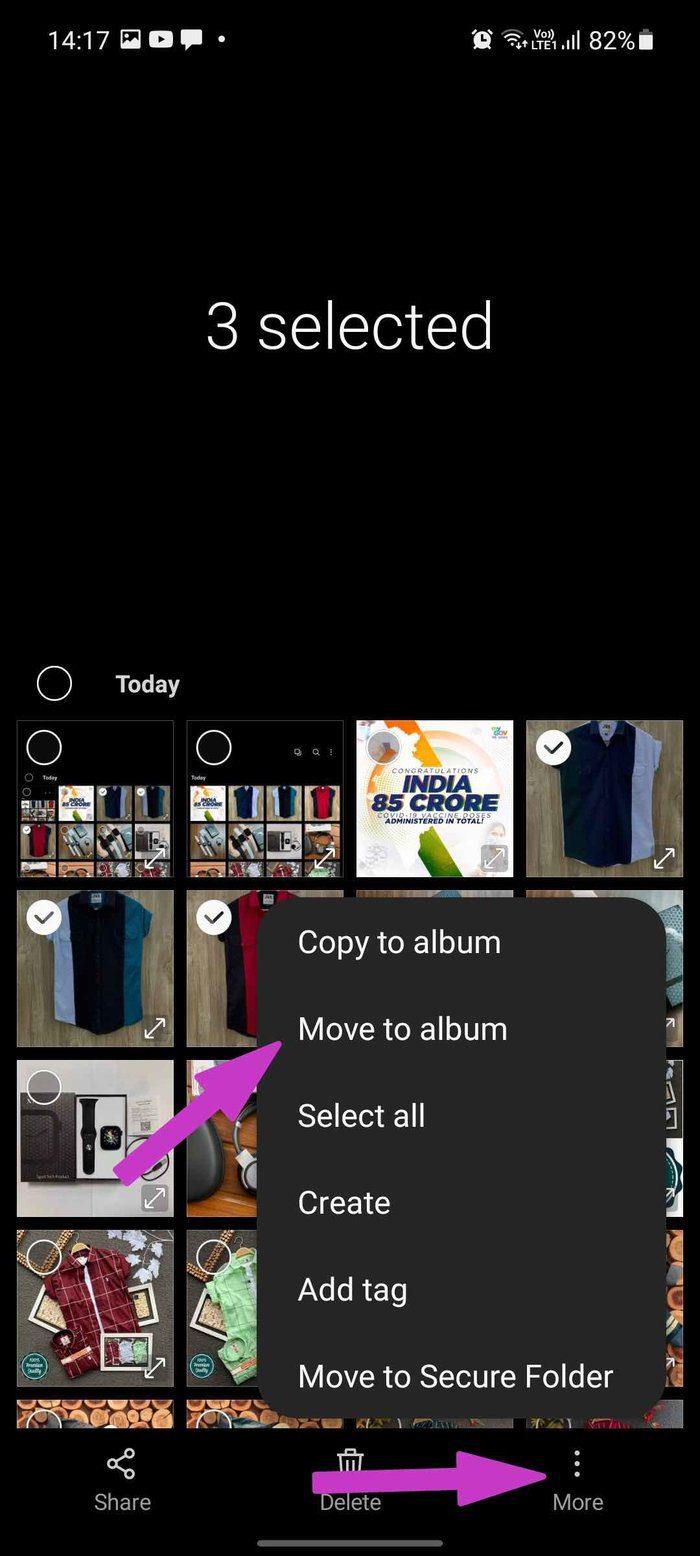
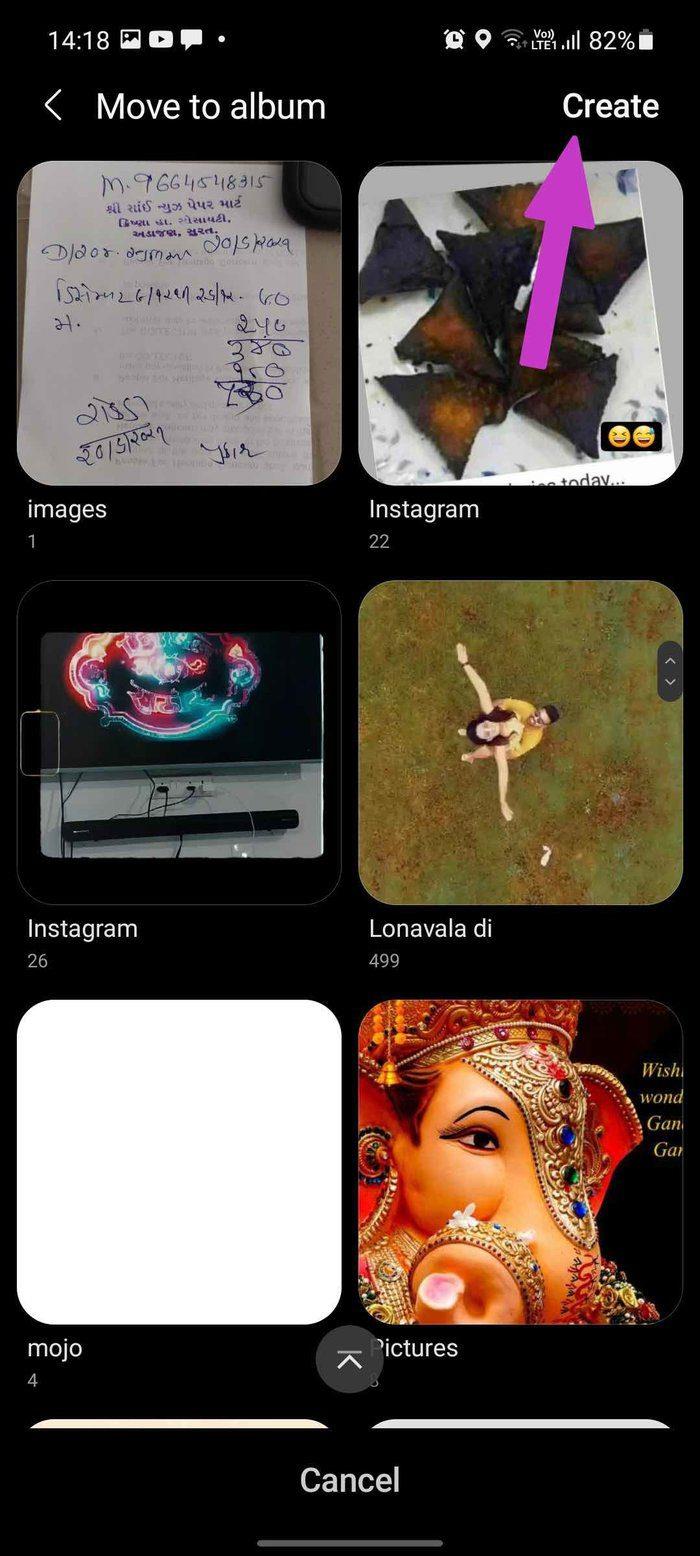
Schritt 6: Tippen Sie oben rechts auf Erstellen.
Schritt 7: Geben Sie Ihrem Album einen relevanten Namen und wählen Sie Erstellen.
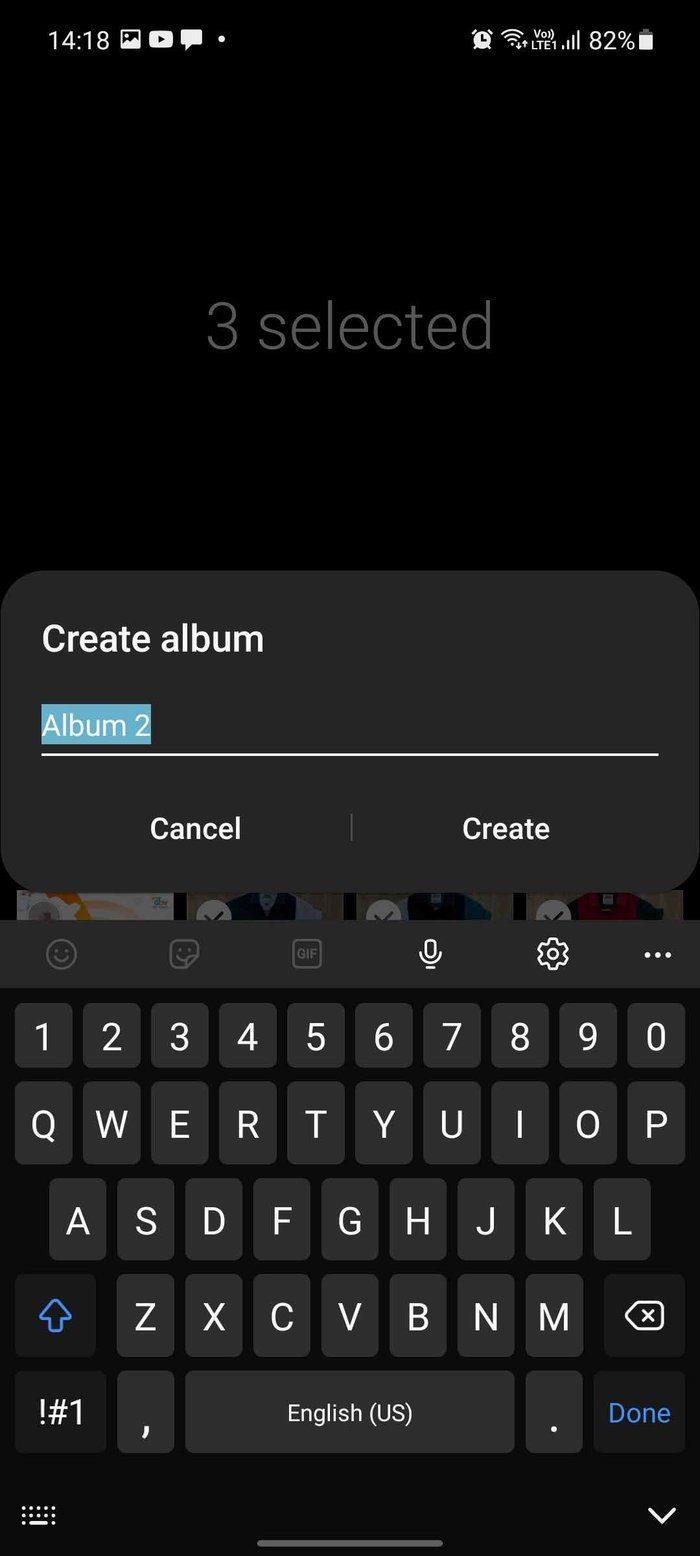
Schritt 8: Wechseln Sie zur Registerkarte Album und Sie sehen das neu erstellte Album unten.
Teilen Sie ein Album
Nachdem Sie nun ein Album in der Galerie-App erstellt haben, ist es an der Zeit, es mit Freunden und Familie zu teilen. Gehen Sie die folgenden Schritte durch.
Schritt 1: Öffnen Sie die Galerie-App und gehen Sie zu Alben.
Schritt 2: Drücken Sie lange auf ein Album und tippen Sie unten auf Teilen.
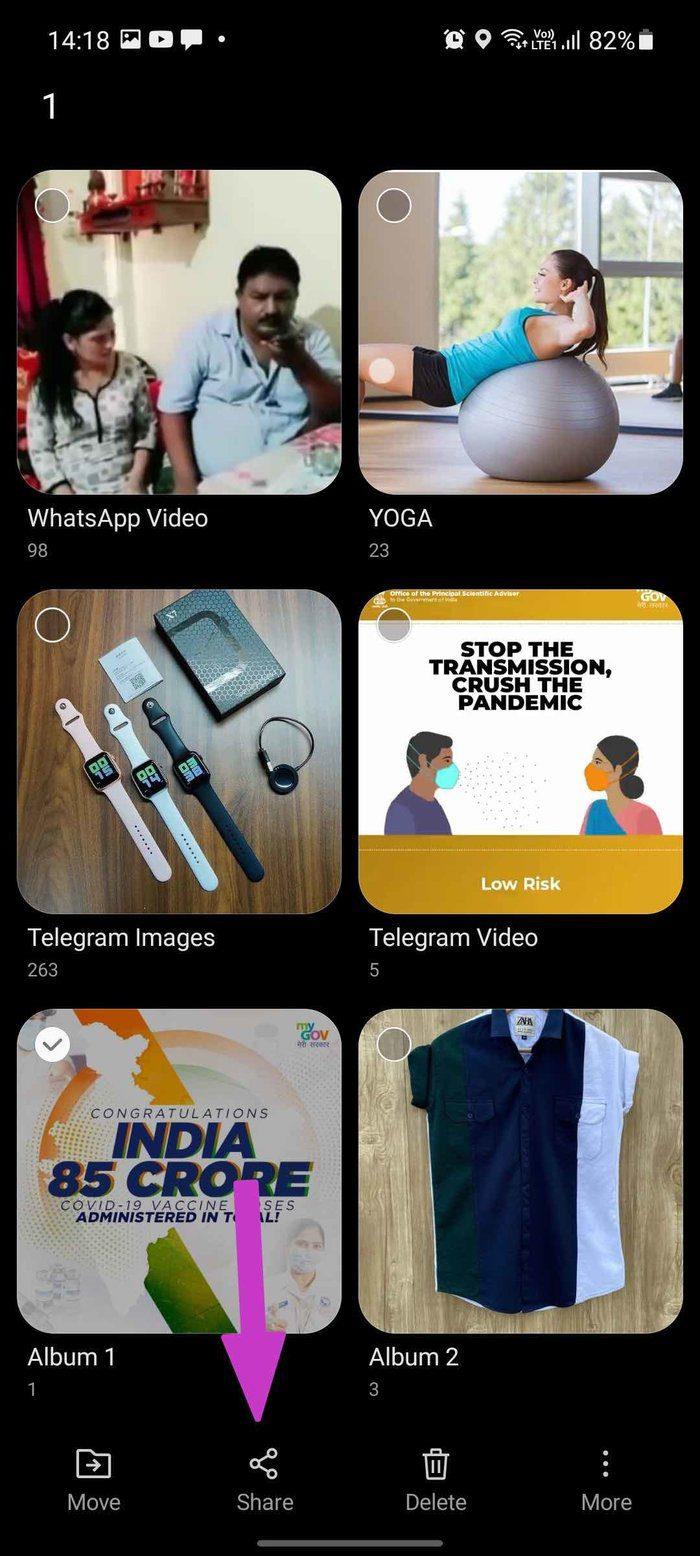
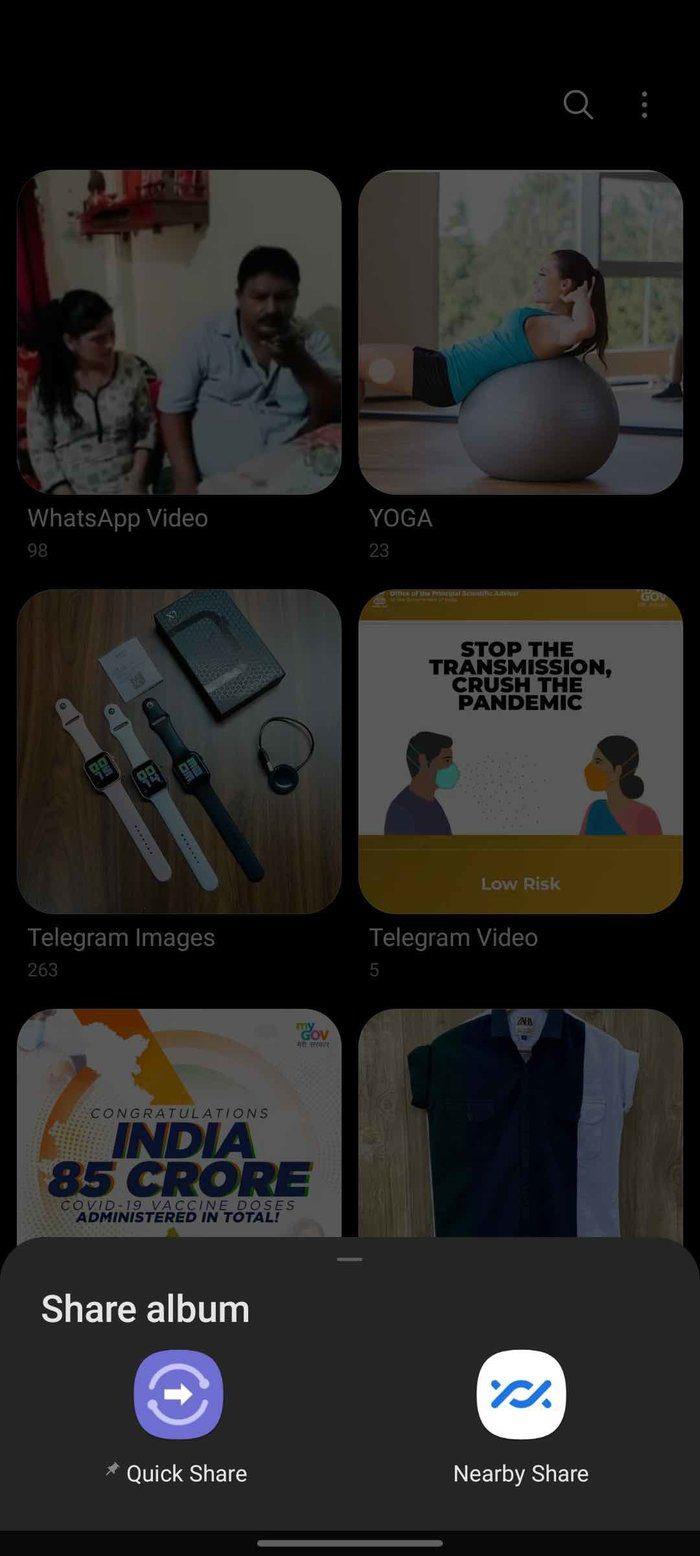
Schritt 3: Sie haben zwei Möglichkeiten zur Auswahl. Sie können ein Album entweder über Quick Share (Sharing-Lösung von Samsung) oder Nearby Share (native Android-Sharing-Methode) freigeben.
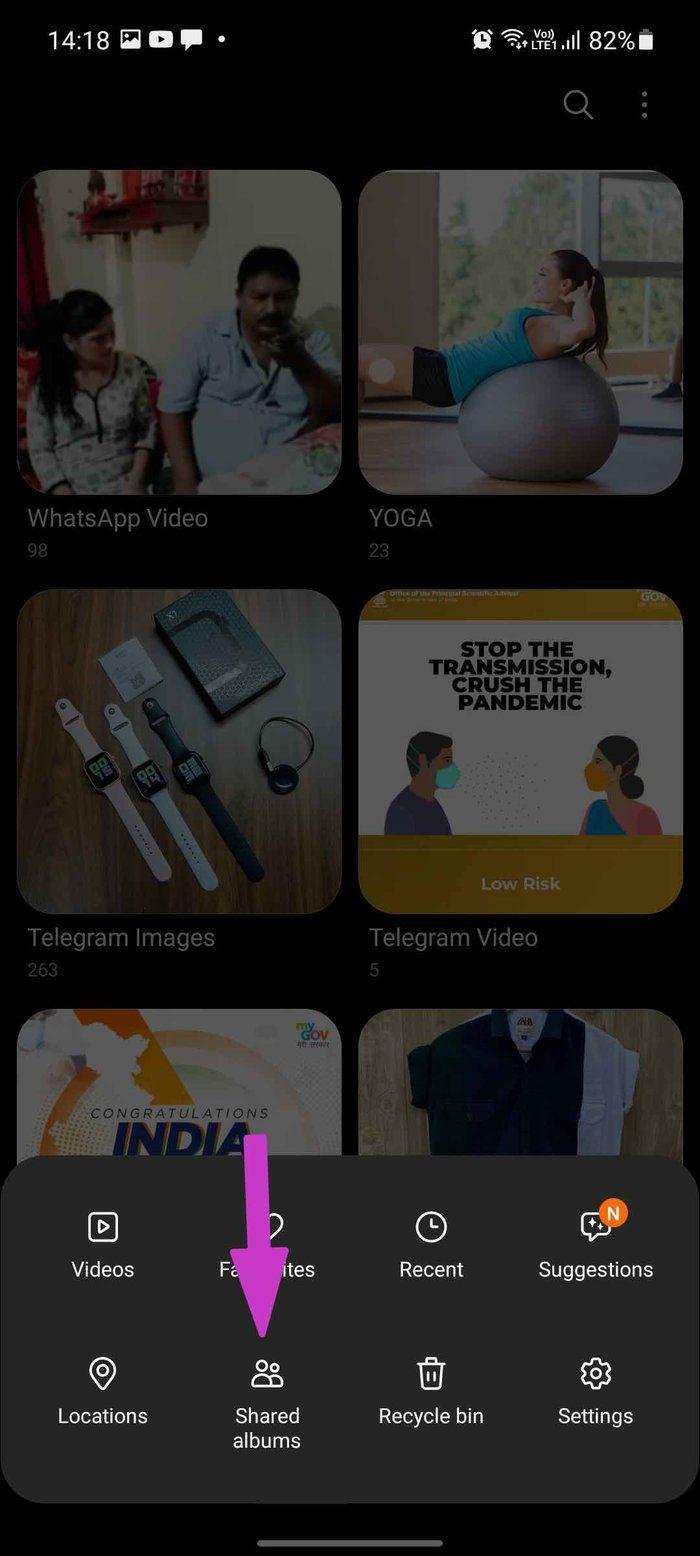
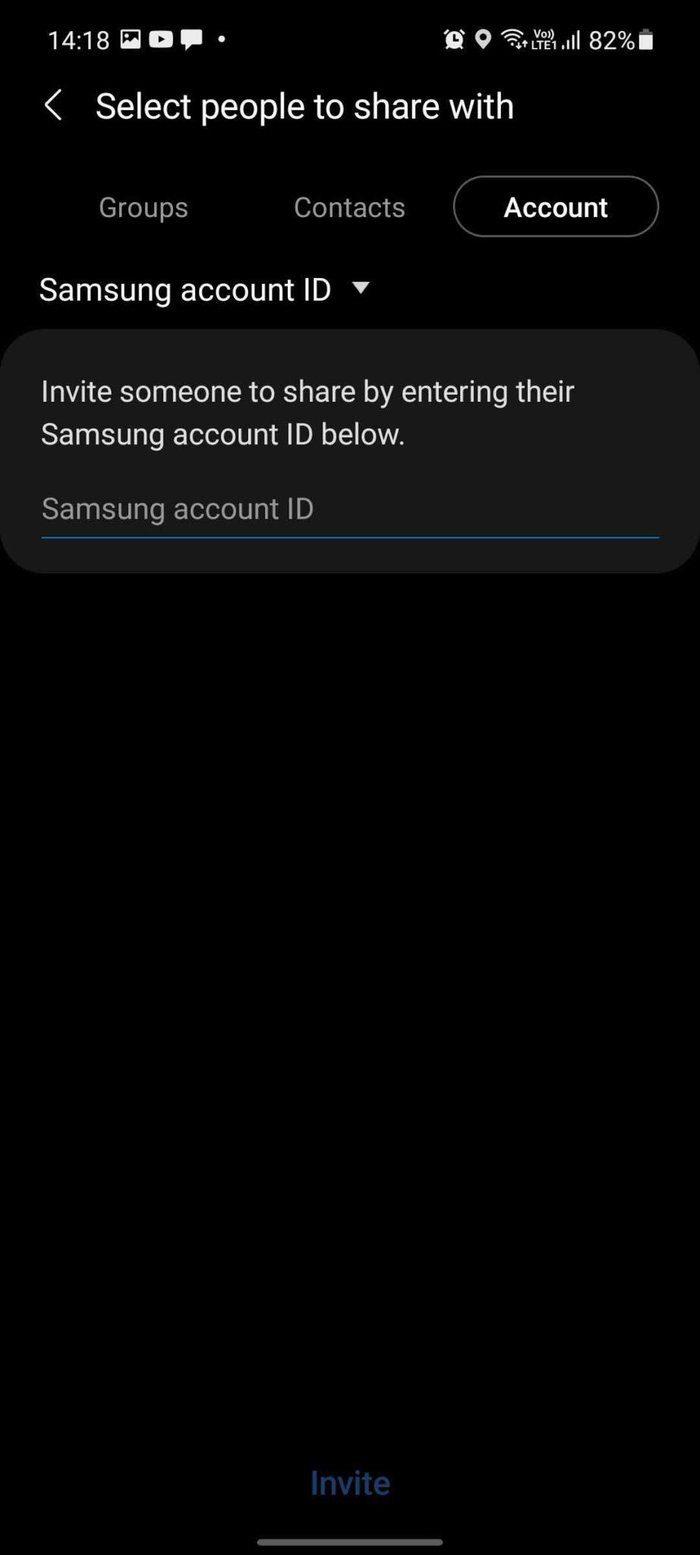
Alternativ können Sie auf das Hamburger-Menü tippen und zu Alben teilen gehen. Tippen Sie auf Erste Schritte und erstellen Sie ein geteiltes Album.
Jetzt können Sie Kontakte oder die Samsung-E-Mail-ID von anderen verwenden, um ein Album mit ihnen zu teilen.
Diese Methode könnte diejenigen verwirren, die keine Samsung-ID haben. Bei der vorherigen Methode zum Teilen eines Albums mit der Galerie-App werden nur Fotos geteilt. Sie können nicht in Echtzeit mit anderen zusammenarbeiten, indem Sie sie Änderungen vornehmen lassen.
2. Verwenden Sie die Google Fotos-App
Google Fotos ist hier, um die Einschränkungen der Samsung Gallery-App zu überwinden. Googles Fotos-Speicherdienst nagelt den Teilen-Teil fest. Lassen Sie uns zuerst ein Album darauf erstellen und es dann mit anderen teilen.
Erstellen Sie ein Album
Schritt 1: Öffnen Sie die Google Fotos-App auf Ihrem Samsung Galaxy Phone.
Schritt 2: Gehen Sie zur Registerkarte Fotos und wählen Sie das Foto aus, das Sie zu einem neuen Album hinzufügen möchten.
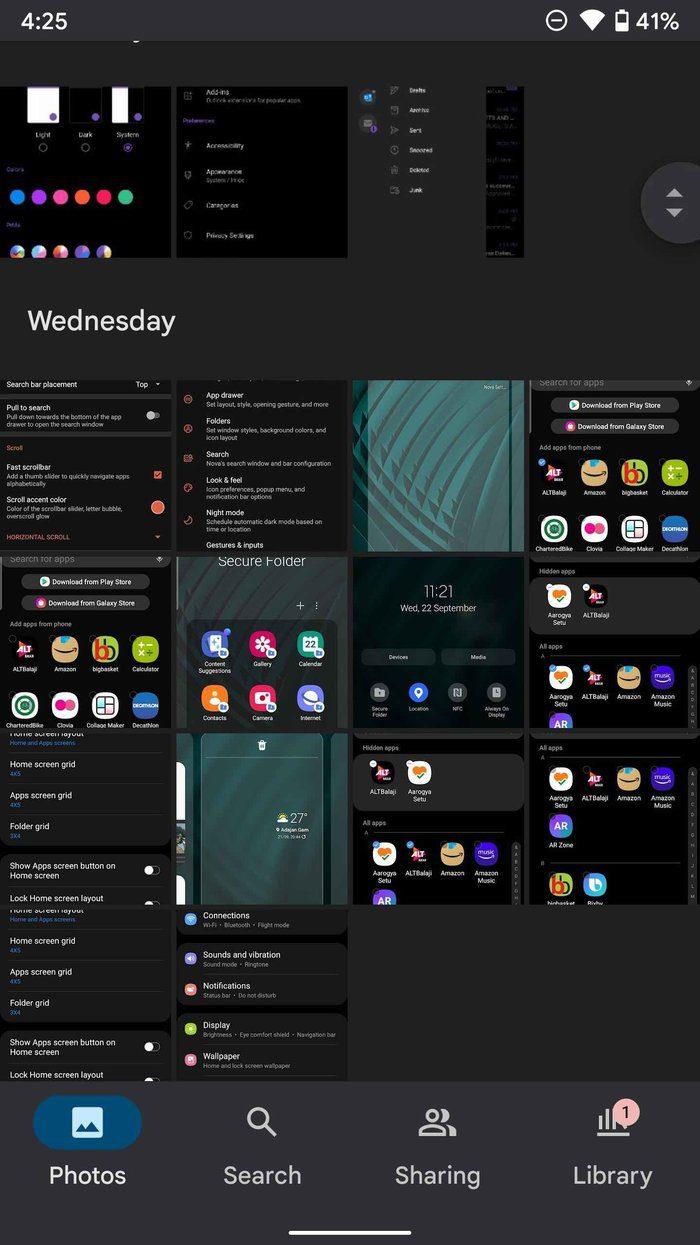
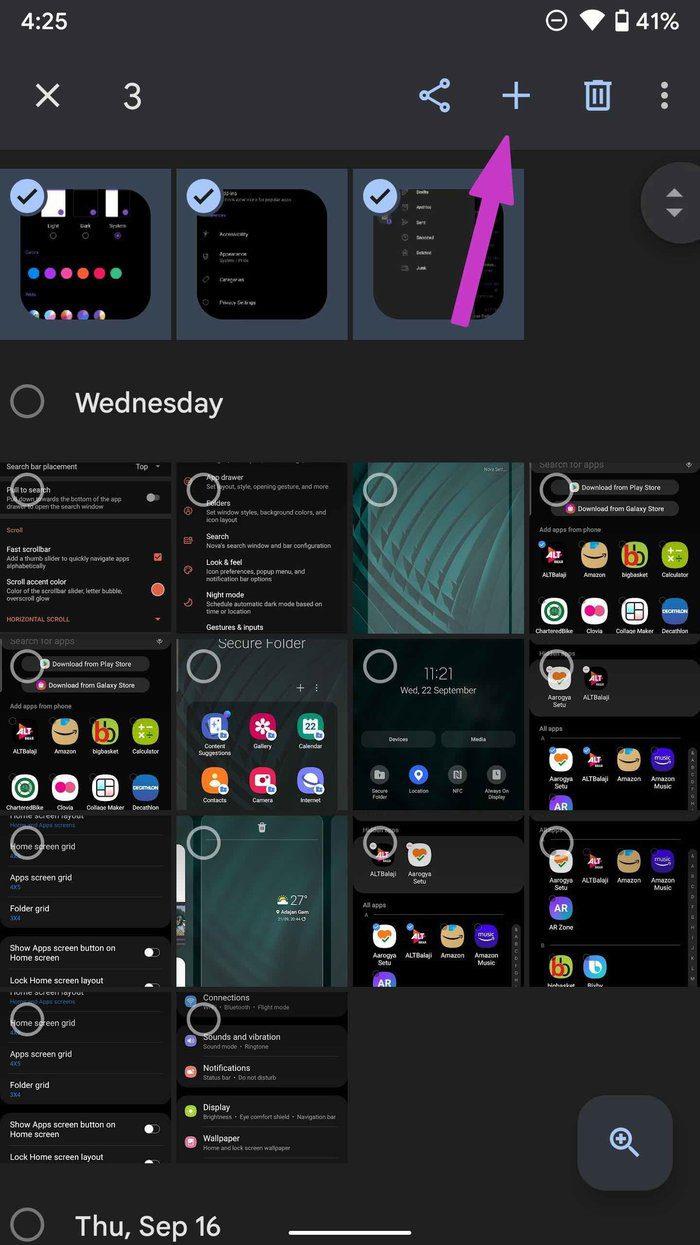
Schritt 3: Drücken Sie lange auf Fotos und tippen Sie oben auf das Symbol +.
Schritt 4: Tippen Sie im unteren Menü auf Album.
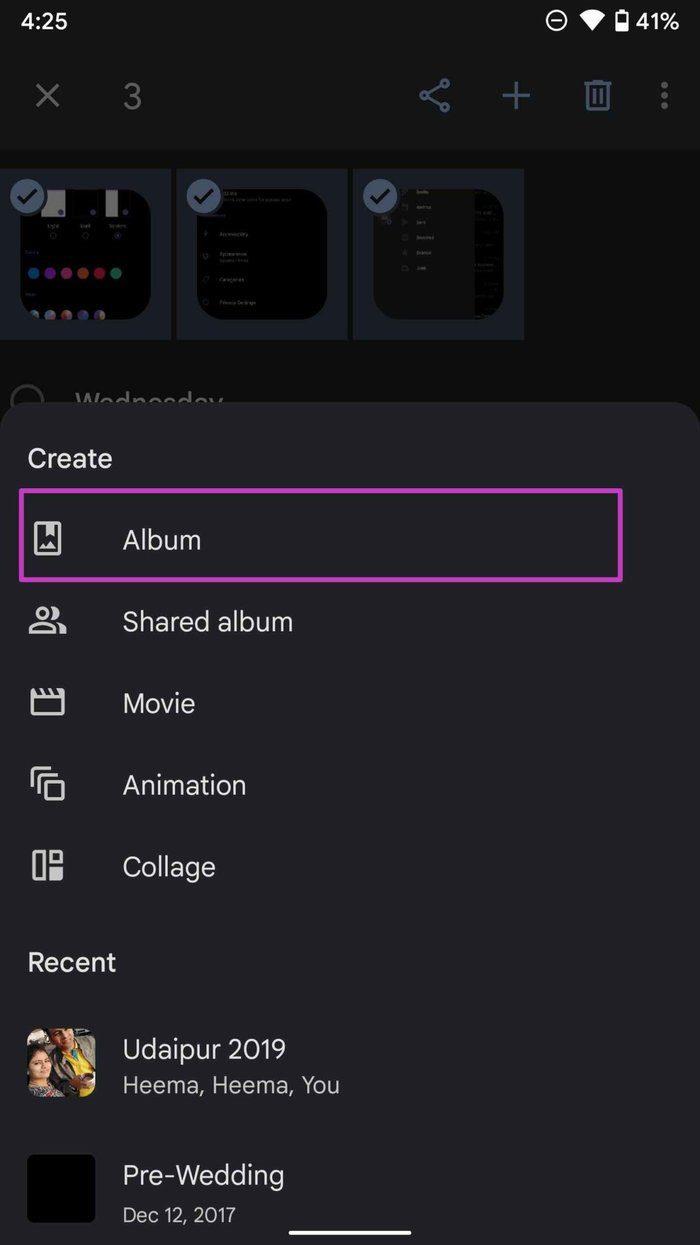
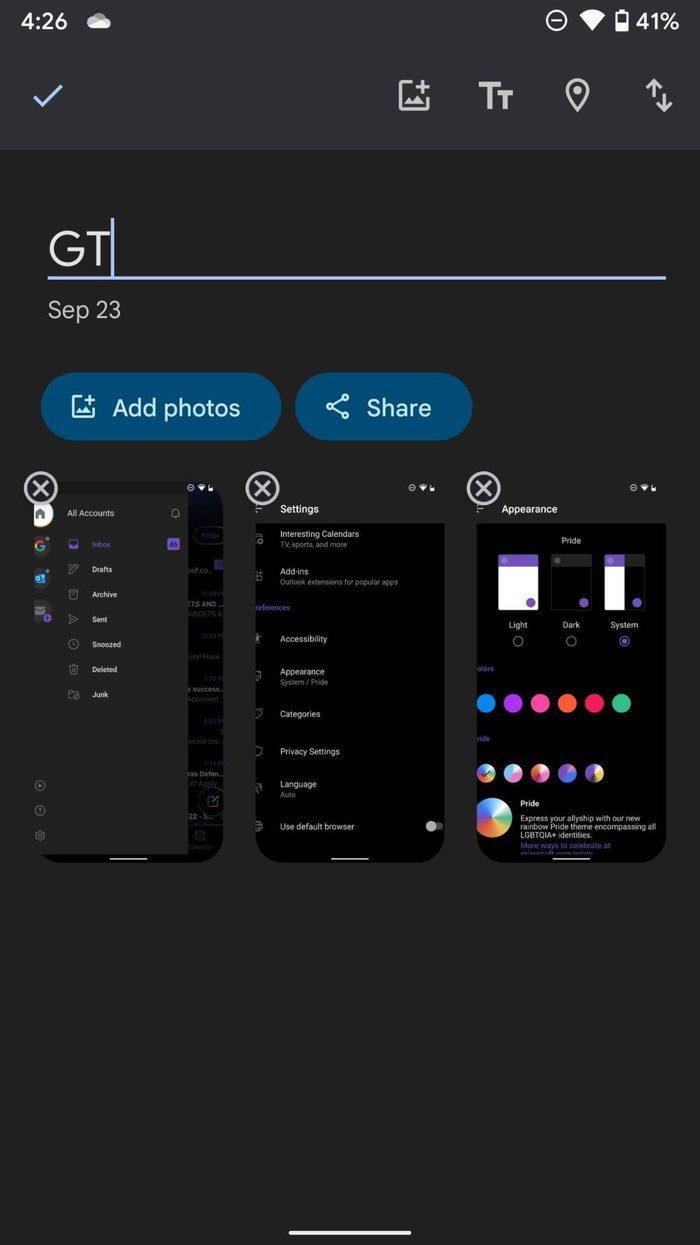
Schritt 5: Geben Sie ihm einen Titel. Wenn Sie einen Titel hinzufügen, haben Sie auch die Möglichkeit, einem Album einen Ort hinzuzufügen. Tippen Sie oben auf das Standortsymbol.
Bevor Sie ein Album erstellen, können Sie oben auf das Fotosymbol tippen und dem Album weitere Fotos hinzufügen.
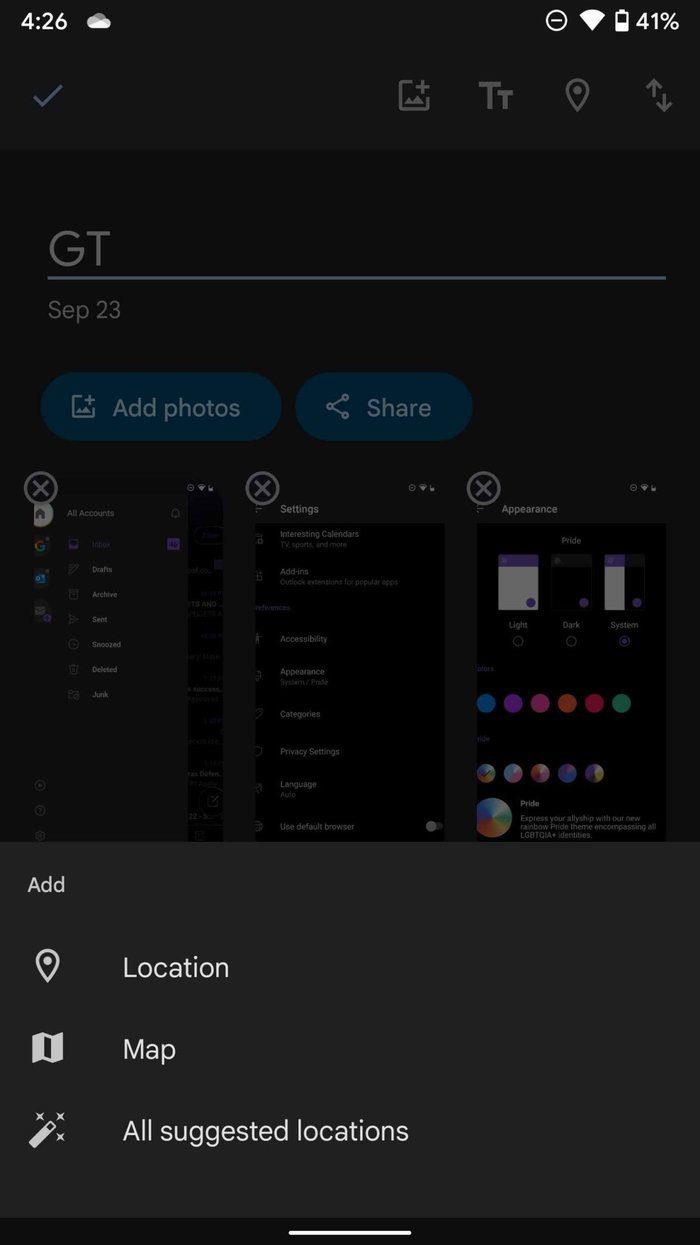
Wählen Sie oben Ok, und Sie können mit dem erstellten Album in Google Fotos auf einem Galaxy-Telefon loslegen.
Sie können das neu erstellte Album im Menü Bibliothek in der Google Fotos-App überprüfen.
Teilen Sie ein Album
Im Gegensatz zur Galerie-App müssen Sie sich keine Sorgen darüber machen, dass andere Benutzer keine gültige E-Mail-ID haben. Die meisten Benutzer haben zunächst eine Google-E-Mail-ID. Sie können ganz einfach ein Album mit ihnen teilen, und noch besser, lassen Sie sie dem geteilten Album schöne Erinnerungen hinzufügen.
Schritt 1: Öffnen Sie Google Fotos und gehen Sie zum Bibliotheksmenü.
Schritt 2: Tippen Sie im Menü „Alben“ auf das Album, das Sie freigeben möchten.
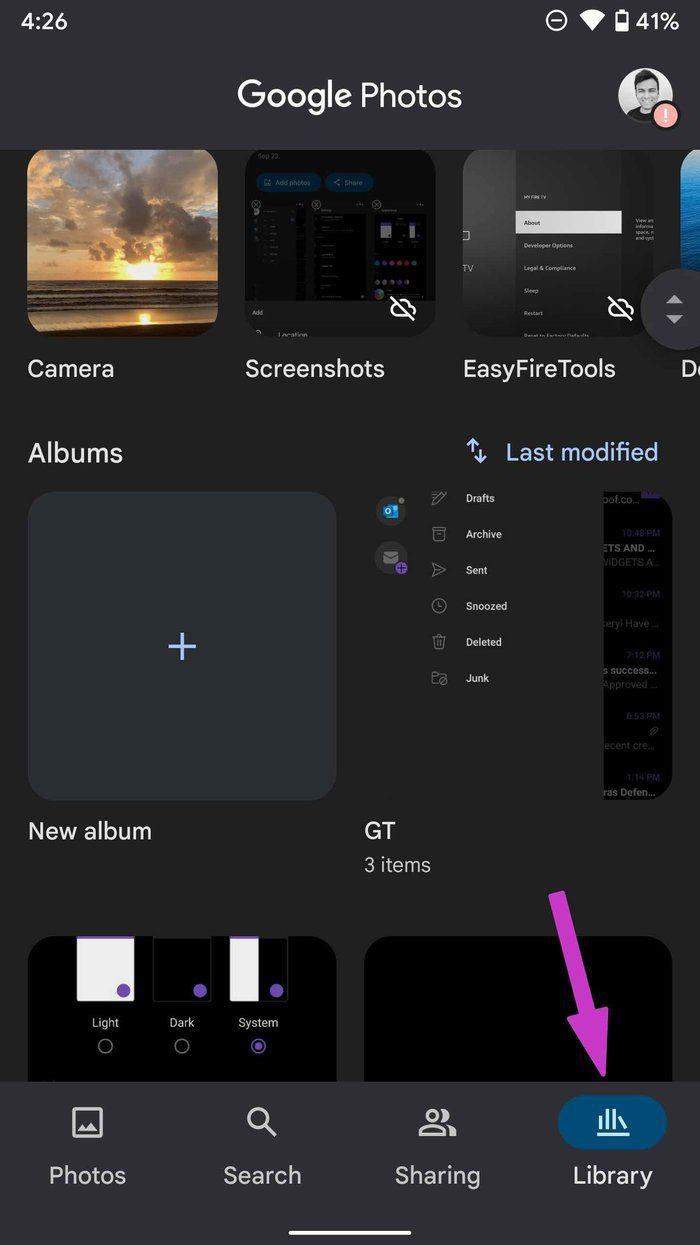
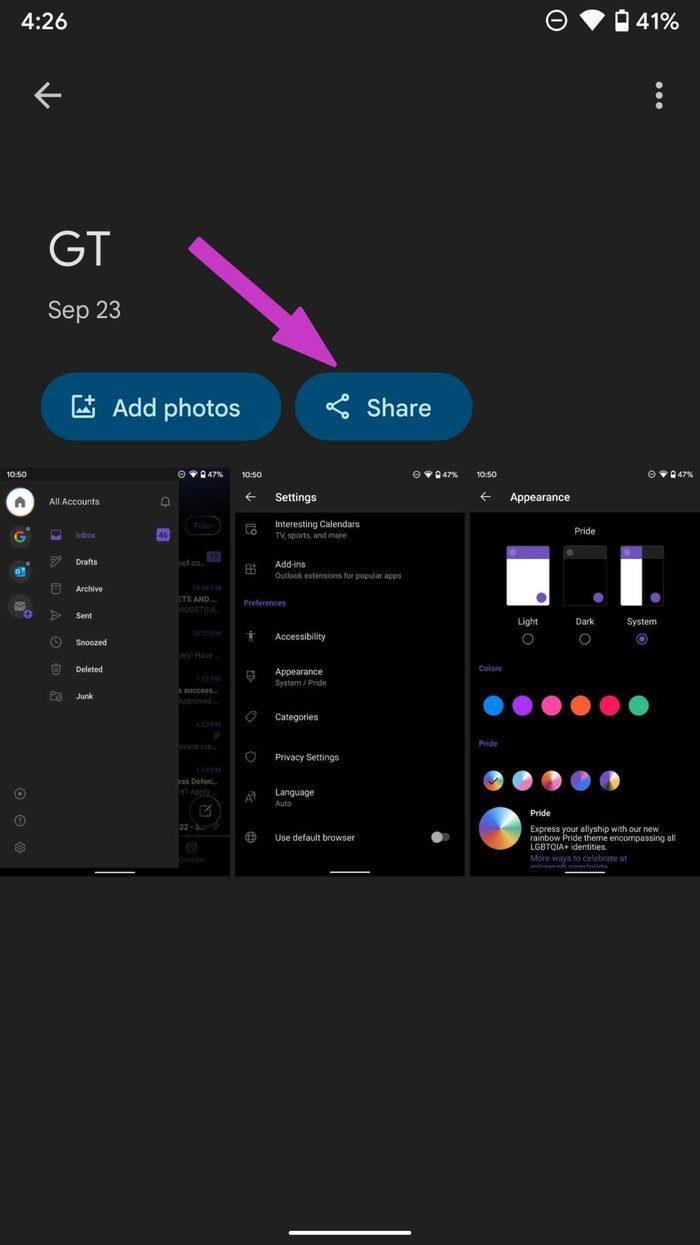
Schritt 3: Das Album wird geöffnet. Wählen Sie Teilen aus.
Schritt 4: Hier haben Sie zwei Möglichkeiten. Sie können ein Album entweder direkt mit einer anderen Person teilen oder einen Link erhalten.
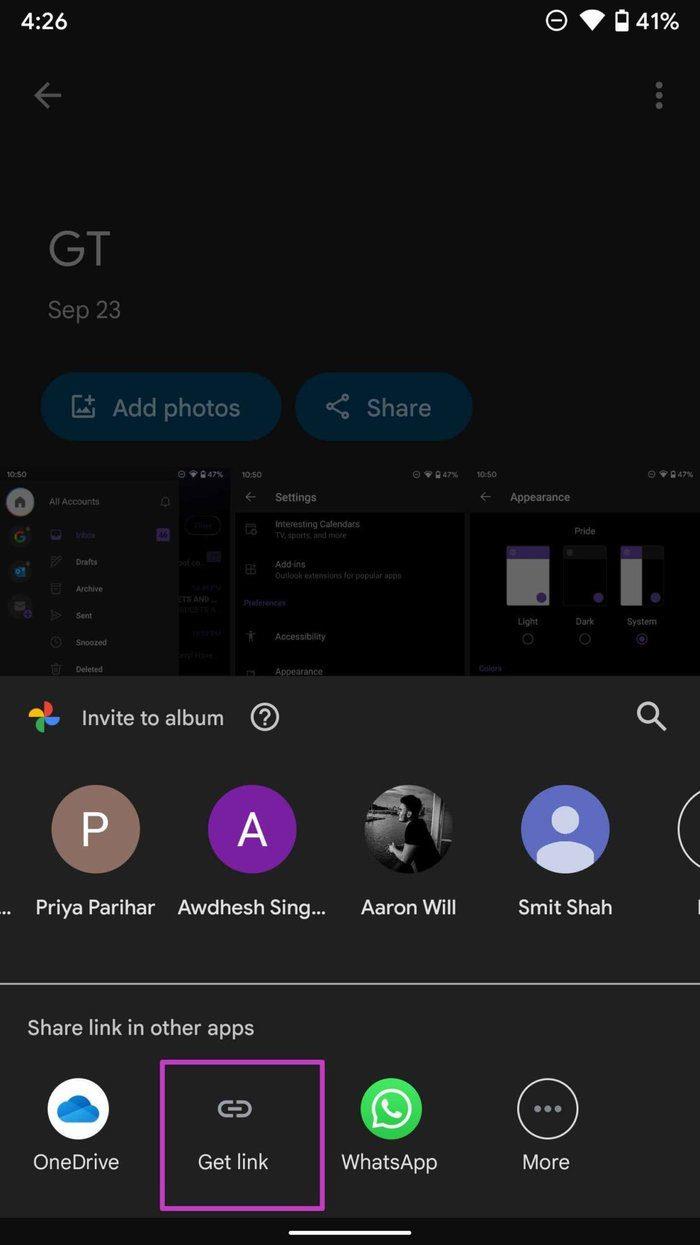
Schritt 5: Tippen Sie auf Link erstellen. Der Link wird in die Zwischenablage Ihres Geräts kopiert.
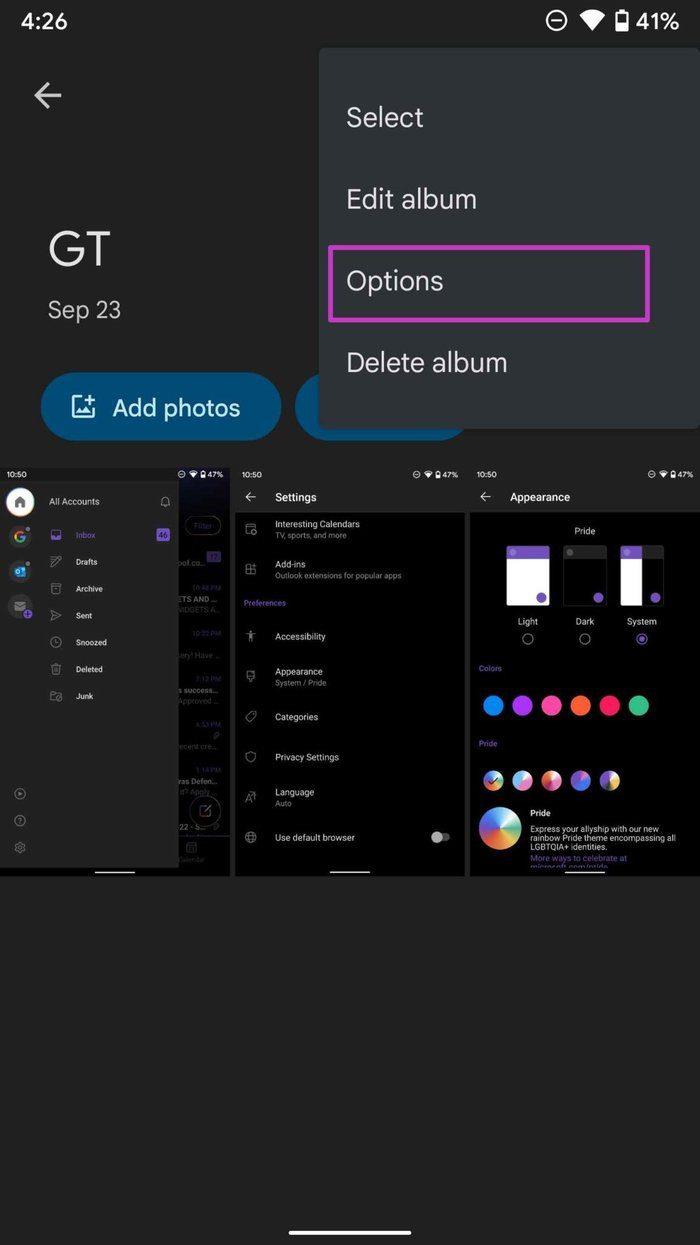
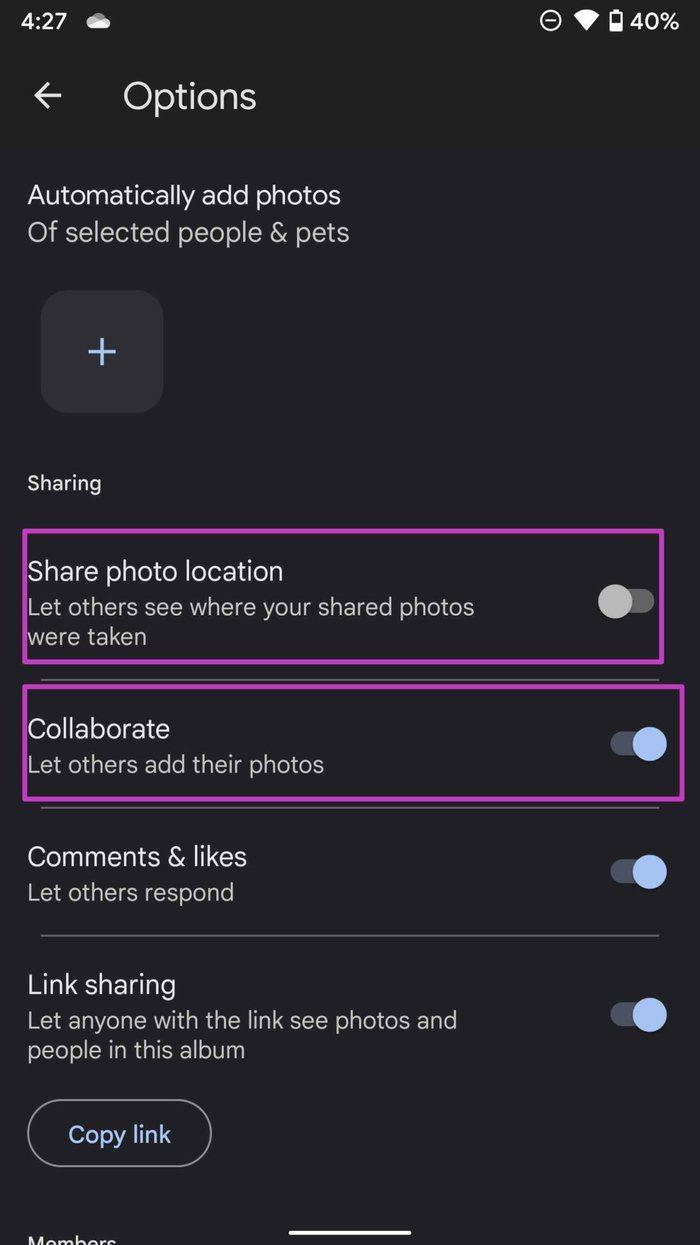
Tippen Sie nun oben auf das Dreipunktmenü und wählen Sie Optionen. Aktivieren Sie Fotostandort freigeben und Zusammenarbeiten (wenn Sie möchten, dass andere mit Linkzugriff Fotos ihrer Fotos im Album hinzufügen).
Erstellen und teilen Sie Fotoalben unterwegs
Was bringt es, Hunderte von Fotos aufzunehmen, wenn Sie nicht wissen, wie Sie sie effektiv mit anderen teilen können? Verwenden Sie stattdessen die Galerie-App, wenn die anderen Benutzer eine Samsung-ID haben. Andernfalls können Sie mit Google Fotos Alben auf Galaxy-Telefonen erstellen und freigeben.
Wollten Sie schon immer einen wichtigen FaceTime-Anruf im Voraus planen? Nutzen Sie diese integrierte Problemumgehung.
Von filmischen Hintergrundbildern bis hin zur Autounfallerkennung erhält Ihr Pixel mit dem Juni-Update eine Vielzahl praktischer neuer Funktionen
Sie möchten mit dem Samsung Galaxy Tablet S8/ S7 telefonieren? So können Sie mit dem Samsung Galaxy Tab S8/S7 2022 telefonieren.
Möchten Sie die Klingeltöne von Nothing Phone (1) auf Ihr Telefon herunterladen? Hier ist der Link zum Herunterladen aller Klingeltöne von Nothing Phone (1).
Möchten Sie einen Screenshot auf Nothing Phone (1) machen? In diesem Artikel werden wir alle Möglichkeiten besprechen, Screenshots auf Nothing Phone (1) zu machen.
So können Sie 5G auf iPhone 12, 13, 14 und höheren Modellen im Jahr 2022 ein- oder ausschalten. Erfahren Sie ein paar Dinge, bevor Sie das 5G-Netzwerk im neuesten iPhone einschalten
Möchten Sie einen Screenshot auf Ihrem Galaxy S22 Ultra/S22 Plus machen? Lassen Sie uns besprechen, wie Sie einen Screenshot auf dem Samsung Galaxy S22 Ultra erstellen können.
In diesem Artikel besprechen wir, wie Sie iPhone 13 und iPhone 13 Pro Max in 476 ppi- und 470 ppi-Hintergründen KOSTENLOS auf jedes Telefon herunterladen können, das Sie haben.
Es gibt verschiedene Möglichkeiten, die Taschenlampe auf Ihrem iPhone 13 ein- oder auszuschalten. Lassen Sie uns besprechen, wie Sie die Taschenlampe in iPhone 13 steuern können.
Möchten Sie einer App auf dem iPhone vertrauen? In diesem Artikel werden wir besprechen, wie Sie einer App auf dem iPhone vertrauen und sie auf Ihrem Gerät verwenden können.








