So planen Sie einen FaceTime-Anruf auf Ihrem iPhone, iPad und Mac

Wollten Sie schon immer einen wichtigen FaceTime-Anruf im Voraus planen? Nutzen Sie diese integrierte Problemumgehung.
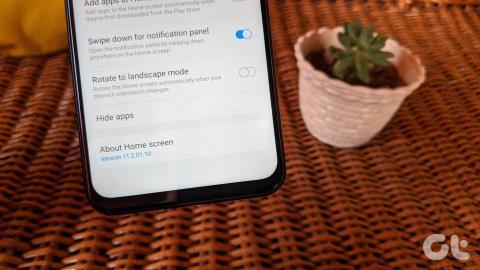
Früher musste man sein Samsung-Handy rooten, um die Apps zu verstecken . Jetzt geht das auch ohne. Sie müssen nicht einmal Drittanbieter installieren, um Apps auf Ihrem Samsung-Telefon auszublenden, da die Funktion integriert ist. Fragen Sie sich, wie Sie Apps auf Ihren Samsung Galaxy-Handys wie der S-Serie, Note, M und A-Serie ausblenden können ? Finden Sie die Antwort in diesem Beitrag.
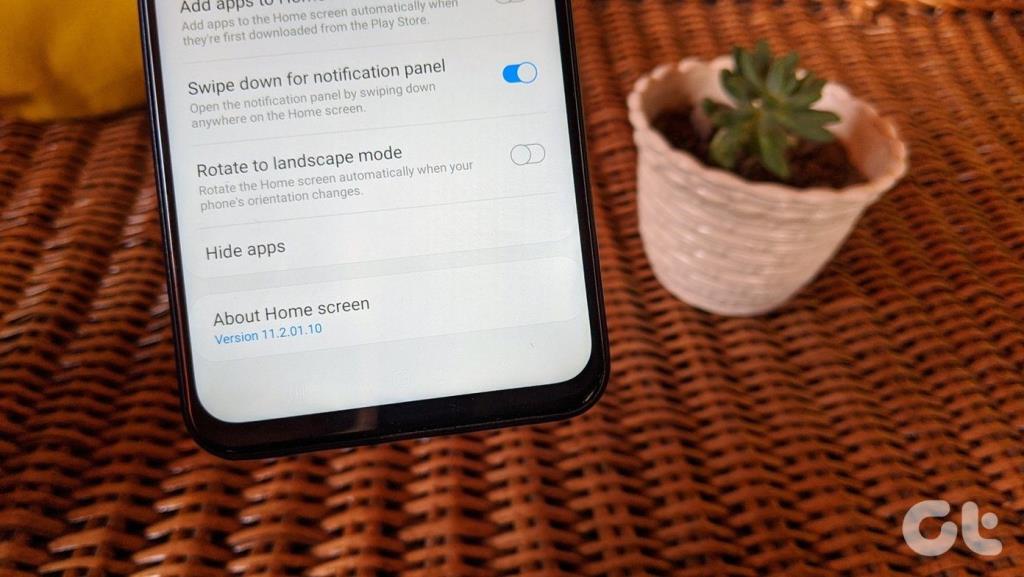
Egal, ob Sie Dating-Apps wie Tinder, Spiele wie PUBG oder Social-Media-Apps wie TikTok, Instagram usw. verstecken möchten, die folgende integrierte Methode ist praktisch. Wir haben auch einige weitere Methoden zum Ausblenden von Apps erwähnt. Überprüfen Sie sie am Ende des Beitrags.
Lass uns anfangen.
So verstecken Sie Apps auf dem Startbildschirm und im App Drawer in Samsung
Samsung Launcher verfügt über eine integrierte Funktion zum Ausblenden von Apps sowohl auf Ihrem Startbildschirm als auch in der App-Schublade.
Hier sind die Schritte zum Ausblenden von Apps mit Samsung Launcher:
Schritt 1: Berühren und halten Sie eine leere Stelle auf dem Startbildschirm. Wählen Sie unten Startbildschirmeinstellungen aus. Öffnen Sie alternativ die App-Schublade und tippen Sie oben auf das Drei-Punkte-Symbol. Wählen Sie Startbildschirmeinstellungen.
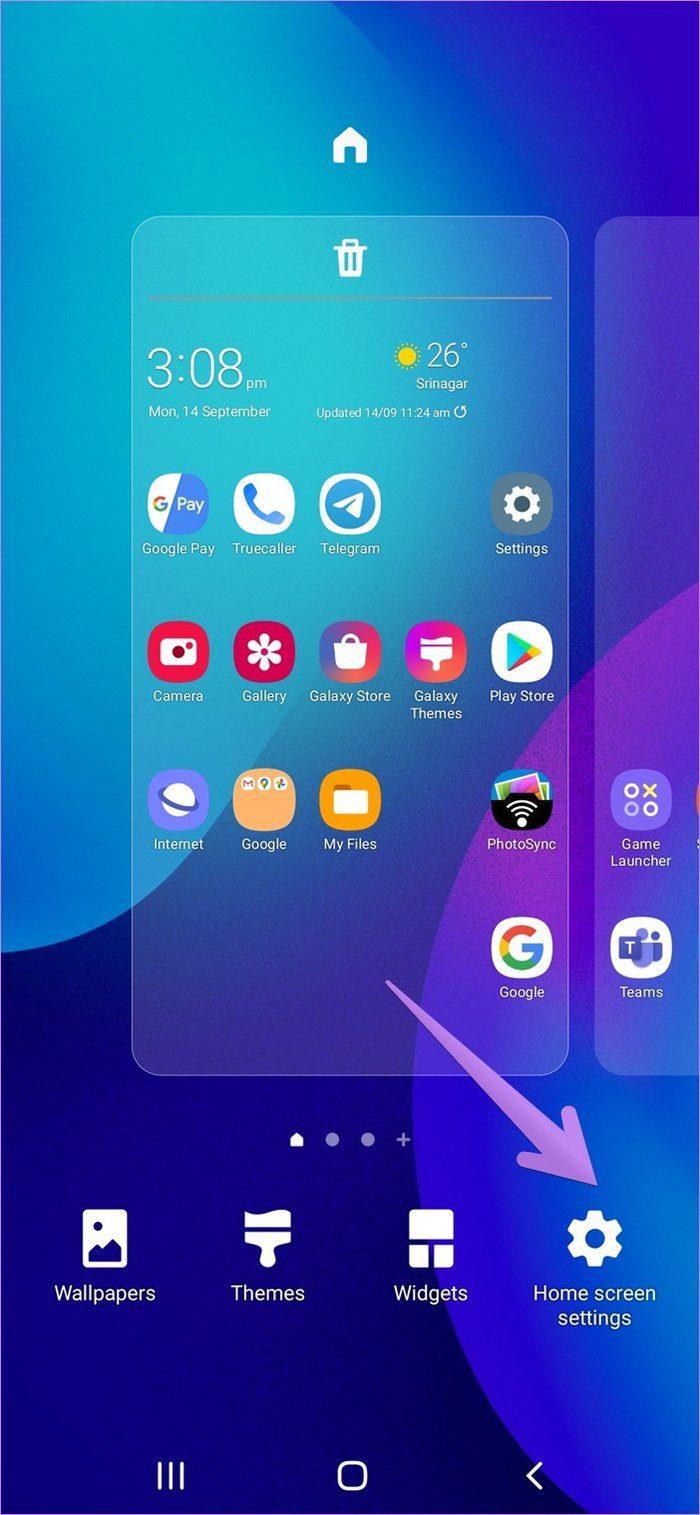
Schritt 2: Scrollen Sie in den Startbildschirmeinstellungen nach unten und tippen Sie auf Apps ausblenden.
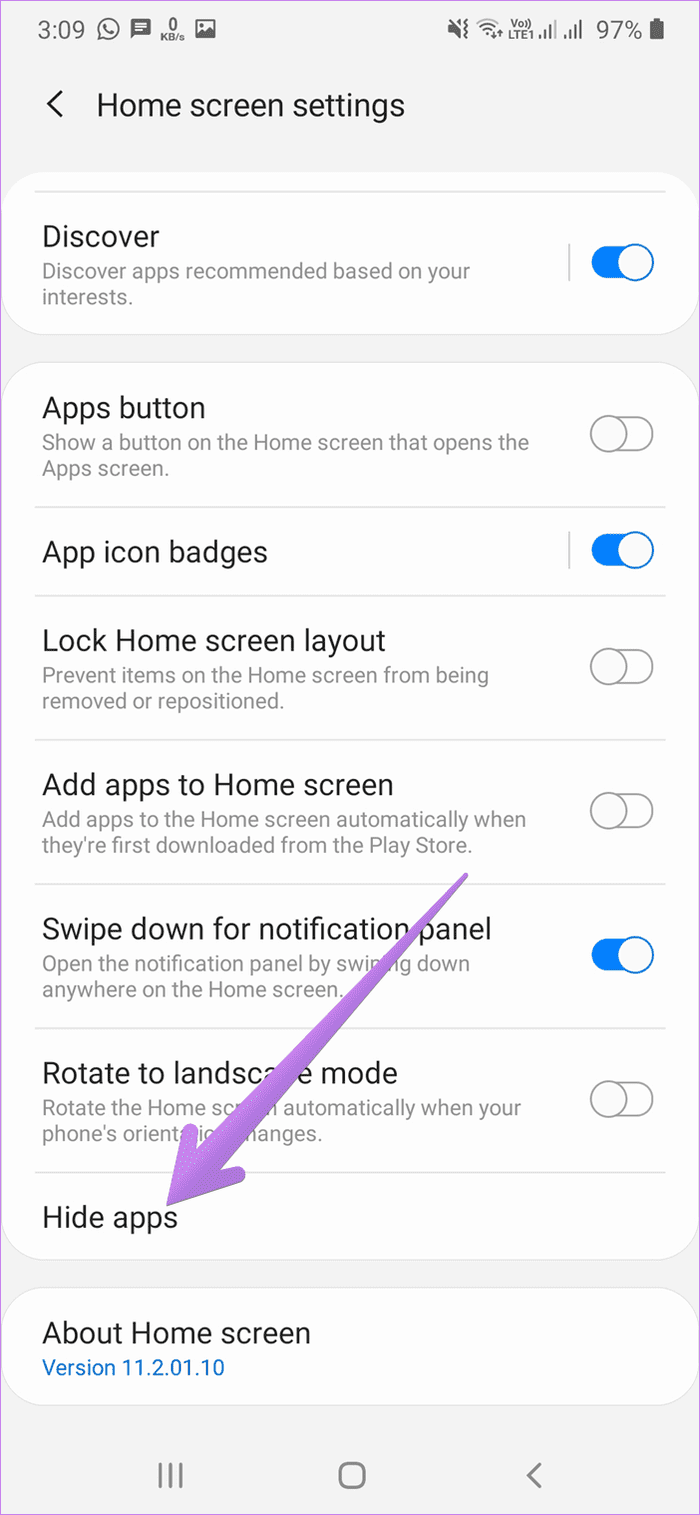
Schritt 3: Wählen Sie die Apps aus, die Sie ausblenden möchten, indem Sie darauf tippen. Ich habe zum Beispiel WhatsApp ausgewählt. Die ausgewählten Apps werden oben angezeigt. Tippen Sie zur Bestätigung auf Fertig.
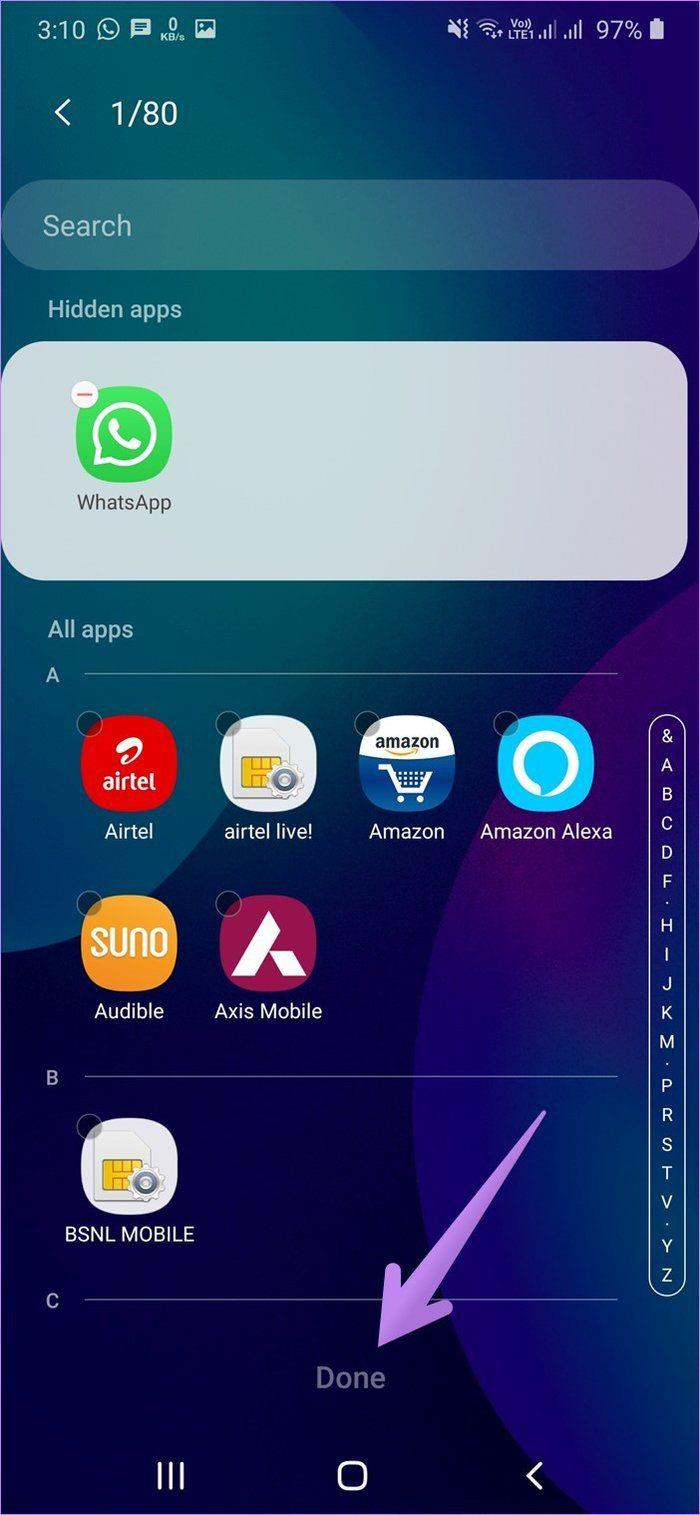
Was passiert, wenn Sie Apps ausblenden
Wenn Sie die obige Methode verwenden, um Apps auf Ihrem Samsung-Telefon auszublenden, verschwinden die Apps sowohl vom Startbildschirm als auch aus der App-Schublade. Sie werden jedoch nicht deinstalliert. Die Apps werden also weiterhin in der Suche angezeigt. Sie erhalten auch Benachrichtigungen von den versteckten Apps. Um Benachrichtigungen für Apps zu deaktivieren, gehen Sie zu Einstellungen > Apps. Tippen Sie auf den App-Namen und gehen Sie zu Benachrichtigungen. Deaktivieren Sie dann die Benachrichtigungen.
Versteckte Apps werden auch auf dem Bildschirm „Zuletzt verwendete Apps“ angezeigt, wenn Sie sie verwenden. Um die App vom Bildschirm „Zuletzt verwendete Apps“ zu entfernen, wischen Sie sie weg. Das bringt uns zu unserer nächsten Frage – wie man versteckte Apps verwendet (mehr dazu weiter unten).
So verwenden Sie versteckte Apps auf Samsung
Sobald Sie die Apps vor neugierigen Blicken versteckt haben, müssen Sie sich fragen, wie Sie versteckte Apps verwenden können, ohne sie einzublenden. Es gibt mehrere Möglichkeiten, versteckte Apps zu verwenden.
Methode 1: Von der Suche
Öffnen Sie die App-Schublade auf Ihrem Samsung-Telefon und tippen Sie auf die Finder-Suchleiste. Geben Sie den Namen der App ein, die Sie ausgeblendet hatten. Tippen Sie auf das App-Symbol, um die App zu öffnen.
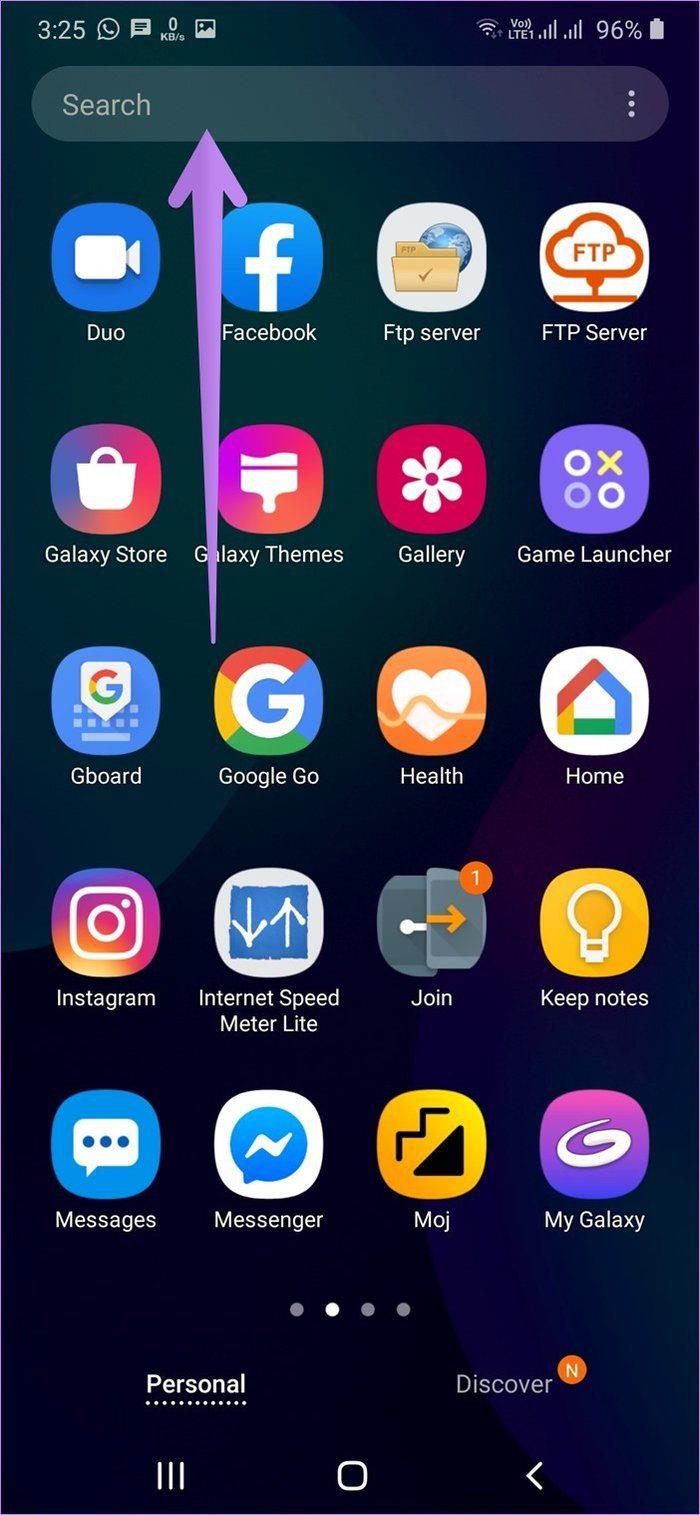
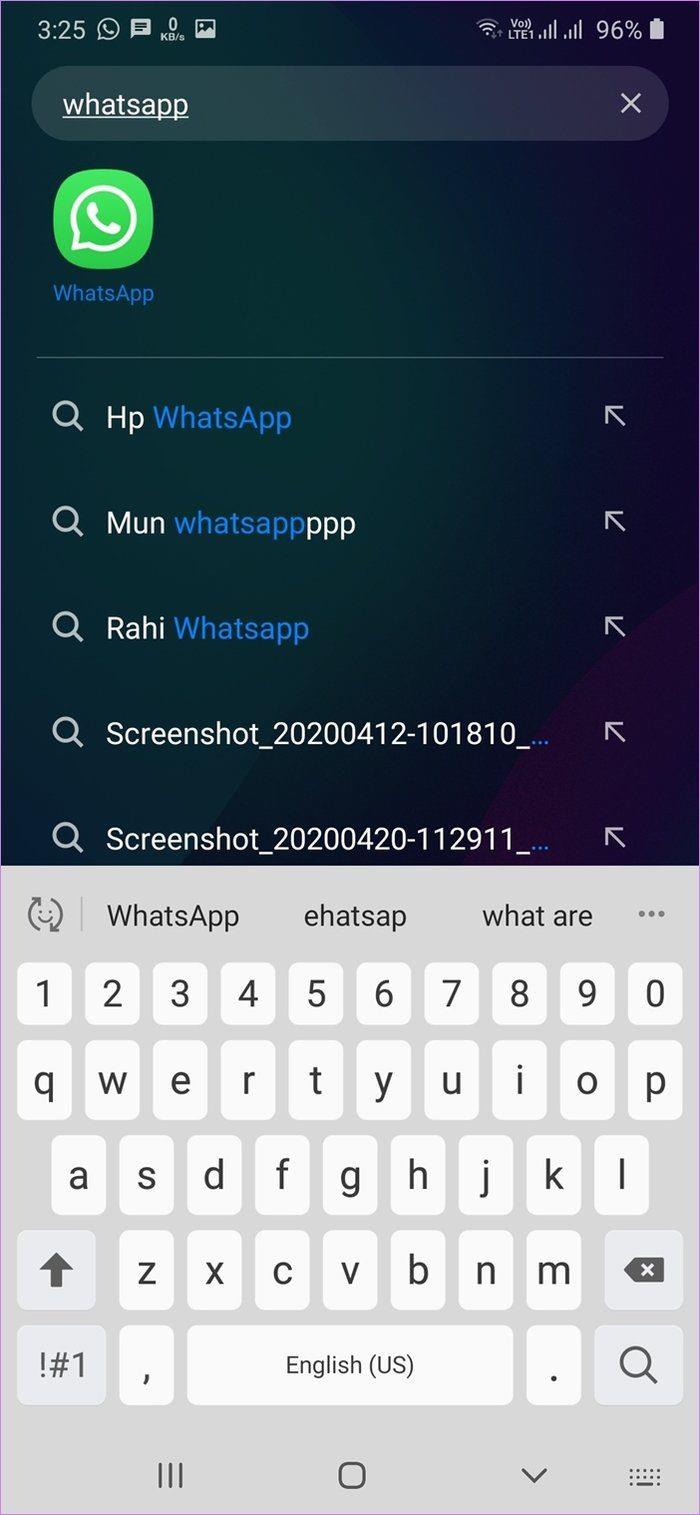
Methode 2: Von den Einstellungen
Gehen Sie zu Einstellungen > Apps. Suchen Sie nach der versteckten App. Tippen Sie darauf. Sie sehen das Öffnen-Symbol. Tippen Sie darauf, um die App zu öffnen.
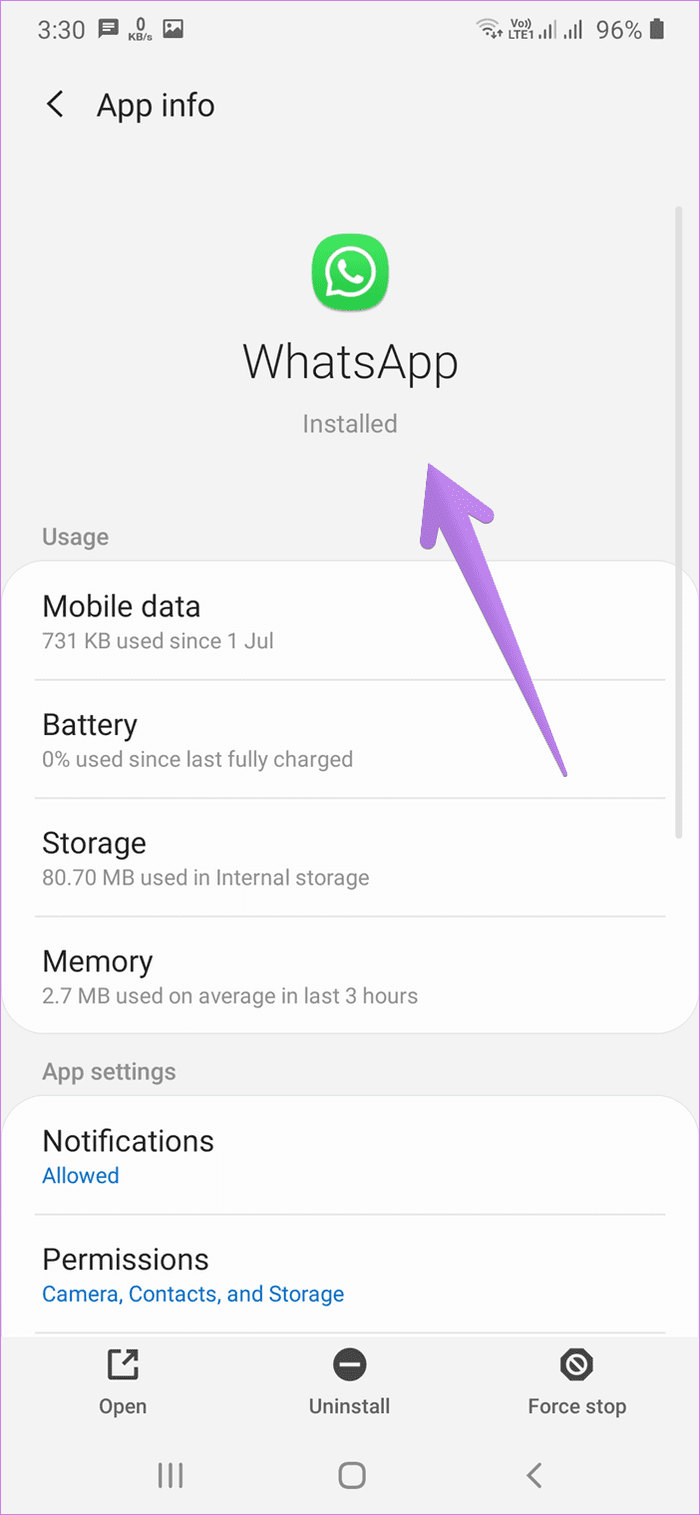
Methode 3: Aus dem Play Store
Öffnen Sie den Google Play Store auf Ihrem Samsung-Telefon und suchen Sie nach der versteckten App. Tippen Sie unter der App auf die Schaltfläche Öffnen.
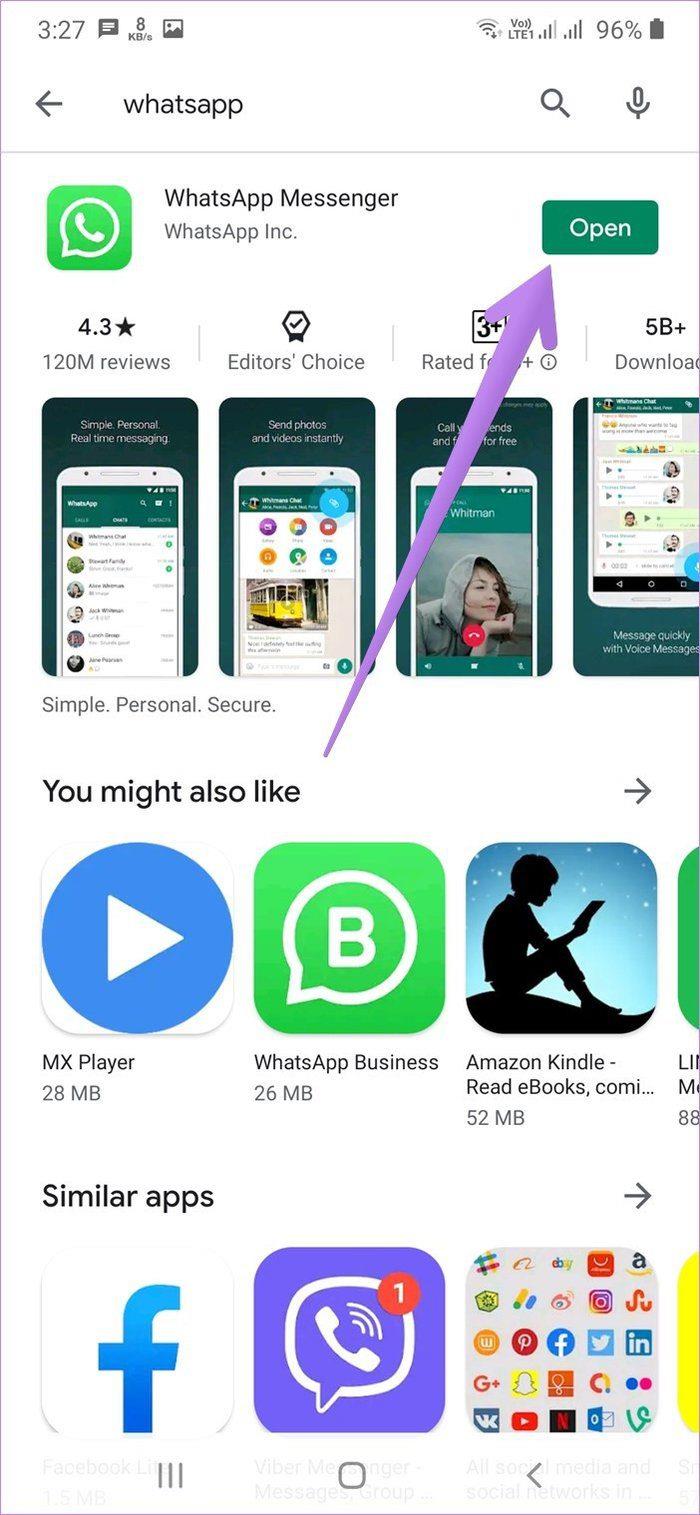
So blenden Sie Apps auf Samsung ein
Befolgen Sie diese Schritte, um Apps im Samsung Launcher einzublenden:
Schritt 1: Öffnen Sie die Samsung Launcher-Einstellungen. Verwenden Sie dazu entweder die App-Schublade oder direkt vom Startbildschirm aus. Öffnen Sie bei der ersten Methode die App-Schublade und tippen Sie oben auf den Dreipunkt. Wählen Sie Startbildschirmeinstellungen aus dem Menü. Berühren Sie alternativ lange eine leere Stelle und tippen Sie auf Startbildschirmeinstellungen.
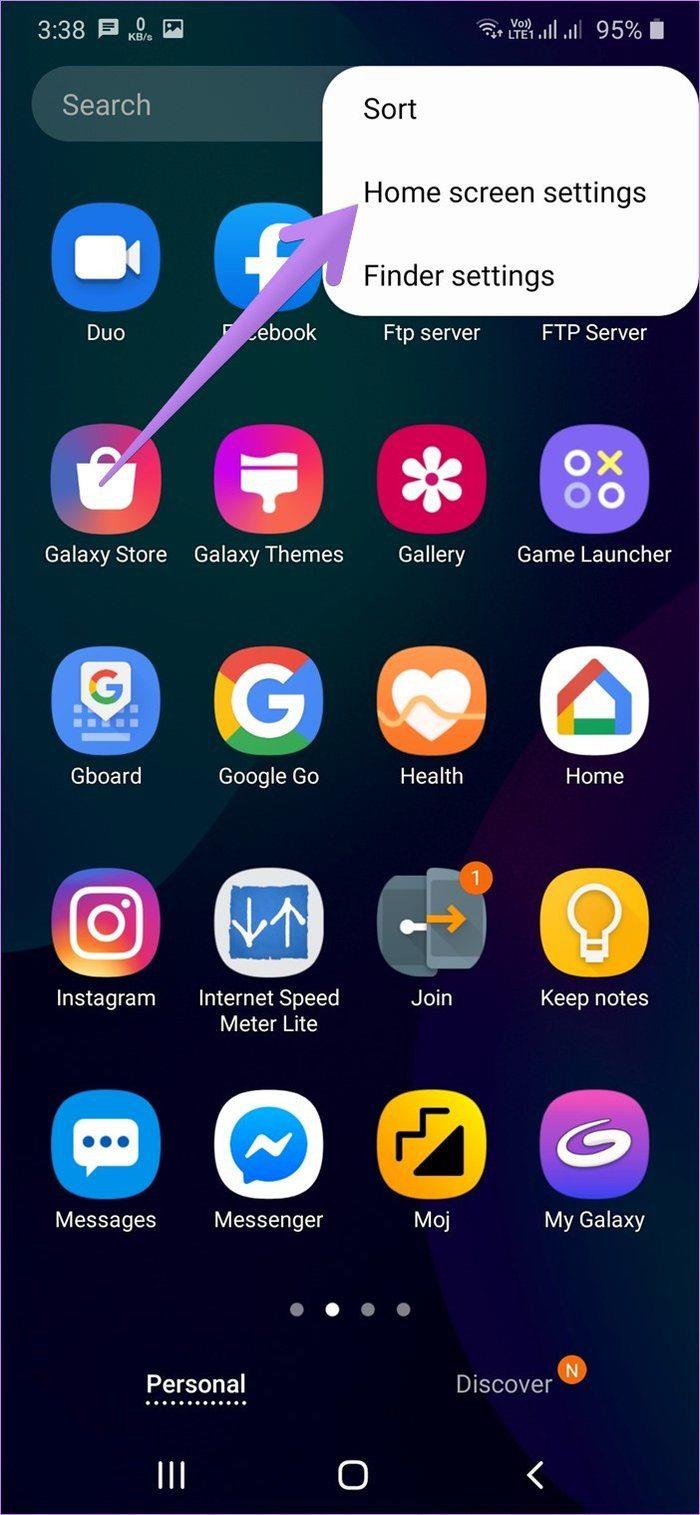
Schritt 2: Tippen Sie in den Einstellungen des Startbildschirms auf Apps ausblenden. Oben sehen Sie die Liste der versteckten Apps. Tippen Sie auf die App, um sie aus der Liste der versteckten Apps zu entfernen. Tippen Sie abschließend auf Fertig, um Ihre Änderungen zu speichern.
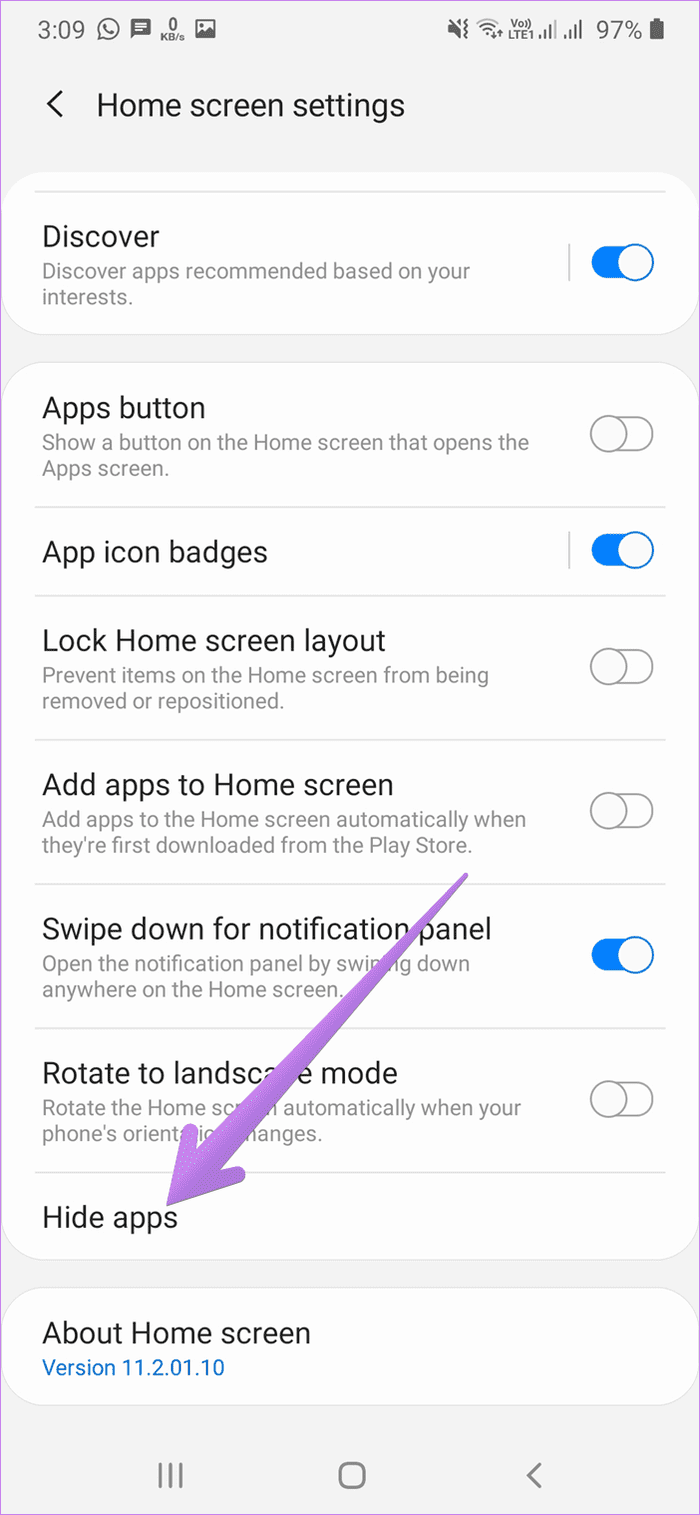
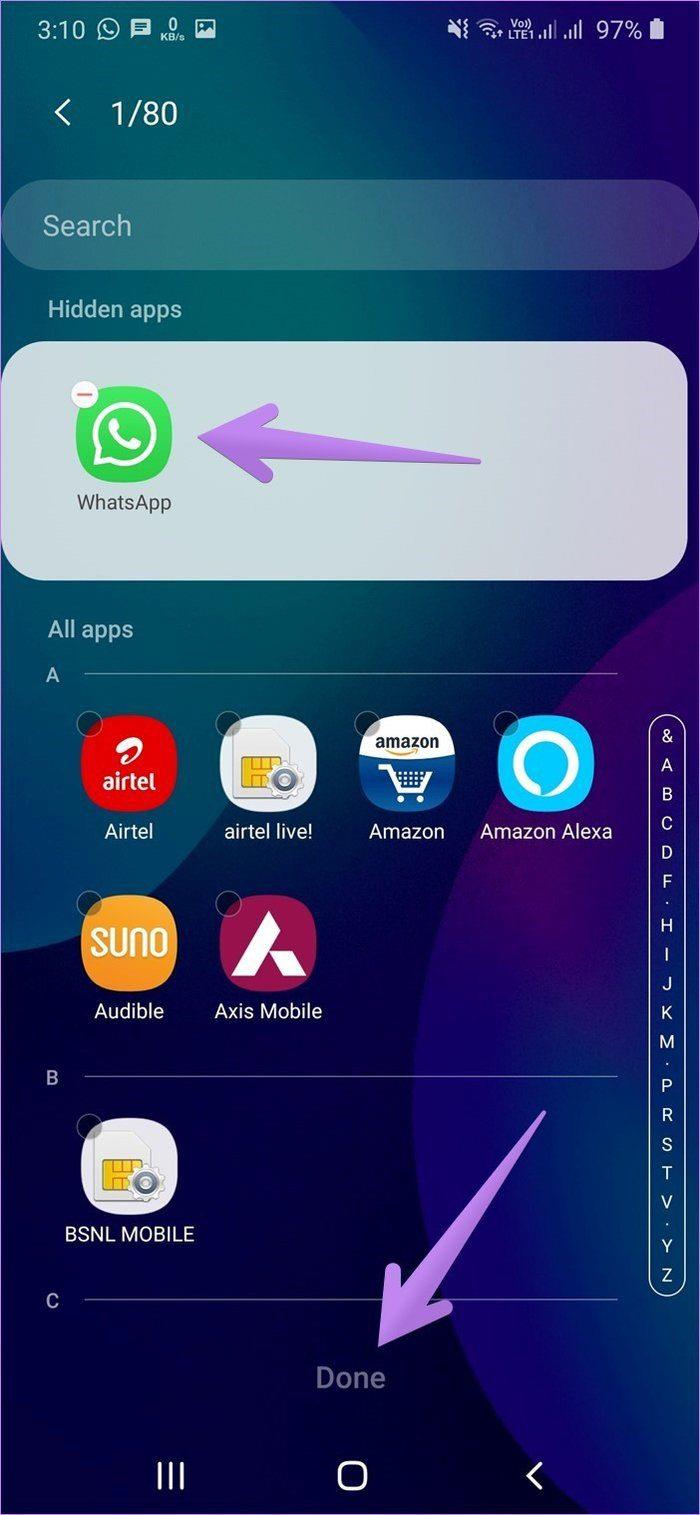
Nachdem Sie eine App eingeblendet haben, wird sie in der App-Schublade angezeigt. Sie müssen es manuell auf dem Startbildschirm platzieren, wenn Sie möchten.
Weitere Möglichkeiten zum Ausblenden von Apps auf Samsung-Telefonen
Methode 1: So verstecken Sie Apps nur auf dem Startbildschirm
Mit dieser Methode können Sie die Apps nur vom Startbildschirm entfernen, sodass sie nicht direkt sichtbar sind. Berühren und halten Sie dazu das App-Symbol auf dem Startbildschirm, das Sie ausblenden möchten. Wählen Sie Von Startseite entfernen aus. Dadurch wird das App-Symbol nur auf dem Startbildschirm ausgeblendet. Es wird weiterhin in der App-Schublade und in der Suche angezeigt.
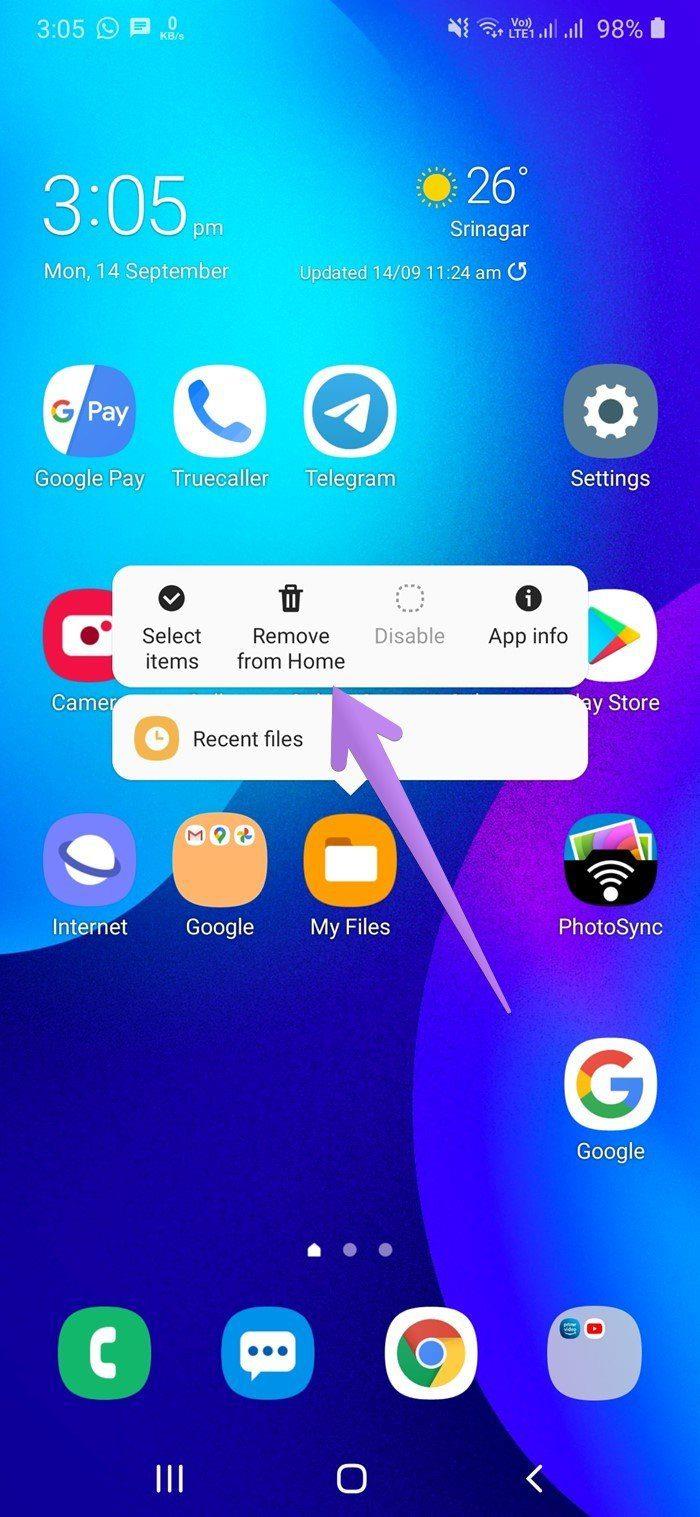
Methode 2: Apps in einem Ordner hinzufügen
Erstellen Sie einen Ordner in der App-Schublade, nachdem Sie die App vom Startbildschirm entfernt haben. Geben Sie dem Ordner einen langweiligen oder vagen Namen wie Einstellungen, vorinstallierte Apps usw. Fügen Sie dann die Apps hinzu, die Sie in diesem Ordner verstecken möchten.
Legen Sie alternativ mehrere reguläre Apps in den Ordner. Sobald der Ordner die maximale Anzahl von Apps erreicht hat, die auf der ersten Seite platziert werden können, beginnen Sie mit dem Hinzufügen von Apps, die Sie ausblenden möchten. Die Idee dahinter ist, dass die Person zuerst den Ordner öffnen und dann über die Liste der Apps wischen müsste, um versteckte Apps anzuzeigen. Selten würde jemand das tun.
Tipp: Sie können auch den Game Launcher auf Ihren Samsung-Handys verwenden , um die App-Schublade und den Startbildschirm auszublenden.
Lassen Sie uns Apps ausblenden
Wenn die oben genannten Methoden zum Ausblenden der Apps nicht Ihren Vorstellungen entsprechen, sollten Sie andere einfache Möglichkeiten zum Ausblenden von Apps auf allen Android-Telefonen , einschließlich Samsung, prüfen. Sie können sogar Launcher von Drittanbietern mit integrierter Unterstützung zum Ausblenden von Apps verwenden.
Als nächstes: Finden Sie es schwierig, Apps auf Ihrem Samsung-Telefon zu verwalten? Sehen Sie sich unter dem nächsten Link an, was der einfache Modus ist und wie Sie ihn verwenden.
Wollten Sie schon immer einen wichtigen FaceTime-Anruf im Voraus planen? Nutzen Sie diese integrierte Problemumgehung.
Von filmischen Hintergrundbildern bis hin zur Autounfallerkennung erhält Ihr Pixel mit dem Juni-Update eine Vielzahl praktischer neuer Funktionen
Sie möchten mit dem Samsung Galaxy Tablet S8/ S7 telefonieren? So können Sie mit dem Samsung Galaxy Tab S8/S7 2022 telefonieren.
Möchten Sie die Klingeltöne von Nothing Phone (1) auf Ihr Telefon herunterladen? Hier ist der Link zum Herunterladen aller Klingeltöne von Nothing Phone (1).
Möchten Sie einen Screenshot auf Nothing Phone (1) machen? In diesem Artikel werden wir alle Möglichkeiten besprechen, Screenshots auf Nothing Phone (1) zu machen.
So können Sie 5G auf iPhone 12, 13, 14 und höheren Modellen im Jahr 2022 ein- oder ausschalten. Erfahren Sie ein paar Dinge, bevor Sie das 5G-Netzwerk im neuesten iPhone einschalten
Möchten Sie einen Screenshot auf Ihrem Galaxy S22 Ultra/S22 Plus machen? Lassen Sie uns besprechen, wie Sie einen Screenshot auf dem Samsung Galaxy S22 Ultra erstellen können.
In diesem Artikel besprechen wir, wie Sie iPhone 13 und iPhone 13 Pro Max in 476 ppi- und 470 ppi-Hintergründen KOSTENLOS auf jedes Telefon herunterladen können, das Sie haben.
Es gibt verschiedene Möglichkeiten, die Taschenlampe auf Ihrem iPhone 13 ein- oder auszuschalten. Lassen Sie uns besprechen, wie Sie die Taschenlampe in iPhone 13 steuern können.
Möchten Sie einer App auf dem iPhone vertrauen? In diesem Artikel werden wir besprechen, wie Sie einer App auf dem iPhone vertrauen und sie auf Ihrem Gerät verwenden können.








