So planen Sie einen FaceTime-Anruf auf Ihrem iPhone, iPad und Mac

Wollten Sie schon immer einen wichtigen FaceTime-Anruf im Voraus planen? Nutzen Sie diese integrierte Problemumgehung.
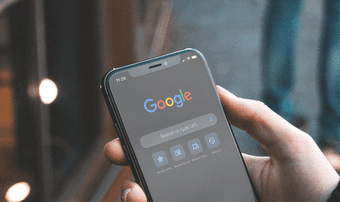
Das Wechseln zwischen Google-Konten in Chrome auf einem iPhone oder iPad kann überraschend kompliziert sein. Letzte Woche wollte ich Zugriff auf die Passwörter erhalten, die in einem anderen Google-Konto gespeichert sind. Das Hinzufügen des Kontos war also ein Kinderspiel. Aber den Browser dazu bringen, es zu verwenden? Nicht so viel. Tatsächlich war das Wechseln zwischen Google-Konten in Chrome unter iOS schmerzhaft.
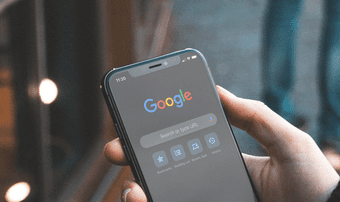
Nachdem ich eine Weile an den Chrome-Einstellungen herumgebastelt hatte, gelang es mir schließlich, das Konto zu wechseln. Der ganze Prozess war viel zu kompliziert für etwas, das einfach hätte sein sollen.
Es wird einfacher, nachdem Sie es einmal getan haben. Lassen Sie mich also zeigen, was Sie tun müssen, um Konten in Chrome für iOS zu wechseln.
Google-Konten in Chrome für iOS wechseln
Um Google-Konten in Chrome für iOS zu wechseln, müssen Sie sich zuerst von dem Konto abmelden, mit dem der Browser angemeldet ist und mit dem Ihre Daten gerade synchronisiert werden. Sobald Sie dies getan haben, können Sie einfach ein anderes Google-Konto hinzufügen und zu einem anderen wechseln. Chrome merkt sich auch alle Ihre Google-Konten, sodass Sie sie nicht jedes Mal hinzufügen oder sich von Grund auf neu anmelden müssen, wenn Sie das Konto wechseln möchten.
Warnung: Der Wechsel zu einem anderen Google-Konto gefährdet Ihre Browserdaten (Passwörter, Lesezeichen usw.). Stellen Sie daher sicher, dass Sie sie mit dem Google-Konto synchronisieren, bei dem Sie derzeit angemeldet sind, bevor Sie fortfahren. Gehen Sie zu Chrome-Einstellungen > Synchronisierung und Google-Dienste > Synchronisierung verwalten, um Ihre Chrome-Synchronisierungseinstellungen zu überprüfen.
Schritt 1: Öffnen Sie das Chrome-Menü und tippen Sie dann auf Einstellungen. Tippen Sie auf dem folgenden Einstellungsbildschirm auf das oben aufgeführte Google-Konto.
Hinweis: Tippen Sie alternativ auf das Profilsymbol auf einem beliebigen neuen Chrome-Tab und dann auf das Google-Konto oben auf dem Bildschirm „Synchronisierung und Google-Dienste“.
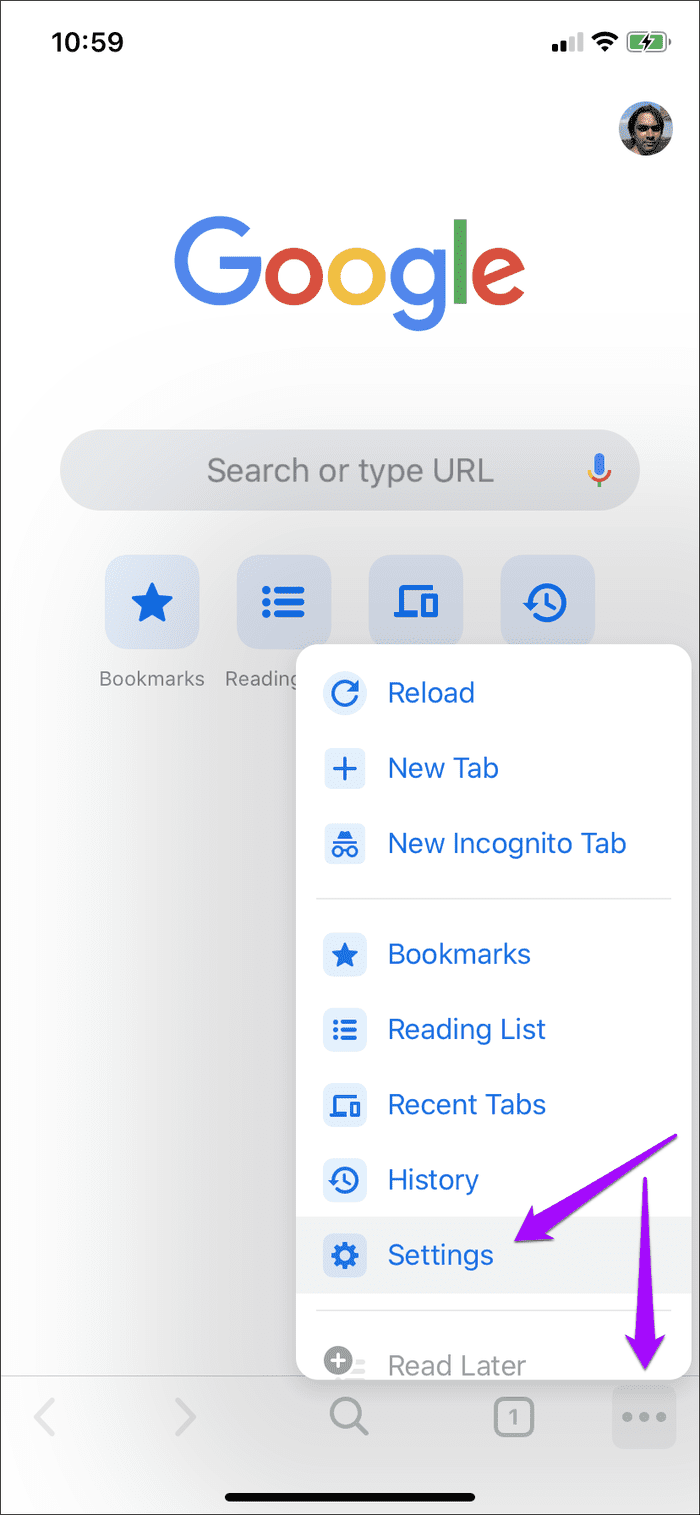
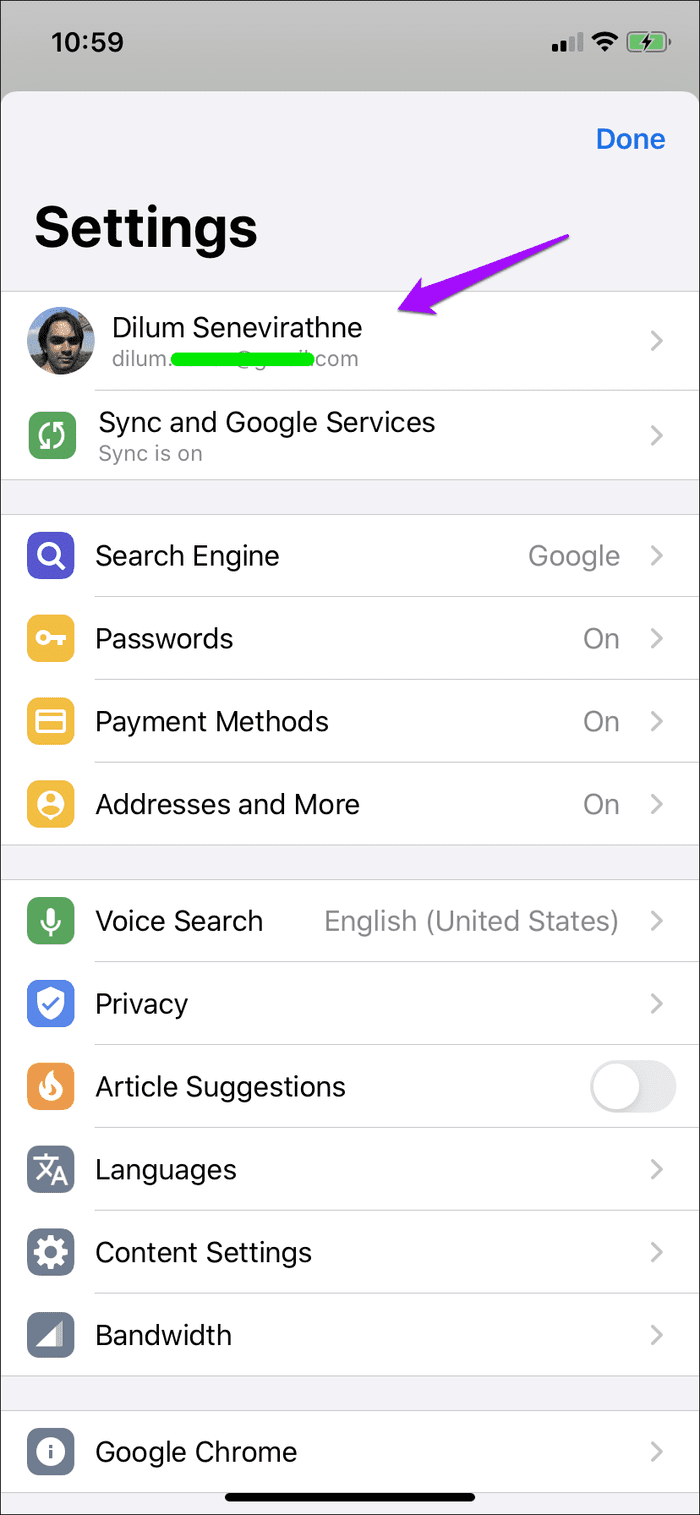
Schritt 2: Tippen Sie auf die Option „Abmelden und Synchronisierung deaktivieren“ und dann zur Bestätigung auf Abmelden. Sobald Sie sich abgemeldet haben, werden Sie zum Haupteinstellungsbereich des Browsers zurückgeleitet.
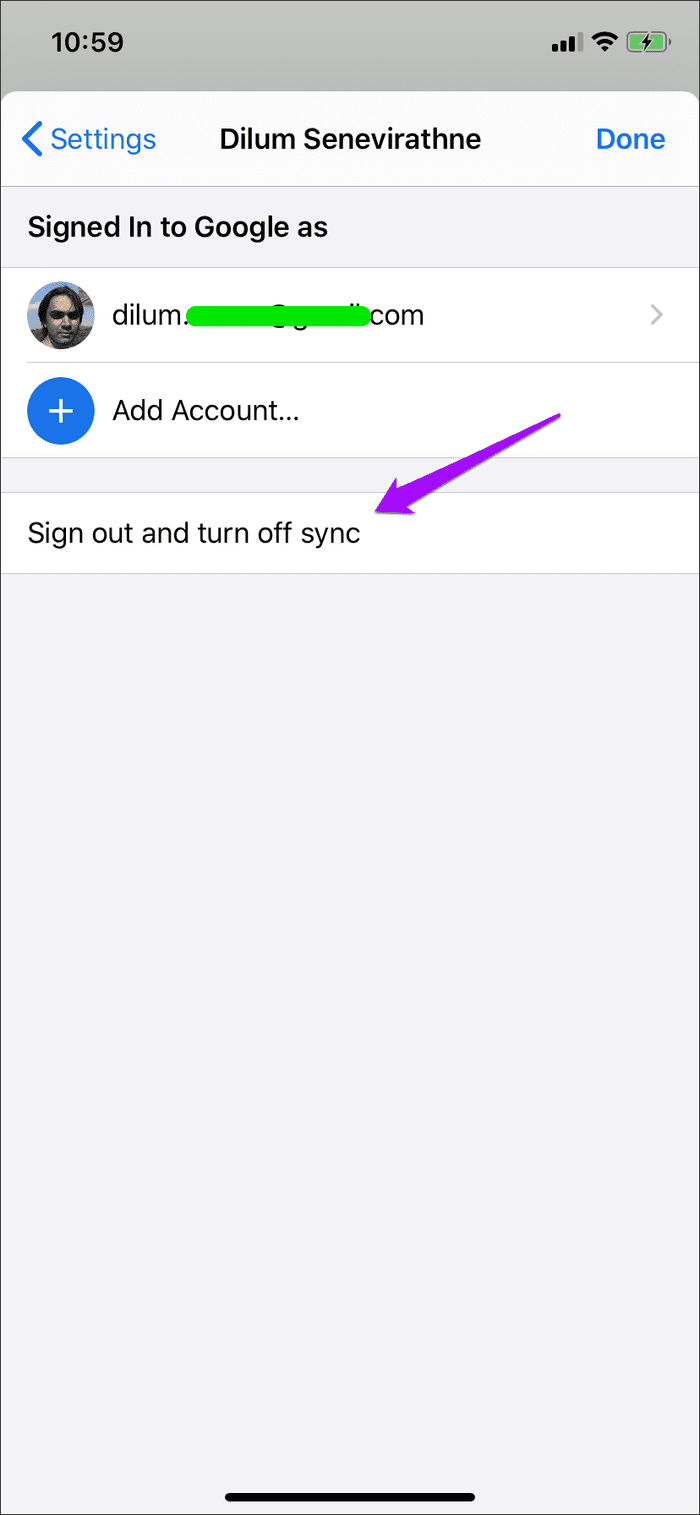
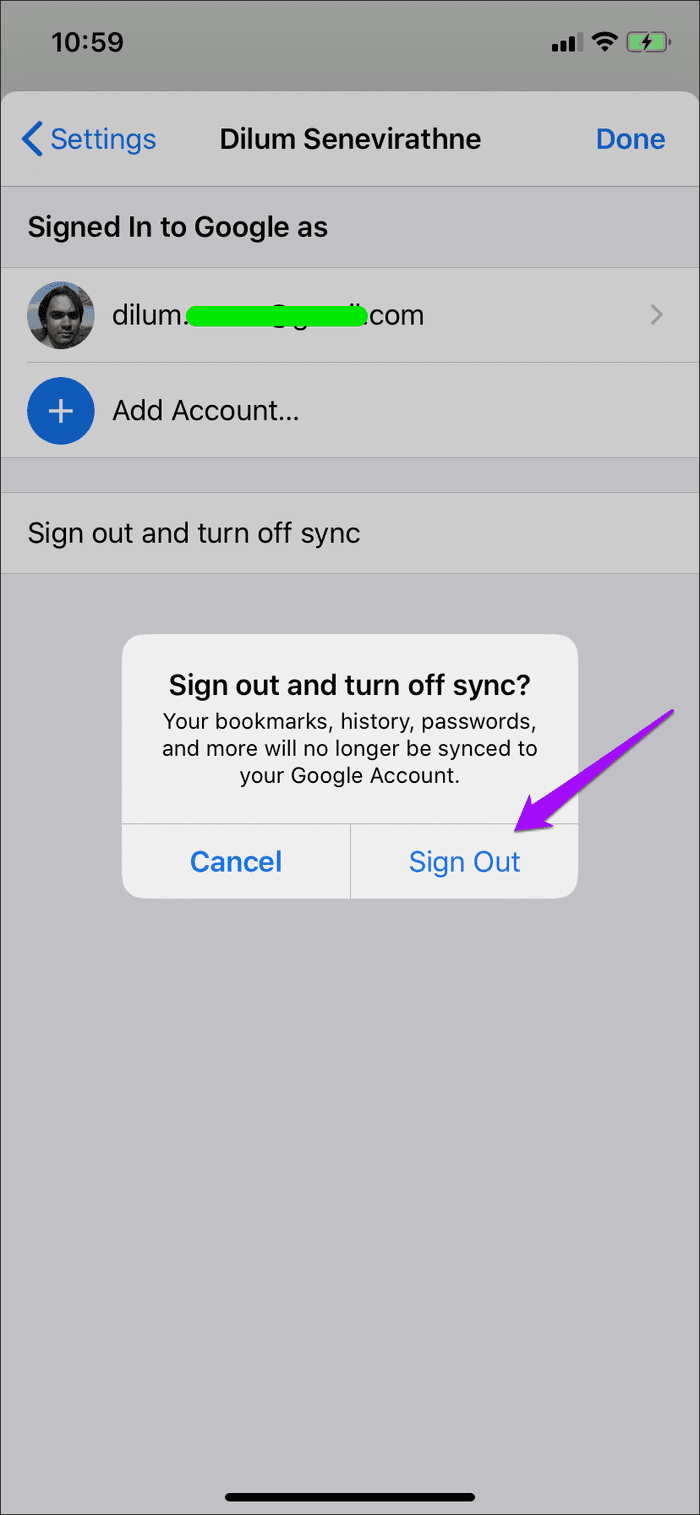
Schritt 3: Tippen Sie auf „Anderes Konto auswählen“ und dann auf „Konto hinzufügen“.
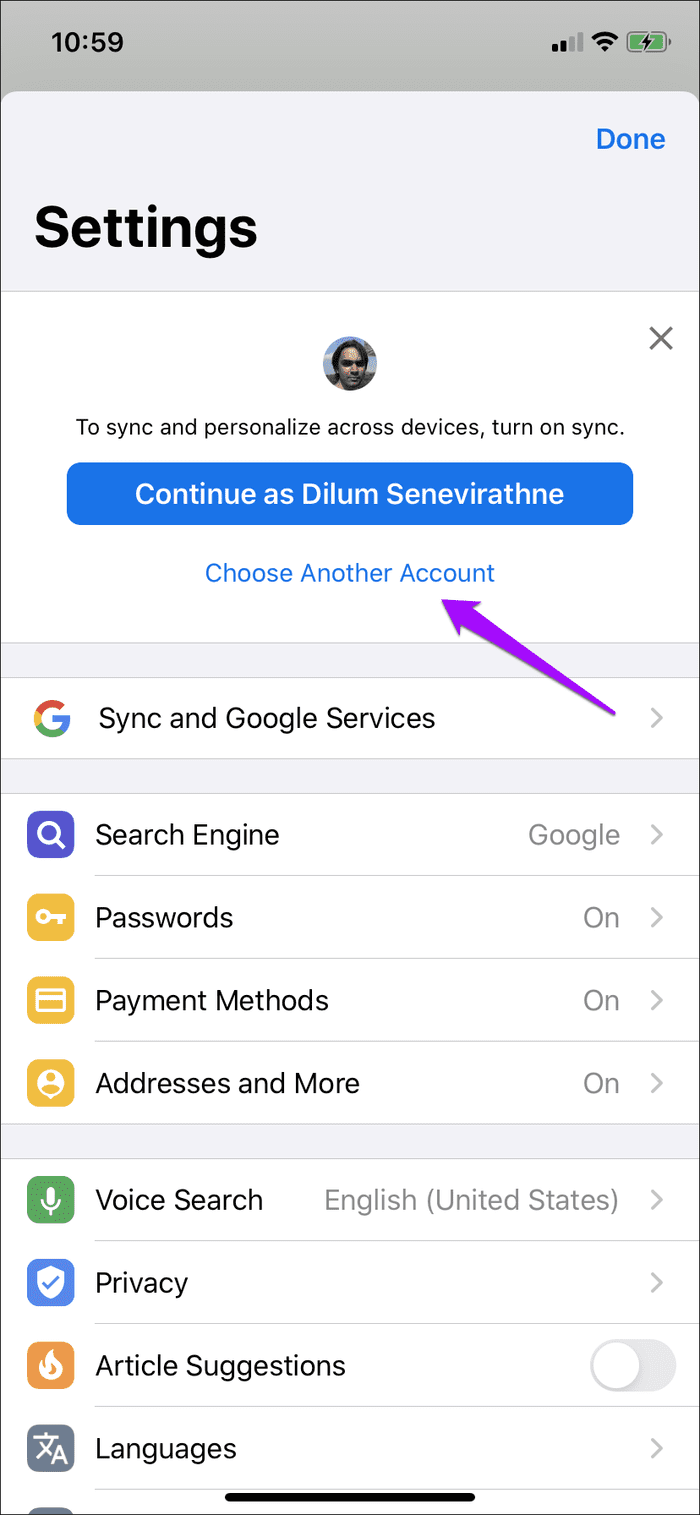
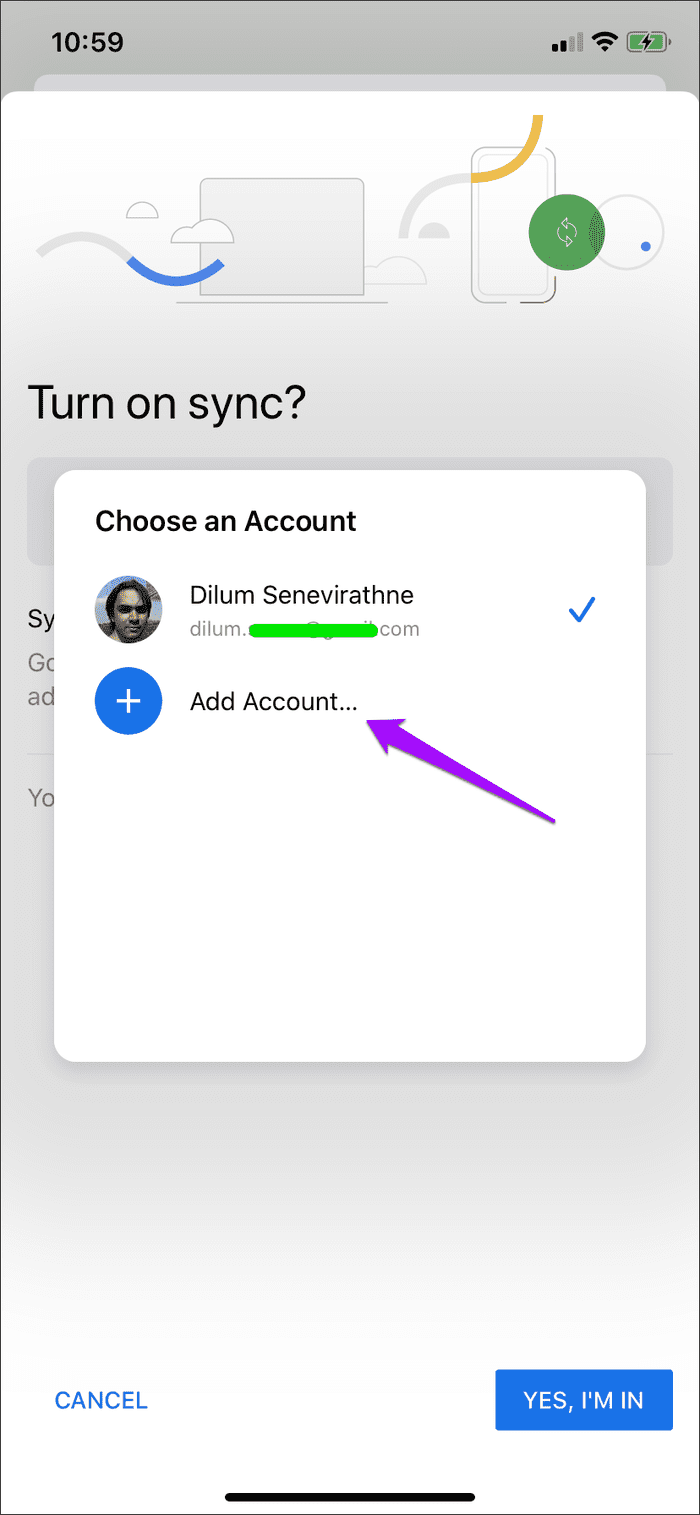
Schritt 4: Melden Sie sich mit den Anmeldedaten des Google-Kontos an, zu dem Sie wechseln möchten, und tippen Sie dann auf die Option „Ja, ich bin dabei“.
Hinweis: Haben Sie zuvor ein anderes Google-Konto mit Chrome verbunden? In diesem Fall können Sie es einfach auswählen, ohne sich erneut anmelden zu müssen.
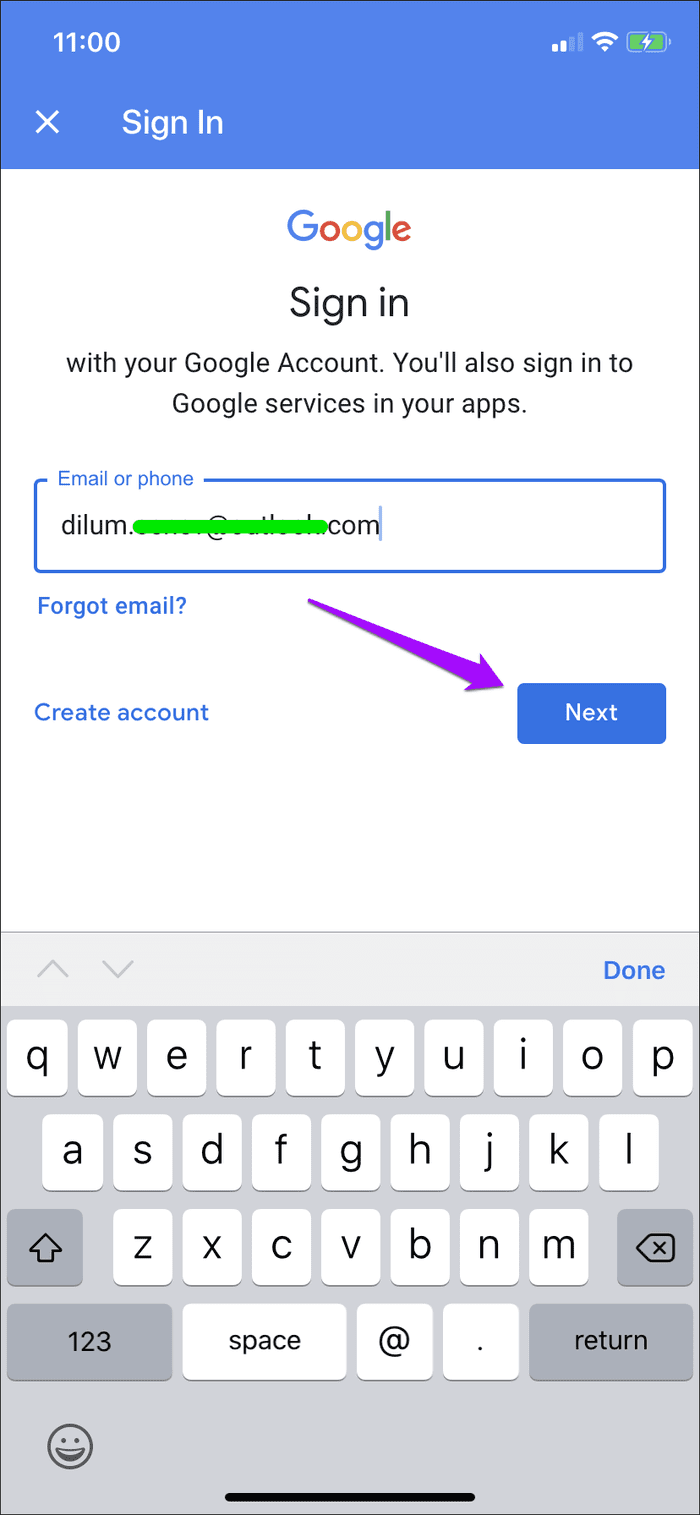
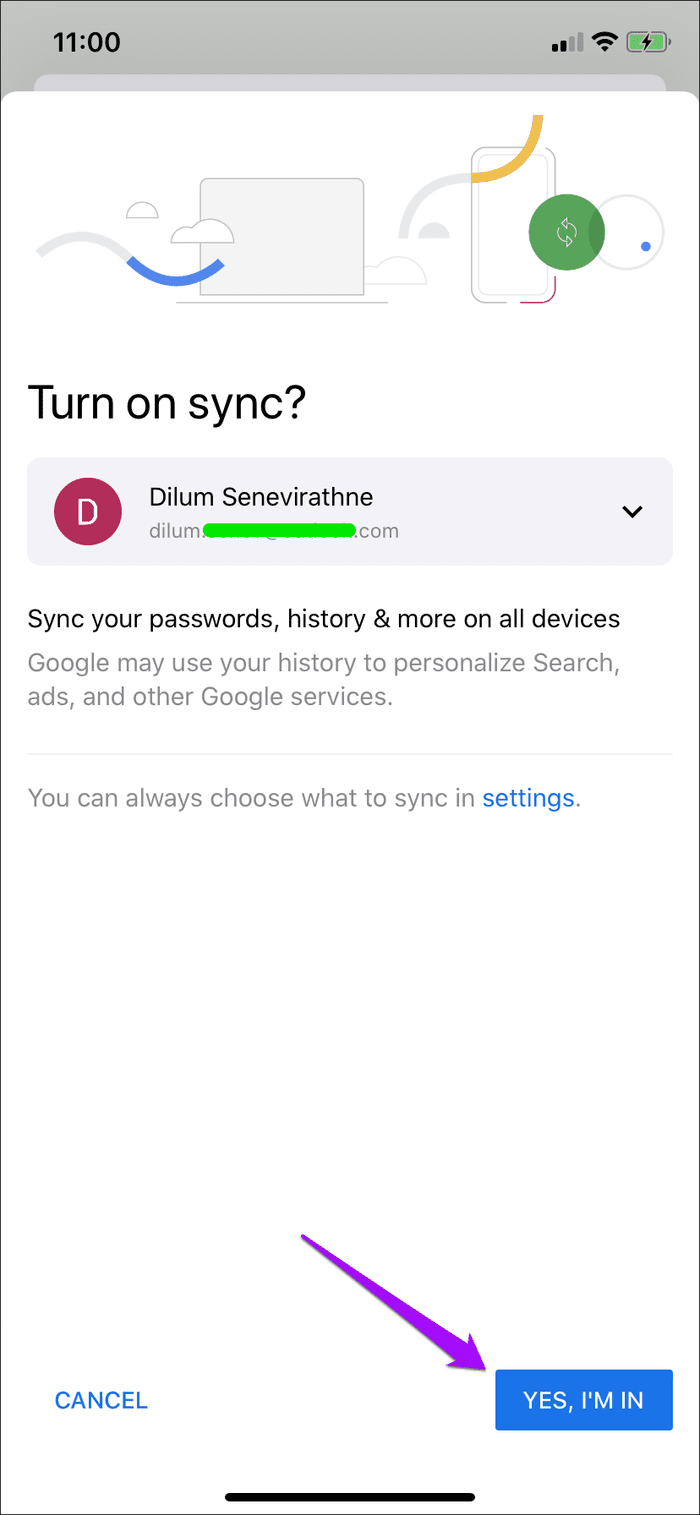
Schritt 5: Entscheiden Sie, ob die bereits auf dem Gerät vorhandenen Browserdaten – bezogen auf das vorherige Google-Konto – mit dem Konto, zu dem Sie wechseln möchten, zusammengeführt werden sollen oder nicht.
Wenn Sie Ihre Daten zusammenführen möchten, tippen Sie auf Meine Daten kombinieren. Wenn nicht, tippen Sie auf Meine Daten getrennt halten. In meinem Fall bevorzuge ich letzteres. Tippen Sie abschließend auf Weiter.
Erinnerung: Wenn Sie die Option Keep My Data Separate auswählen, werden alle Browserdaten gelöscht, die lokal auf dem Gerät vorhanden sind. Wenn Sie Ihre Daten noch nicht synchronisiert haben, tun Sie dies unbedingt, bevor Sie den Wechsel vornehmen.

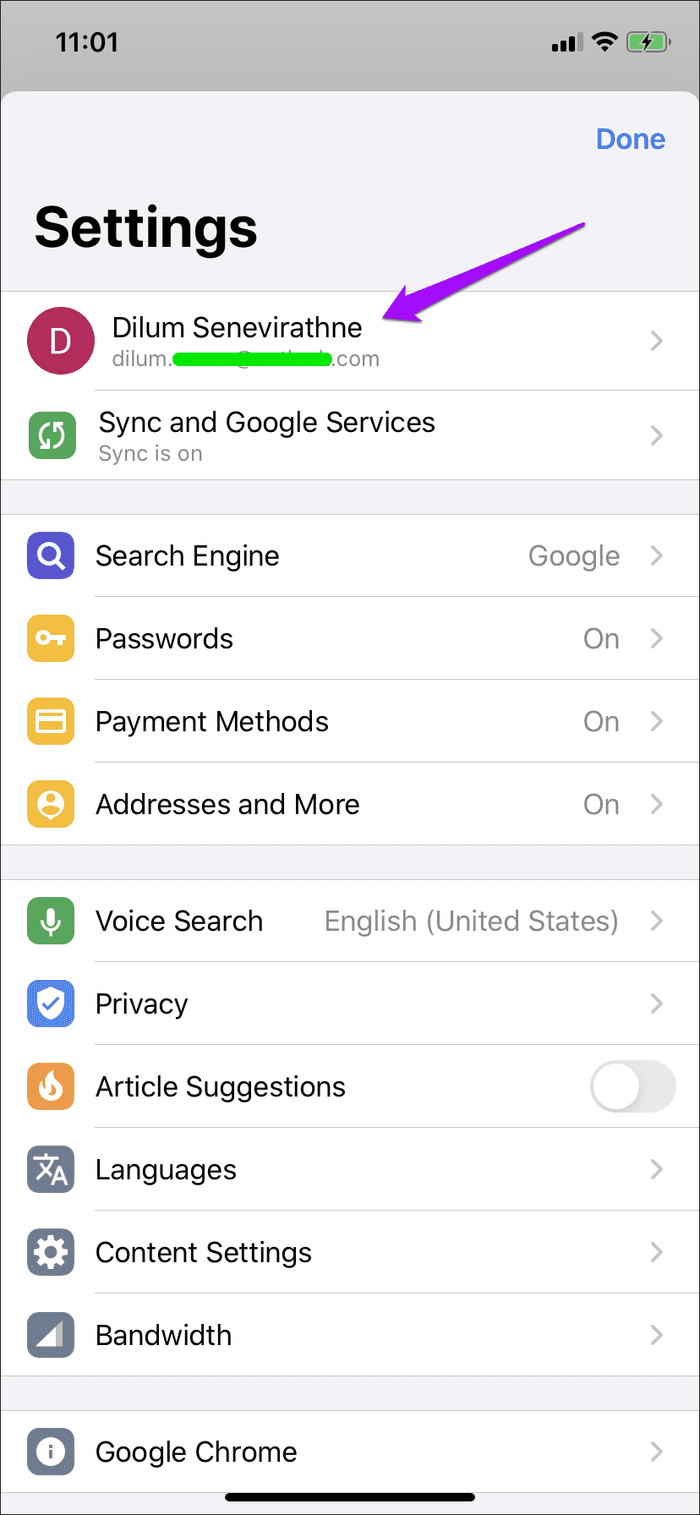
Sie haben jetzt das Wechseln der Google-Konten in Chrome für iOS abgeschlossen – der Einstellungsbildschirm des Browsers sollte dies anzeigen. Chrome synchronisiert Ihre Browserdaten mit dem Konto, zu dem Sie gerade gewechselt haben. Sie können die zu synchronisierenden Datentypen über Chrome-Einstellungen > Synchronisierung & Google-Dienste > Synchronisierung verwalten verwalten.
Darüber hinaus werden alle Google-Web-Apps und -Dienste , auf die Sie über den Browser zugreifen, von nun an auch mit dem Google-Konto angemeldet, zu dem Sie gerade gewechselt haben.
Wenn Sie wieder zu Ihrem vorherigen Google-Konto wechseln möchten, müssen Sie nur die obigen Schritte erneut ausführen. Da das Konto bereits zu Chrome hinzugefügt wurde, müssen Sie sich nicht erneut anmelden, sodass der gesamte Vorgang viel schneller ablaufen sollte.
Sie sind nicht darauf beschränkt, zwischen zwei Konten zu wechseln. Sie können auch zusätzliche Google-Konten, die Sie möglicherweise haben, hinzufügen und zu ihnen wechseln. Denken Sie nur daran, Ihre Passwörter, Lesezeichen usw. mit dem entsprechenden Google-Konto zu synchronisieren, wenn Sie vorhaben, Ihre Browserdaten zwischen den Konten getrennt zu halten. Das ist besonders wichtig, wenn Sie den Browser mit jemand anderem teilen.
Falls Sie eines der hinzugefügten Google-Konten entfernen möchten, rufen Sie zunächst das Chrome-Einstellungsfeld auf. Tippen Sie auf das Google-Konto, bei dem Sie angemeldet sind, und Sie sehen eine Liste aller Google-Konten, die Sie zu Chrome hinzugefügt haben. Wählen Sie das Konto aus, das Sie entfernen möchten, und tippen Sie dann auf „Konto von diesem Gerät entfernen“.
Lächerlich kontraintuitiv
Das Wechseln von Konten in Chrome auf dem iPhone und iPad ist lächerlich kontraintuitiv. Mit anderen Google-Apps wie Gmail und Google Fotos können Sie mit nur wenigen Fingertipps ganz einfach zwischen Konten wechseln. Warum also nicht Chrome?
Vielleicht liegt es daran, dass Google nicht möchte, dass Sie versehentlich Daten mit dem falschen Konto synchronisieren. Das scheint der einzig plausible Grund zu sein.
Unabhängig davon ist ein rationalisierteres Verfahren gewährleistet, bei dem Sie nicht durch mehrere Menüs waten müssen. Machen Sie das möglich, Google.
Als nächstes: Entlädt Chrome den Akku Ihres iPhones oder iPads? Hier ist eine hilfreiche Anleitung, um zu verhindern, dass Chrome den Akku Ihres iPhone oder iPad entlädt.
Wollten Sie schon immer einen wichtigen FaceTime-Anruf im Voraus planen? Nutzen Sie diese integrierte Problemumgehung.
Von filmischen Hintergrundbildern bis hin zur Autounfallerkennung erhält Ihr Pixel mit dem Juni-Update eine Vielzahl praktischer neuer Funktionen
Sie möchten mit dem Samsung Galaxy Tablet S8/ S7 telefonieren? So können Sie mit dem Samsung Galaxy Tab S8/S7 2022 telefonieren.
Möchten Sie die Klingeltöne von Nothing Phone (1) auf Ihr Telefon herunterladen? Hier ist der Link zum Herunterladen aller Klingeltöne von Nothing Phone (1).
Möchten Sie einen Screenshot auf Nothing Phone (1) machen? In diesem Artikel werden wir alle Möglichkeiten besprechen, Screenshots auf Nothing Phone (1) zu machen.
So können Sie 5G auf iPhone 12, 13, 14 und höheren Modellen im Jahr 2022 ein- oder ausschalten. Erfahren Sie ein paar Dinge, bevor Sie das 5G-Netzwerk im neuesten iPhone einschalten
Möchten Sie einen Screenshot auf Ihrem Galaxy S22 Ultra/S22 Plus machen? Lassen Sie uns besprechen, wie Sie einen Screenshot auf dem Samsung Galaxy S22 Ultra erstellen können.
In diesem Artikel besprechen wir, wie Sie iPhone 13 und iPhone 13 Pro Max in 476 ppi- und 470 ppi-Hintergründen KOSTENLOS auf jedes Telefon herunterladen können, das Sie haben.
Es gibt verschiedene Möglichkeiten, die Taschenlampe auf Ihrem iPhone 13 ein- oder auszuschalten. Lassen Sie uns besprechen, wie Sie die Taschenlampe in iPhone 13 steuern können.
Möchten Sie einer App auf dem iPhone vertrauen? In diesem Artikel werden wir besprechen, wie Sie einer App auf dem iPhone vertrauen und sie auf Ihrem Gerät verwenden können.








