So planen Sie einen FaceTime-Anruf auf Ihrem iPhone, iPad und Mac

Wollten Sie schon immer einen wichtigen FaceTime-Anruf im Voraus planen? Nutzen Sie diese integrierte Problemumgehung.
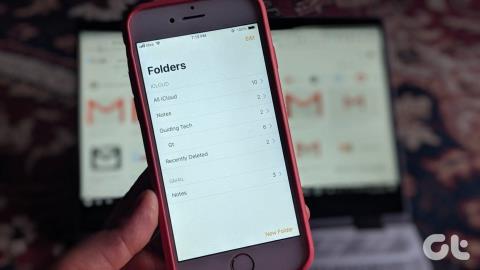
Apple iPhone und iPad sind mit einer Reihe ziemlich cooler Apps vorinstalliert, und Notes ist eine davon. Es enthält viele erstaunliche Notizfunktionen, die es verdienen, auf anderen Plattformen verfügbar zu sein. Dank des Apple-Ökosystems sind die Notizen jedoch nicht ohne weiteres auf Nicht-Apple-Geräten verfügbar. Um sie auf anderen Geräten anzuzeigen, müssen Sie die Hilfe von iCloud in Anspruch nehmen .
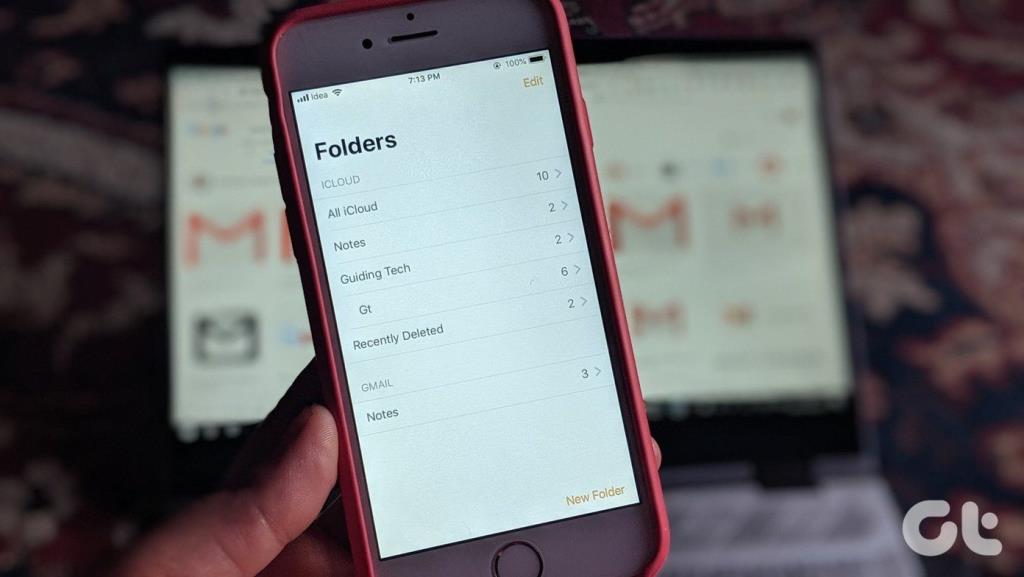
Das heißt, Sie müssen iCloud auf anderen Geräten öffnen und die Notizen dort anzeigen. Aber einige Leute ziehen es nicht vor, mehrere Apps oder Websites zu verwenden, wenn die Arbeit von einer einzigen App oder einem einzigen Dienst erledigt werden kann. Warum also nicht Notizen vom iPhone/iPad mit etwas synchronisieren, das man regelmäßig verwendet – Gmail. Ist das überhaupt möglich?
Ja, das ist möglich und kann problemlos durchgeführt werden. Die Gesamtmethode besteht darin, ein Google Mail-Konto zum iPhone hinzuzufügen, die Synchronisierung für Notizen in Google Mail zu aktivieren, gefolgt vom Hinzufügen von Notizen und schließlich dem Anzeigen in Google Mail.
Lassen Sie sich nicht verwirren. Wir haben die Schritte hier im Detail beschrieben. Springen wir hinein.
1. Gmail-Konto hinzufügen
Als erstes müssen Sie Ihr Gmail-Konto zum iPhone/iPad hinzufügen. Wenn Sie es bereits hinzugefügt haben, fahren Sie mit dem nächsten Abschnitt fort.
Hier sind die Schritte:
Schritt 1: Öffnen Sie die Einstellungen auf Ihrem iOS-Gerät. Gehen Sie zu Passwörter & Konten.
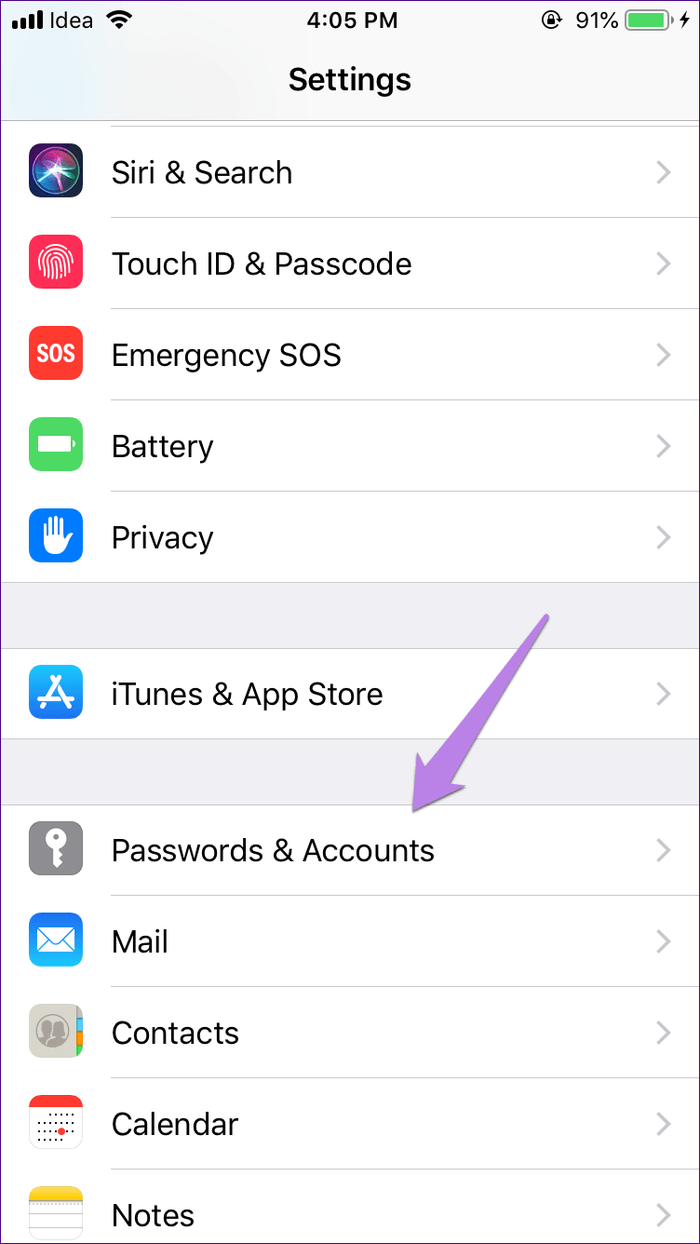
Schritt 2: Tippen Sie auf Konto hinzufügen und dann auf Google.
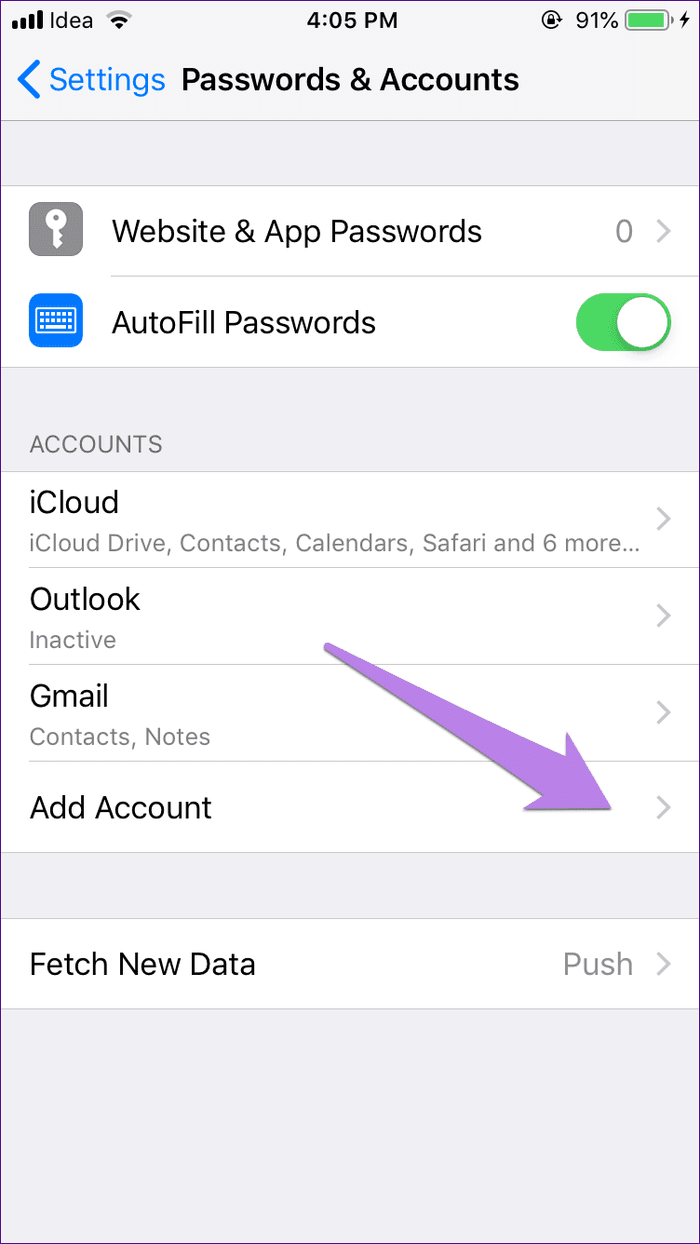
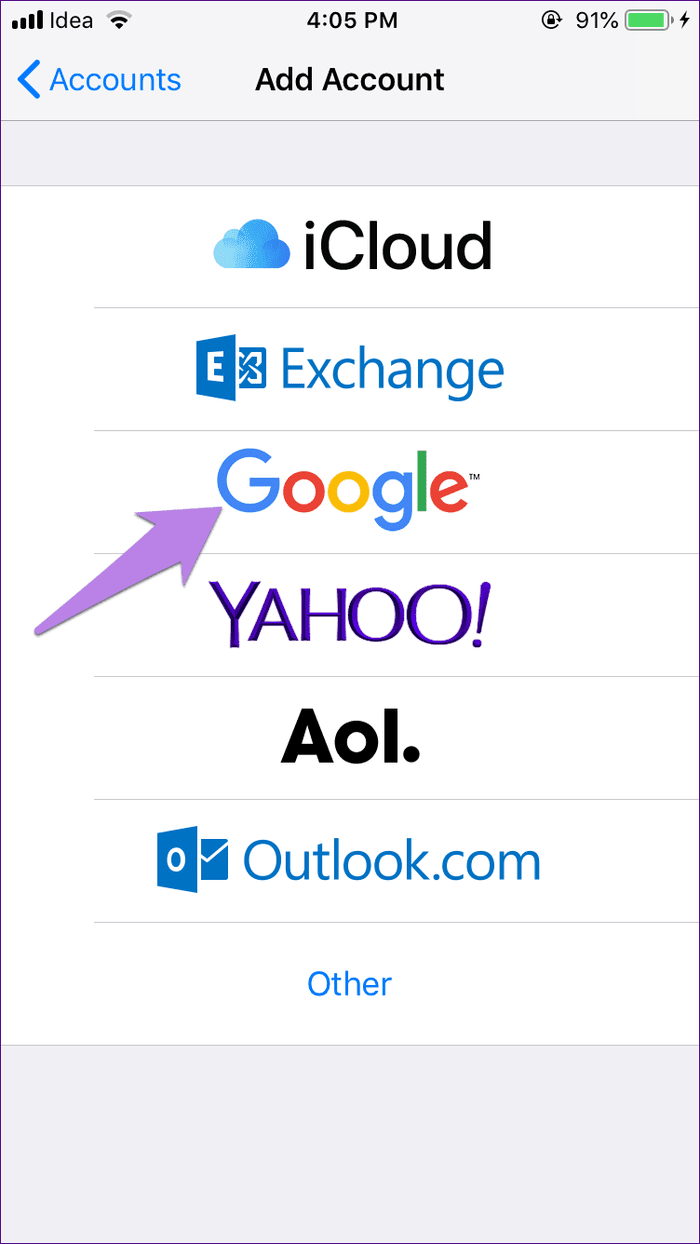
Schritt 3: Geben Sie Ihre Google-Kontodaten ein und folgen Sie den Anweisungen auf dem Bildschirm.
Nach der Einrichtung finden Sie das Gmail-Label unter den Einstellungen für Passwörter und Konten.
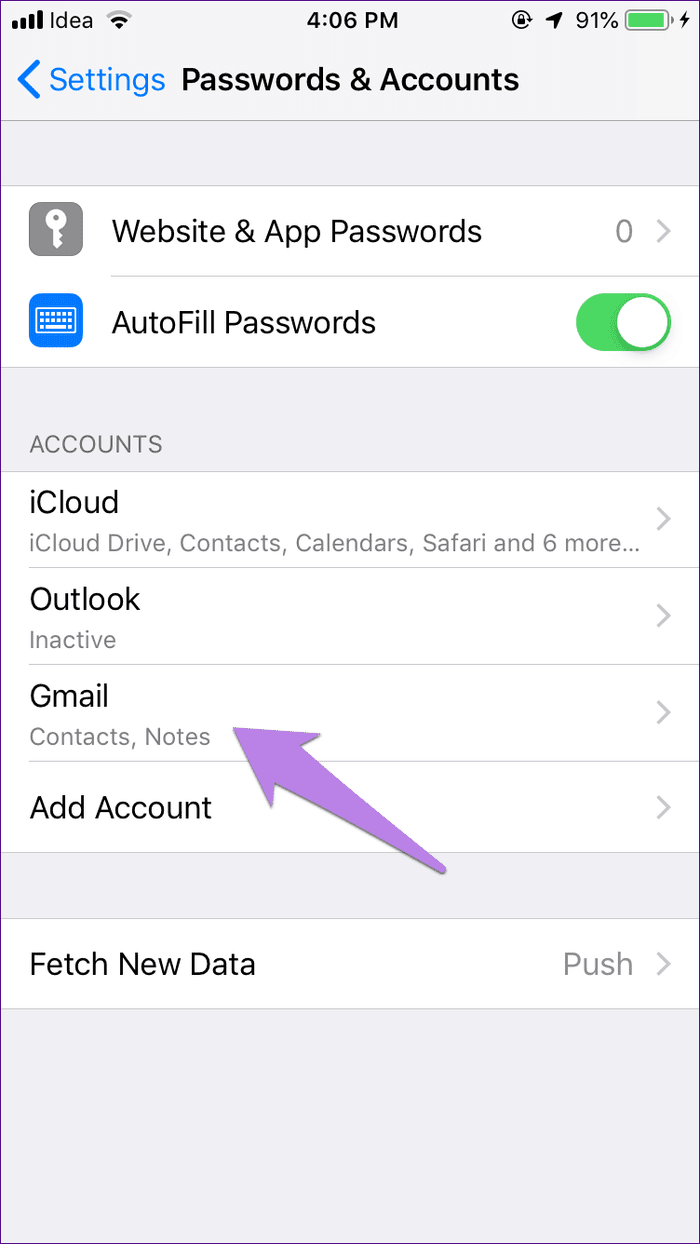
2. Aktivieren Sie Notizen unter Gmail
Um nun Daten aus der Notes-App mit Gmail zu synchronisieren, müssen Sie die Gmail-Synchronisierung aktivieren.
Gehen Sie dazu zu Einstellungen > Passwörter & Konten. Tippen Sie auf Gmail. Schalten Sie den Schalter neben Notizen ein.
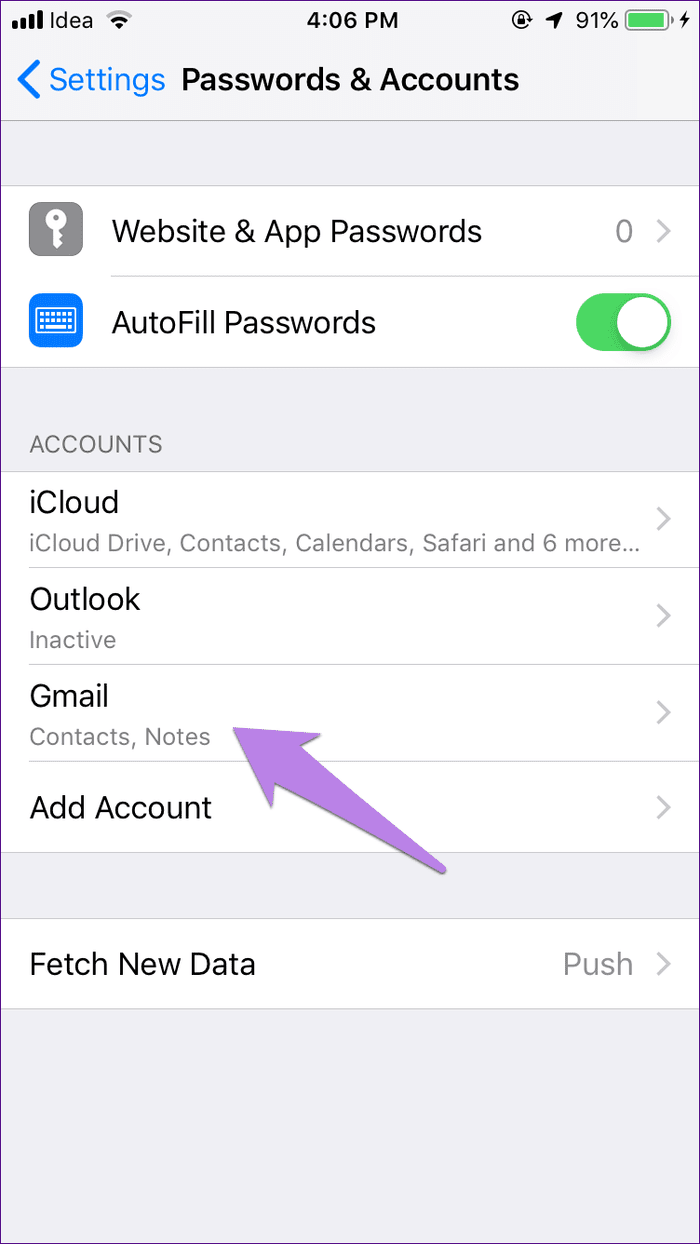
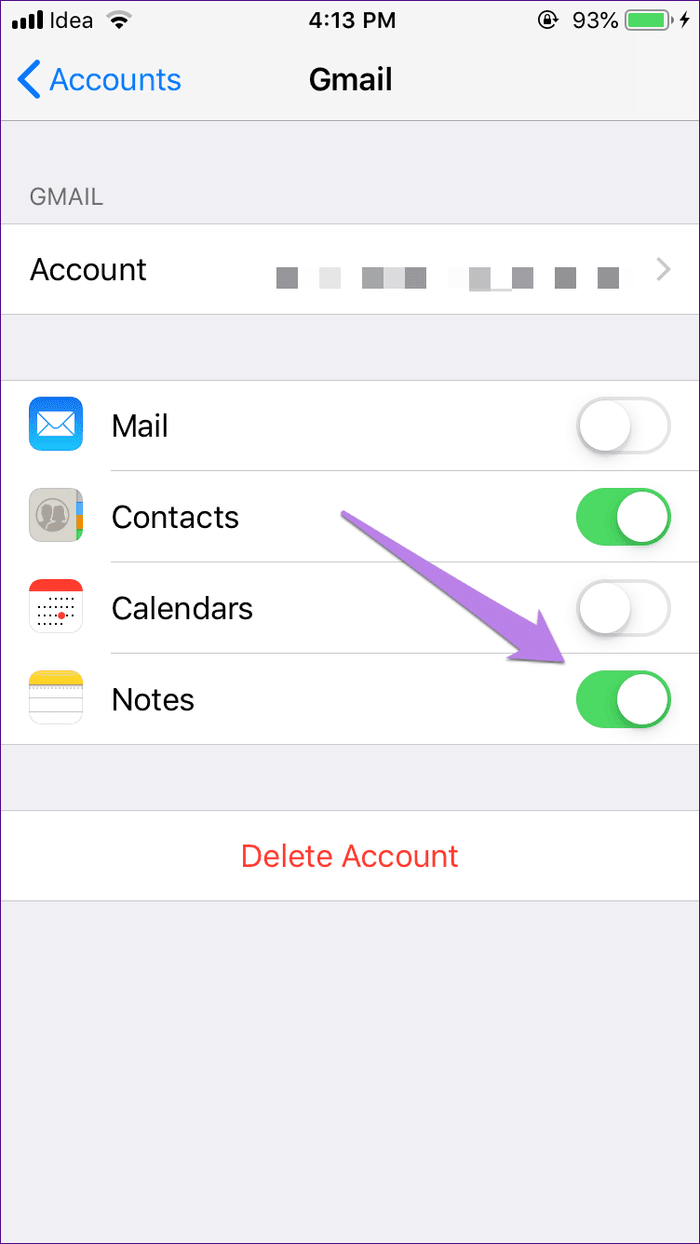
3. Fügen Sie Notizen zur Synchronisierung mit Gmail hinzu
Wenn Sie Notizen unter Gmail aktivieren, bedeutet das nicht, dass alle Ihre vorhandenen Notizen automatisch mit Gmail synchronisiert werden. Die Notes-App erstellt einen neuen Abschnitt mit dem Titel Gmail. Das bedeutet, dass nur die in diesem Abschnitt erstellten Notizen in Google Mail verfügbar sind.
Öffnen Sie also die Notizen-App und tippen Sie im neu erstellten Google Mail-Bereich auf Notizen. Tippen Sie dann auf das Hinzufügen-Symbol und beginnen Sie mit der Eingabe Ihrer Notizen.
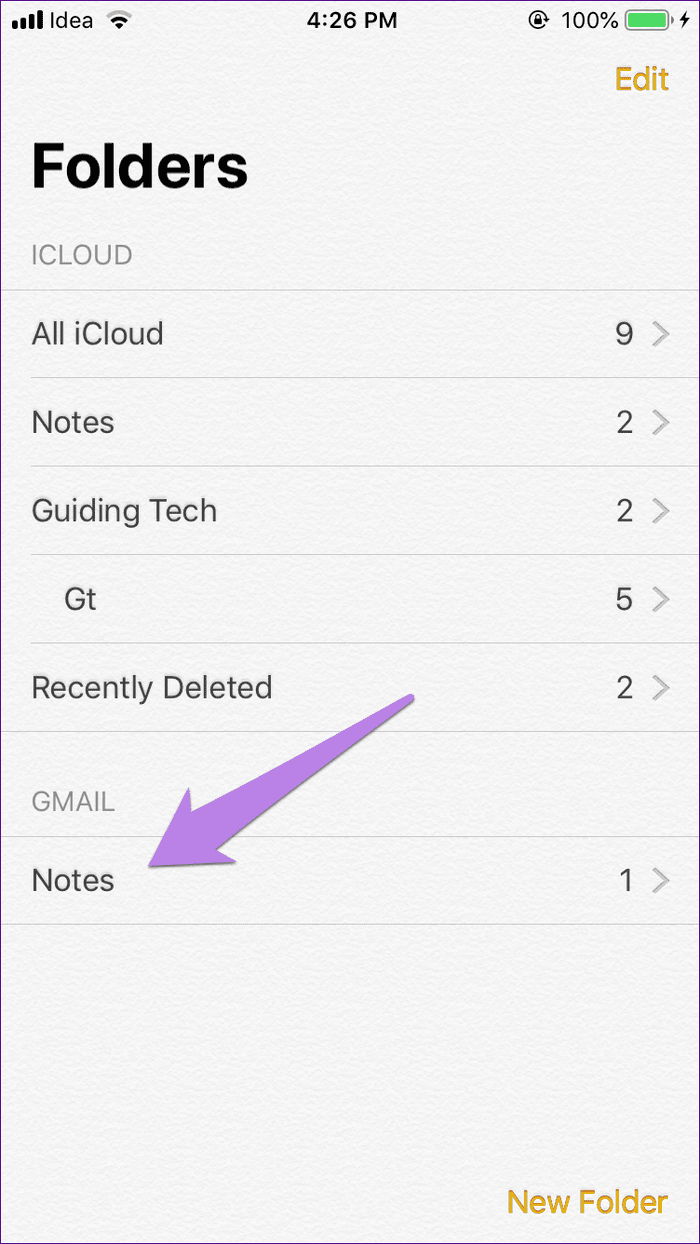
Denken Sie daran, dass Sie im Gmail-Bereich keine neuen Ordner erstellen können, wie Sie es unter iCloud tun würden. Alle Notizen werden nur in den Standardordner für Notizen verschoben.
4. Notizen in Google Mail anzeigen
Der letzte Schritt besteht darin, Ihre Notizen in Google Mail anzuzeigen. Sie erscheinen unter dem Label „Notizen“ in der Web- und Mobil-Apps-Oberfläche von Gmail. Google Mail erstellt das neue Label namens Notizen, wenn Sie Notizen in Google Mail aktivieren, wie in Abschnitt 2 oben beschrieben.
Um die Notizen anzuzeigen, melden Sie sich jetzt in einem Browser oder der App bei Ihrem Gmail-Konto an. Suchen Sie im Browser nach dem Notes-Label in der linken Seitenleiste. Wischen Sie in der mobilen App von der linken Seitenleiste nach rechts und tippen Sie auf Notizen.
Tipp: Sie können die Suche verwenden, um Notizen zu finden. Typenbezeichnung : Notizen
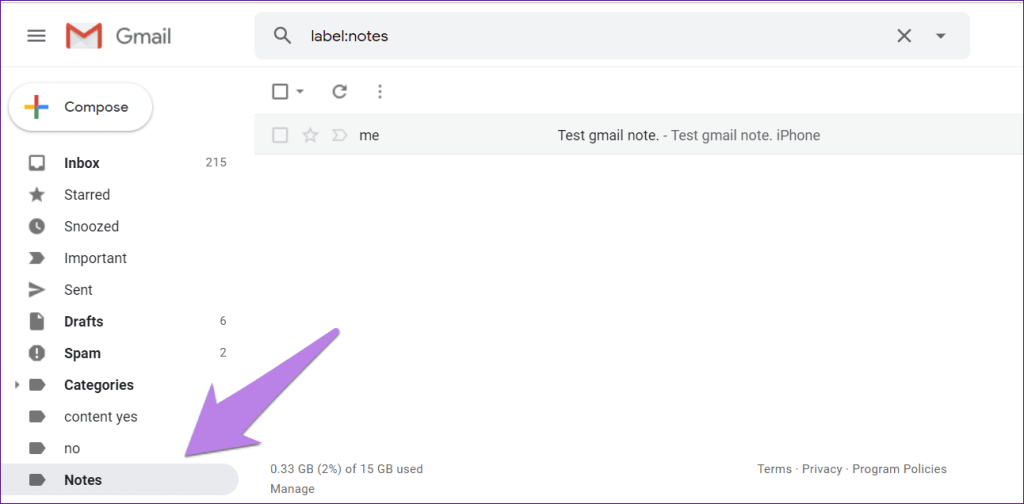
Ihre Notizen sind als normale E-Mails verfügbar. Klicken oder tippen Sie auf die E-Mail, um die von Ihrem iPhone synchronisierten Notizen anzuzeigen.
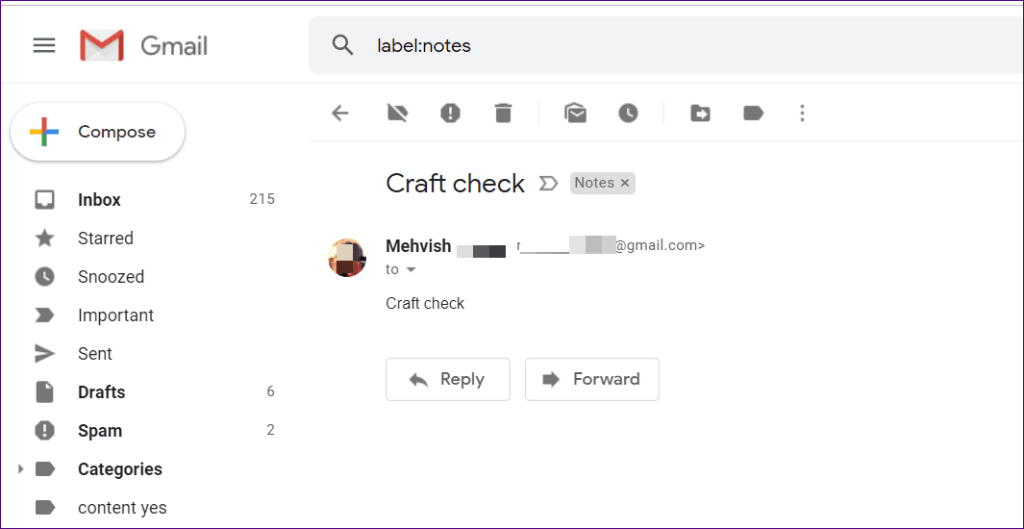
Dinge, die Sie im Auge behalten sollten
Nachdem Sie nun wissen, wie Sie Notizen von iOS-Geräten mit Google Mail synchronisieren, ist es wichtig, dass Sie die folgenden Dinge wissen:
Notizen bearbeiten
Sie können Notizen nur auf einem iOS-Gerät bearbeiten. Das heißt, obwohl Sie die Notizen in Google Mail von jedem Gerät aus anzeigen können, können Sie sie nicht bearbeiten. Sie können auch sagen, dass die Synchronisierung nur eine Einbahnstraße vom iPhone zu Gmail ist und nicht umgekehrt.
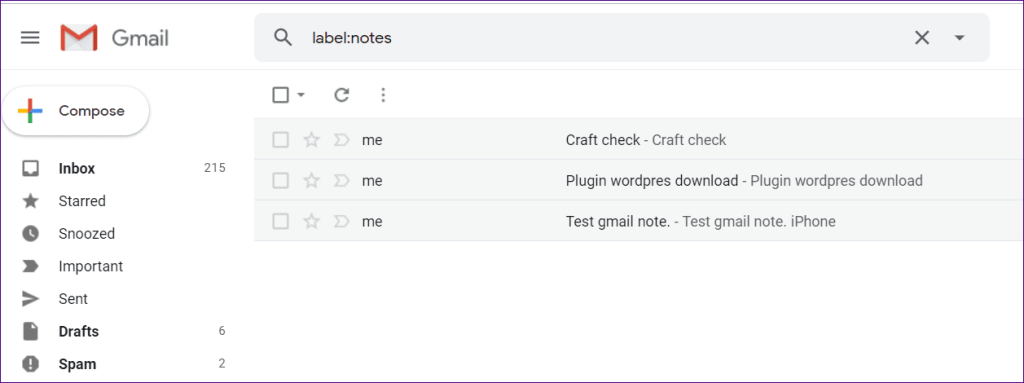
Notizen löschen
Im Gegensatz zum Bearbeiten können Notizen sowohl aus der Notizen-App als auch aus Gmail gelöscht werden. Wenn Sie also eine Notiz aus Google Mail löschen, wird dieselbe aus der Notizen-App auf Ihrem iPhone gelöscht und umgekehrt. Seien Sie also vorsichtig, bevor Sie auf einer der Schnittstellen auf die Schaltfläche „Löschen“ klicken.
Das Löschen der Notiz erfolgt möglicherweise nicht sofort. Sie müssen Ihr Gmail und die Notes-App aktualisieren, um die Änderung widerzuspiegeln.
iCloud-Notizen
Die im iCloud-Bereich der Notizen-App angezeigten Notizen werden nicht mit Gmail synchronisiert, und die im Gmail-Bereich gespeicherten Notizen werden nicht mit iCloud synchronisiert. Daher sind sie nicht auf der iCloud-Website oder anderen iOS-Geräten verfügbar.
Verschieben Sie Gmail-Notizen in iCloud
Glücklicherweise können Sie Ihre in Google Mail gespeicherten Notizen ganz einfach in iCloud verschieben. Starten Sie dazu die Notizen-App und tippen Sie unter Gmail auf Notizen. Tippen Sie dann auf die Schaltfläche Bearbeiten.
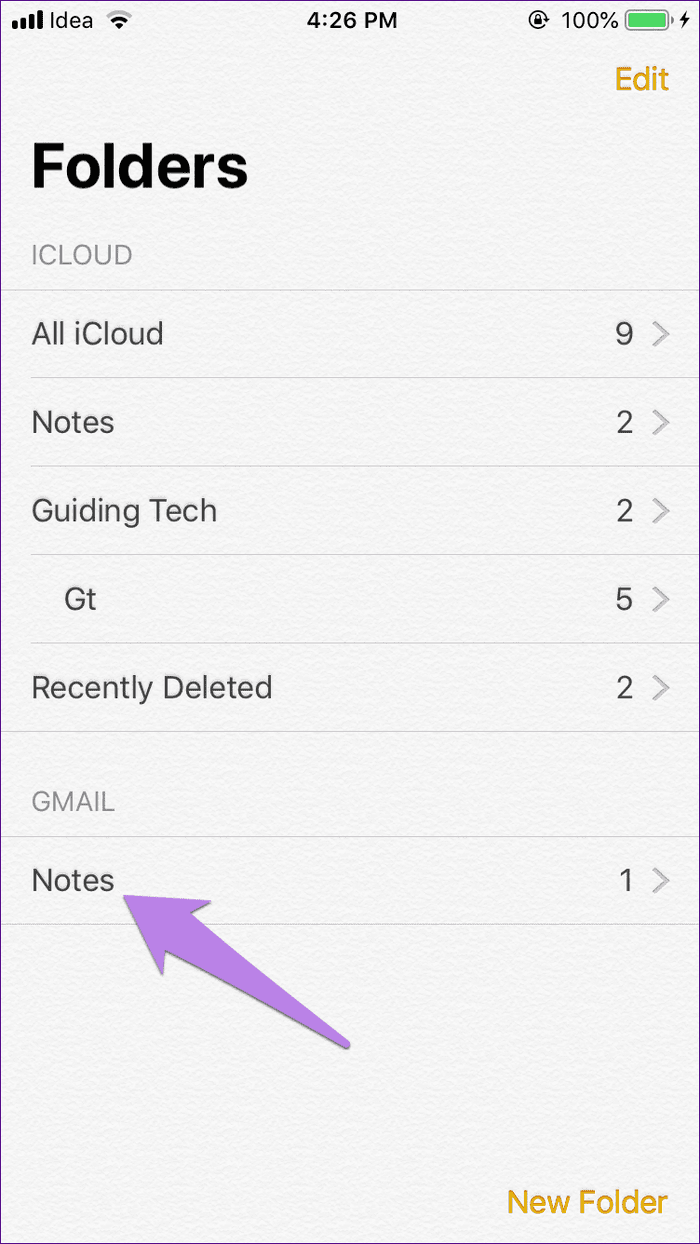
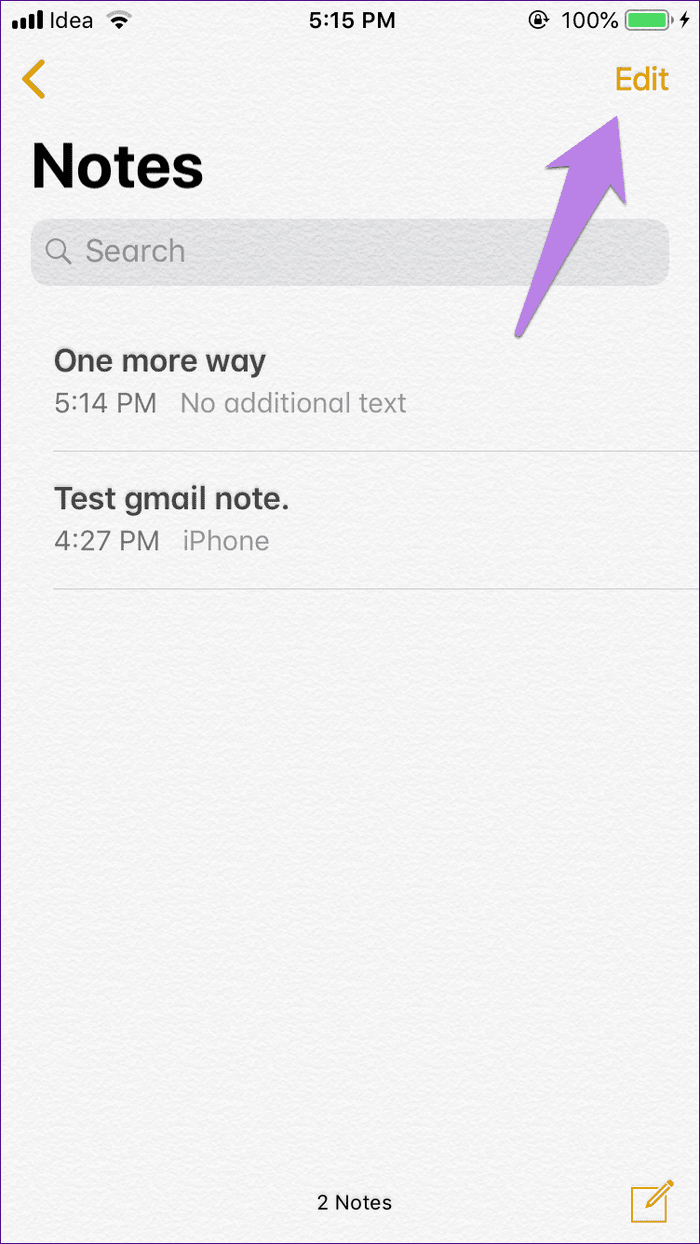
Wählen Sie als Nächstes die Notiz aus und klicken Sie auf die Option Verschieben nach. Wählen Sie dann den iCloud-Ordner aus, in den Sie ihn verschieben möchten.
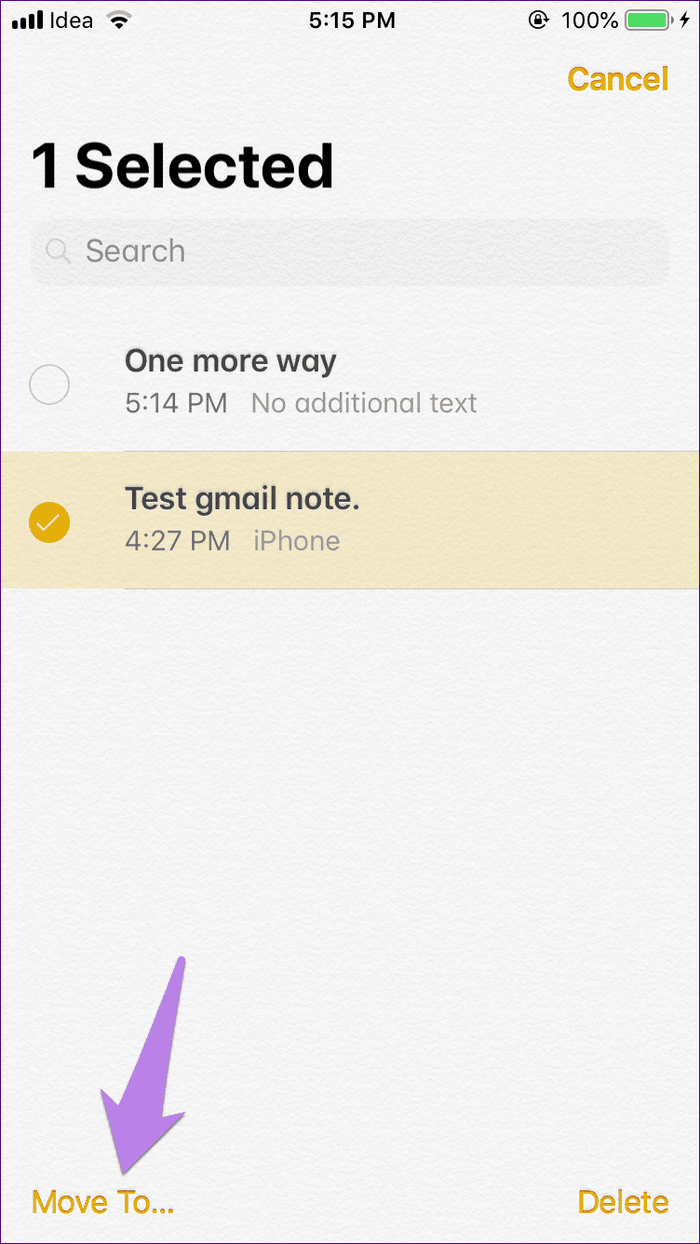
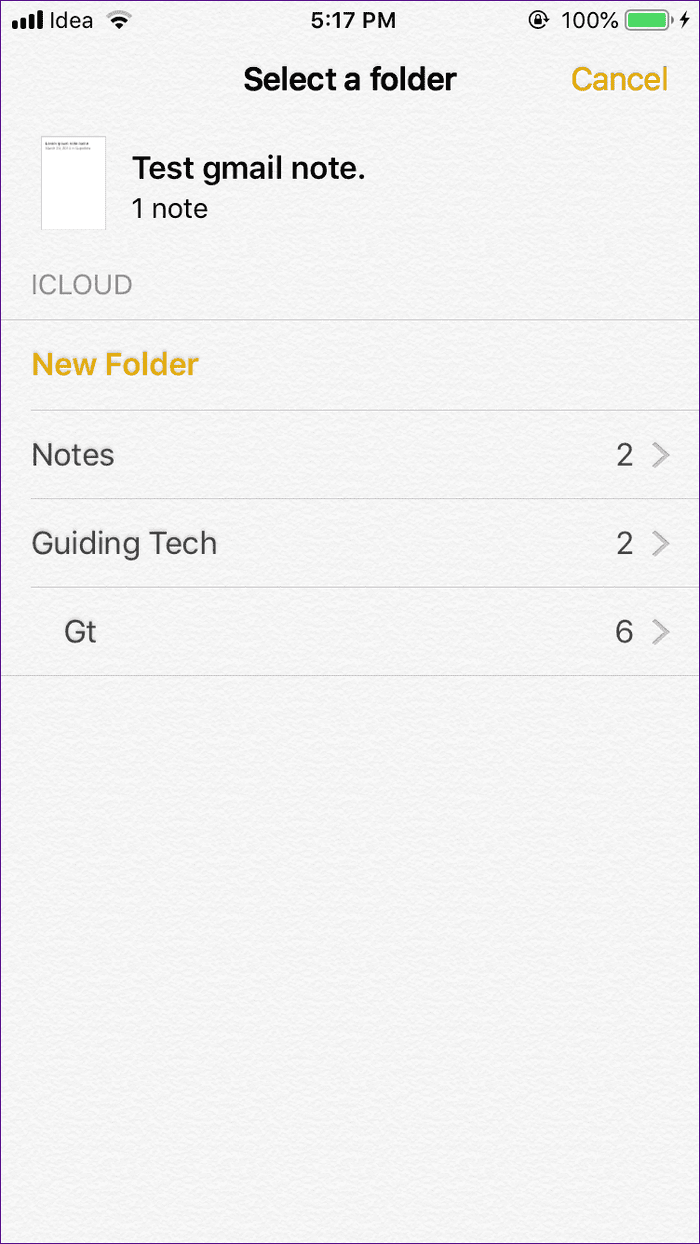
Leider ist es nicht möglich, Ihre iCloud-Notizen direkt nach Gmail zu verschieben. Sie können jedoch andere Problemumgehungen ausprobieren.
Bonus-Tipp: Machen Sie sich Notizen in Google Mail über Siri
Apple bietet eine praktische Option, um Google Mail als Standardort für die Synchronisierung von Notizen festzulegen, wenn Sie Siri häufig zum Erstellen von Notizen verwenden. Auf diese Weise wird jedes Mal, wenn Sie Siri anweisen, eine Notiz zu speichern, diese unter Notizen in Google Mail gespeichert, und Sie können auf der Google Mail-Website oder in mobilen Apps darauf zugreifen.
Um dies zu erreichen, gehen Sie folgendermaßen vor:
Schritt 1: Gehen Sie auf Ihrem iPhone/iPad zu Einstellungen und tippen Sie auf Notizen.
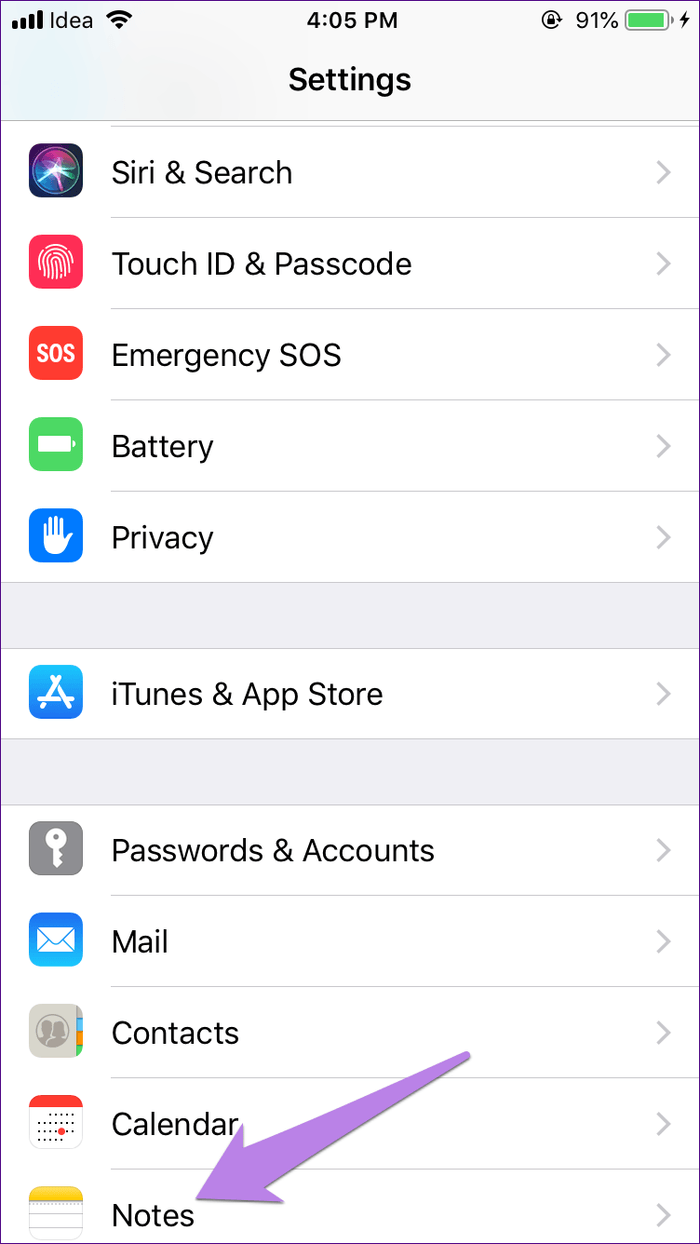
Schritt 2 : Tippen Sie auf Standardkonto und wählen Sie auf dem nächsten Bildschirm Gmail.
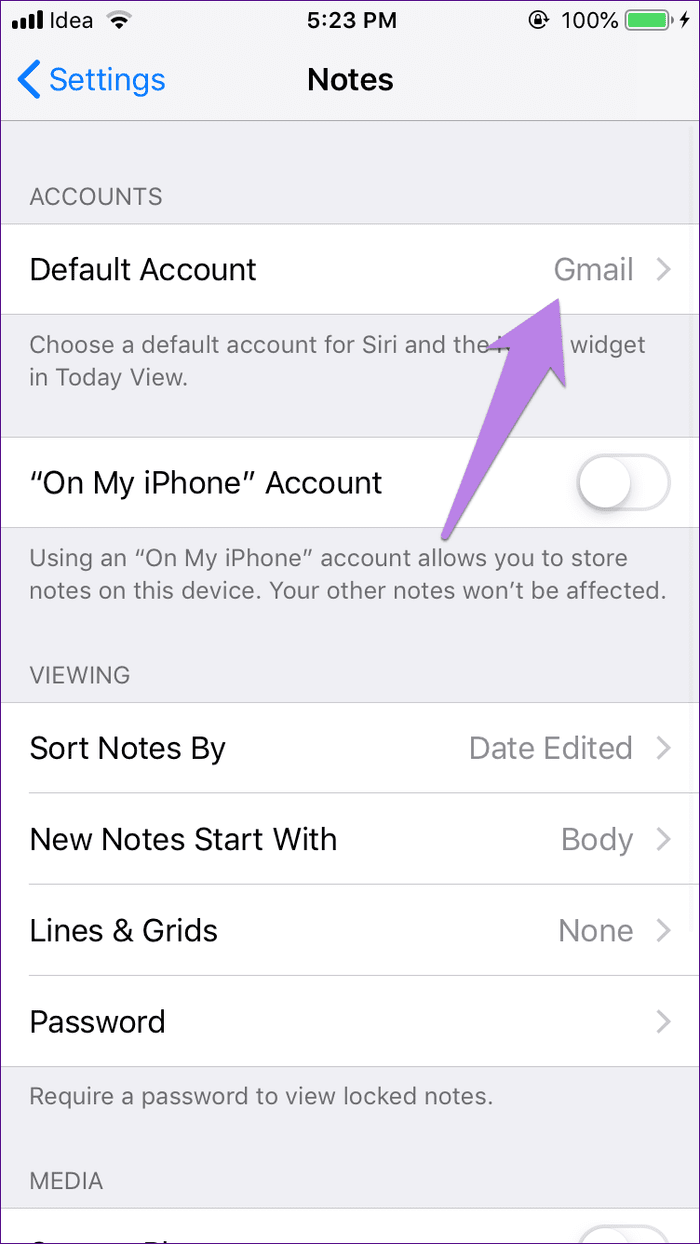
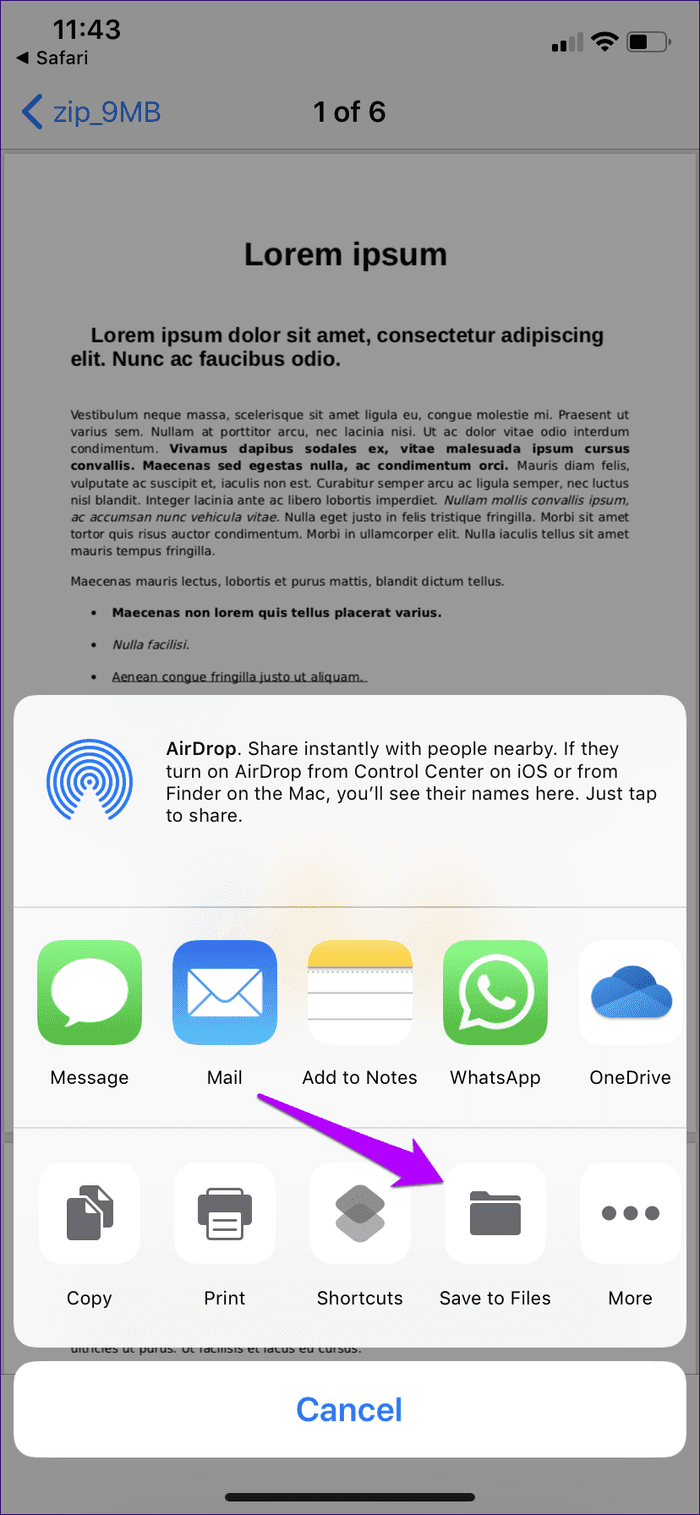
Fix: Notizen werden nicht mit Gmail synchronisiert
Manchmal werden Notizen vom iPhone/iPad nicht mehr mit Google Mail synchronisiert. Wenn dies der Fall ist, finden Sie hier einige Lösungen, die Sie ausprobieren können.
1. Aktivieren Sie Notizen in Gmail
Ohne die Aktivierung von Notizen in den Gmail-Einstellungen auf dem iPhone werden Ihre Notizendaten nicht mit Gmail synchronisiert. Stellen Sie also sicher, dass der Schalter neben Notizen aktiviert ist.
Gehen Sie dazu zu Einstellungen > Passwörter & Konten > Gmail. Der Schalter neben Notizen sollte grün sein.
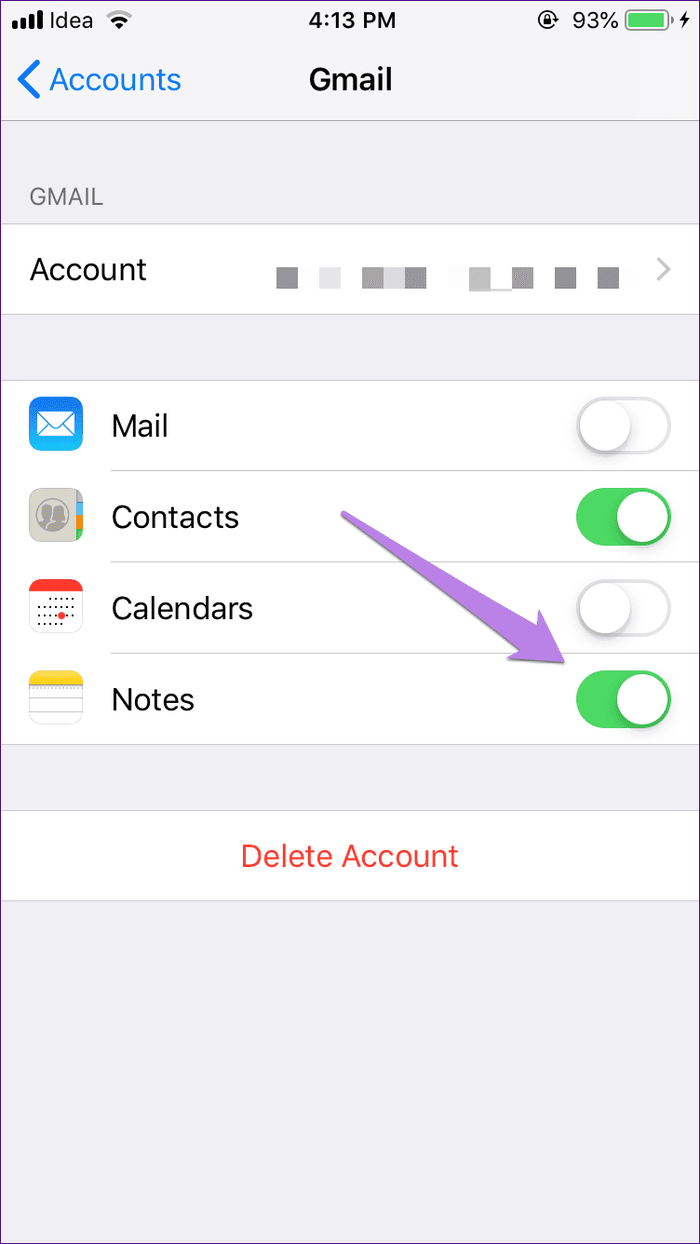
2. Passwort merken
Haben Sie kürzlich Ihr Gmail-Passwort geändert ? Wenn dem so ist, dann könnte das der Grund sein. Melden Sie sich mit Ihrem neuen Passwort an.
3. Gmail-Konto entfernen
Eine andere Möglichkeit, das Problem zu beheben, besteht darin, das Google Mail-Konto von Ihrem Gerät zu entfernen und es dann erneut hinzuzufügen. Gehen Sie dazu zu Einstellungen > Passwörter & Konten > Gmail. Tippen Sie auf Konto löschen.
Notiz:
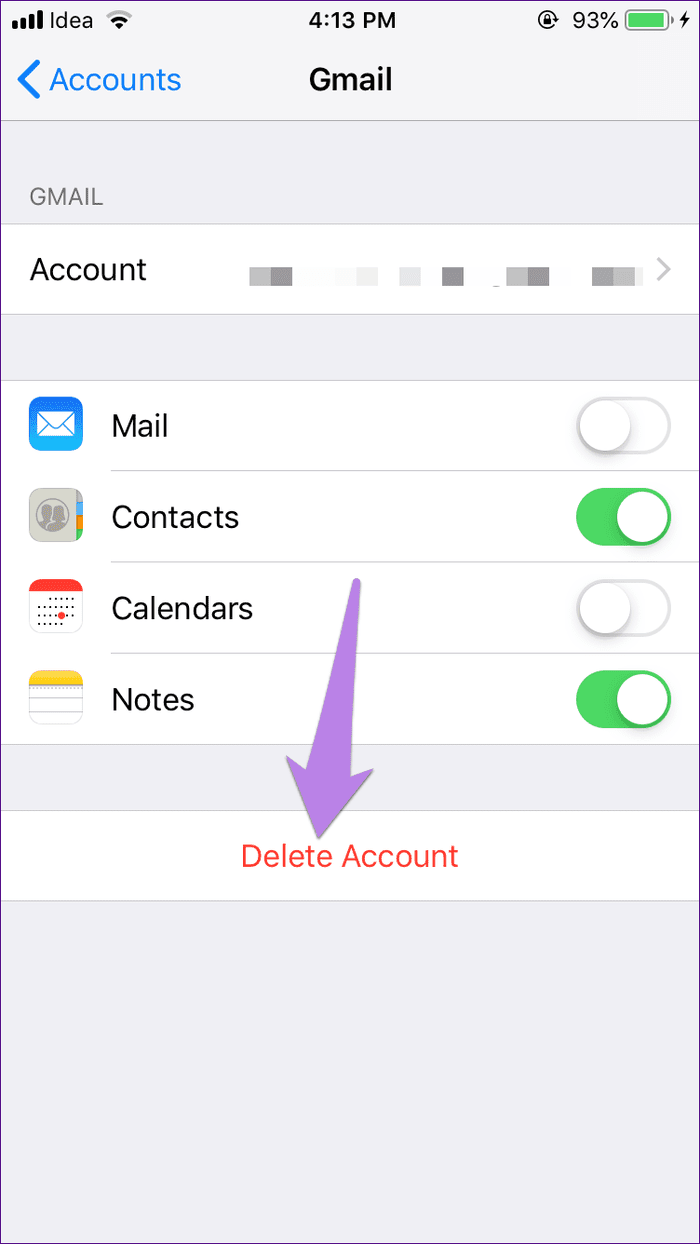
Nachdem Sie es gelöscht haben, starten Sie Ihr Gerät neu und fügen Sie dann das Google Mail-Konto hinzu, wie im ersten Schritt oben gezeigt.
Können wir mehr haben?
Obwohl Sie mit der obigen Methode Notizen mit Google Mail synchronisieren können, möchte ich wirklich eine bessere Alternative. Entweder sollten die Notizen mit Google Keep synchronisiert werden oder zumindest sollten die Notizen in Google Mail bearbeitet werden können. Bis Apple uns etwas Besseres gibt, müssen wir nur mit der Gmail-Synchronisierung leben.
Als nächstes: Suchen Sie nach einer Alternative zur Notizen-App auf dem iPhone oder iPad? Was ist mit Google Keep? Ist es eine würdige Alternative? Hier finden Sie die Antwort.
Wollten Sie schon immer einen wichtigen FaceTime-Anruf im Voraus planen? Nutzen Sie diese integrierte Problemumgehung.
Von filmischen Hintergrundbildern bis hin zur Autounfallerkennung erhält Ihr Pixel mit dem Juni-Update eine Vielzahl praktischer neuer Funktionen
Sie möchten mit dem Samsung Galaxy Tablet S8/ S7 telefonieren? So können Sie mit dem Samsung Galaxy Tab S8/S7 2022 telefonieren.
Möchten Sie die Klingeltöne von Nothing Phone (1) auf Ihr Telefon herunterladen? Hier ist der Link zum Herunterladen aller Klingeltöne von Nothing Phone (1).
Möchten Sie einen Screenshot auf Nothing Phone (1) machen? In diesem Artikel werden wir alle Möglichkeiten besprechen, Screenshots auf Nothing Phone (1) zu machen.
So können Sie 5G auf iPhone 12, 13, 14 und höheren Modellen im Jahr 2022 ein- oder ausschalten. Erfahren Sie ein paar Dinge, bevor Sie das 5G-Netzwerk im neuesten iPhone einschalten
Möchten Sie einen Screenshot auf Ihrem Galaxy S22 Ultra/S22 Plus machen? Lassen Sie uns besprechen, wie Sie einen Screenshot auf dem Samsung Galaxy S22 Ultra erstellen können.
In diesem Artikel besprechen wir, wie Sie iPhone 13 und iPhone 13 Pro Max in 476 ppi- und 470 ppi-Hintergründen KOSTENLOS auf jedes Telefon herunterladen können, das Sie haben.
Es gibt verschiedene Möglichkeiten, die Taschenlampe auf Ihrem iPhone 13 ein- oder auszuschalten. Lassen Sie uns besprechen, wie Sie die Taschenlampe in iPhone 13 steuern können.
Möchten Sie einer App auf dem iPhone vertrauen? In diesem Artikel werden wir besprechen, wie Sie einer App auf dem iPhone vertrauen und sie auf Ihrem Gerät verwenden können.








