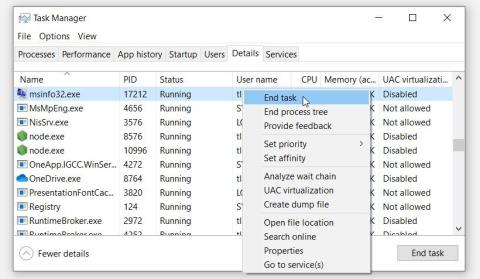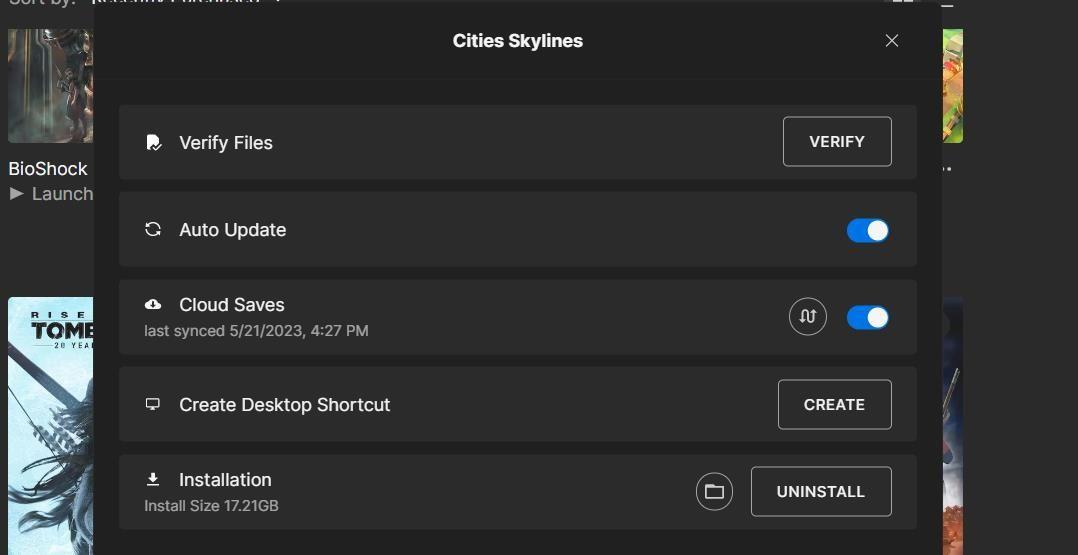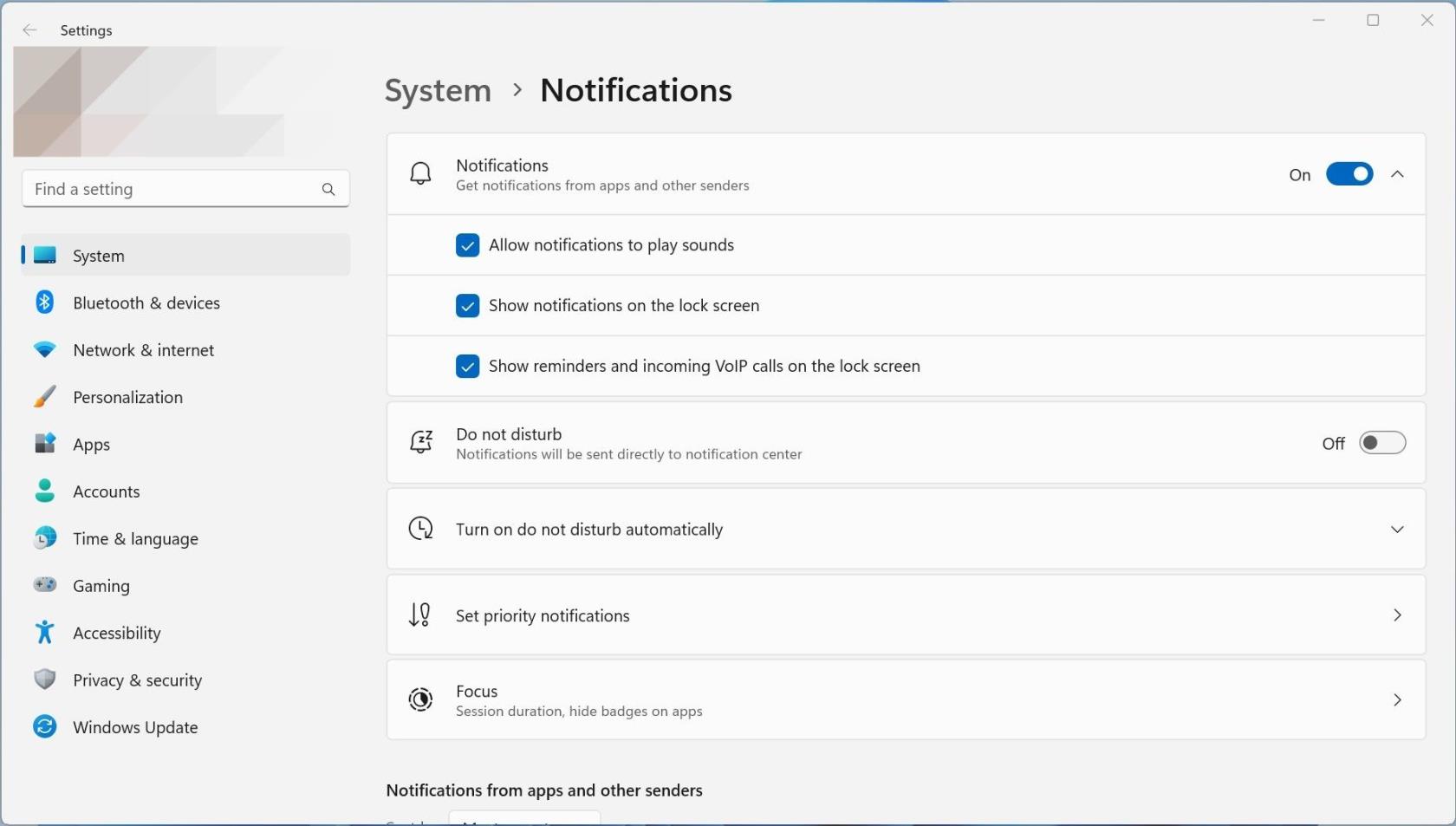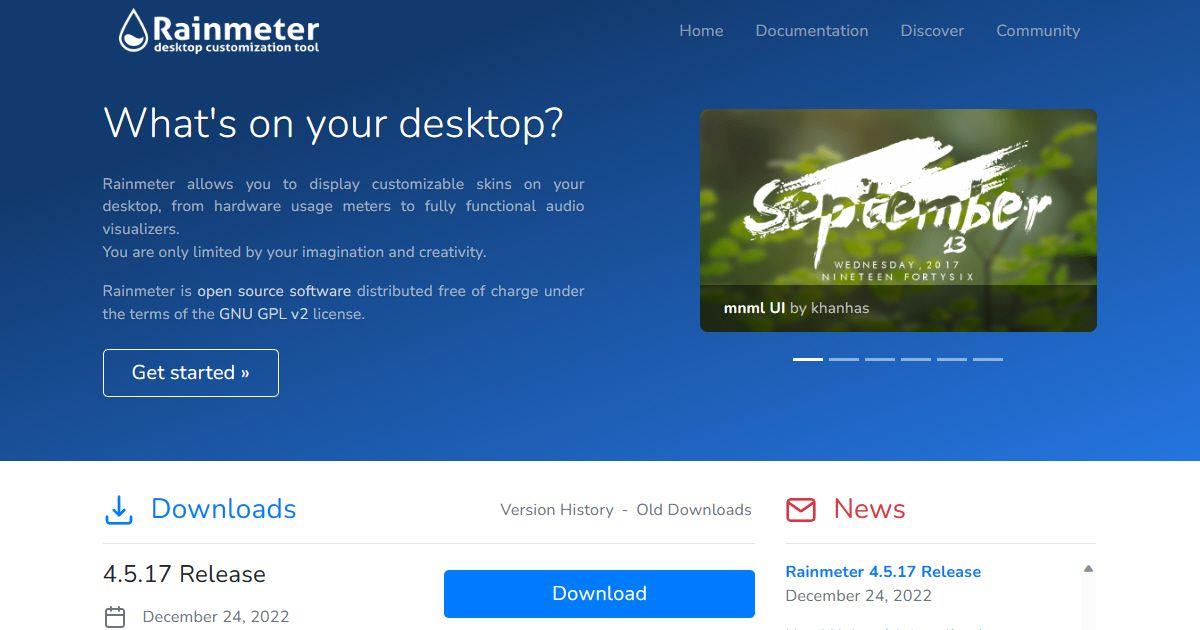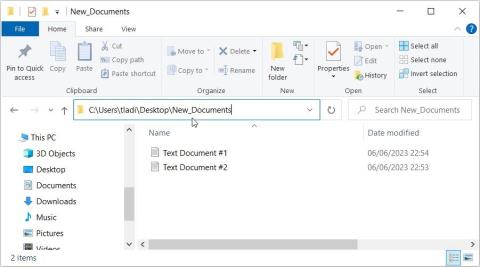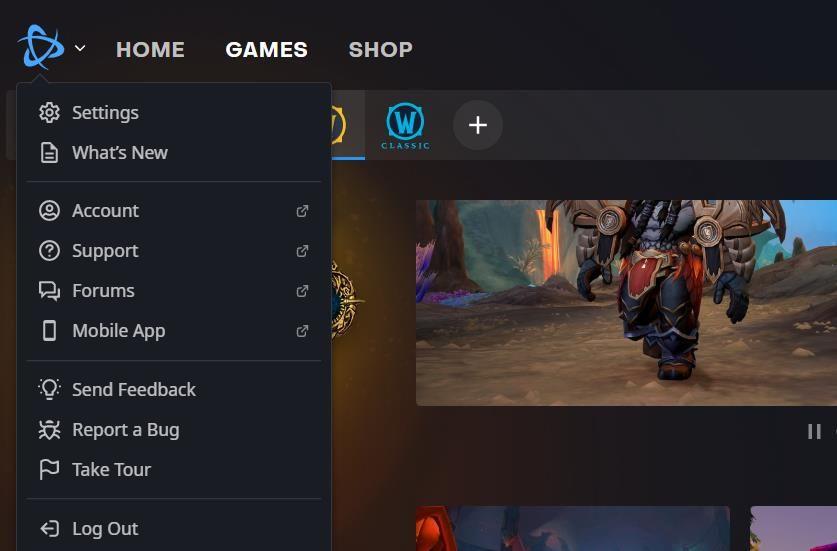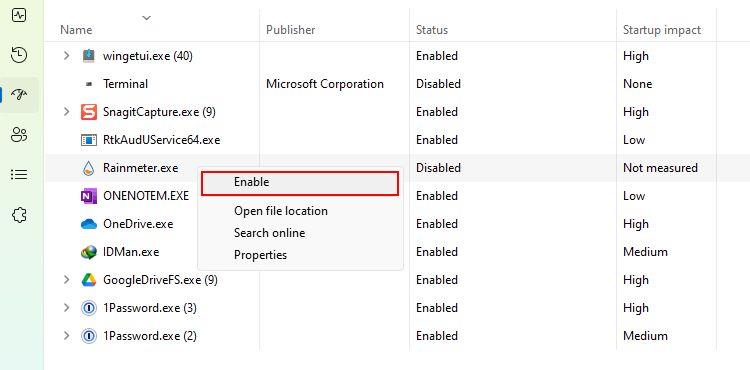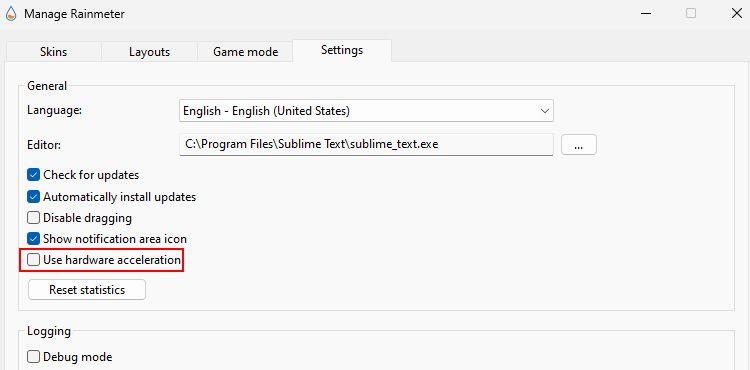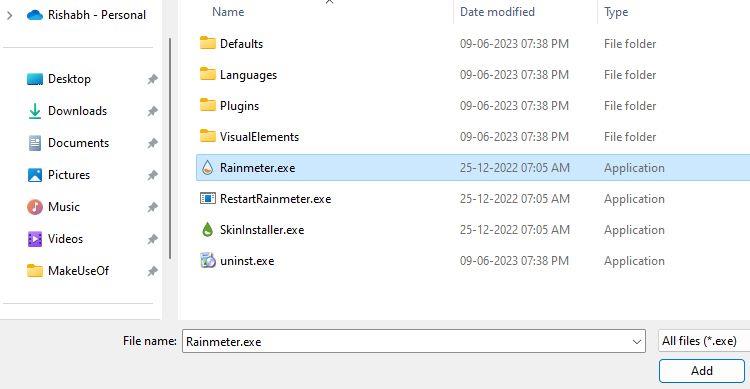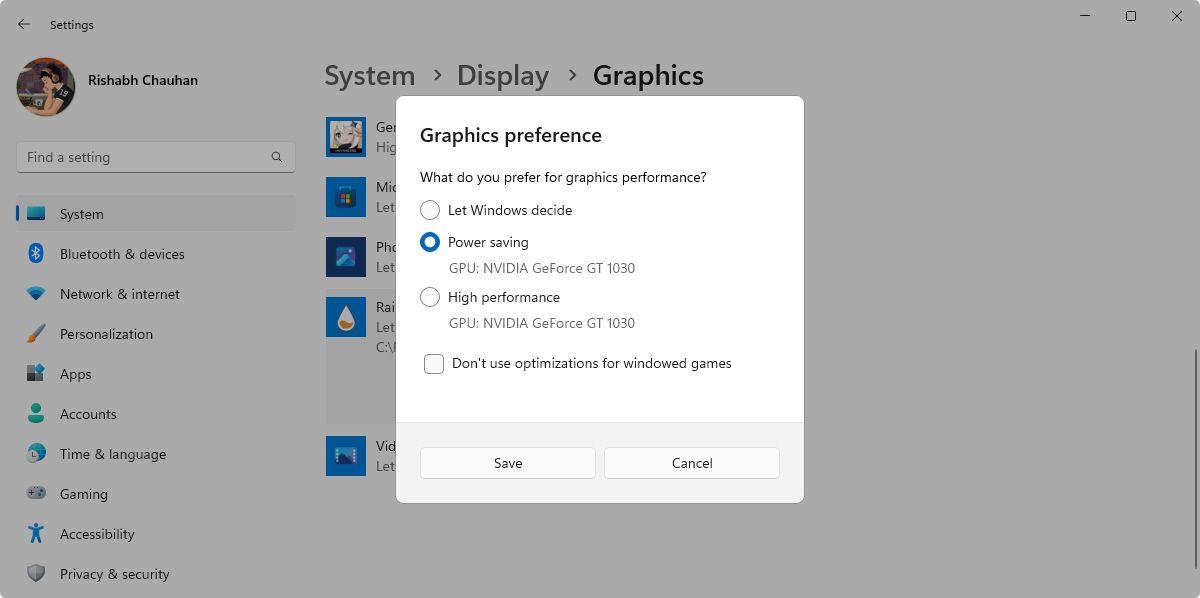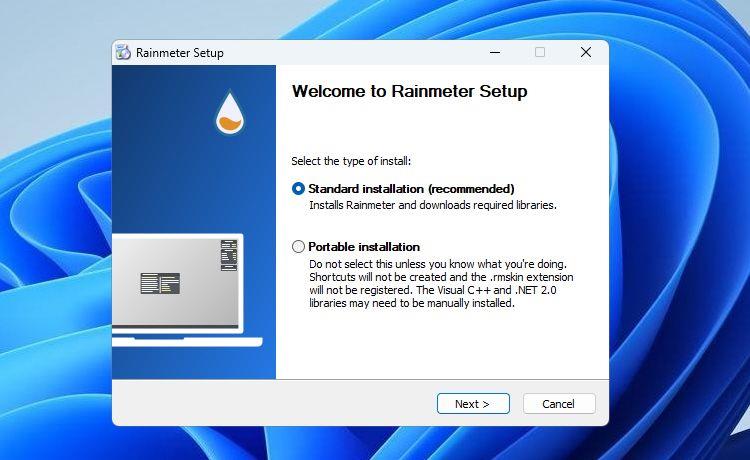Rainmeter le permite personalizar su escritorio de Windows con máscaras y widgets únicos. Ayuda a ajustar todo, desde máscaras de reloj hasta widgets de uso de recursos del sistema.
Sin embargo, si es nuevo en esta herramienta y tiene problemas como que Rainmeter no se abre o falla con frecuencia, no está solo. Veamos varios métodos de solución de problemas para resolver cualquier problema de Rainmeter en Windows.
Problemas comunes de Rainmeter en Windows
Hay varios problemas que un novato puede experimentar al configurar Rainmeter. Esta guía proporcionará varias formas generales de corregir errores comunes. Estos errores incluyen:
- Rainmeter se niega a abrir en Windows.
- Rainmeter se bloquea sin previo aviso y en momentos aparentemente aleatorios.
- Congelación del medidor de lluvia cuando se aplica una piel.
- Finalmente, Rainmeter a veces no se ejecuta cuando inicia Windows.
Si te encuentras con alguno de los anteriores, saltemos a las soluciones.
1. Pruebe algunas correcciones generales
Recomendamos probar las soluciones a continuación si Rainmeter no funciona correctamente en Windows:
- Reinicie su sistema: un reinicio del sistema puede borrar cualquier dato temporal que pueda estar causando que Rainmeter se bloquee.
- Inicie Rainmeter como administrador: antes de solucionar el problema principal, intente ejecutar Rainmeter con permisos administrativos. Para ello, haga clic en el icono de búsqueda y escriba Rainmeter . Luego, elija la opción Ejecutar como administrador .
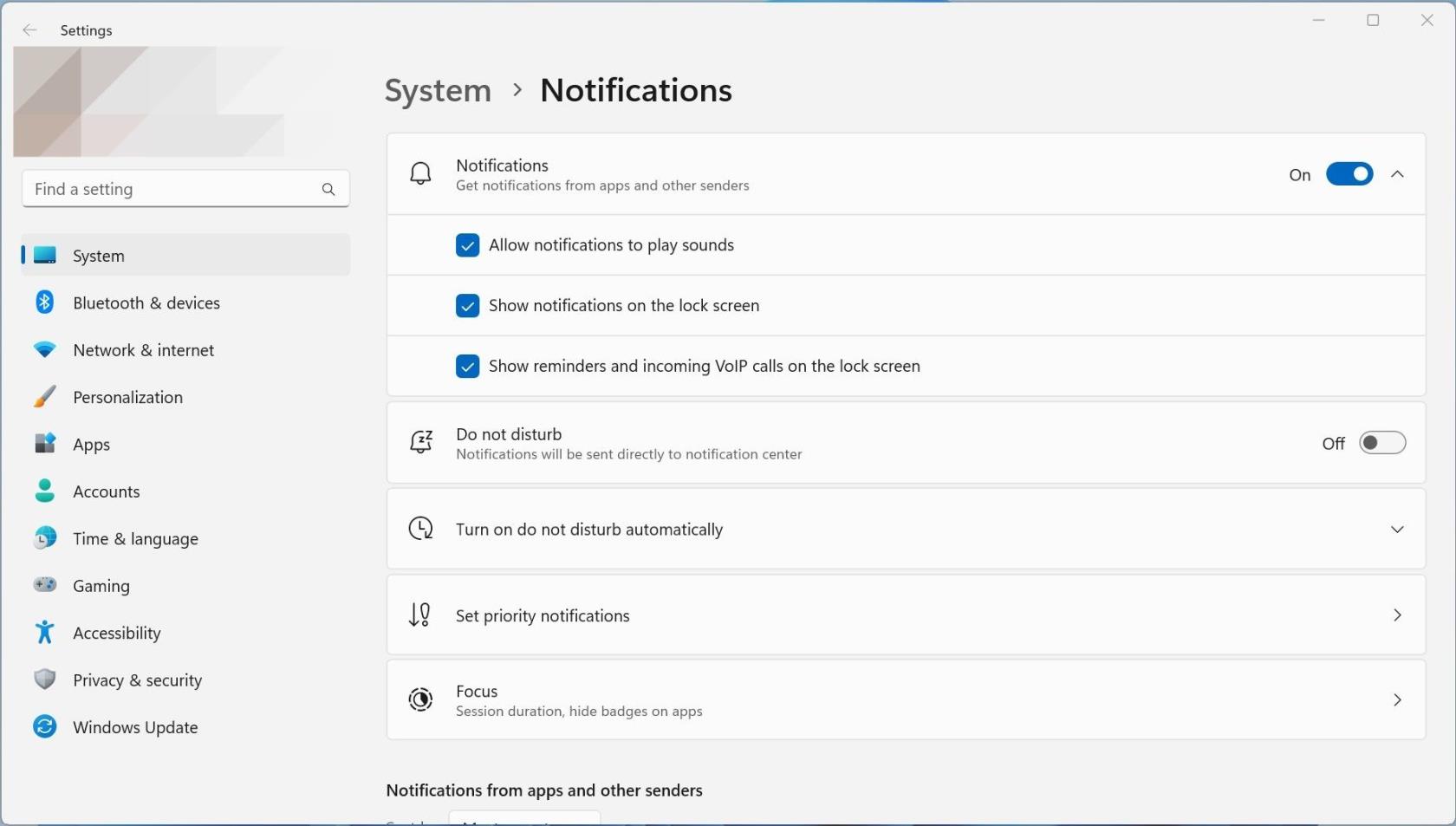
- Desinstalar una máscara aplicada recientemente: ¿Ha instalado recientemente una máscara de Rainmeter en su escritorio? Es posible que la piel sea la causa raíz de todos sus problemas. Para verificar esto, desinstale la máscara y reinicie Rainmeter.
Después de aplicar las correcciones generales, verifique si Rainmeter funciona normalmente.
2. Actualice Rainmeter a la última versión
Probó las correcciones generales, pero Rainmeter sigue causando problemas. ¿Cuál es el siguiente paso, entonces? Podría ser tan simple como actualizar Rainmeter a su última versión.
Así es como puede actualizar Rainmeter a su última versión:
- Abra su navegador y visite Rainmeter.net .
- En la página de inicio, haga clic en el botón Descargar .
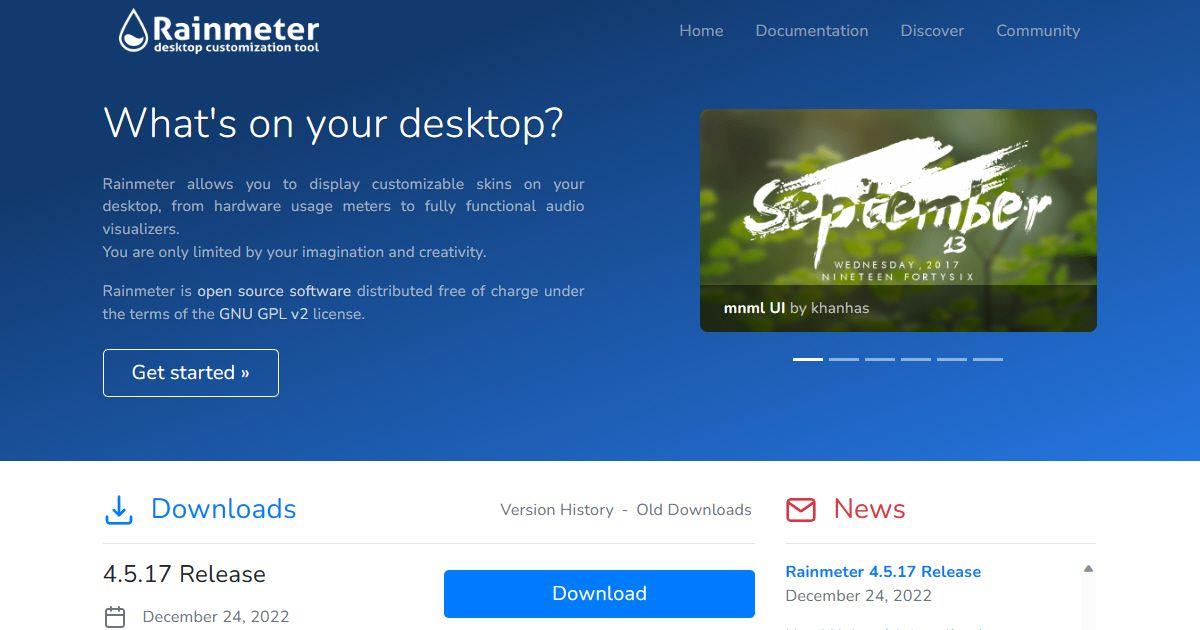
- Ejecute el archivo Rainmeter.exe desde su carpeta de Descargas .
- Haga clic en Aceptar para continuar con la instalación.
- Siga las instrucciones en pantalla para sobrescribir la versión actual de Rainmeter con la última.
3. Deshabilite las máscaras de Rainmeter temporalmente
Rainmeter es mejor conocido por su compatibilidad con múltiples máscaras de terceros . Pero, ¿qué sucede si la máscara que está tratando de instalar es la culpable de los frecuentes bloqueos de Rainmeter? Para verificar, deshabilite las máscaras actualmente activas en su escritorio.
Sugerimos apagar las máscaras individualmente y tomar nota del orden en que las descargas. Esto te ayudará a señalar la piel dañada.
Siga los pasos a continuación para deshabilitar todas las máscaras de Rainmeter temporalmente:
- Haga clic derecho en su máscara aplicada y haga clic en Administrar máscara .
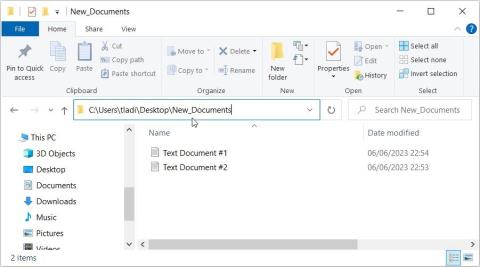
- Dentro de la ventana Administrar , busque la pestaña Máscaras activas .
- En esta pestaña, encontrará una lista de todas las máscaras activas. Haga clic en Descargar para los componentes de cada máscara activa.
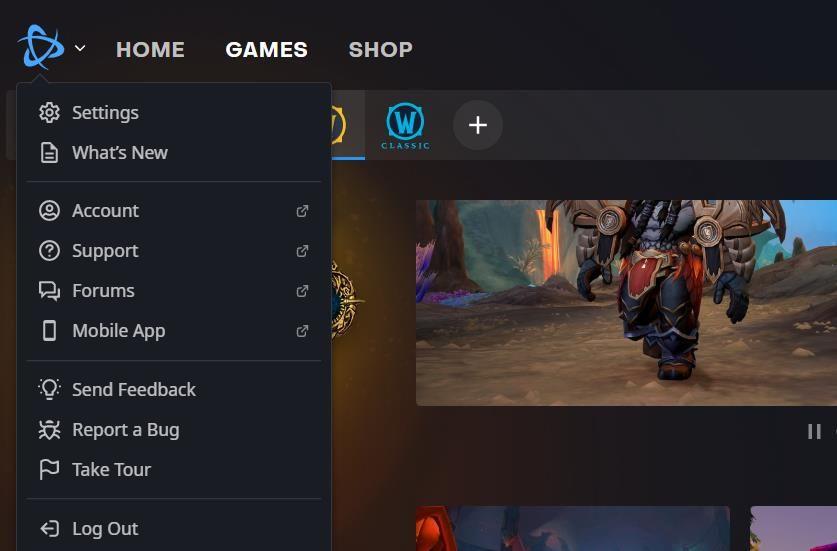
Después de realizar estos pasos, ejecute Rainmeter y observe si los problemas persisten. Si funciona sin problemas, puede comenzar a volver a habilitar las máscaras deshabilitadas.
En general, las máscaras mejoran la estética y la funcionalidad de su escritorio de Windows. Sin embargo, uno mal codificado a veces puede causar fallas y bloqueos inesperados. Por lo tanto, no permita que una máscara arruine su experiencia general de escritorio.
4. Ajuste la configuración de inicio de Rainmeter
Otra solución para sus problemas relacionados con Rainmeter es ajustando su configuración de inicio. Si Rainmeter no se abre tan pronto como desbloquea su PC después de un arranque, configure la aplicación para que se inicie en cada arranque.
Así es como puede ajustar la configuración de inicio de Rainmeter:
- Inicie la aplicación Administrador de tareas de Windows .
- Abra la pestaña Aplicaciones de inicio desde la barra lateral izquierda.
- Debajo de las entradas de Nombre , haga clic con el botón derecho en Rainmeter y seleccione Habilitar .
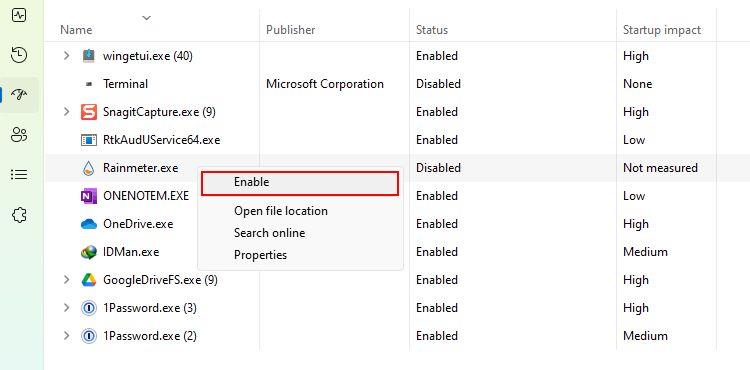
- Reinicie su computadora después de ajustar la configuración de inicio.
Eso es todo. Estos pasos deberían garantizar que Rainmeter se inicie sin problemas con Windows sin causar ningún retraso en la carga de la máscara aplicada actualmente.
Ahora que tiene una configuración de Rainmeter que funciona, consulte nuestras selecciones favoritas para las máscaras minimalistas de Rainmeter .
5. Desactivar la aceleración de hardware
Rainmeter a veces funciona lentamente o no es tan eficiente como cabría esperar. Este problema puede deberse a una característica de Windows llamada Aceleración de hardware.
La función de aceleración de hardware utiliza la GPU de su PC (junto con la CPU) para manejar los procesos (tareas) en curso de una mejor manera. Pero a veces, en lugar de mejorar el rendimiento, puede provocar problemas de rendimiento. Entonces, si tiene problemas con el rendimiento de Rainmeter, considere deshabilitar la aceleración de hardware por ahora.
Aquí hay un consejo: una forma rápida de desactivar la aceleración de hardware para Rainmeter es desde su ventana de configuración. Vaya a Rainmeter > Administrar > Configuración y desmarque la opción Usar aceleración de hardware .
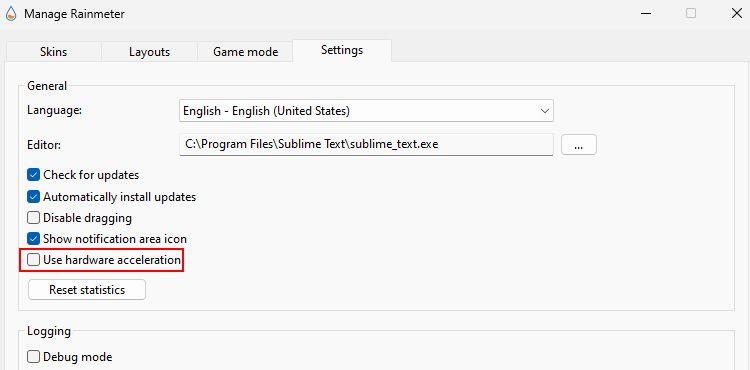
Si no está en condiciones de usar su configuración (debido a fallas), pruebe el método alternativo siguiendo los pasos a continuación:
- Abra la barra de búsqueda de Windows, escriba Configuración de gráficos y haga clic en Abrir .
- Haga clic en el botón Examinar y seleccione el archivo Rainmeter.exe . Este archivo se encuentra principalmente dentro del directorio C:\Program Files\Rainmeter .
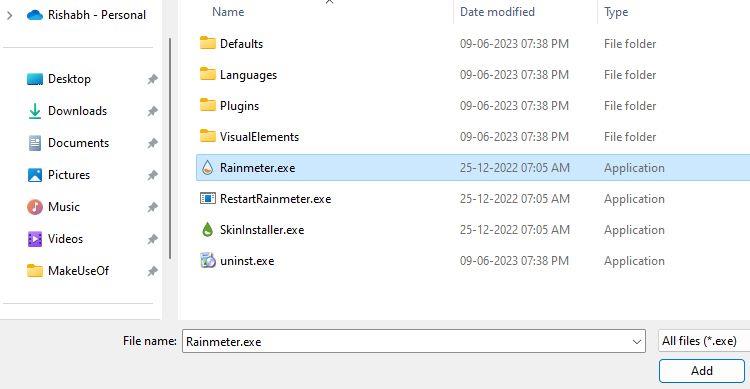
- Una vez que Rainmeter aparezca en la lista, haga clic en Opciones .
- Cambie la preferencia de Gráficos a Ahorro de energía .
- Haga clic en Guardar para finalizar los cambios y reinicie Rainmeter para comprobar si se han resuelto los problemas.
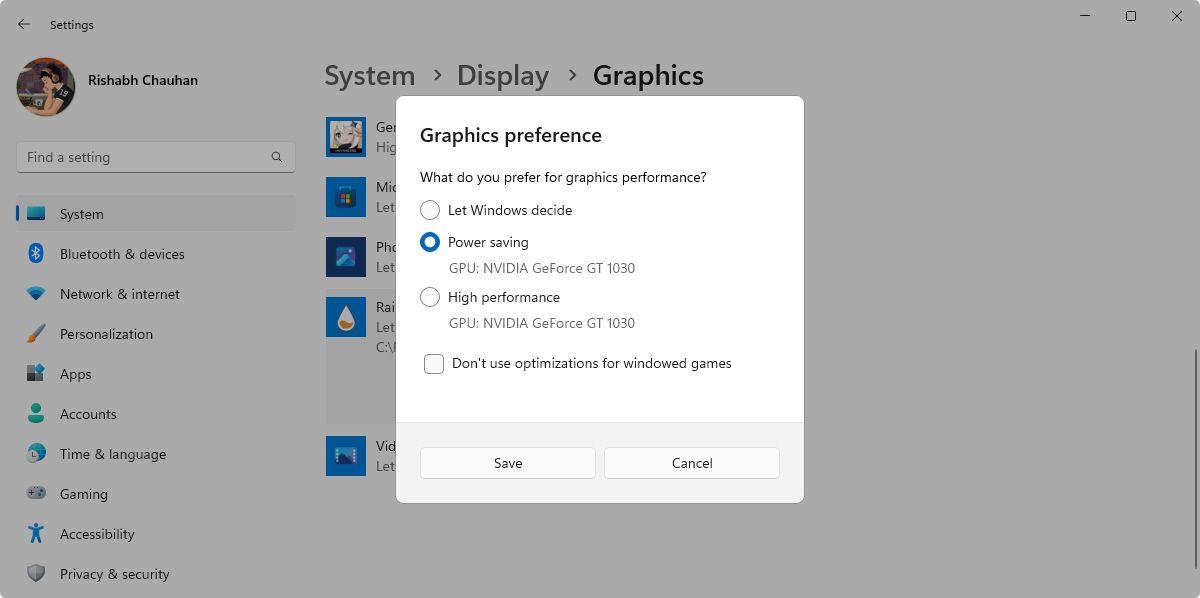
Si desactivar la aceleración de hardware no soluciona el problema, habilítelo desde la misma configuración y continúe con el siguiente método.
6. Limpie la instalación del medidor de lluvia
Si ninguno de los pasos anteriores ayuda a solucionar los problemas de Rainmeter, una instalación limpia es el último recurso. Una instalación limpia significa desinstalar primero la aplicación y luego reinstalarla correctamente. Una vez que limpie la instalación de Rainmeter, debería eliminar cualquier archivo dañado o mal configurado.
Actualizar Rainmeter es diferente a instalarlo limpiamente. Después de una actualización, cambia principalmente la versión del software y, por lo general, no afecta a los archivos principales. Al mismo tiempo, una instalación limpia elimina todos los datos y configuraciones relacionados con la aplicación. Por lo tanto, ¡asegúrese de no omitir este método!
Para desinstalar Rainmeter, recomendamos usar la versión gratuita de Revo Uninstaller . Descárguelo del enlace proporcionado y utilícelo para eliminar Rainmeter correctamente. Si no desea confiar en una aplicación de terceros, siga nuestra guía de cómo desinstalar Rainmeter para obtener una forma alternativa.
Una vez que haya terminado con el paso anterior, descargue Rainmeter o ejecute el archivo EXE que descargó antes (al momento de actualizar Rainmeter).
A continuación, vuelva a realizar todo el proceso de configuración e inicie Rainmeter. Con suerte, una instalación limpia debería hacer el truco por usted y solucionar todos sus problemas.
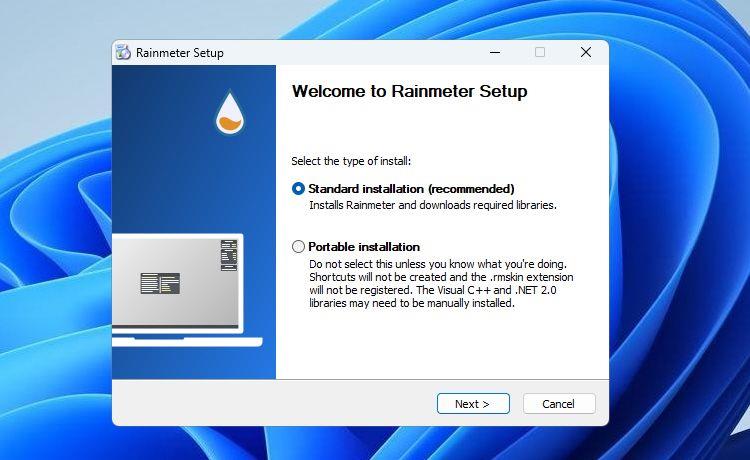
No más contratiempos al usar Rainmeter en Windows
Cuando se trata de ajustar o personalizar el sistema operativo Windows, Rainmeter ocupa el primer lugar. Hay posibilidades ilimitadas que puede explorar usando Rainmeter.
Pero, sin duda, cuando ni siquiera puedes abrir Rainmeter, ¿qué más podría ser más frustrante? Con suerte, todas las soluciones anteriores lo ayudarán a recuperar su experiencia Rainmeter sin fallas.
Además, vale la pena mencionar que Rainmeter no es la única opción disponible para ti. Internet tiene muchas opciones diferentes para los programas de personalización de Windows. Por lo tanto, échales un vistazo para que tu escritorio sea único.