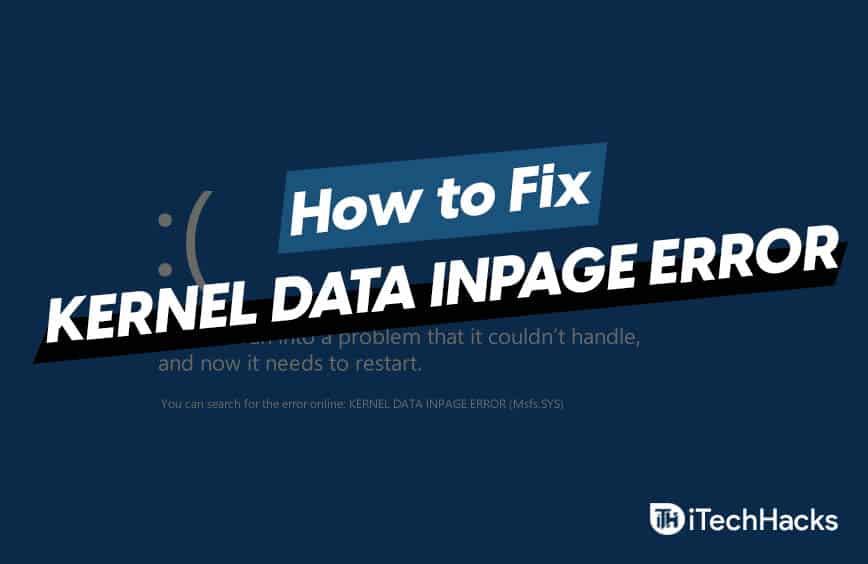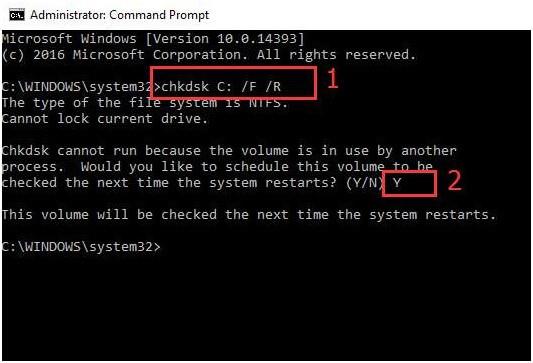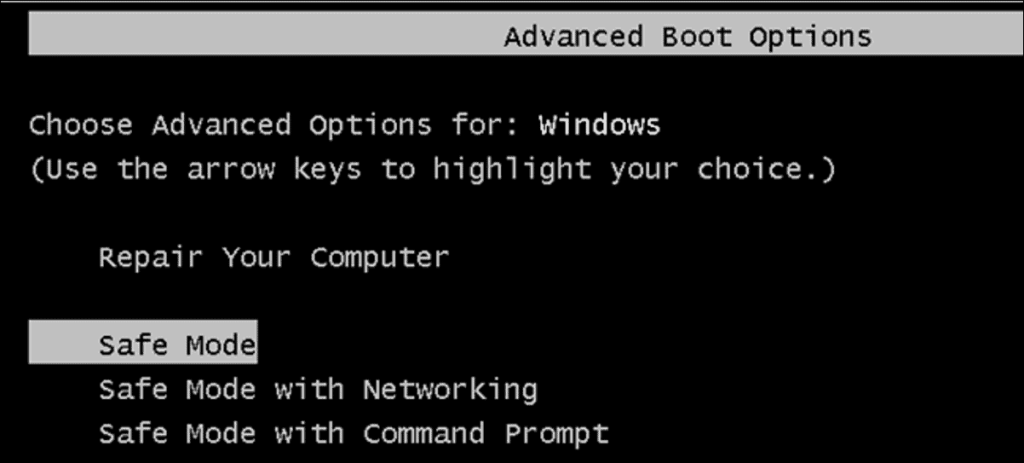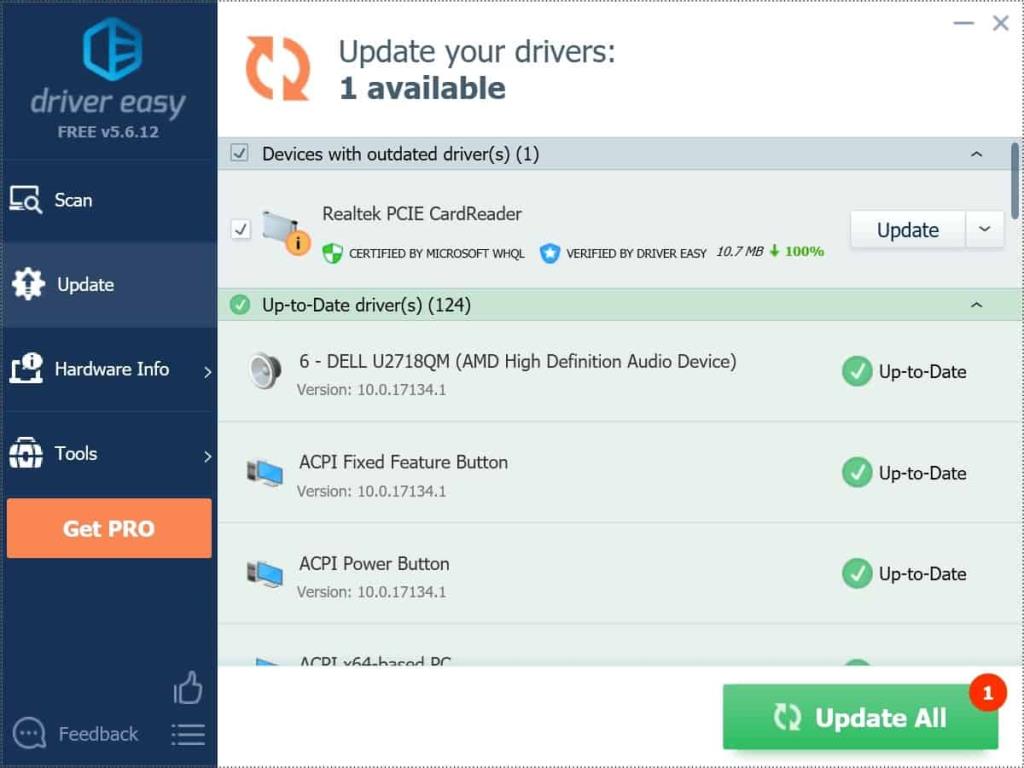L'écran bleu de la mort est l'un des problèmes Windows les plus courants auxquels un utilisateur Windows peut être confronté. Il existe différents types d'erreurs BSOD ou Blue Screen Of Death auxquels on peut être confronté, l'un de ces codes d'erreur est Kernel Data Inpage Error . Cette erreur se produit généralement en raison de problèmes matériels ou logiciels auxquels votre système peut être confronté.
L'écran bleu de la mort se produit généralement lorsque votre système rencontre une défaillance du logiciel ou du matériel. En raison de la défaillance du système, le système forcera l'arrêt du système d'exploitation, ce qui peut entraîner l'apparition d'un écran bleu sur votre système.
Si une erreur BSOD continue d'apparaître assez fréquemment, cela peut entraîner des dommages matériels permanents ou une perte de données. Si vous rencontrez l'erreur BSOD avec le code d'erreur - Kernel Data Inpage Error, alors vous êtes au bon endroit. Dans cet article, nous discuterons de la manière dont vous pouvez corriger l'erreur de saisie des données du noyau.
A LIRE AUSSI : Pack de skins et de thèmes Windows 10
Contenu:
Cause courante de l'erreur de saisie des données du noyau
Avant de continuer avec le correctif de l'erreur Kernel Data Inpage, expliquons pourquoi cette erreur peut se produire sur votre PC. Il existe diverses raisons pour lesquelles vous pourriez rencontrer cette erreur sur votre PC. Vous trouverez ci-dessous quelques raisons pour lesquelles cette erreur se produit.
- Des erreurs sur le disque dur peuvent également provoquer l'erreur Kernel Data Inpage Error
- Paramètres BIOS invalides
- La perte de fils est une autre cause de cette erreur
- Pilotes de carte mère endommagés ou corrompus
- Infection par un virus ou un programme malveillant
- Fichiers système corrompus
- Corruption du fichier d'échange
Ce sont quelques-unes des causes les plus courantes de l'erreur de saisie des données du noyau.
Correctifs pour l'erreur d'entrée de données du noyau sous Windows
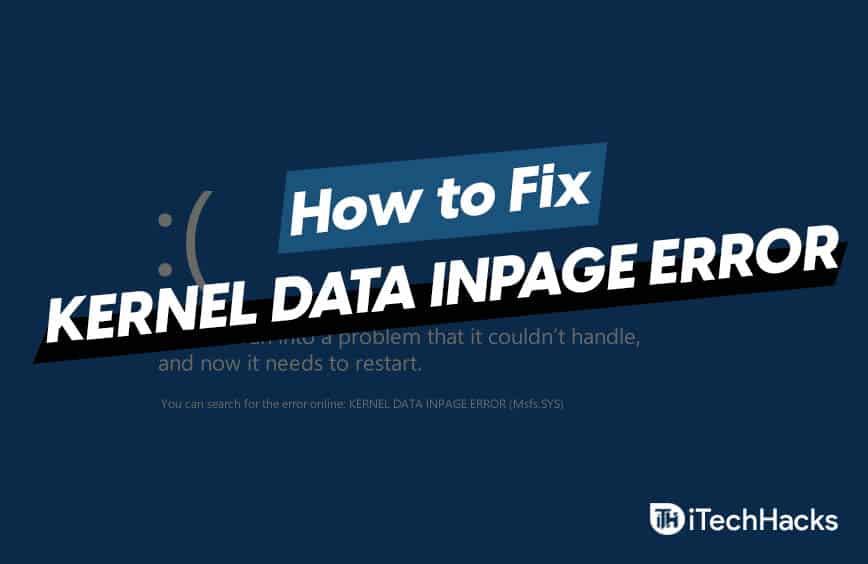 Maintenant que vous savez déjà ce qui pourrait causer l'erreur, discutons des correctifs possibles. Cependant, avant de continuer avec le correctif, assurez-vous d'avoir une sauvegarde de vos données.
Maintenant que vous savez déjà ce qui pourrait causer l'erreur, discutons des correctifs possibles. Cependant, avant de continuer avec le correctif, assurez-vous d'avoir une sauvegarde de vos données.
1. Vérifiez s'il y a des fils et des connexions perdus
Vous devriez vérifier votre système pour tous les fils et connexions desserrés. Ce problème se produit principalement en raison du disque dur, alors vérifiez si le disque dur ou le SSD est correctement connecté ou non.
Vérifiez également si la RAM se trouve correctement dans la fente ou non. Si vous utilisez un ordinateur portable, il est conseillé de faire inspecter le câblage et la connexion par un professionnel de l'informatique. Vous ne devez pas essayer d'ouvrir votre ordinateur portable tant que vous n'êtes pas familiarisé avec les composants internes de la machine.
2. Inspectez votre disque dur
La toute prochaine chose que vous pouvez faire est d'inspecter vos disques durs à la recherche d'erreurs ou de données corrompues. Vous pouvez vérifier votre disque à l'aide des outils de vérification des erreurs Windows intégrés ou à l'aide de la commande chkdsk.
Vérification du disque dur avec l'outil de vérification des erreurs Windows
- Pour vérifier votre disque dur avec l'outil de vérification des erreurs Windows 10 , accédez à l'explorateur de fichiers sur votre PC.
- Cliquez avec le bouton droit sur l'une de vos partitions de disque, puis ouvrez les propriétés.
- Dans les propriétés, dirigez-vous vers l'onglet outil. Dans l'onglet outil, vous verrez une option pour vérifier votre disque pour les erreurs.
- Continuez avec les instructions suivantes pour vérifier si votre disque contient des erreurs. Notez que vous devrez vérifier individuellement toutes vos partitions de disque pour les erreurs.
Vérification à l'aide de chkdsks
- Exécutez l'invite de commande en tant qu'administrateur, puis tapez la commande - Chkdsk /r/f X : et appuyez sur Entrée. Vous devrez remplacer la lettre X par la lettre attribuée à la partition.
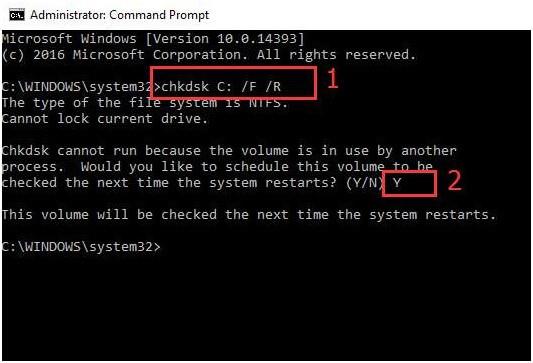
- L'invite de commande commencera à tester, attendez que le processus soit terminé. Cela vous donnera un rapport complet du disque et s'il y a un problème ou non.
3. Effectuez un démarrage propre
La toute prochaine chose que vous pouvez faire est d'effectuer un démarrage propre sur votre ordinateur. Pour ce faire, suivez les étapes ci-dessous-
- Tout d'abord, déconnectez tous les appareils connectés à votre PC et éteignez-le.
- Appuyez sur le bouton d'alimentation et commencez immédiatement à appuyer sur la touche F8 en continu. Cela ouvrira l'option de démarrage avancé.
- Dans l'option de démarrage avancée, dirigez-vous vers le " mode sans échec avec option réseau " et appuyez sur Entrée.
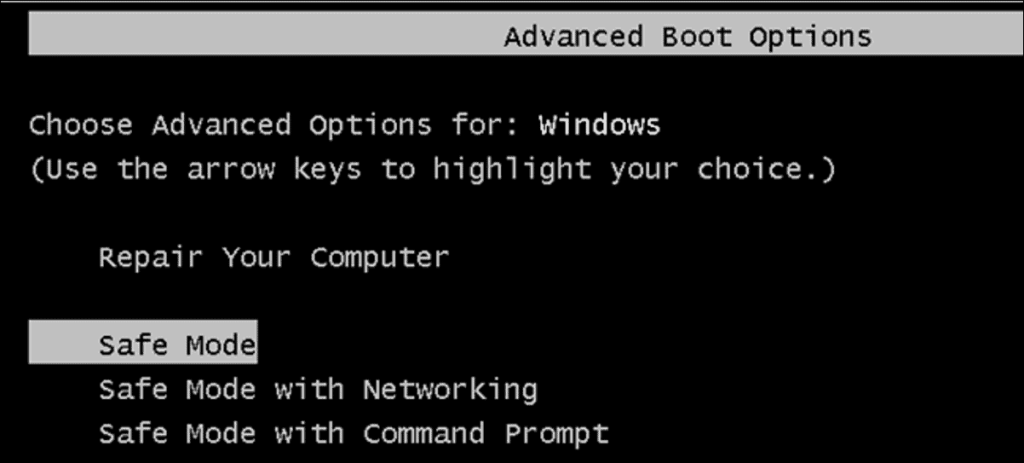
- Ensuite, connectez-vous au système et appuyez sur la combinaison de touches Windows + R, puis tapez la commande MSConfig et exécutez-la. Cela ouvrira la configuration du système.
- Dans la configuration du système, accédez à l'onglet général et sélectionnez l'option de démarrage sélectif.
- Décochez maintenant l' option ' charger les éléments de démarrage '. Après cela, dirigez-vous vers l'onglet services, puis cochez la case " Masquer tous les services Microsoft ". Cliquez ensuite sur l'option ' désactiver tout ' et enregistrez les modifications.
- Redémarrez votre ordinateur et cela résoudra probablement le problème.
4. Exécutez une analyse antivirus
Par défaut, Windows est livré avec un outil Windows Defender, à l'aide duquel vous pouvez analyser votre ordinateur à la recherche de tout virus ou programme malveillant. De plus, si vous utilisez un outil antivirus tiers, vous pouvez l'utiliser pour analyser votre système à la recherche de tout logiciel malveillant. Si l'erreur Kernel Data Inpage s'affiche sur votre PC en raison d'un logiciel malveillant ou d'une infection virale, cela résoudra le problème.
5. Retirez tout matériel
Si vous rencontrez cette erreur après avoir branché n'importe quel matériel sur votre appareil, essayez de le supprimer. Souvent, le matériel que vous utilisez peut être incompatible avec votre appareil. Souvent, les pilotes du matériel ne sont pas correctement installés, cela peut également provoquer l'erreur. Vous pouvez essayer de retirer le matériel et de le rebrancher.
6. Mise à jour des pilotes
La toute prochaine chose que vous pouvez essayer de faire est de mettre à jour vos pilotes. Vous pouvez le faire par la méthode de mise à jour Windows. Souvent, la mise à jour du pilote est fournie avec la mise à jour Windows en option, vous pouvez vérifier dans la mise à jour Windows si vous avez une mise à jour du pilote.
Vous pouvez également essayer d'utiliser des applications tierces telles que Driver Booster et Driver Pack Solution pour télécharger ou mettre à jour les pilotes. Vous pouvez également télécharger les pilotes à partir des sites Web des fabricants. Si vous utilisez un ordinateur portable, vous pouvez trouver les pilotes de votre disque dur sur le site Web du fabricant de votre ordinateur portable.
Une autre méthode pour mettre à jour les pilotes consiste à vérifier à l'aide du gestionnaire de périphériques. La plupart du temps, cette erreur se produit en raison d'un disque dur, vous pouvez donc vérifier la mise à jour des pilotes de disque dur. Pour ce faire, suivez les étapes ci-dessous-
- Dans le menu Démarrer, recherchez le gestionnaire de périphériques.
- Dans le gestionnaire de périphériques, cliquez sur les lecteurs de disque pour le développer. Faites un clic droit sur le lecteur, puis cliquez sur ' mettre à jour le pilote ' pour mettre à jour le pilote.
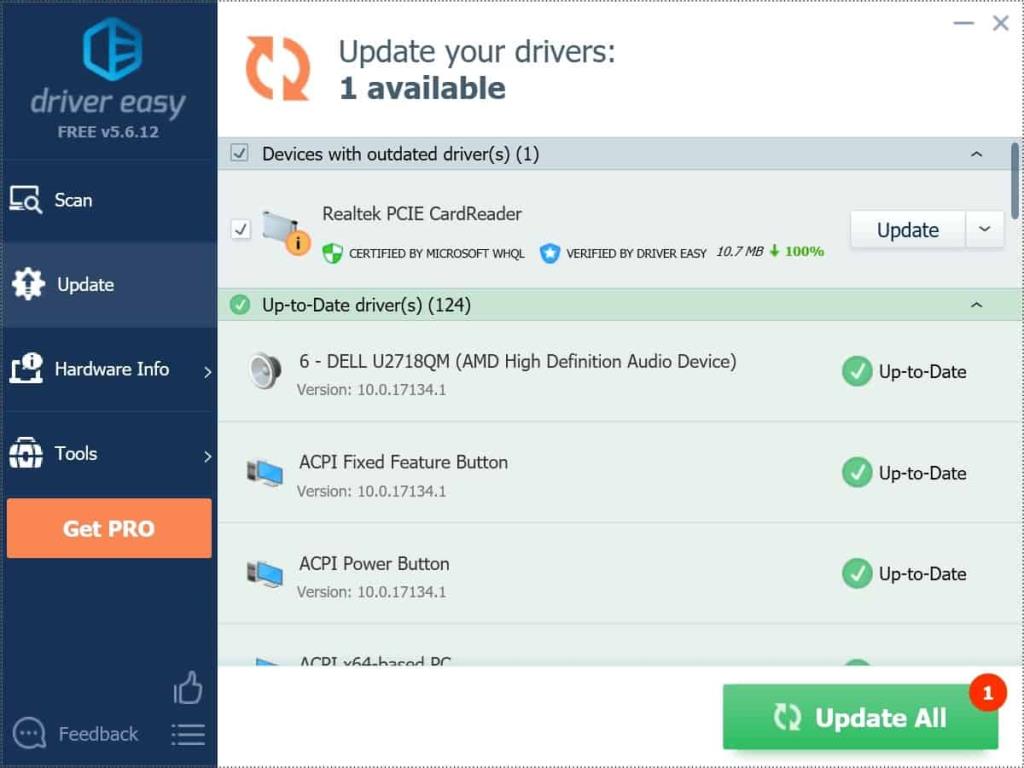
Après la mise à jour des pilotes, redémarrez votre PC et vous ne rencontrerez plus le problème.
7. Désinstaller les logiciels incompatibles
Si vous rencontrez le problème après avoir installé un programme tiers sur votre ordinateur, essayez peut-être de le désinstaller. Si l'erreur se produit à cause de l'application, elle sera résolue après sa désinstallation.
8. Réinitialiser le BIOS
Des paramètres BIOS mal configurés peuvent également provoquer l'erreur Kernel Data Inpage. Vous pouvez réinitialiser les paramètres du BIOS pour résoudre le problème. Pour ce faire, suivez les étapes indiquées ci-dessous.
- Éteignez votre ordinateur. Après l'avoir éteint, appuyez sur le bouton d'alimentation, puis continuez à appuyer sur F2 en continu. F2 est généralement la clé du BIOS pour accéder aux paramètres du BIOS, cependant, vous pouvez vérifier auprès de votre OEM quelle est la clé du BIOS par défaut.
- Vous allez maintenant entrer dans les paramètres du BIOS. Vous y trouverez une option pour réinitialiser les paramètres par défaut, cliquez dessus pour réinitialiser le BIOS.
- Redémarrez votre ordinateur et cela résoudra le problème. Ou vous pouvez suivre notre dernier article sur Comment vérifier et mettre à jour le BIOS sur Windows 10
9. Exécutez l'analyse SFC
Vous pouvez vérifier votre système avec SFC ( System File Checker ). SFC analyse votre ordinateur à la recherche de fichiers manquants ou de fichiers corrompus et répare le problème. Pour exécuter l'analyse SFC, suivez les étapes ci-dessous.
- Exécutez l'invite de commande en tant qu'administrateur.
- Dans l'invite de commande, tapez le code SFC /scannow et appuyez sur la touche Entrée.
- L'invite de commande commencera à analyser votre ordinateur. Une fois l'analyse terminée, redémarrez votre système.
10. Vérifiez la RAM
La prochaine chose que vous pouvez faire est d'utiliser la vérification de la RAM. Cela peut être fait avec Windows Memory Diagnostic. Pour ce faire, suivez les étapes ci-dessous-
- Dans le menu Démarrer, recherchez Outils de diagnostic de la mémoire et ouvrez-le.
- Ensuite, cliquez sur " redémarrer maintenant et vérifiez l' option des problèmes".
- Cela vérifiera votre ordinateur pour tout problème dû à la RAM.
A LIRE AUSSI : Télécharger Windows 10
Derniers mots
Si les étapes ci-dessus ne corrigent pas l'erreur Kernel Data Inpage Error, il est recommandé de contacter un expert informatique pour résoudre le problème. Visitez le centre de service pour le faire réparer. J'espère que vous trouverez cet article utile.