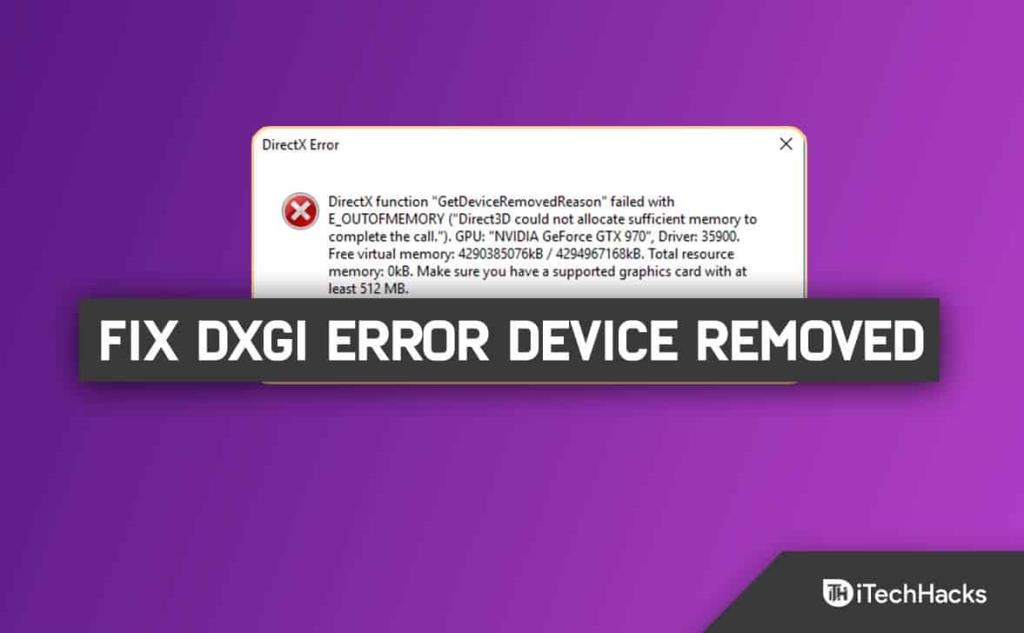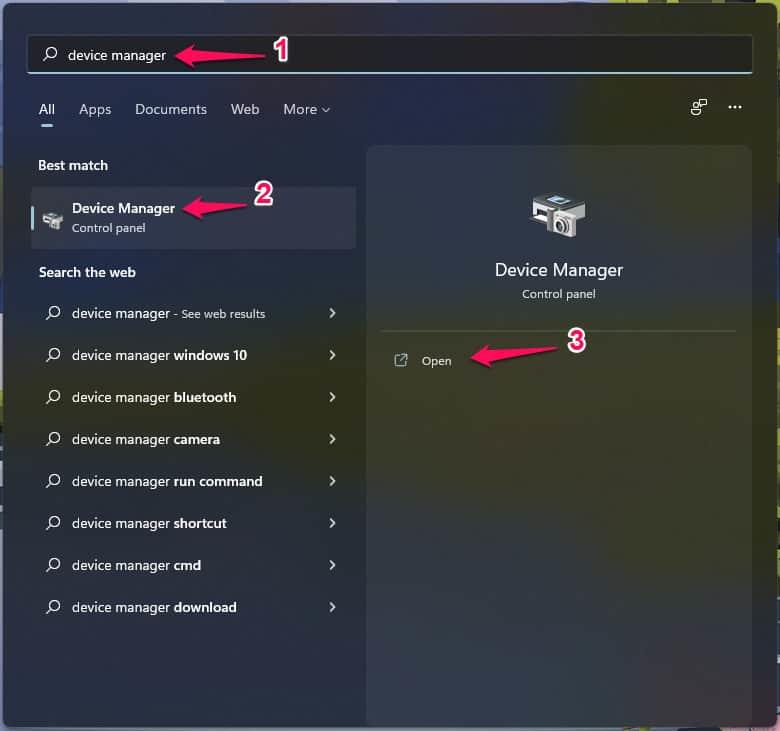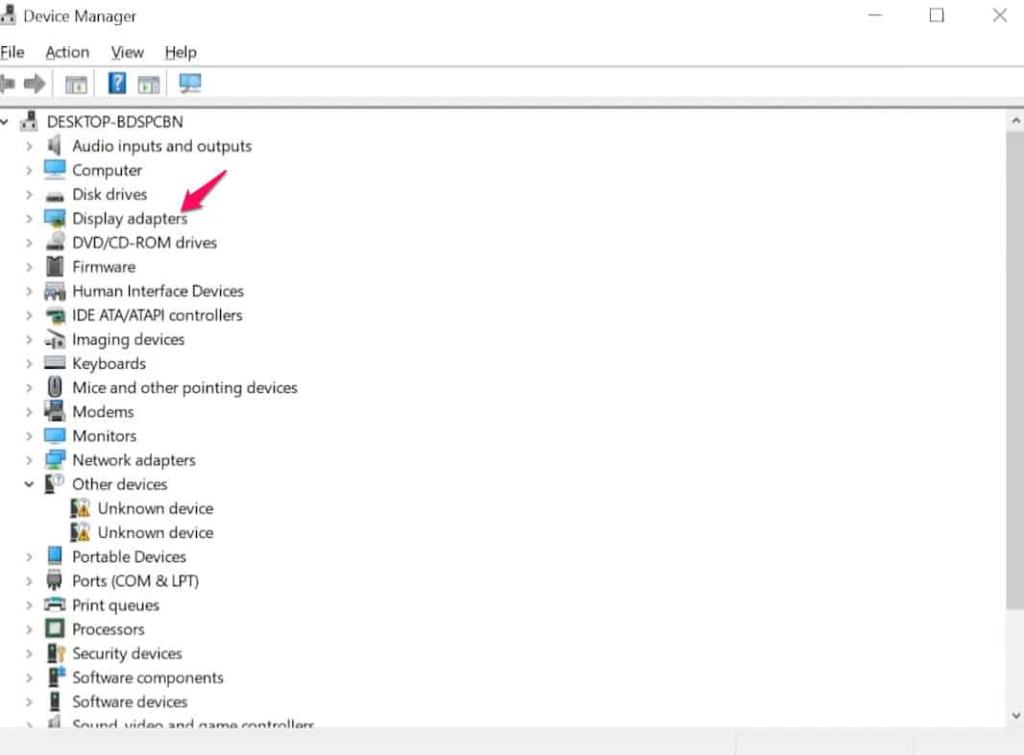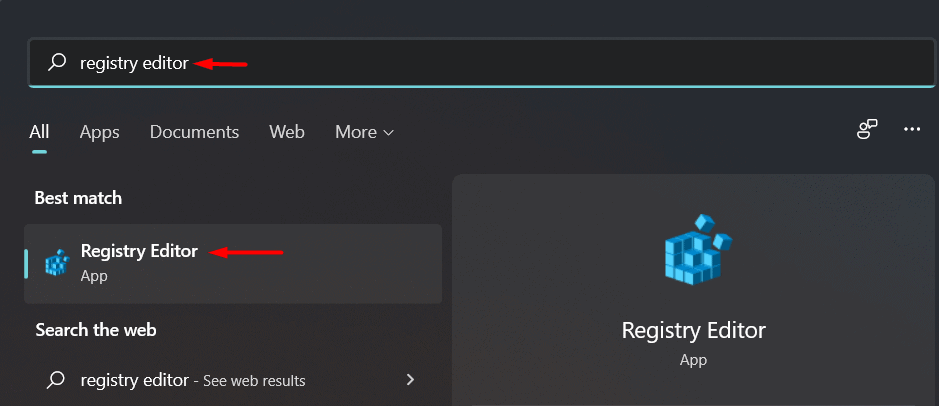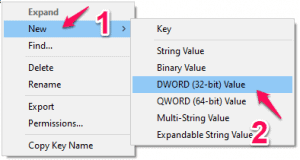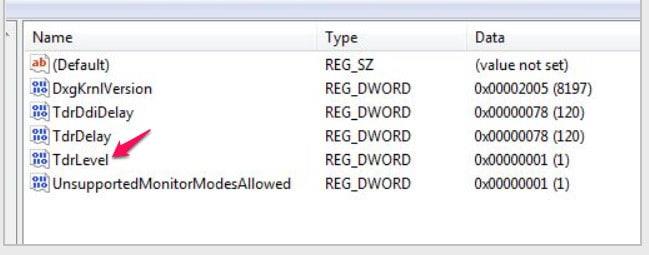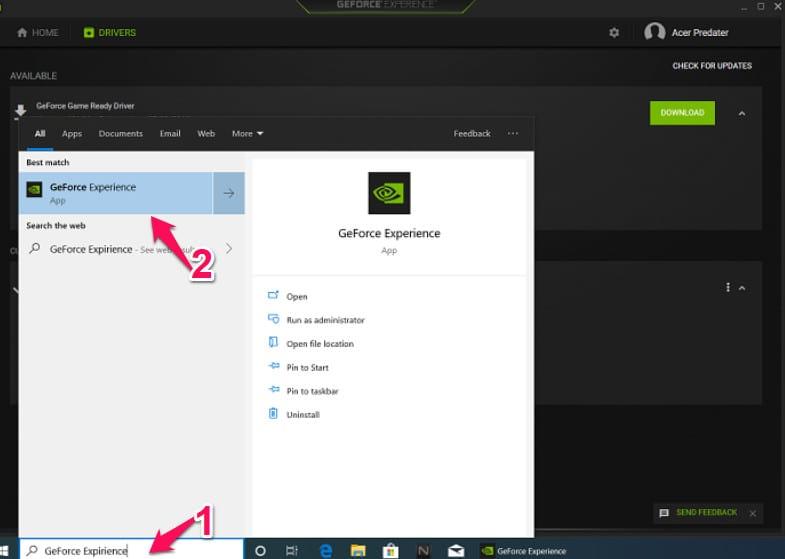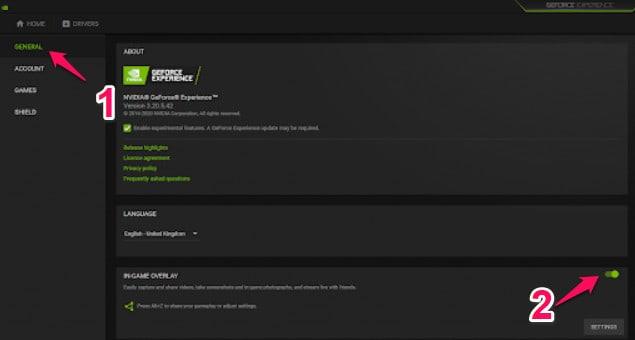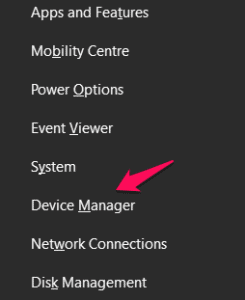Les joueurs sur PC rencontrent un problème où, tout en jouant à n'importe quel jeu sur leur ordinateur Windows 11 , ils rencontrent un bogue qui provoque l'arrêt brutal du jeu en plein vol. DXGI ERROR DEVICE REMOVED est le message d'erreur qui apparaît après cela.
DXGI_ERROR_DEVICE_REMOVED se produit lorsque la carte graphique de votre ordinateur ne fonctionne pas correctement ou qu'il y a un problème de connectivité, une erreur se produit. Si cela vous pose problème. Il existe des solutions rapides au problème qui sont également assez simples et partagées dans cet article.
Contenu:
Erreur DXGI_ERROR_DEVICE_REMOVED corrigée pour Windows 10/11
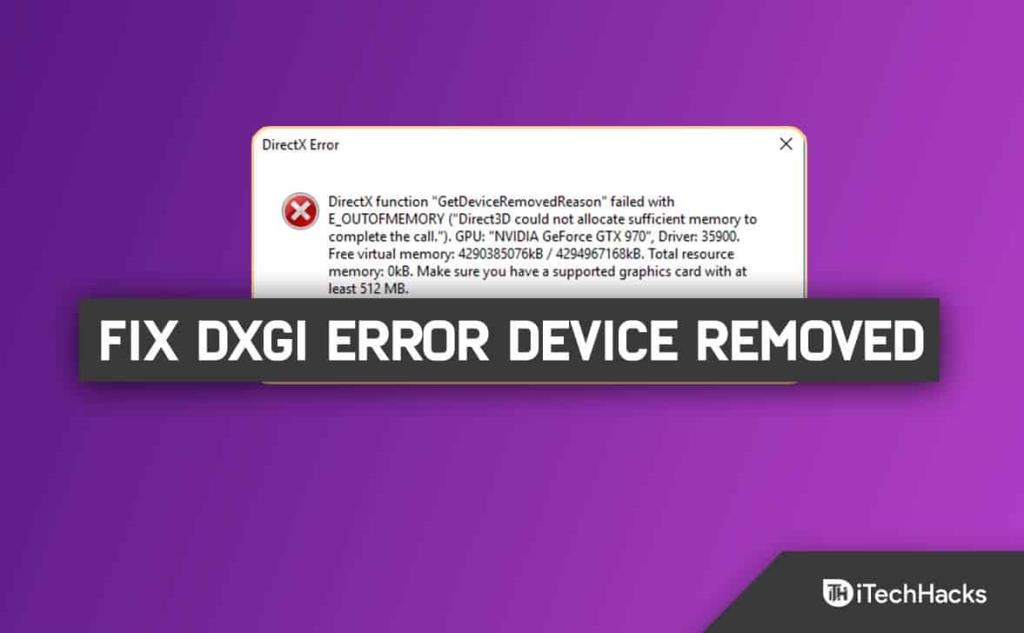
Mettre à jour le pilote graphique
Vous devez mettre à niveau les pilotes de votre carte graphique avant d'utiliser ce correctif. La section Mises à jour facultatives de Windows Update est l'endroit où vous pouvez trouver les dernières mises à jour des pilotes graphiques , ou vous pouvez les mettre à jour manuellement à l'aide du Gestionnaire de périphériques. Le fabricant du matériel de votre carte vidéo a probablement un site Web sur lequel vous pouvez obtenir le pilote le plus récent.
- Tout d'abord, allez dans votre menu Démarrer et entrez Gestionnaire de périphériques .
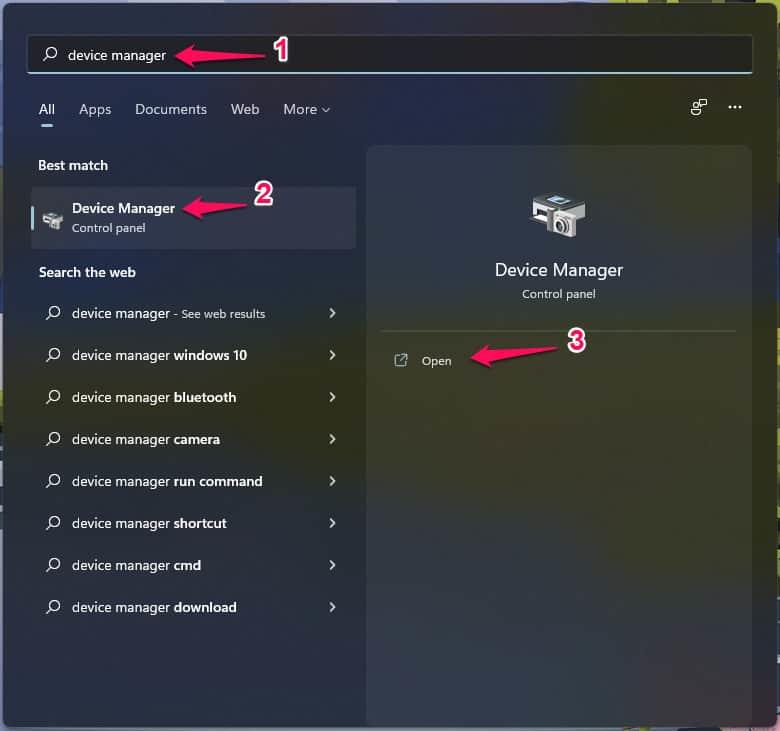
- Ouvrez votre gestionnaire de périphériques.
- Étendre les adaptateurs d'affichage .
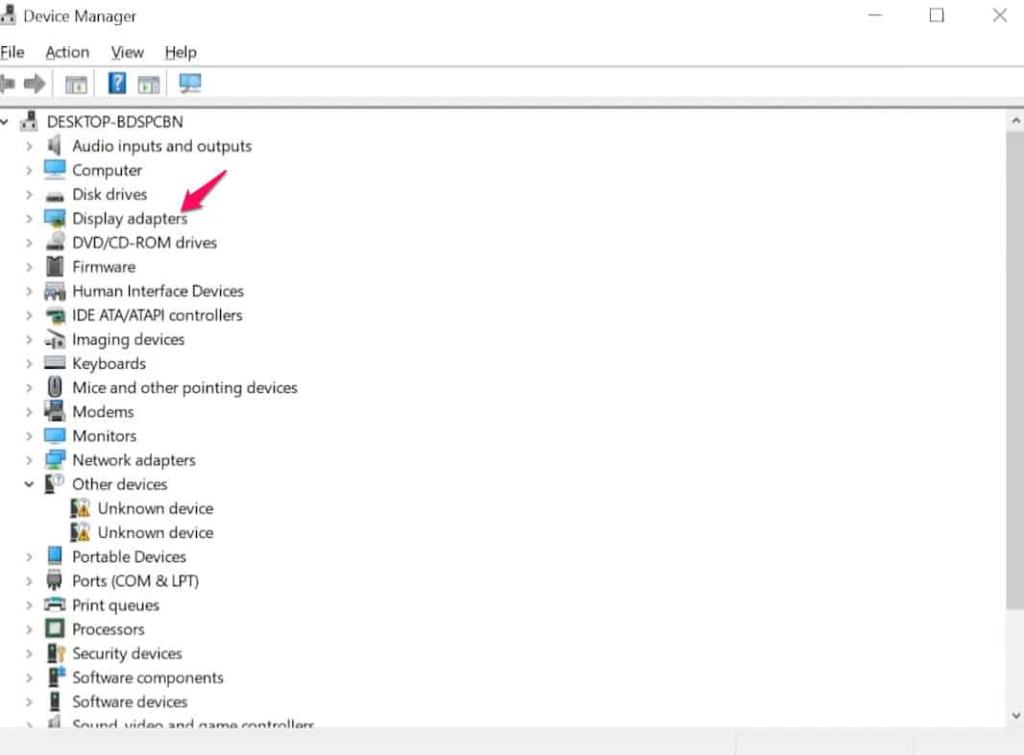
- Cliquez avec le bouton droit sur vos adaptateurs d'affichage.
- Sélectionnez Propriétés .
- Visitez l' onglet Pilote .
- Sélectionnez « Mettre à jour le pilote »
- Sélectionnez Rechercher automatiquement le pilote logiciel.
- Attendez que la mise à jour soit installée.
De plus, vous pouvez utiliser la fonction de recherche de Windows Update pour trouver des pilotes mis à jour.
Si la mise à jour des pilotes n'a pas fonctionné, vous pouvez utiliser Display Driver Uninstaller pour supprimer complètement le pilote graphique, télécharger le pilote le plus récent et l'installer sur votre ordinateur Windows.
Modifier le registre
Comme il s'agit d'une procédure de registre, il est conseillé de prendre les précautions essentielles en sauvegardant le registre ou en configurant un point de restauration système . Lorsque vous avez terminé, continuez comme suit :
- Tout d'abord, ouvrez start et tapez Regedit .
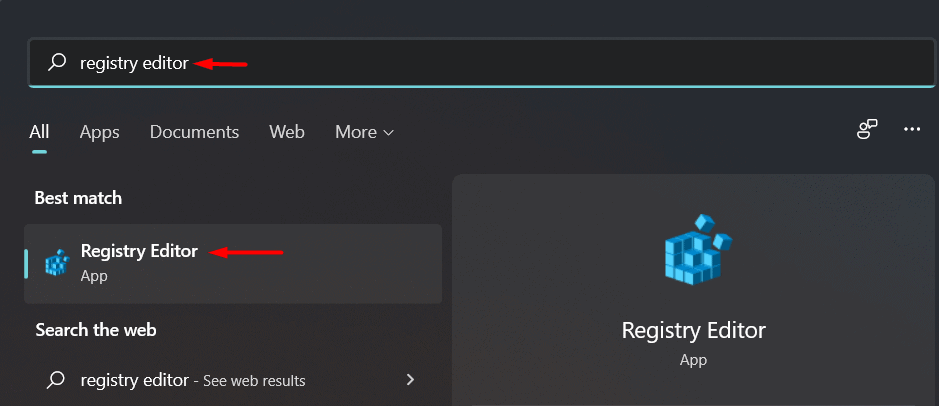
- Ouvrez Regedit.
- Appuyez sur oui.
- Développez HKEY_LOCAL_MACHINE .
- Développez Système .
- Développez le jeu de contrôles actuel .
- Développez Contrôle .
- Sélectionnez Pilotes graphiques .

- Faites un clic droit sur la zone vide sur le côté droit, sélectionnez " Nouveau > ", puis sélectionnez " Valeur D-Word (32 bits) ".
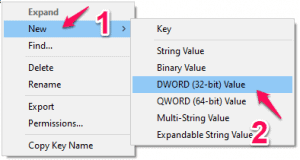
- Donnez à cette clé le nom « TdrLevel ».
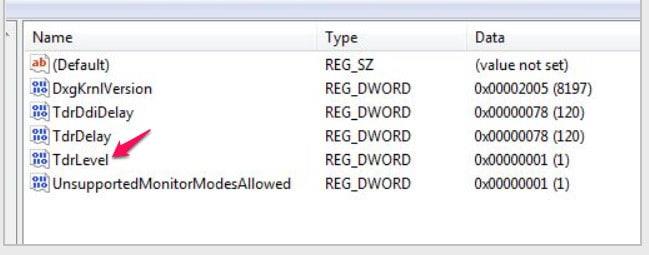
- Double-cliquez sur cette touche pour régler la valeur du délai.
- Mettez « 0 » dans la fenêtre Modifier la valeur DWORD (32 bits).
- Ensuite, sélectionnez « OK ».
Pour que cette mise à jour soit effective, fermez la fenêtre de l'Éditeur du Registre et redémarrez votre appareil.
Vous ne rencontrerez plus le problème après le redémarrage.
Désactiver le jeu d'ombre
La majorité des clients affectés par l' erreur DXGI ERROR DEVICE REMOVED ont des cartes graphiques NVIDIA installées sur leurs ordinateurs portables Windows ; sur les systèmes compatibles, NVIDIA Shadow Play est utilisé pour enregistrer des séquences dans le jeu.
Vous devez désactiver Shadow play pour trouver cette solution. Comment faire est comme suit:
- Recherchez « GeForce Experience ».
- Après cela, sélectionnez « GeForce Experience » dans les résultats de la recherche.
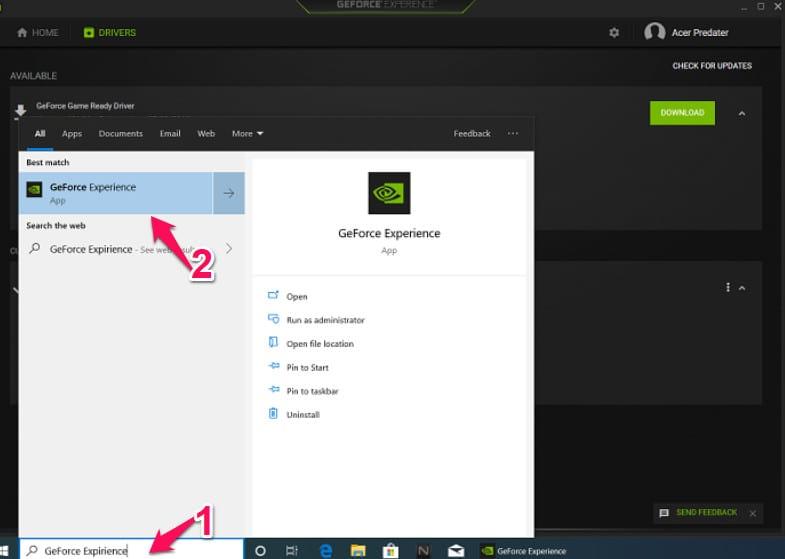
- Allez dans l'onglet « Général » de la fenêtre GeForce Experience.
- Après cela, désactivez les paramètres « IN-OVER OVERLAY ».
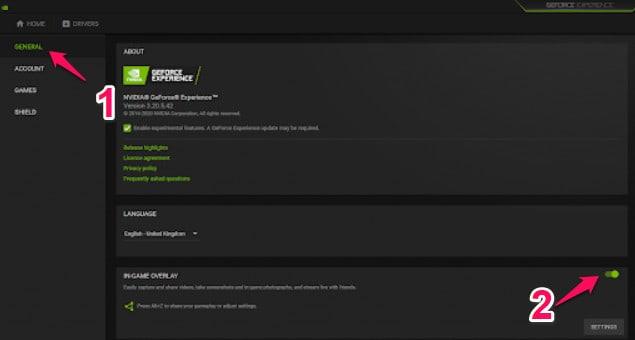
- Fermez la fenêtre GeForce Experience.
Assurez-vous que le problème a été résolu. Sinon, passez à l'option suivante.
Désactivez la fonction anticrénelage.
Les logiciels graphiques utilisent fréquemment la technique d'anticrénelage pour améliorer la qualité de l'affichage de sortie. Cependant, certains utilisateurs ont affirmé que cette fonctionnalité pouvait entraîner le problème "Erreur DXGI non disponible actuellement". Dans cette situation, vous pouvez le désactiver à partir du panneau de configuration NVidia.
Sur votre ordinateur Windows, suivez ces étapes pour désactiver la fonction d'anticrénelage :
- Cliquez avec le bouton droit sur la zone vide de votre bureau et sélectionnez Panneau de configuration NVidia .
- Sélectionnez " Gérer les paramètres 3D " sur le côté gauche du panneau de configuration une fois qu'il est apparu.
- Ensuite, sélectionnez « Paramètres globaux ».
- Maintenant, vous verrez un certain nombre de fonctionnalités " Antialiasing " ici.
- Sélectionnez "Off" sous l'option " Antialiasing-FXAA ".
- De même, définissez "Désactivé" pour toutes les options "Anticrénelage".
- Pour rendre ces paramètres effectifs, cliquez ensuite sur « Appliquer ».
Arrêtez le programme. Vérifiez si le problème est toujours présent après le redémarrage de votre ordinateur.
Réinstallez l'adaptateur graphique après l'avoir désinstallé
- Utilisez la touche Windows de votre clavier et la touche X ensemble.
- Pour accéder au programme, cliquez simplement sur « Gestionnaire de périphériques ».
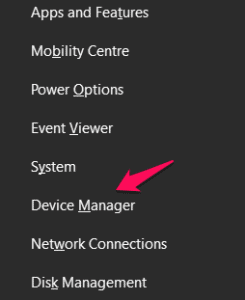
- Développez " Cartes graphiques " lorsque vous voyez la liste des pilotes.
- Pour supprimer le pilote de votre ordinateur, faites un clic droit dessus et sélectionnez « Désinstaller le périphérique ».
- Si une invite de confirmation s'affiche avant de désinstaller le pilote graphique, cliquez simplement sur « Désinstaller ».
- Redémarrez votre ordinateur une fois le pilote supprimé.
Le pilote de votre ordinateur sera réinstallé si vous redémarrez votre appareil.
Votre problème devrait maintenant être résolu.
Vérifier les paramètres matériels
Les utilisateurs effectuent diverses tâches de routine pour maintenir leurs ordinateurs en bon état de fonctionnement, en particulier s'ils les utilisent pour des tâches exigeantes sur le plan graphique, comme jouer à des jeux ou éditer des vidéos HD. Effectuez les tâches ou tests suivants avant de commencer quoi que ce soit :
- Retirez votre carte graphique dédiée de son emplacement et dépoussiérez-la.
- Éloignez votre ordinateur des espaces clos pour permettre une meilleure circulation de l'air.
- Pour éviter la surchauffe, augmentez le paramètre de refroidissement du GPU à au moins 70 %.
- Si vous overclockez votre carte graphique, arrêtez.
- Vos paramètres de jeu doivent tous être au minimum.
Assurez-vous que vos graphismes répondent aux exigences de base du jeu.
conclusion
Le but de cet article est de vous aider à résoudre l' erreur DXGI Fault DEVICE REMOVED sous Windows 10/11. Nous espérons sincèrement que cette approche vous sera utile. Avez-vous pu le résoudre ? Veuillez nous en informer dans la section des commentaires ci-dessous.
ARTICLES LIÉS: