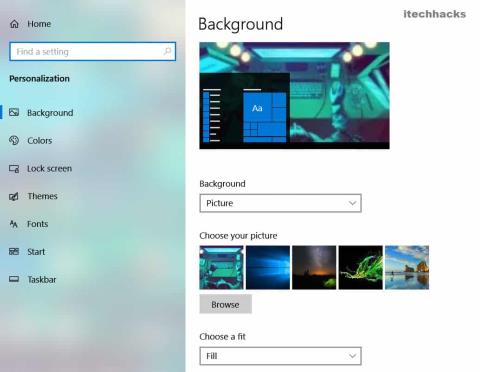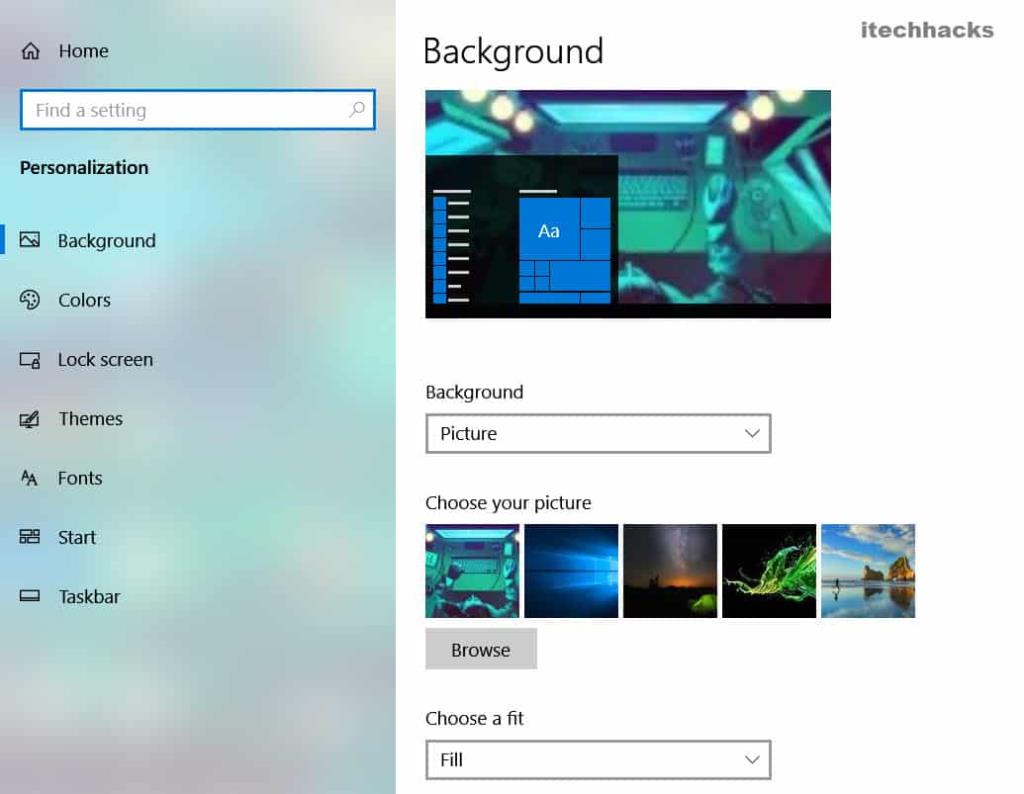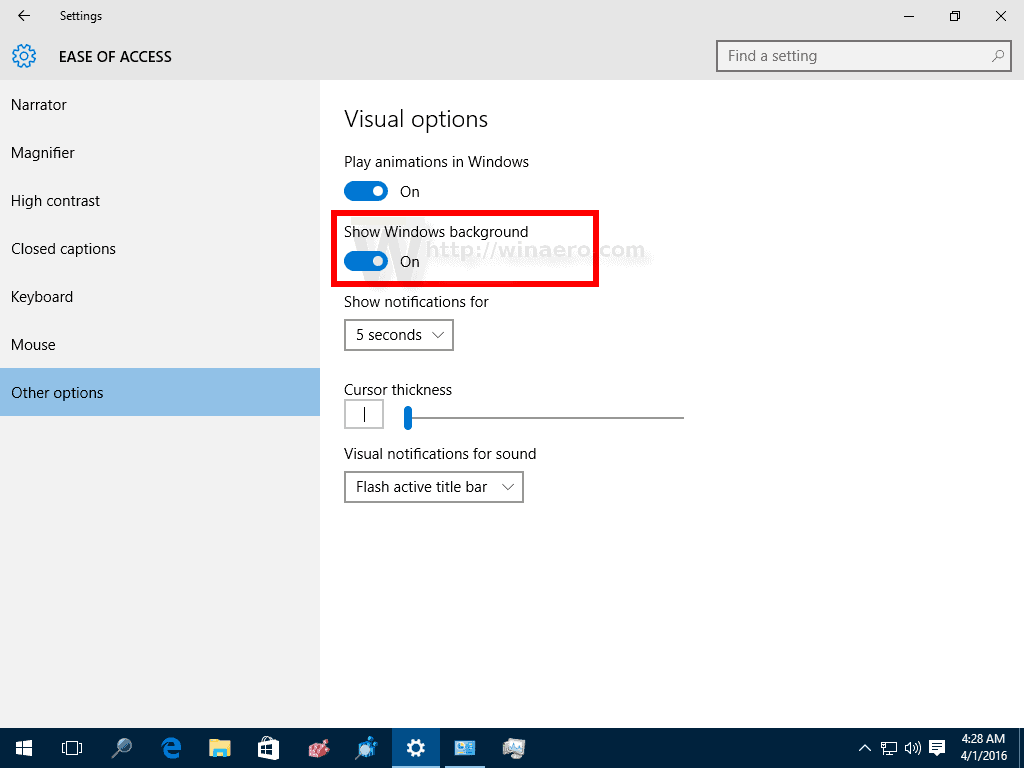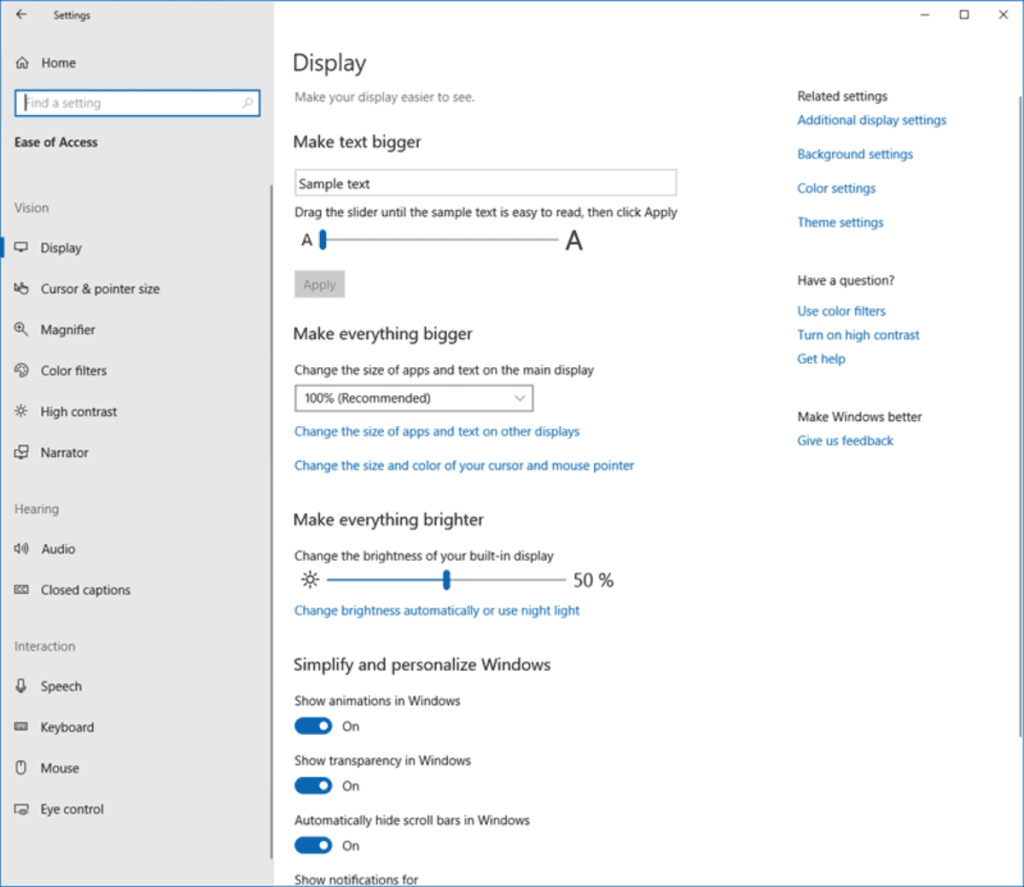Presque tous ceux qui utilisent un PC ont défini un fond d'écran coloré de leur choix. Cependant, plusieurs utilisateurs de Windows ont signalé que leur fond d'écran était soudainement devenu noir. On observe que cela se produit lorsque les utilisateurs essaient de modifier leur arrière-plan du bureau.
En dehors de cela, les interférences d'une application tierce ou d'une mise à jour Windows mal installée peuvent également provoquer cette erreur sur votre PC Windows. Quelle que soit la raison, avoir un arrière-plan de bureau est assez ennuyeux et rare.
Contenu:
Comment réparer l'arrière-plan noir du bureau dans Windows
Méthode 1 : Définissez un nouvel arrière-plan du bureau.
La méthode la plus simple pour se débarrasser de l'arrière-plan noir du bureau consiste à le remplacer par un nouvel arrière-plan du bureau. Assurez-vous également que vous avez supprimé toute application nouvellement installée qui peut modifier les paramètres de votre bureau.
Suivez les étapes ci-dessous pour utiliser n'importe quelle image sur votre PC Windows comme arrière-plan de votre bureau.
Étape 1 - Accédez à l'emplacement où l'image est stockée sur votre PC Windows.
Étape 2 - Cliquez avec le bouton droit sur l'image et sélectionnez l'option " Définir comme arrière-plan du bureau " dans la liste déroulante.
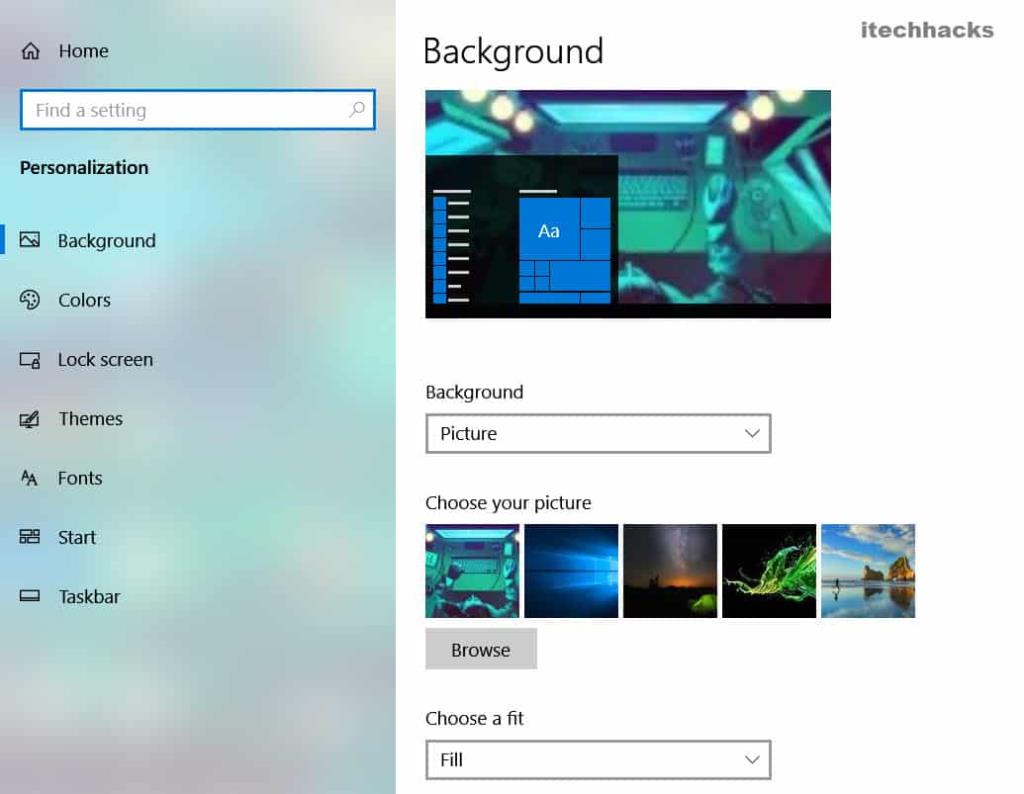
Maintenant, vérifiez si l'arrière-plan de votre bureau a changé. Vous pouvez également utiliser toute autre méthode capable de modifier l'arrière-plan du bureau sur votre PC Windows.
Si l'arrière-plan du bureau reste noir ou s'il devient noir après un certain temps, essayez de définir une image différente comme arrière-plan de votre bureau car l'image précédente pourrait être corrompue.
Méthode 2 : activez l'option "Afficher l'image d'arrière-plan du bureau".
Si cette option est désactivée sur votre PC Windows, vous pouvez rencontrer l'erreur d'arrière-plan noir du bureau.
Étape 1 - Lancez ' Paramètres ' sur votre PC Windows.
Étape 2 - Cliquez sur l' option ' Facilité d'accès '. Maintenant, cliquez sur l'option " Affichage " dans le volet de gauche pour ouvrir l'onglet Affichage.
Étape 3- Ici, activez la bascule pour l' option " Afficher l'image d'arrière-plan du bureau ".
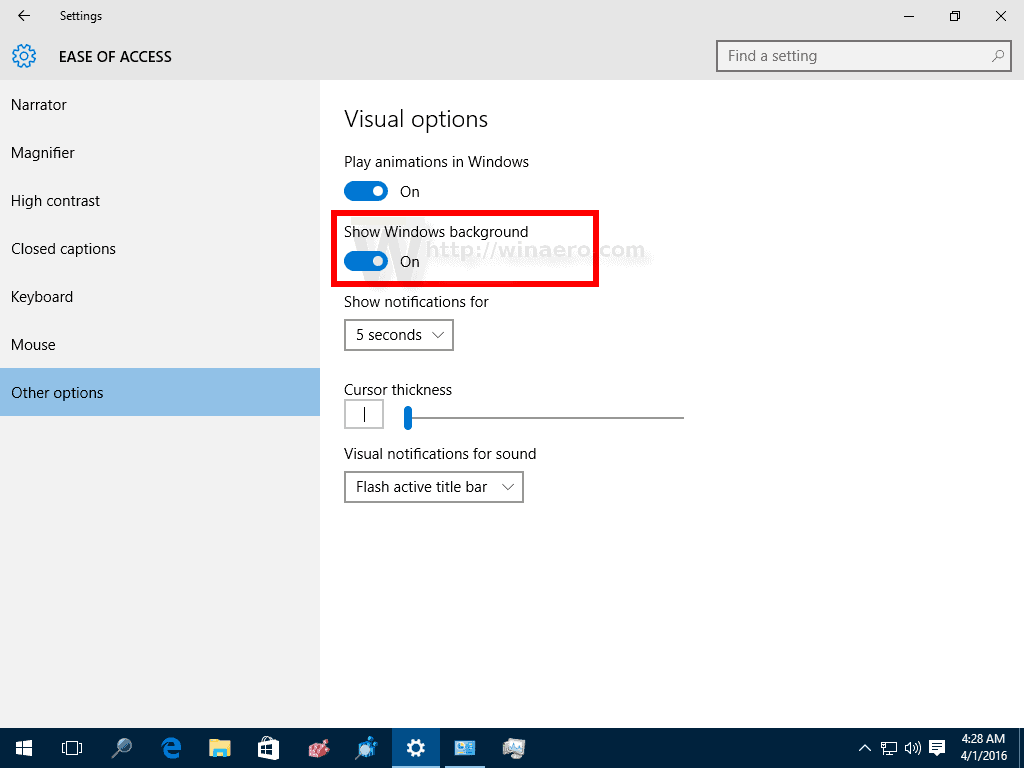
Maintenant, redémarrez votre PC et vérifiez si l'erreur de bureau noir est corrigée. Si ce n'est pas le cas, réessayez la méthode 1 pour définir un nouveau fond d'écran sur votre PC.
A LIRE AUSSI : Correction de l'erreur d'application Instup.exe sous Windows 10
Méthode 3 : Modifier le type d'arrière-plan.
Étape 1 - Lancez ' Paramètres ' sur votre PC Windows.
Étape 2 - Cliquez sur l' option " Personnalisation ". Maintenant, cliquez sur l'option " Arrière -plan " dans le volet de gauche.
Étape 3- Dans l'onglet Arrière-plan, cliquez sur la flèche vers le bas sous « Arrière -plan » et sélectionnez « Diaporama » dans la liste déroulante.
Maintenant, vérifiez si le type d'arrière-plan du bureau sur votre PC Windows est remplacé par le diaporama. Si oui, vous pouvez réinitialiser votre type d'arrière-plan sur Image et définir une image colorée comme arrière-plan de votre bureau.
Méthode 4 : activez le diaporama à partir des paramètres du plan d'alimentation.
Étape 1 - Lancez le Panneau de configuration sur votre PC.
Étape 2 - Accédez à Système et sécurité >> Options d'alimentation .
Étape 3- Maintenant, cliquez sur " Modifier les paramètres du plan " écrit à l'encre bleue. Vous le trouverez à côté de votre Power Plan actuel.
Étape 4- Dans l'onglet " Modifier les paramètres du plan ", cliquez sur l'option " Modifier les paramètres d'alimentation avancés ", également à l'encre bleue.
Étape 5- Dans l' onglet " Options d'alimentation ", développez Paramètres d'arrière-plan du bureau >> Diaporama .
Ici, assurez-vous que le diaporama est disponible à la fois sur batterie et branché.
Méthode 5 : désactivez les paramètres de contraste élevé.
Étape 1 - Lancez ' Paramètres ' sur votre PC Windows.
Étape 2 - Cliquez sur l' option " Personnalisation ". Maintenant, cliquez sur l' option " Couleurs " dans le volet de gauche.
Étape 3- Dans l'onglet Couleurs, cliquez sur l' option " Paramètres de contraste élevé " écrite à l'encre bleue.
Étape 4- Maintenant, cliquez sur la flèche vers le bas sous la section Contraste élevé et sélectionnez « Aucun » dans la liste déroulante.
Méthode 6 : Modifier les paramètres d'ergonomie.
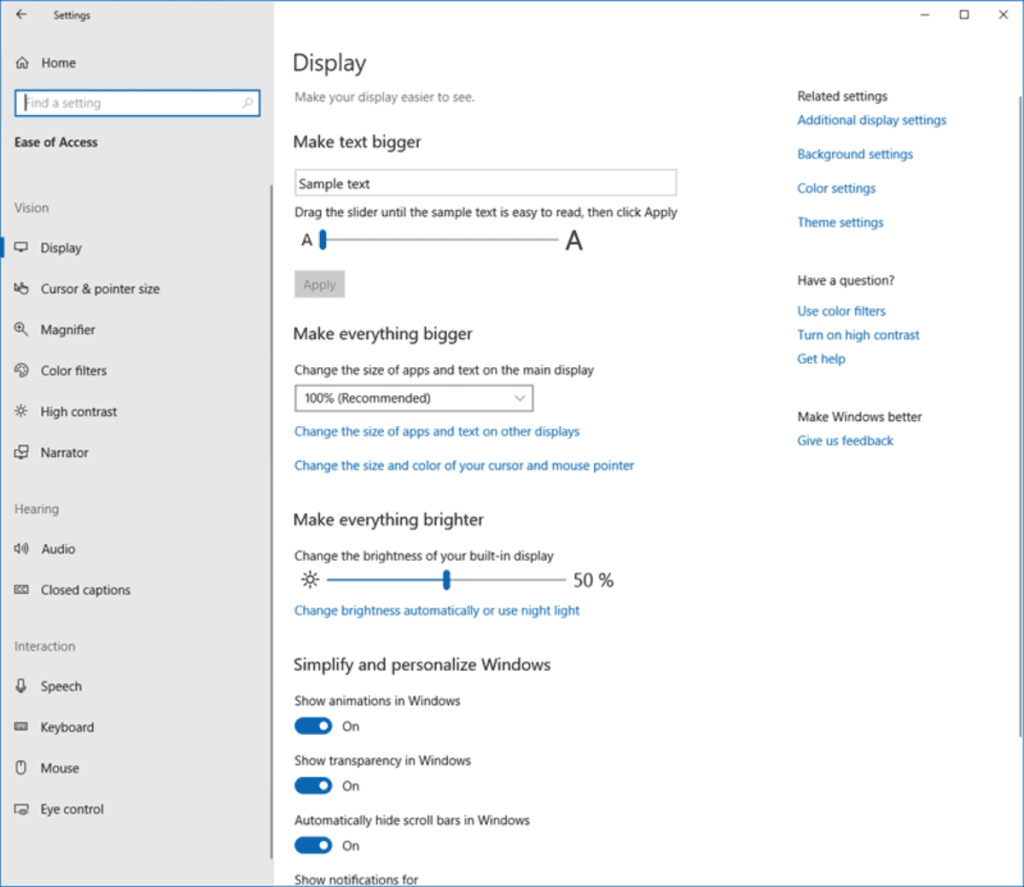
Étape 1- Lancez ' Panneau de configuration ' sur votre PC Windows.
Étape 2 - Cliquez sur l' option ' Facilité d'accès '. Maintenant, cliquez sur 'Ease of Access Center' pour l'ouvrir.
Étape 3- Ici, cliquez sur l' option " Rendre l'ordinateur plus facile à voir ".
Étape 4- Sur le nouvel écran, recherchez et décochez la case de l'option " Supprimer les images d'arrière -plan ".
Étape 5- Maintenant, cliquez sur les options « Appliquer » et « OK » pour enregistrer les modifications que vous avez apportées.
A LIRE AUSSI : Comment supprimer votre mot de passe de Windows 10
Méthode 7 : Supprimer un fichier corrompu.
Étape 1 - Lancez ' File Explorer ' sur votre PC Windows.
Étape 2 - Accédez à C: Users/User Account/AppData/Roaming/Microsoft/Windows/Themes .
Étape 3- Ici, recherchez un fichier avec le nom ' TranscodedWallpaper ' puis renommez-le en ' TranscodedWallpaper.old '.
Étape 4- Ici, vous trouverez également un fichier nommé ' Settings.ini ' et vous devez l'ouvrir à l'aide du Bloc -notes .
Étape 5- Supprimez tout le contenu de ce fichier et enregistrez-le.
Maintenant, exécutez la méthode 1 de cette liste pour définir un nouveau fond d'écran sur votre PC Windows.
Méthode 8 : Restauration du système.
Cette méthode est utile pour tous ceux qui pensent que l'erreur d'arrière-plan noir du bureau s'est produite sur leur PC en raison de la dernière mise à jour de Windows.
Étape 1- Lancez Exécuter sur votre PC et tapez « system.cpl SystemProperties » et cliquez sur le bouton « OK » . la
Étape 2 - dans la fenêtre Propriétés système, cliquez sur l' option Restauration du système .
Étape 3- Dans la nouvelle fenêtre, sélectionnez le point de restauration de Windows qui est daté avant que l'erreur d'arrière-plan du bureau noir ne se produise sur votre PC. Ensuite, cliquez sur l' option ' Suivant '.
Étape 4- Maintenant, cliquez sur l'option " Terminer " pour restaurer votre Windows à cette mise à jour particulière que vous avez sélectionnée à l'étape 3.
A LIRE AUSSI : Comment réparer la mise à jour de Windows 10 bloquée et ayant échoué
Quelques questions fréquemment posées :
Q1. Pourquoi mon bureau Windows est-il devenu noir ?
Il y a plusieurs raisons pour lesquelles cette erreur se produit sur votre PC. Certaines des raisons les plus importantes incluent les interférences d'applications tierces, les fichiers corrompus et les mises à jour Windows défectueuses.
Q2. Comment corriger l'erreur d'arrière-plan du bureau noir ?
Ci-dessus, nous avons répertorié certaines des méthodes les plus efficaces que vous pouvez utiliser pour corriger l'erreur d'arrière-plan noir du bureau sur votre PC.
Q3. Est-ce que Black Desktop Background est dû à un virus ?
Non. Comme nous l'avons mentionné ci-dessus, la majorité des erreurs d'arrière-plan de bureau noir se produisent en raison de certains problèmes liés au logiciel qui peuvent être facilement résolus.
Conclusion:
Nous avons sélectionné certaines des meilleures méthodes que vous pouvez utiliser pour corriger l'arrière-plan du bureau noir dans Windows et les avons répertoriées ci-dessus. Puisqu'il s'agit d'un processus d'essai et d'erreur, vous devez commencer à exécuter les méthodes et continuer jusqu'à ce que l'erreur soit corrigée. Si vous avez des questions, laissez-les dans la section des commentaires ci-dessous. Nous nous ferons un plaisir d'y répondre !