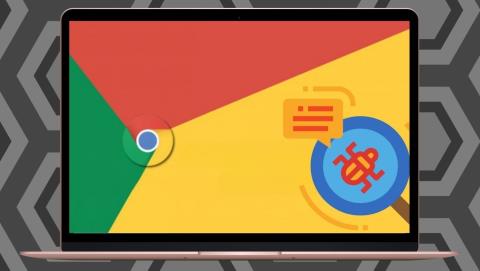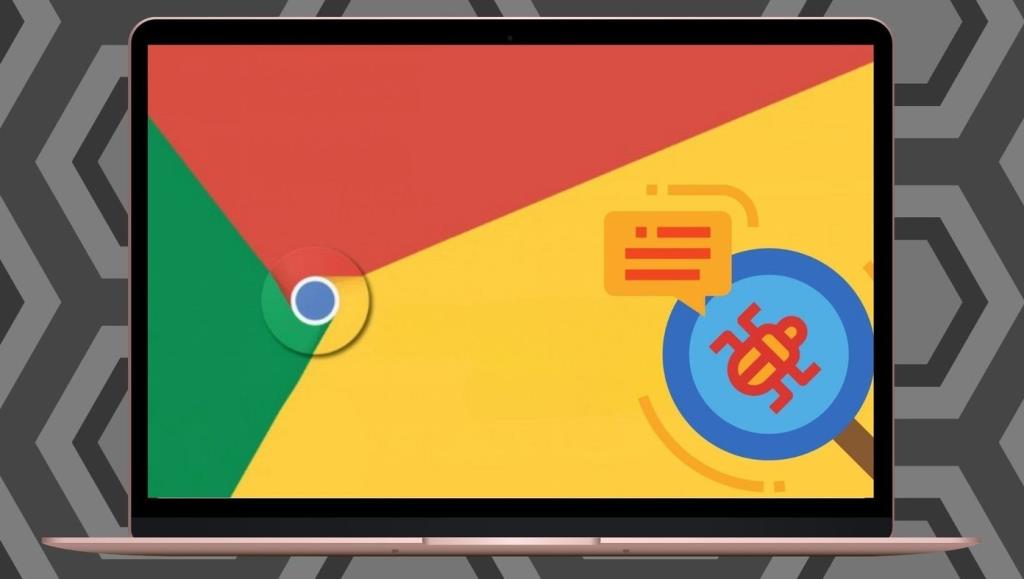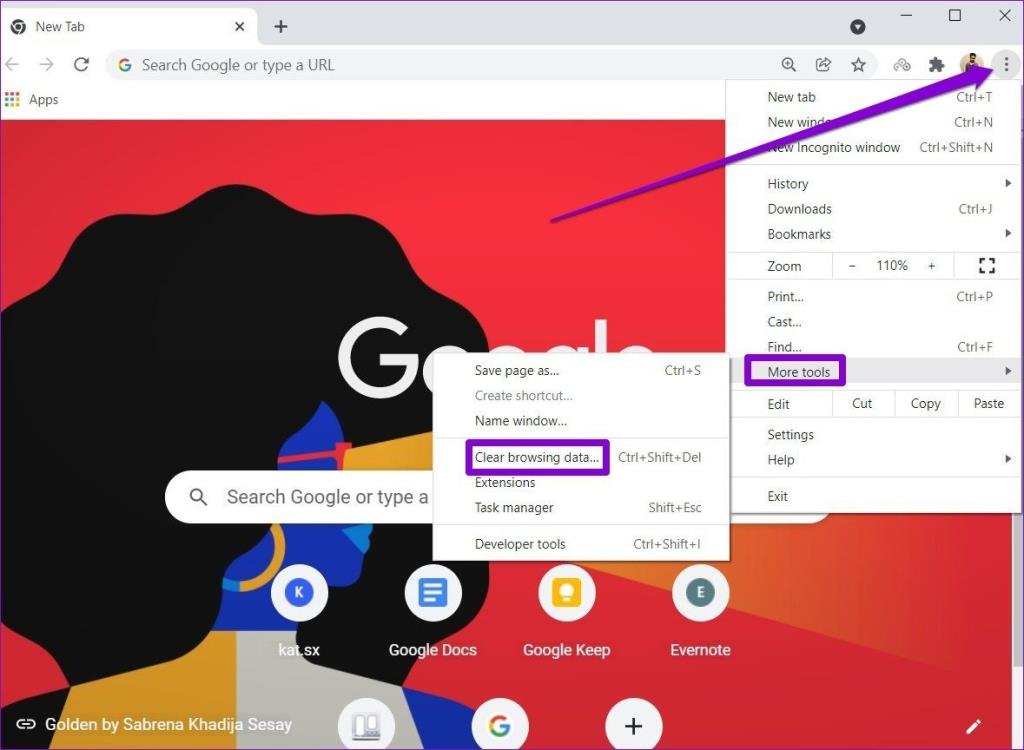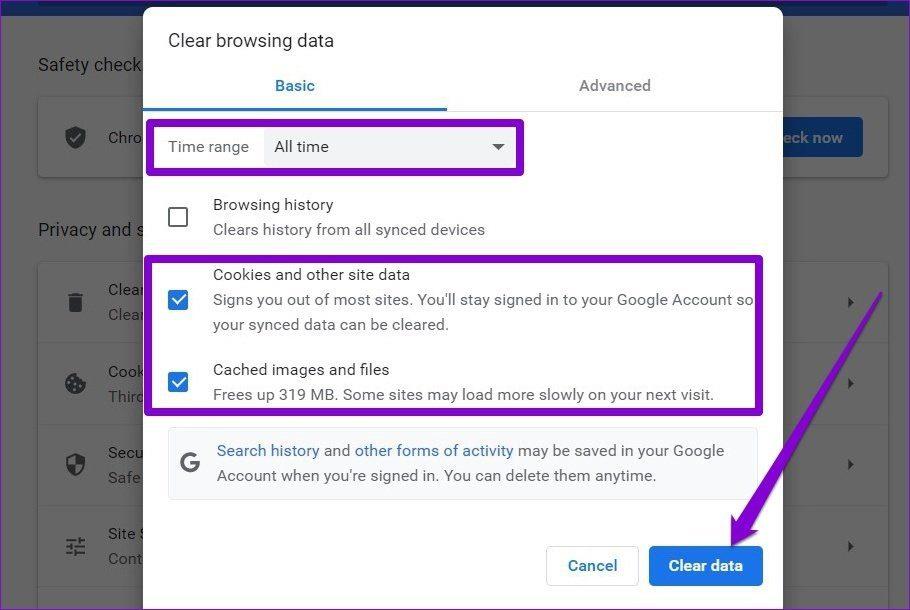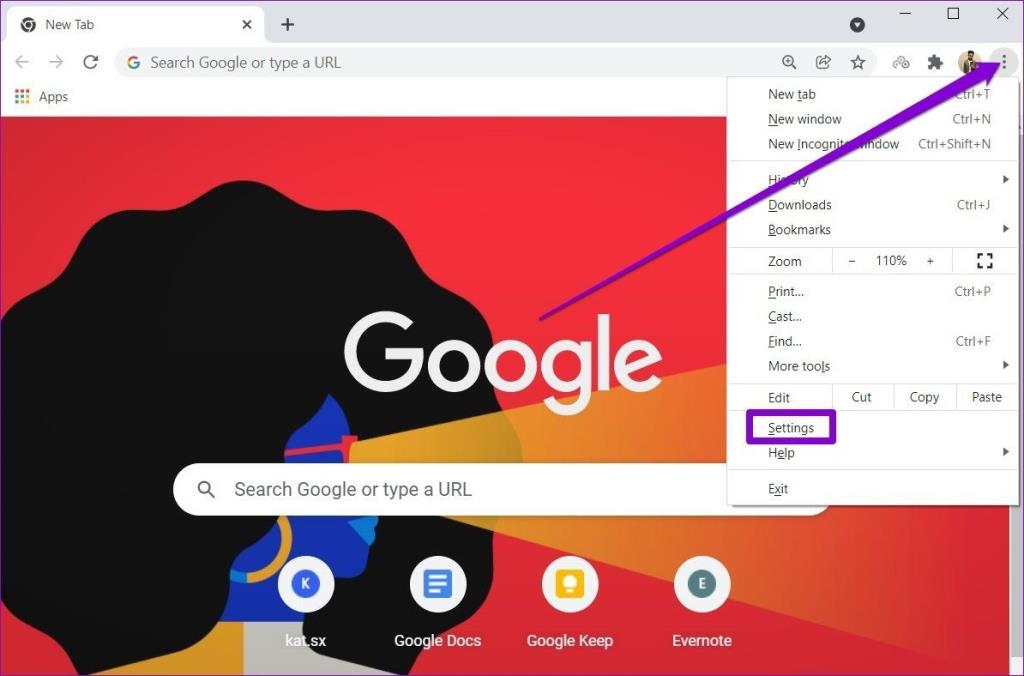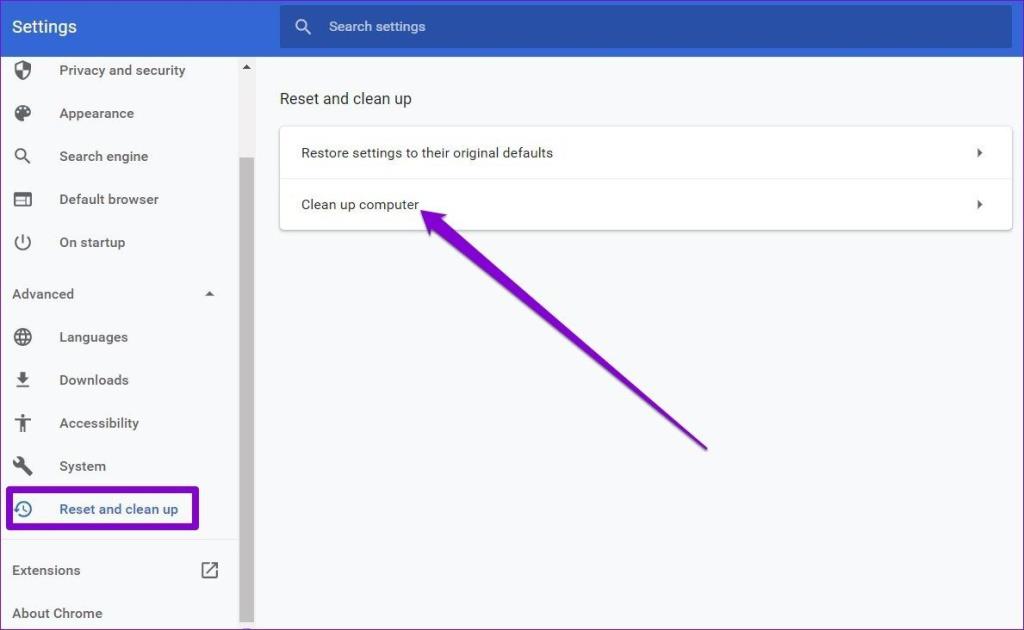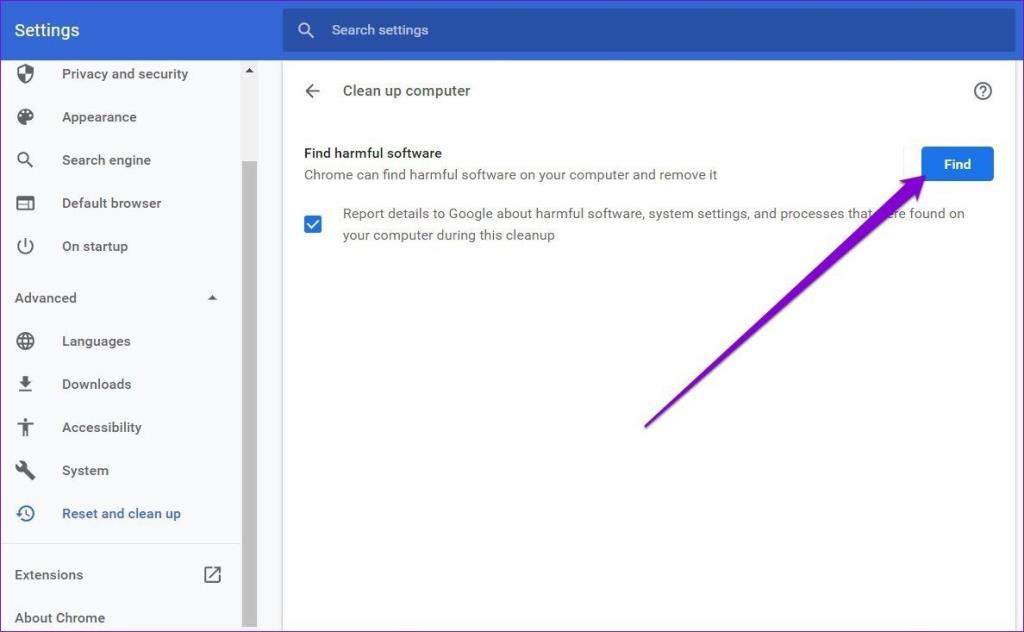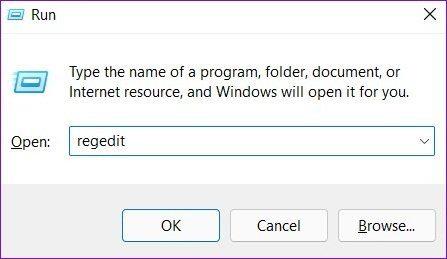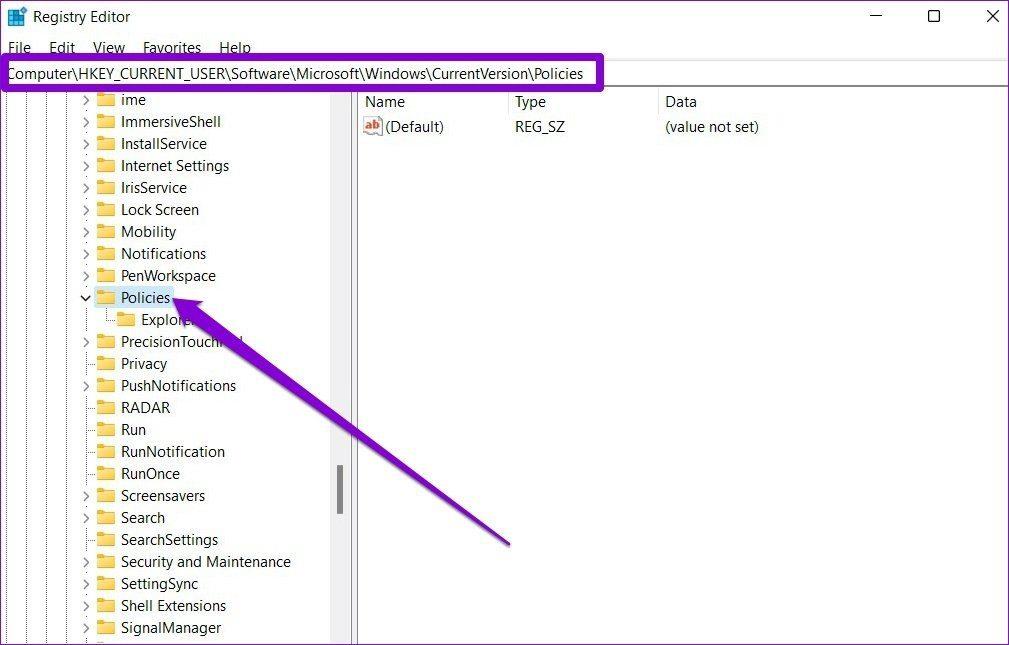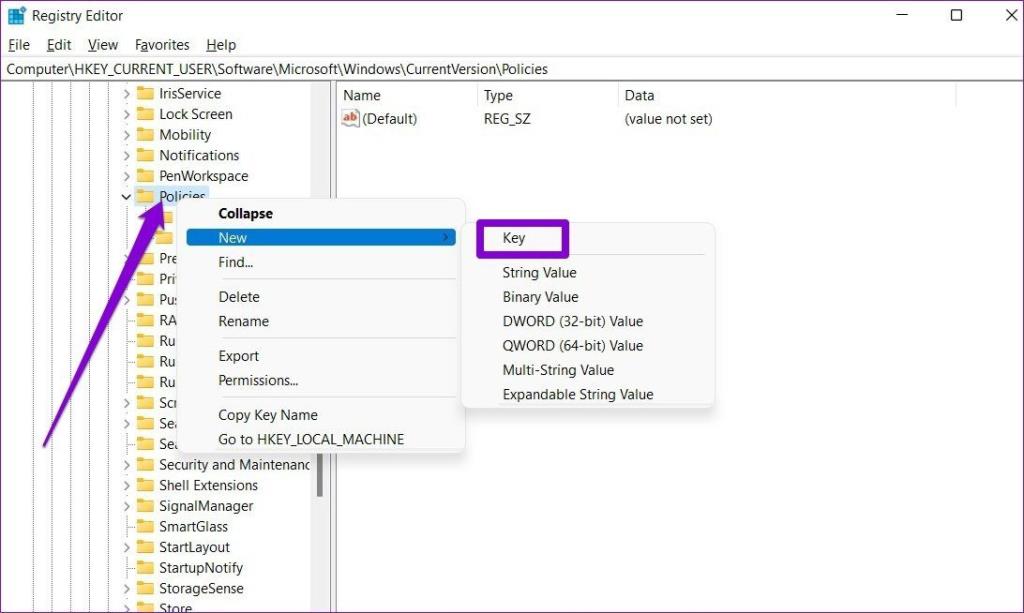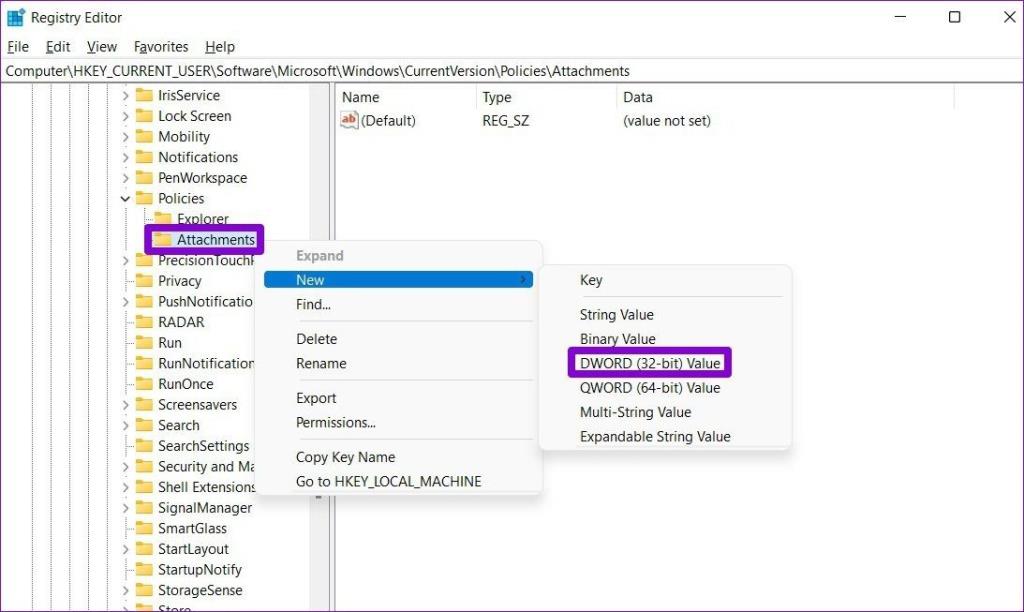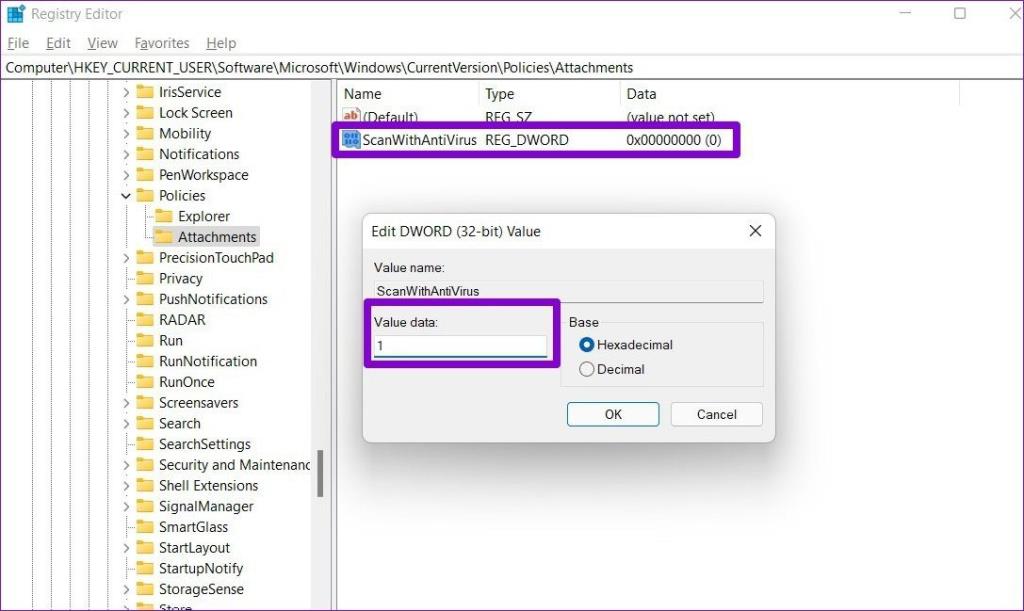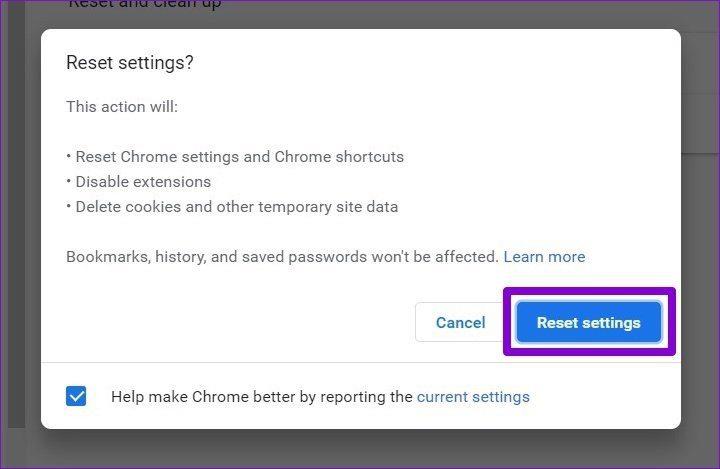De nos jours, vous pouvez télécharger des fichiers sur Internet sans hésiter. En effet, les navigateurs comme Chrome garantissent votre sécurité en exécutant des vérifications préliminaires de chaque fichier que vous téléchargez. Mais parfois, le processus peut échouer pour de nombreuses raisons, et Chrome peut finir par vous montrer une erreur indiquant que l'analyse antivirus a échoué.
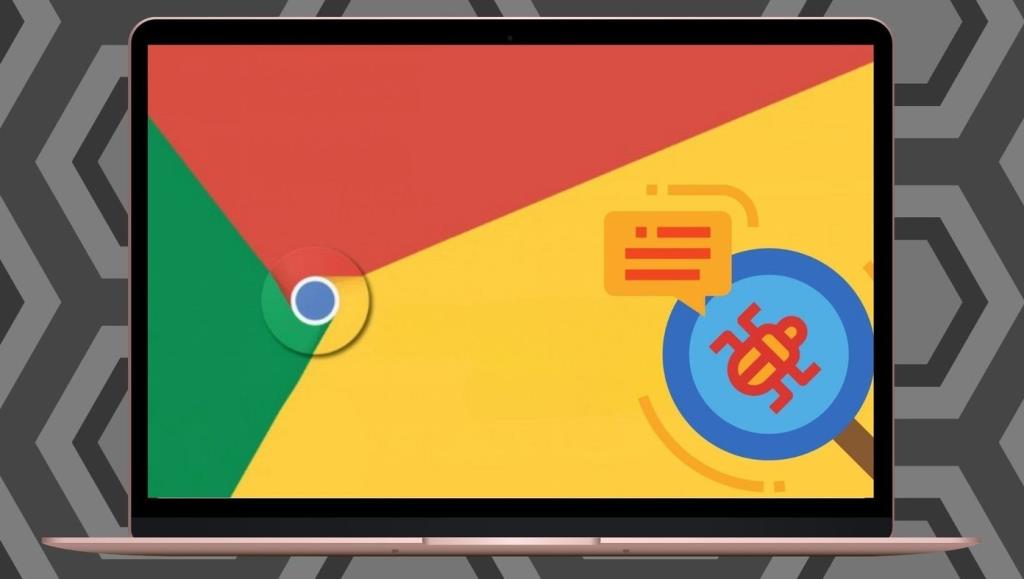
Mais de telles erreurs de téléchargement ne devraient pas vous éloigner de vos fichiers importants. Si les correctifs habituels tels que le redémarrage de Chrome ou de votre PC n'ont pas aidé, cet article couvre certains correctifs potentiels qui devraient vous aider à vous débarrasser de l'erreur. Alors, vérifions-les.
1. Effacer le cache du navigateur
La plupart des problèmes et erreurs de navigateur apparaissent avec un cache obsolète ou corrompu. L'erreur d'échec de l'analyse antivirus peut se produire lorsque vos données de cache anciennes ou corrompues entrent en conflit avec les opérations d'analyse de Chrome. La purge des anciennes données de cache aidera.
Étape 1 : Lancez Chrome. Cliquez sur le menu à trois points dans le coin supérieur droit, accédez à Plus d'outils et sélectionnez Effacer les données de navigation.
Alternativement, vous pouvez également utiliser le raccourci Ctrl + Maj + Suppr pour ouvrir le panneau Effacer les données de navigation.
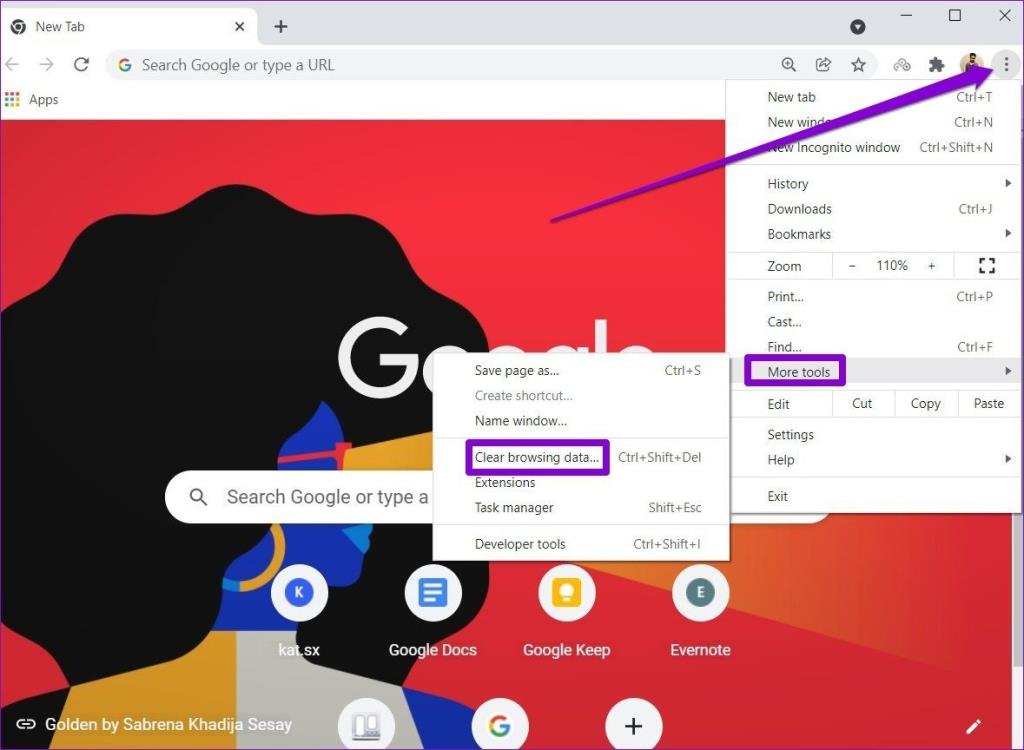
Étape 2 : Utilisez l'option Plage de temps pour sélectionner Tout le temps dans le menu déroulant. Cochez les cases indiquant "Cookies et autres données de site" et "Images et fichiers en cache".
Enfin, appuyez sur le bouton Effacer les données.
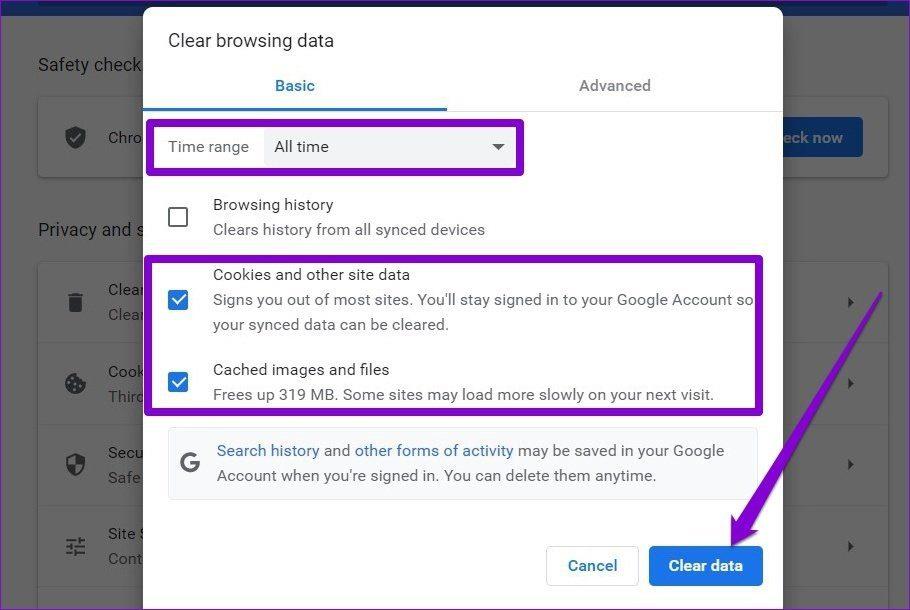
Relancez Google Chrome et voyez si cela résout le problème.
2. Utilisez le scanner de logiciels malveillants Chrome
Votre PC a peut-être déjà été infecté par un logiciel malveillant, empêchant Google Chrome d'exécuter une analyse obligatoire des fichiers avant le téléchargement. Heureusement, Google Chrome dispose d'un scanner de logiciels malveillants intégré qui peut identifier et supprimer les menaces de votre PC pour de telles occasions. Voici comment l'utiliser.
Étape 1 : Lancez Chrome et utilisez le menu à trois points dans le coin supérieur droit pour accéder aux paramètres.
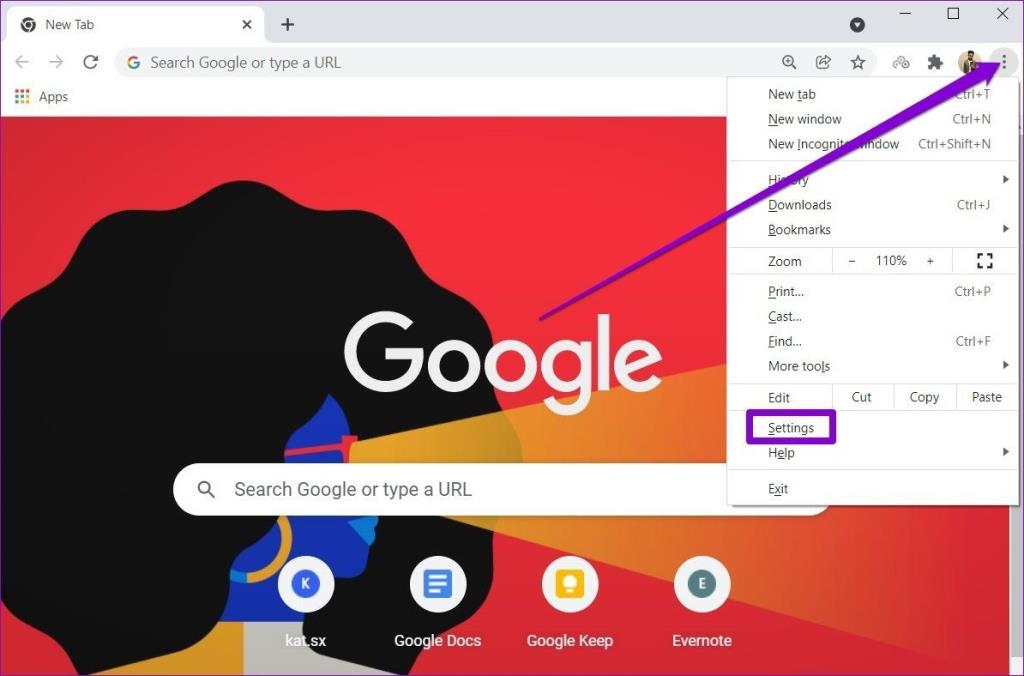
Étape 2 : Développez l'onglet Avancé sur votre gauche et accédez à Réinitialiser et nettoyer. Ensuite, cliquez sur l'option Nettoyer l'ordinateur.
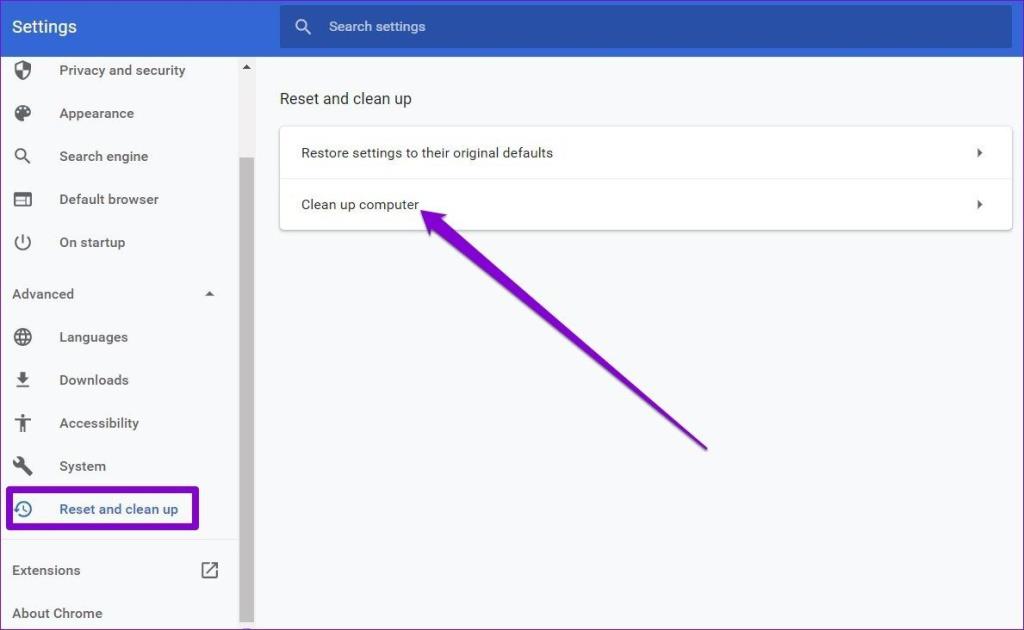
Étape 3 : Enfin, cliquez sur le bouton Rechercher à côté de Rechercher des logiciels nuisibles pour permettre à Chrome d'analyser votre PC à la recherche de menaces.
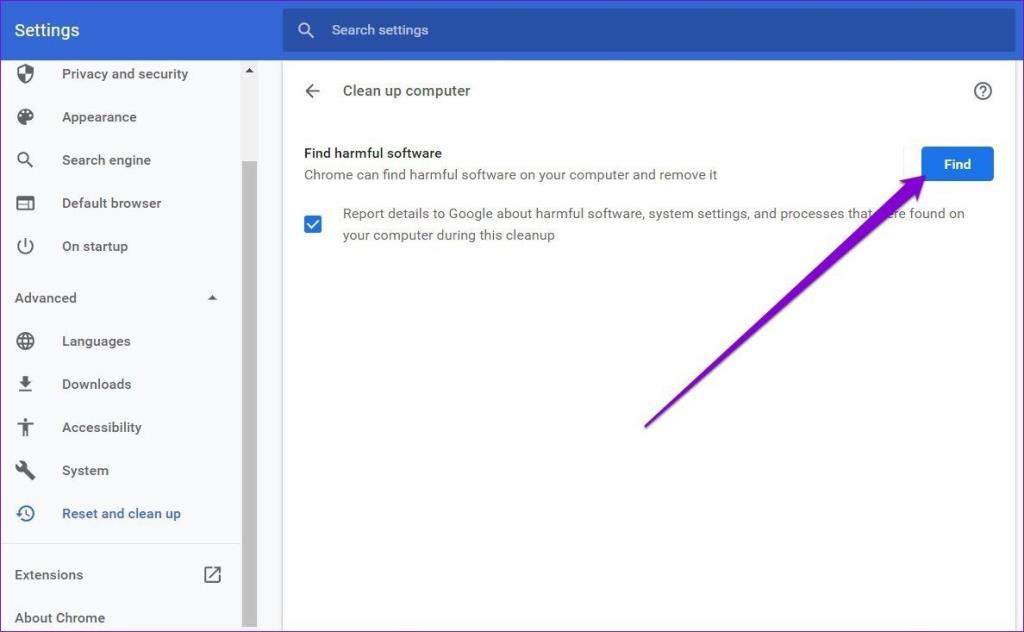
Attendez que l'analyse soit terminée (cela peut prendre un certain temps) et relancez Chrome pour voir si le problème est résolu maintenant.
3. Désactiver temporairement l'antivirus
Lorsqu'un antivirus trouve des menaces avec le fichier que vous essayez de télécharger, il peut le bloquer. Parfois, il bloque également certains fichiers sûrs, comme une application open source. Pour permettre cela, vous devrez peut-être désactiver momentanément le programme antivirus sur votre PC et essayer de télécharger à nouveau le fichier.
4. Tweak Registre
Outre le programme antivirus, Windows surveille et analyse également vos téléchargements depuis Internet. Mais, s'il rencontre une erreur lors de l'analyse de vos téléchargements, vous pouvez essayer de contourner temporairement le processus en modifiant le registre Windows.
De nombreux utilisateurs ont signalé avoir corrigé l'erreur d'échec de l'analyse antivirus en effectuant ce réglage. Mais avant de continuer, il est important de noter que la modification du registre Windows sans connaissance peut entraîner de graves conséquences. Assurez-vous donc de suivre les étapes avec précision et de sauvegarder vos fichiers de registre au préalable.
Étape 1 : Appuyez sur la touche Windows + R pour lancer la commande Exécuter. Tapez regedit dans le champ Ouvrir et appuyez sur Entrée.
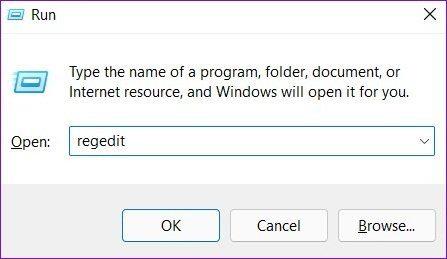
Étape 2 : Utilisez la barre d'adresse en haut pour accéder à l'entrée suivante.
HKEY_CURRENT_USER\Software\Microsoft\Windows\CurrentVersion\Policies
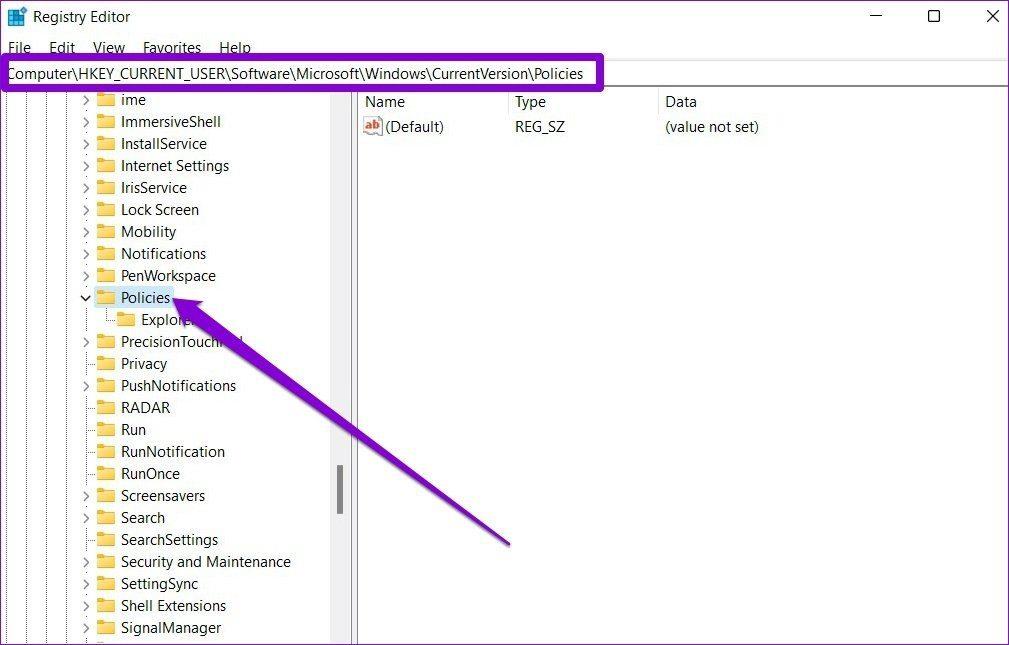
Étape 3 : Développez Stratégies et recherchez la clé des pièces jointes.
Si vous ne le trouvez pas, cliquez avec le bouton droit sur Politiques, accédez à Nouveau et choisissez Clé. Maintenant, nommez-le Pièces jointes.
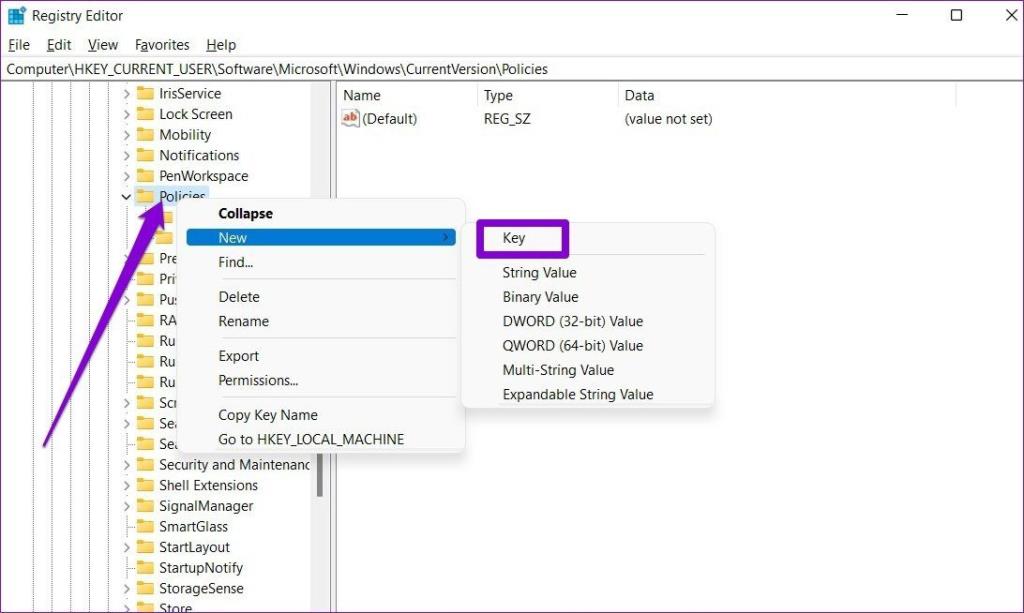
Étape 4 : Cliquez maintenant avec le bouton droit sur l'entrée Pièces jointes, accédez à Nouveau et choisissez Valeur DWORD (32 bits). Nommez la nouvelle entrée ScanWithAntiVirus .
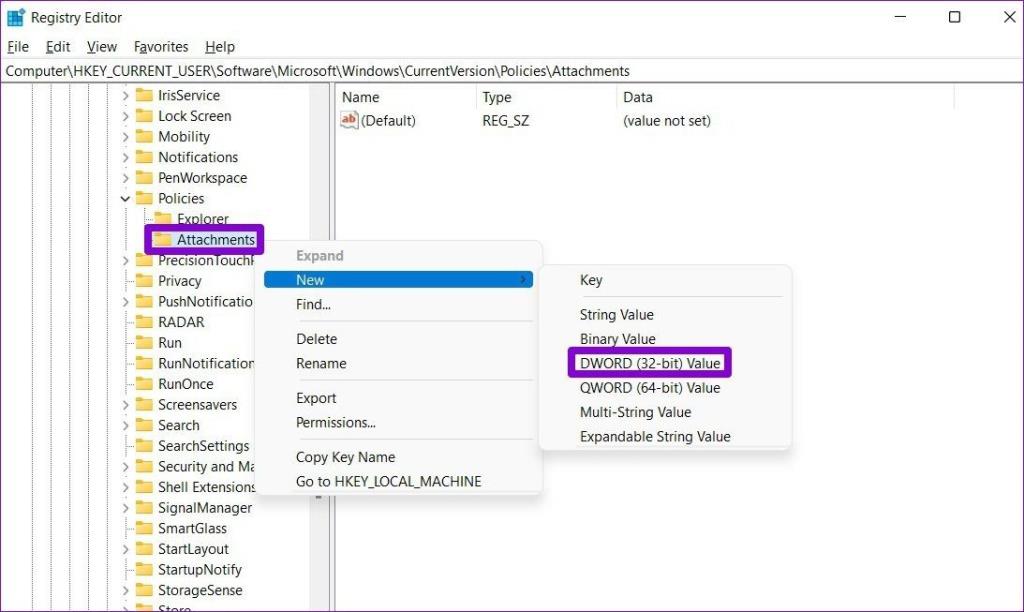
Étape 5 : Double-cliquez sur la clé ScanWIthAntiVirus, changez sa valeur en 1 et appuyez sur OK.
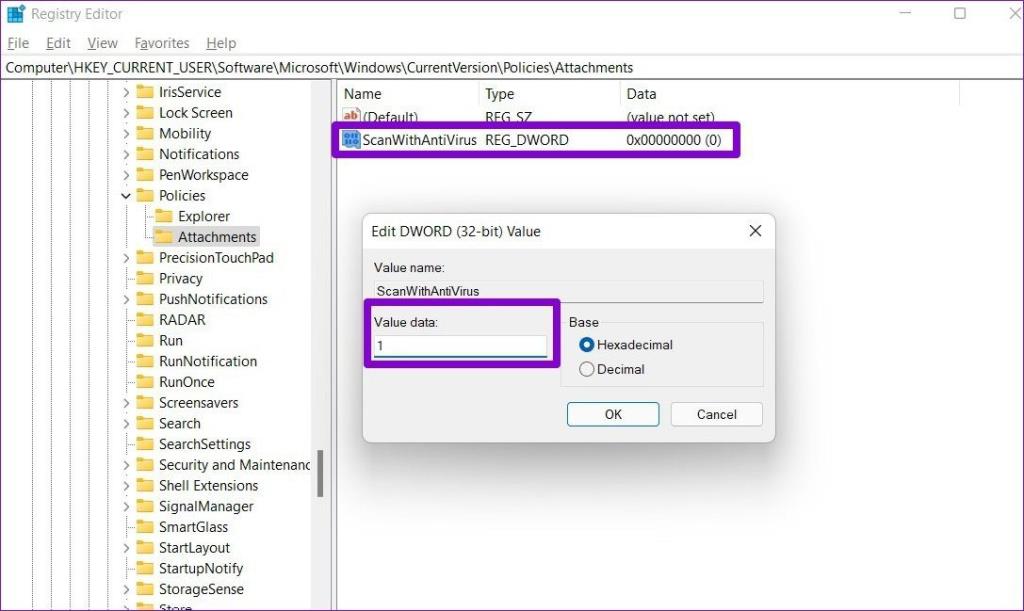
Fermez l'Éditeur du Registre et redémarrez votre PC pour appliquer les modifications. Ensuite, lancez Chrome et essayez à nouveau d'exécuter une analyse antivirus.
5. Réinitialiser Chrome
Enfin, si les solutions ci-dessus ne fonctionnent pas, vous devrez peut-être réinitialiser Chrome à ses paramètres par défaut pour résoudre le problème. Il est important de savoir que la réinitialisation de Chrome supprimera toutes les extensions, le cache et vos préférences de paramètres. Assurez-vous donc de l'utiliser en dernier recours.
Pour réinitialiser Chrome, tapez chrome://settings/reset dans la barre d'adresse en haut et appuyez sur Entrée. Sous "Réinitialiser et nettoyer", cliquez sur "Restaurer les paramètres par défaut".

Dans la boîte de dialogue de confirmation, cliquez sur Réinitialiser les paramètres pour confirmer.
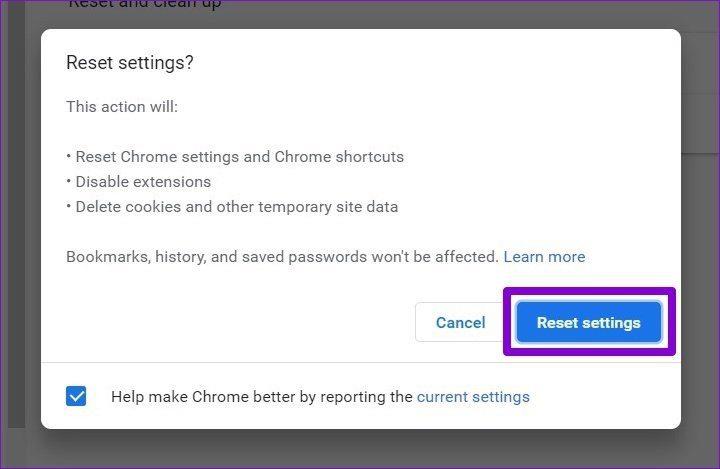
La sécurité d'abord
Internet regorge de personnes mal intentionnées qui cherchent à profiter de la moindre vulnérabilité. Les outils de sécurité intégrés de Chrome constituent votre première ligne de défense contre eux. Pour garantir davantage votre sécurité, pensez à activer le mode de protection renforcée dans Google Chrome .