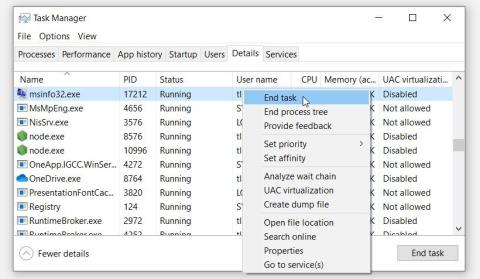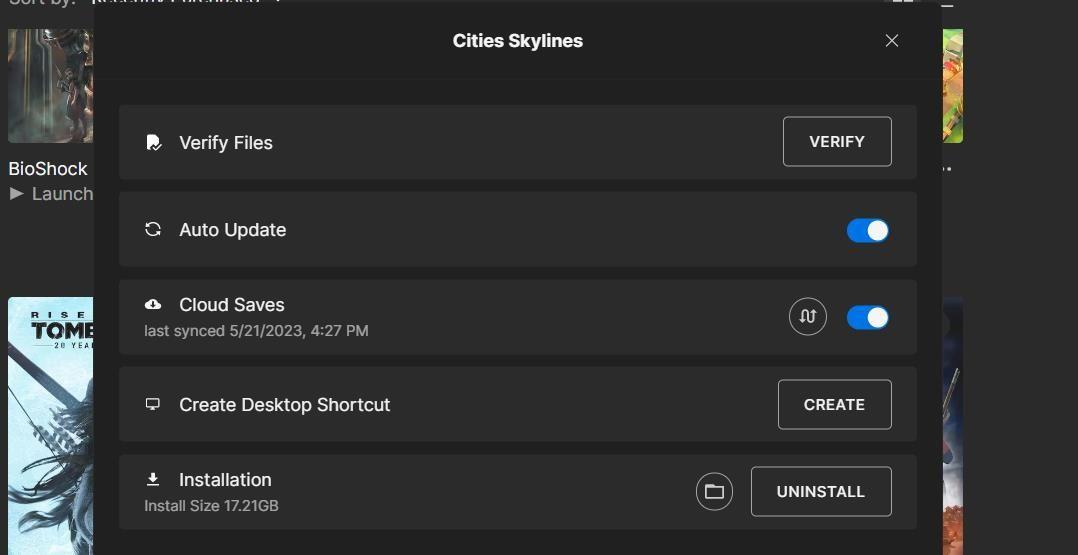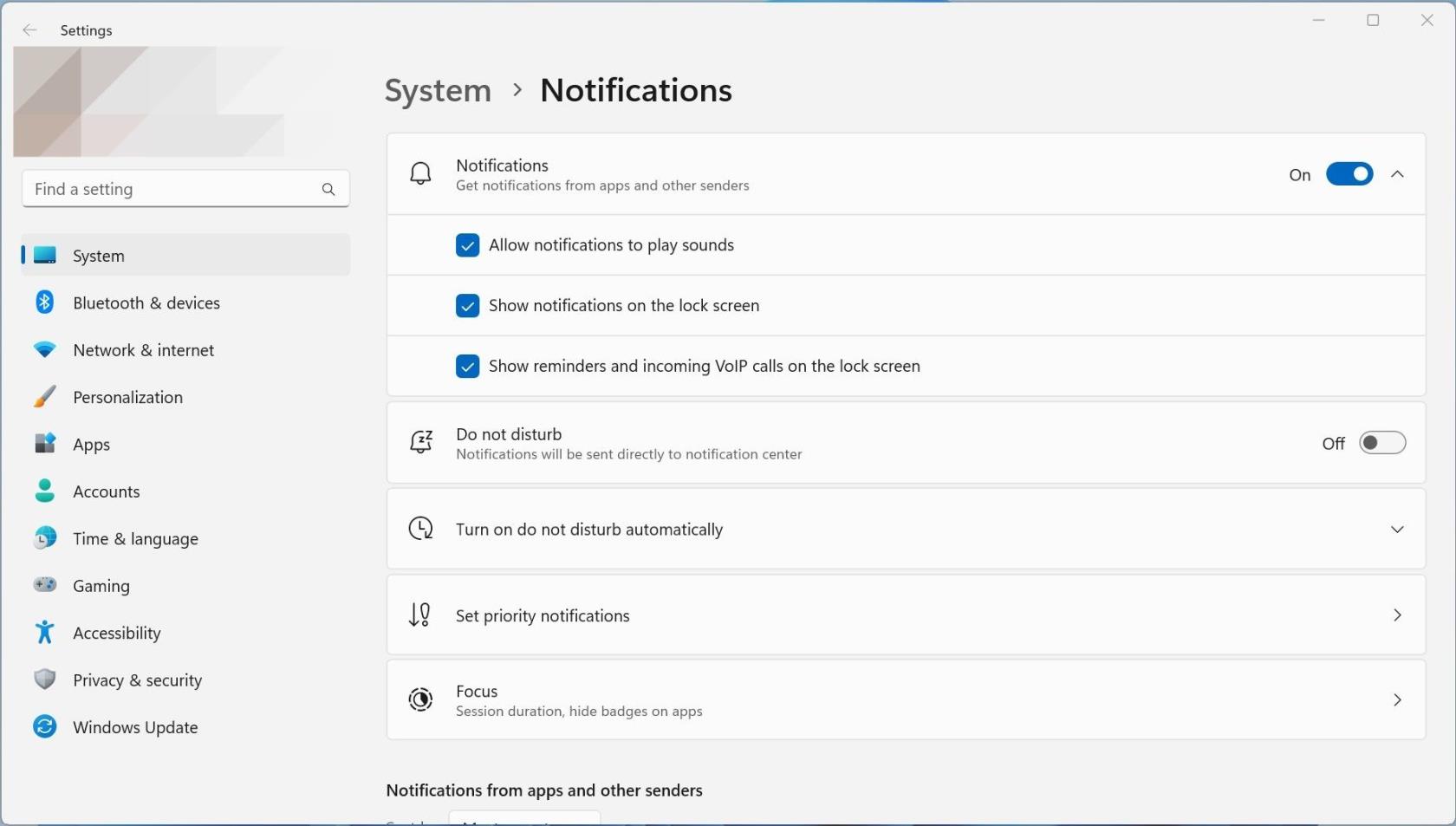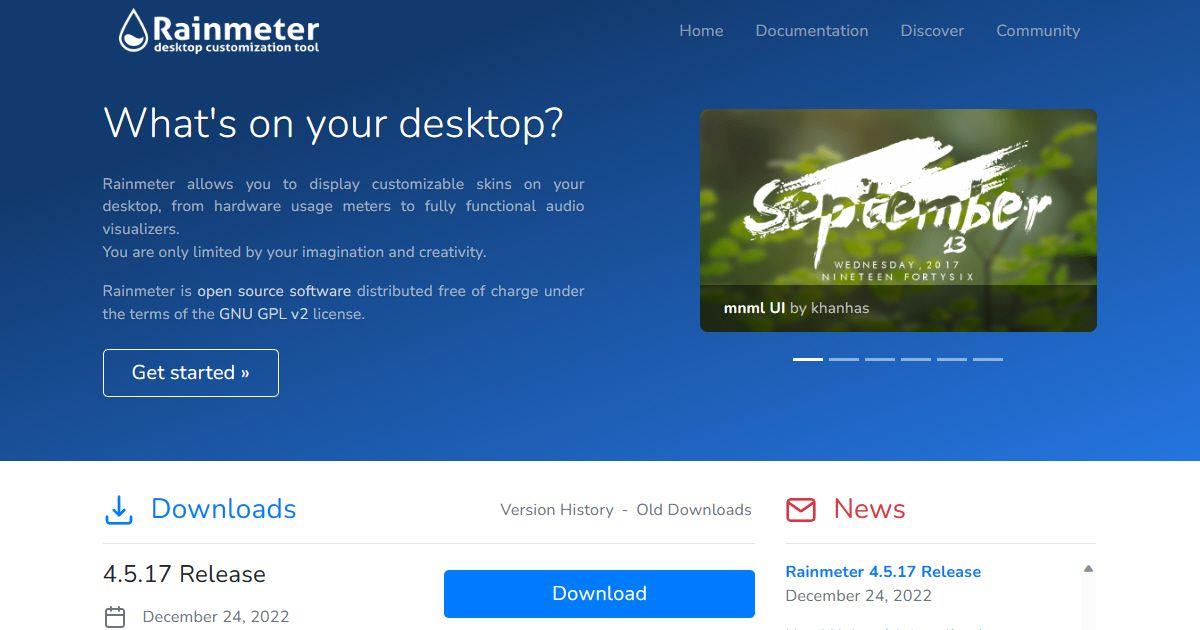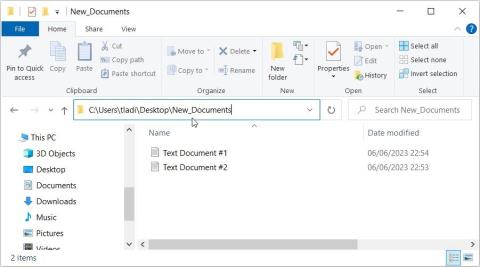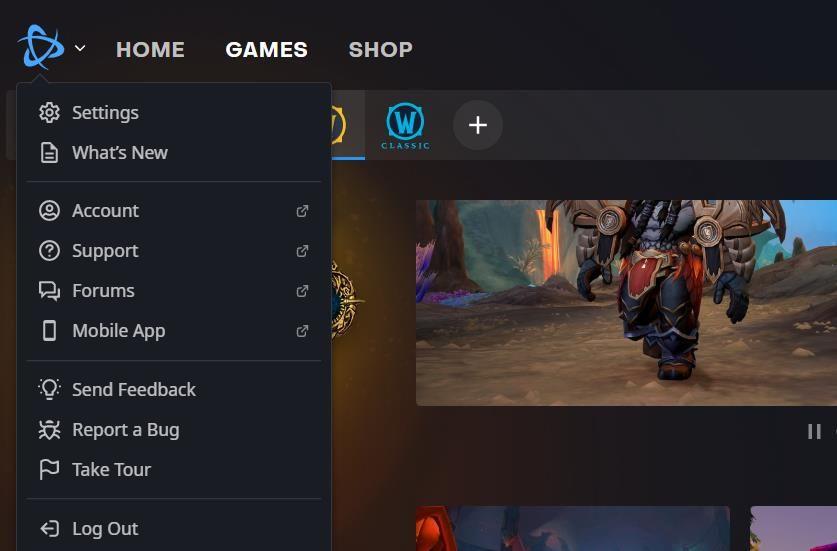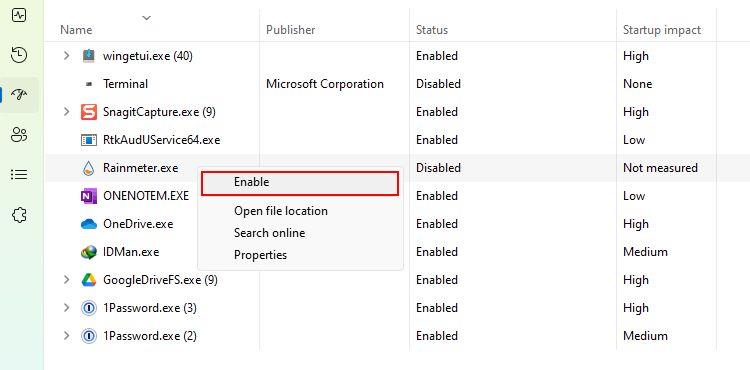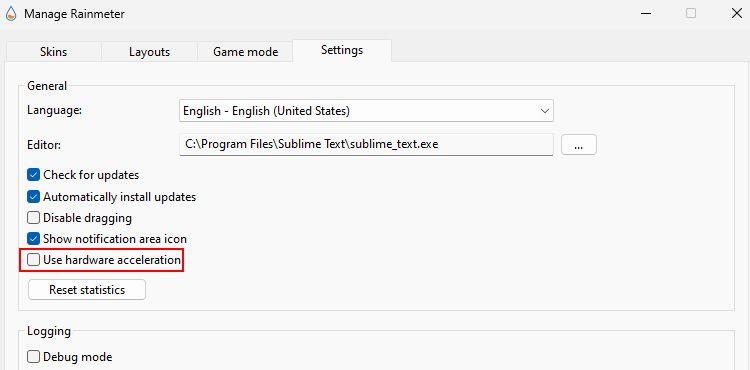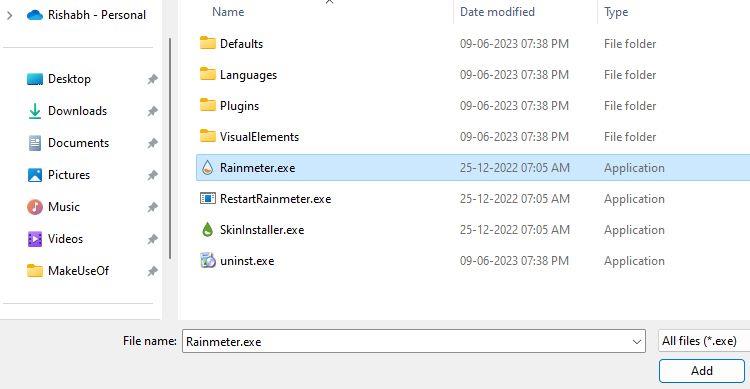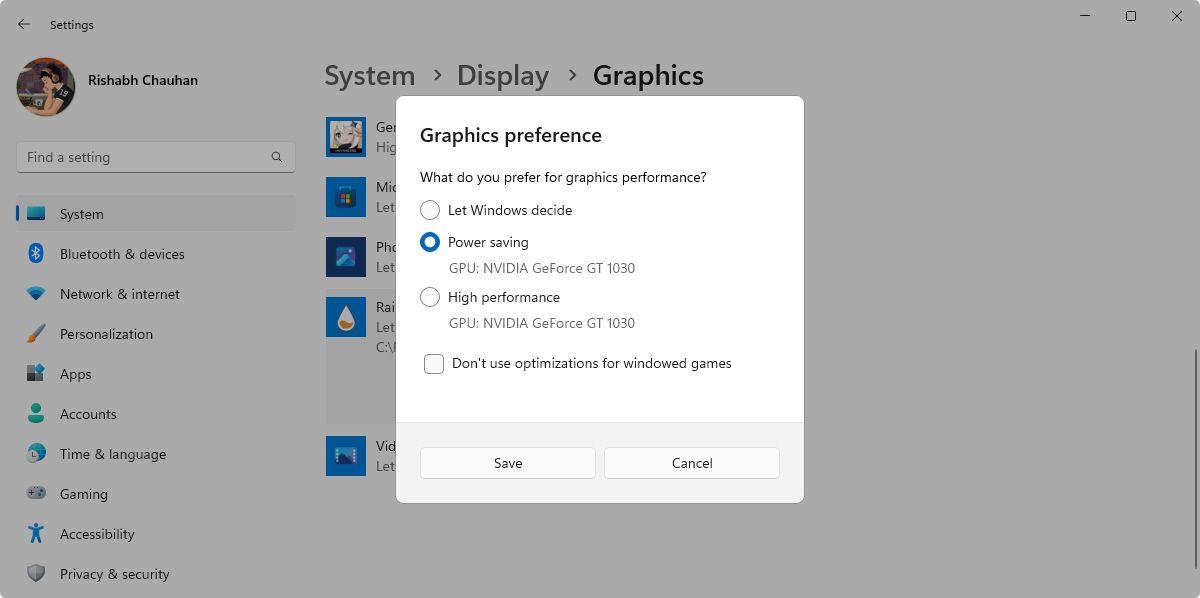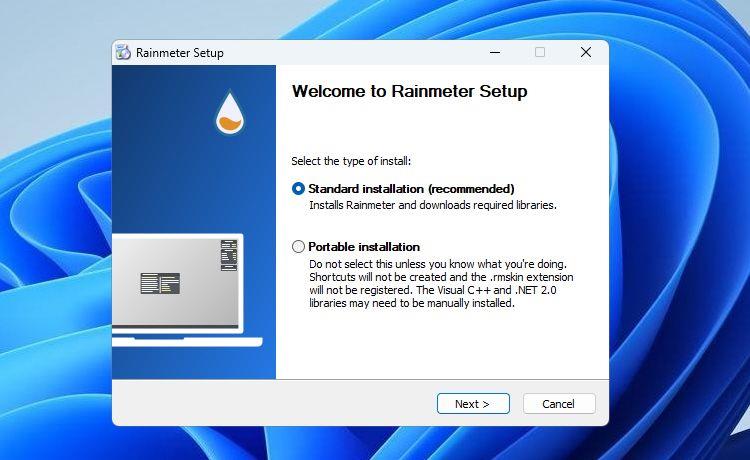Rainmeter vous permet de personnaliser votre bureau Windows avec des skins et des widgets uniques. Il aide à tout peaufiner, des skins d'horloge aux widgets d'utilisation des ressources système.
Cependant, si vous êtes nouveau dans cet outil et que vous rencontrez des problèmes tels que Rainmeter qui ne s'ouvre pas ou ne se bloque pas fréquemment, vous n'êtes pas seul. Examinons plusieurs méthodes de dépannage pour résoudre les problèmes de Rainmeter sous Windows.
Problèmes courants de Rainmeter sous Windows
Un débutant peut rencontrer divers problèmes lors de la configuration de Rainmeter. Ce guide fournira plusieurs méthodes générales pour corriger les erreurs courantes. Ces erreurs incluent :
- Rainmeter refuse de s'ouvrir sous Windows.
- Rainmeter se bloque sans avertissement et à des moments apparemment aléatoires.
- Le pluviomètre gèle lorsque vous appliquez une peau.
- Enfin, Rainmeter ne s'exécute parfois pas lorsque vous démarrez Windows.
Si vous rencontrez l'un des problèmes ci-dessus, passons aux correctifs.
1. Essayez quelques correctifs généraux
Nous vous recommandons d'essayer les correctifs ci-dessous si Rainmeter ne fonctionne pas correctement sous Windows :
- Redémarrez votre système : un redémarrage du système peut effacer toutes les données temporaires susceptibles de provoquer le blocage de Rainmeter.
- Lancez Rainmeter en tant qu'administrateur : avant de résoudre le problème principal, essayez d'exécuter Rainmeter avec des autorisations administratives. Pour ce faire, cliquez sur l'icône de recherche et tapez Rainmeter . Ensuite, choisissez l' option Exécuter en tant qu'administrateur .
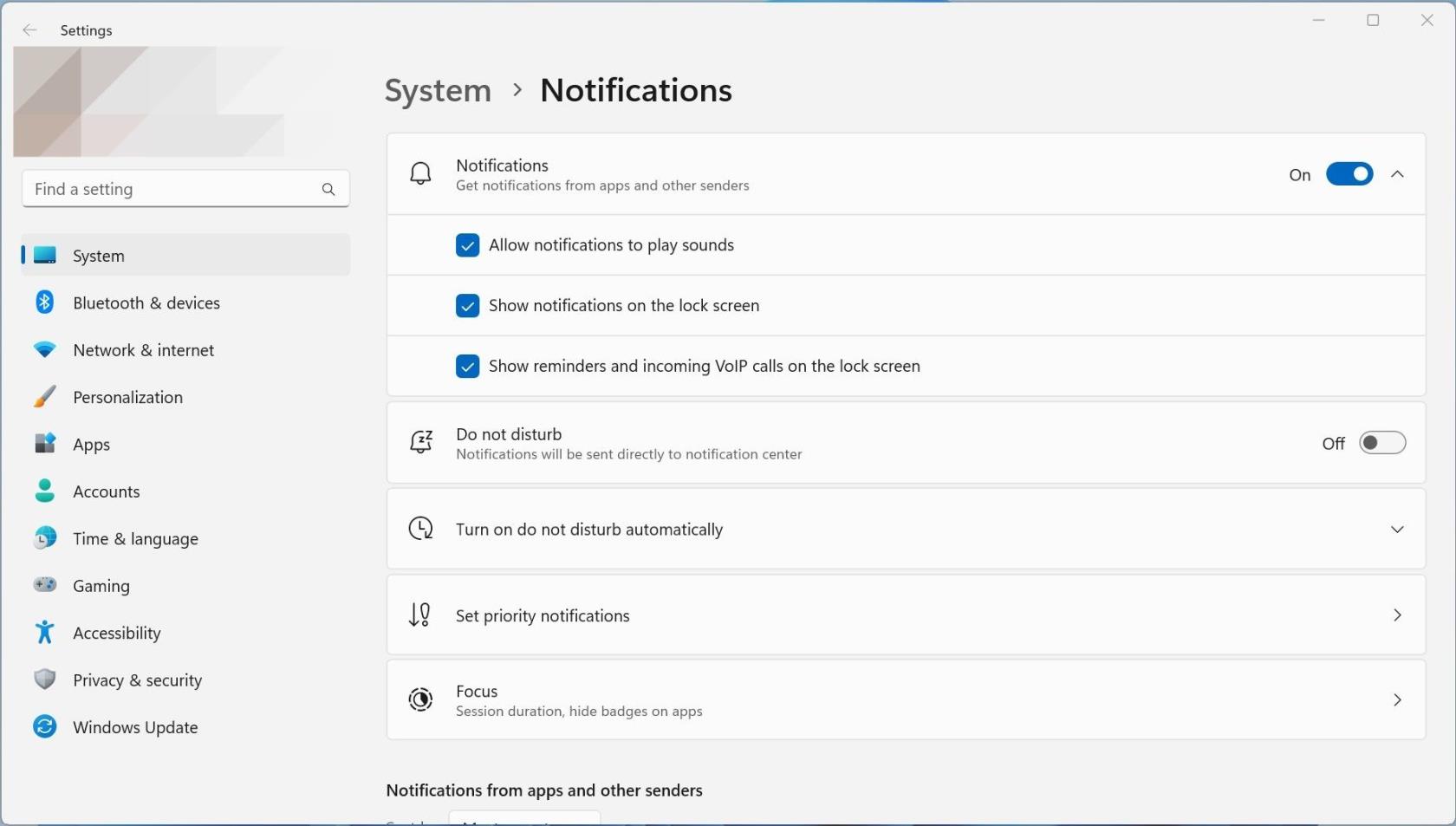
- Désinstaller un skin récemment appliqué : avez-vous récemment installé un skin Rainmeter sur votre bureau ? Il est possible que la peau soit à l'origine de tous vos problèmes. Pour vérifier cela, désinstallez le skin et redémarrez Rainmeter.
Après avoir appliqué les correctifs généraux, vérifiez si Rainmeter fonctionne normalement.
2. Mettre à jour Rainmeter vers la dernière version
Vous avez essayé les correctifs généraux, mais Rainmeter cause toujours des problèmes. Quelle est la prochaine étape, alors ? Cela pourrait être aussi simple que de mettre à jour Rainmeter vers sa dernière version.
Voici comment vous pouvez mettre à jour Rainmeter vers sa dernière version :
- Ouvrez votre navigateur et visitez Rainmeter.net .
- Sur la page d'accueil, cliquez sur le bouton Télécharger .
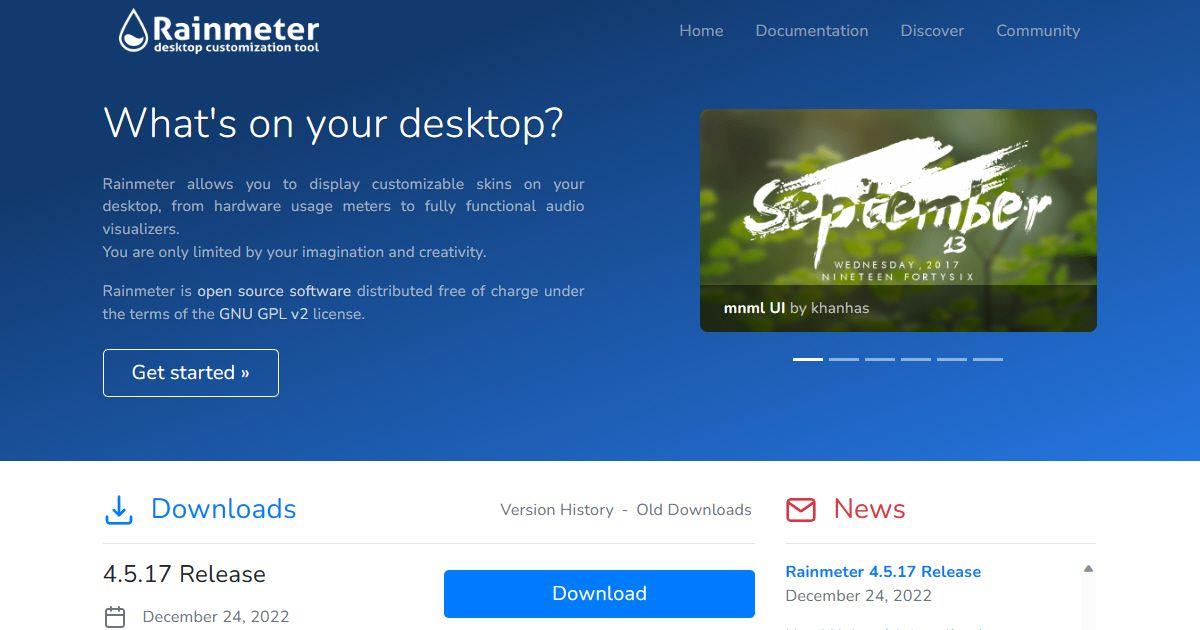
- Exécutez le fichier Rainmeter.exe à partir de votre dossier Téléchargements .
- Cliquez sur OK pour poursuivre l'installation.
- Suivez les instructions à l'écran pour remplacer la version actuelle de Rainmeter par la plus récente.
3. Désactivez temporairement les skins Rainmeter
Rainmeter est surtout connu pour sa compatibilité avec plusieurs skins tiers . Mais que se passe-t-il si le skin que vous essayez d'installer est le coupable des fréquents plantages de Rainmeter ? Pour vérifier, désactivez les skins actuellement actifs sur votre bureau.
Nous vous suggérons d'éteindre les peaux individuellement et de prendre note de l'ordre dans lequel vous les déchargez. Cela vous aidera à souligner la peau corrompue.
Suivez les étapes ci-dessous pour désactiver temporairement tous les skins Rainmeter :
- Faites un clic droit sur votre skin appliqué et cliquez sur Gérer le skin .
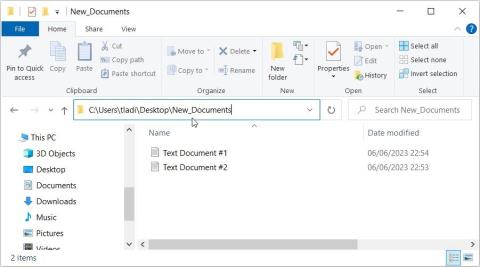
- Dans la fenêtre Gérer , localisez l' onglet Habillages actifs .
- Sous cet onglet, vous trouverez une liste de tous les skins actifs. Cliquez sur Décharger pour chaque composant de skin actif.
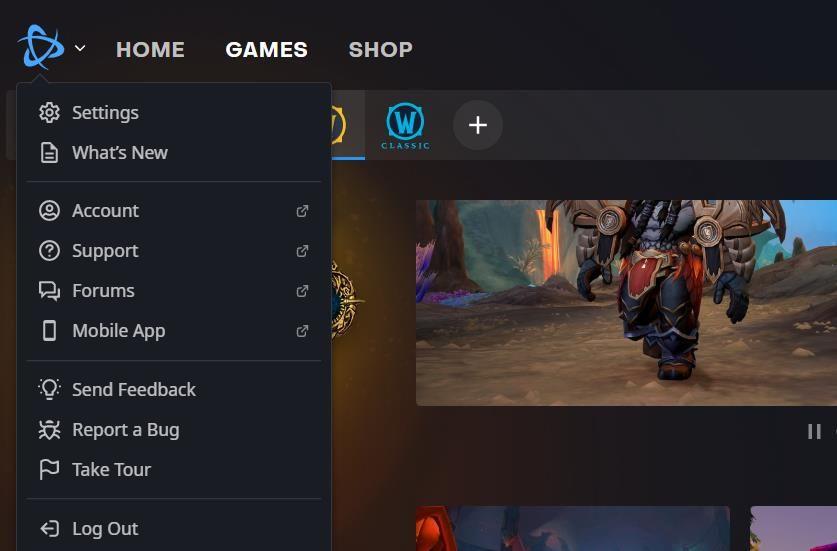
Après avoir effectué ces étapes, exécutez Rainmeter et observez si les problèmes persistent. Si tout se passe bien, vous pouvez commencer à réactiver les skins désactivés.
Dans l'ensemble, les habillages améliorent l'esthétique et les fonctionnalités de votre bureau Windows. Cependant, un code mal codé peut parfois provoquer des problèmes et des plantages inattendus. Alors, ne laissez pas un skin ruiner votre expérience de bureau globale.
4. Ajustez les paramètres de démarrage de Rainmeter
Une autre solution de contournement pour vos problèmes liés à Rainmeter consiste à ajuster ses paramètres de démarrage. Si Rainmeter ne s'ouvre pas dès que vous déverrouillez votre PC après un démarrage, configurez l'application pour qu'elle démarre à chaque démarrage.
Voici comment régler les paramètres de démarrage de Rainmeter :
- Lancez l'application Gestionnaire des tâches Windows .
- Ouvrez l' onglet Applications de démarrage dans la barre latérale gauche.
- Sous les entrées Nom , cliquez avec le bouton droit sur Rainmeter et sélectionnez Activer .
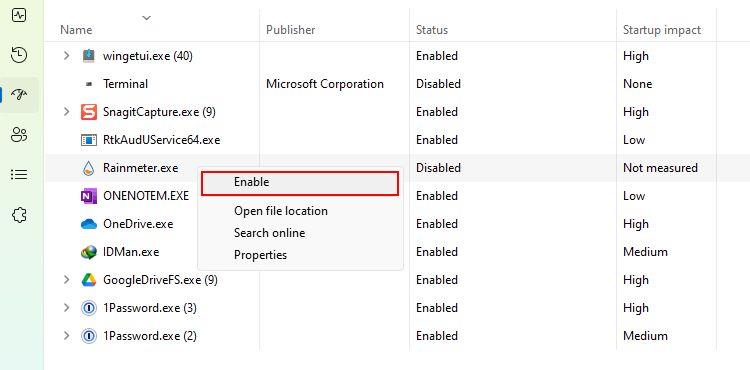
- Redémarrez votre ordinateur après avoir réglé les paramètres de démarrage.
C'est ça. Ces étapes devraient garantir que Rainmeter démarre correctement avec Windows sans retarder le chargement de votre skin actuellement appliqué.
Maintenant que vous avez une configuration Rainmeter fonctionnelle, découvrez nos choix préférés pour les skins Rainmeter minimalistes .
5. Désactiver l'accélération matérielle
Rainmeter fonctionne parfois lentement ou n'est pas aussi efficace que prévu. Ce problème peut être dû à une fonctionnalité Windows appelée Accélération matérielle.
La fonction d'accélération matérielle utilise le processeur graphique de votre PC (aux côtés du processeur) pour mieux gérer les processus (tâches) en cours. Mais parfois, au lieu d'améliorer les performances, cela peut entraîner des problèmes de performances. Donc, si vous rencontrez des problèmes avec les performances de Rainmeter, envisagez de désactiver l'accélération matérielle pour le moment.
Voici une astuce : un moyen rapide de désactiver l'accélération matérielle pour Rainmeter est à partir de sa fenêtre de paramètres. Accédez à Rainmeter> Gérer> Paramètres et décochez l' option Utiliser l'accélération matérielle .
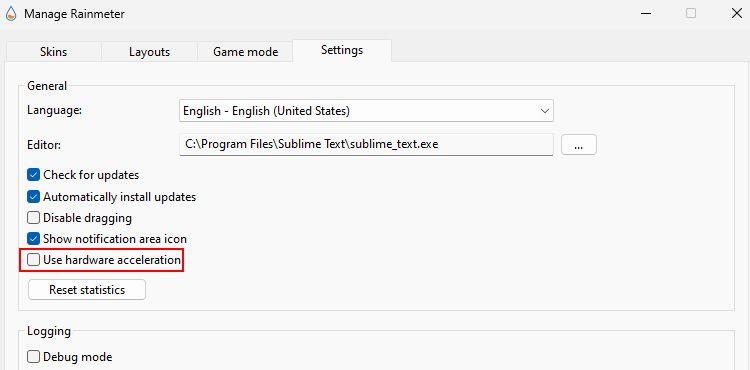
Si vous n'êtes pas en mesure d'utiliser ses paramètres (en raison de plantages), essayez la méthode alternative en suivant les étapes ci-dessous :
- Ouvrez la barre de recherche Windows, saisissez Paramètres graphiques et cliquez sur Ouvrir .
- Cliquez sur le bouton Parcourir et sélectionnez le fichier Rainmeter.exe . Ce fichier se trouve principalement dans le répertoire C:\Program Files\Rainmeter .
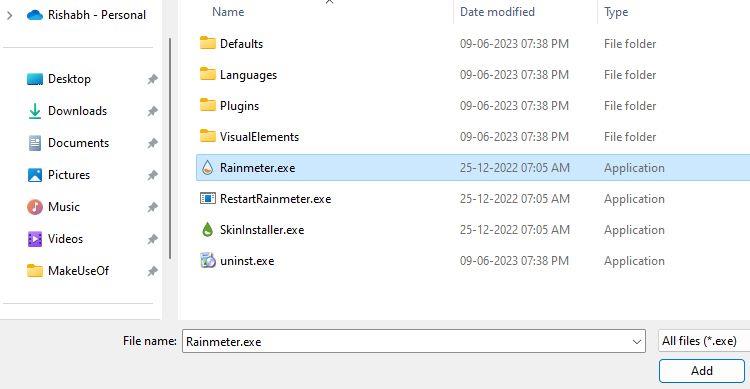
- Une fois que Rainmeter apparaît dans la liste, cliquez sur Options .
- Modifiez la préférence Graphiques sur Économie d'énergie .
- Cliquez sur Enregistrer pour finaliser les modifications et relancez Rainmeter pour vérifier si les problèmes ont été résolus.
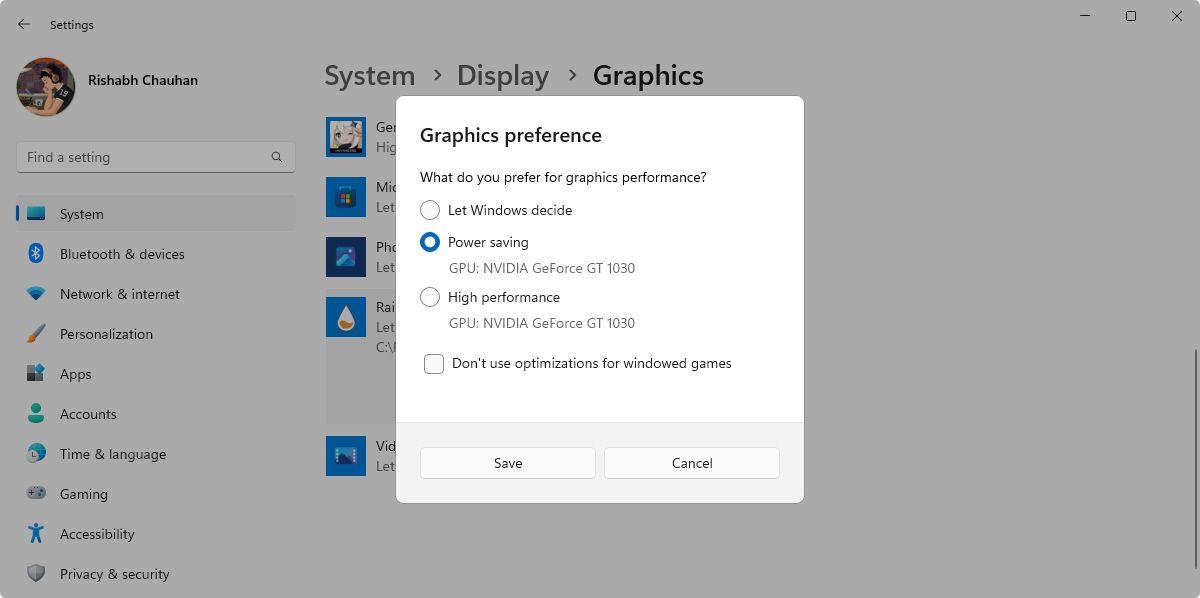
Si la désactivation de l'accélération matérielle ne résout pas votre problème, réactivez-la à partir des mêmes paramètres et passez à la méthode suivante.
6. Nettoyez l'installation du pluviomètre
Si aucune des étapes ci-dessus ne permet de résoudre les problèmes de Rainmeter, une installation propre est le dernier recours. Une nouvelle installation signifie d'abord désinstaller l'application, puis la réinstaller correctement. Une fois que vous avez nettoyé l'installation de Rainmeter, il devrait supprimer tous les fichiers corrompus ou mal configurés.
La mise à jour de Rainmeter est différente de son installation propre. Après une mise à jour, cela modifie principalement la version du logiciel et n'affecte généralement pas les fichiers principaux. Dans le même temps, une nouvelle installation supprime toutes les données et paramètres d'application associés. Alors, assurez-vous de ne pas sauter cette méthode!
Pour désinstaller Rainmeter, nous vous recommandons d'utiliser la version gratuite de Revo Uninstaller . Téléchargez-le à partir du lien indiqué et utilisez-le pour supprimer Rainmeter correctement. Si vous ne souhaitez pas vous fier à une application tierce, suivez notre guide de désinstallation de Rainmeter pour une autre méthode.
Une fois que vous avez terminé l'étape précédente, téléchargez Rainmeter ou exécutez le fichier EXE que vous avez téléchargé auparavant (au moment de la mise à jour de Rainmeter).
Ensuite, recommencez tout le processus de configuration et démarrez Rainmeter. Espérons qu'une installation propre devrait faire l'affaire pour vous et résoudre tous vos problèmes.
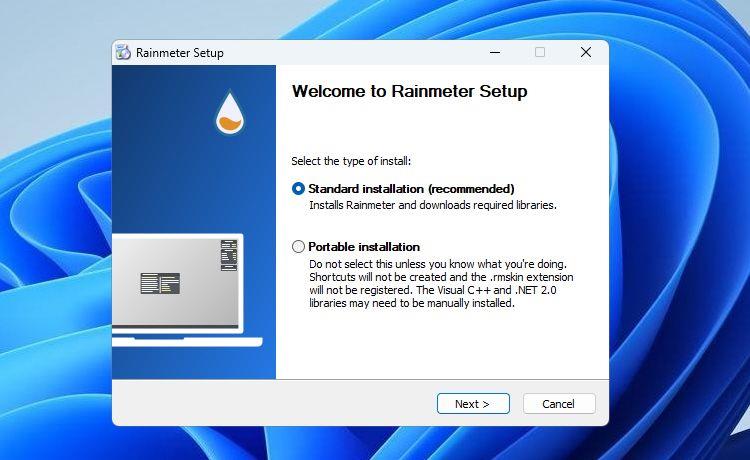
Plus de hoquet lors de l'utilisation de Rainmeter sous Windows
Lorsqu'il s'agit de peaufiner ou de personnaliser le système d'exploitation Windows, Rainmeter est en premier lieu. Il existe des possibilités illimitées que vous pouvez explorer en utilisant Rainmeter.
Mais sans aucun doute, quand vous ne pouvez même pas ouvrir Rainmeter, quoi d'autre pourrait être plus frustrant ? Espérons que toutes les solutions ci-dessus vous aideront à retrouver votre expérience Rainmeter sans crash.
En outre, il convient de mentionner que Rainmeter n'est pas la seule option à votre disposition. Internet propose de nombreuses options différentes pour les programmes de personnalisation de Windows. Alors, vérifiez-les pour rendre votre bureau unique.