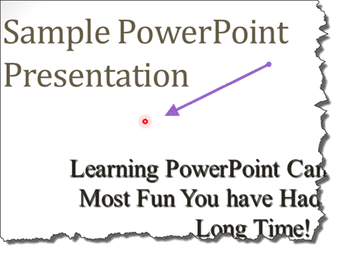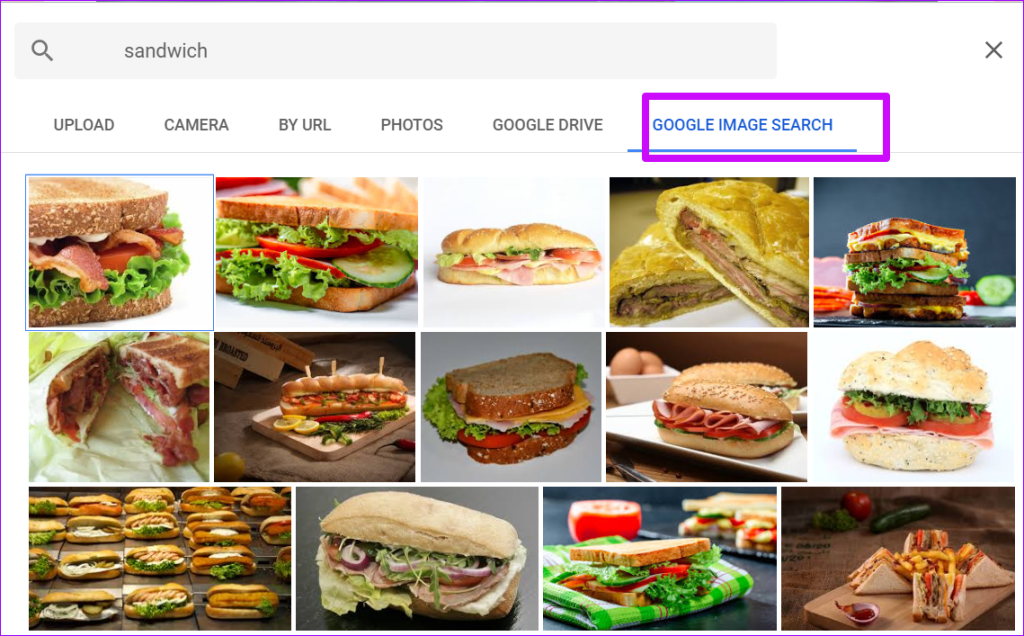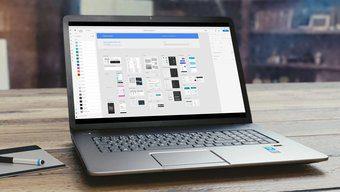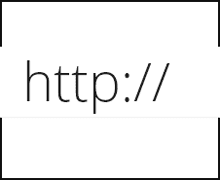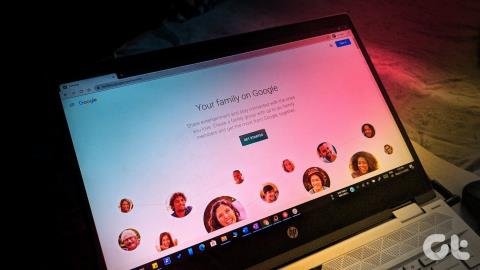Cara Menampilkan Mi Notes di Redmi (Dan Tips Keren)

Apakah Anda baru saja menyembunyikan catatan secara tidak sengaja di aplikasi Mi Notes? Santai. Berikut cara mengakses dan menampilkan catatan di ponsel Xiaomi Redmi.
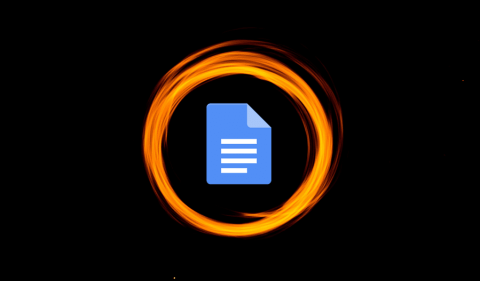
Google Documents mungkin adalah salah satu alat paling serbaguna di luar sana. Editor dokumen online sederhana ini tidak hanya memungkinkan Anda membuat brosur cepat tetapi juga memungkinkan Anda mendesain template khusus juga. Meskipun Google Documents adalah alat yang bagus, itu tidak memiliki cara yang mudah untuk memotong gambar atau gambar menjadi lingkaran. Dan saat Anda membuat dokumen dengan banyak gambar, mengedit dan kemudian mengimpor foto bisa menjadi urusan yang memakan waktu.
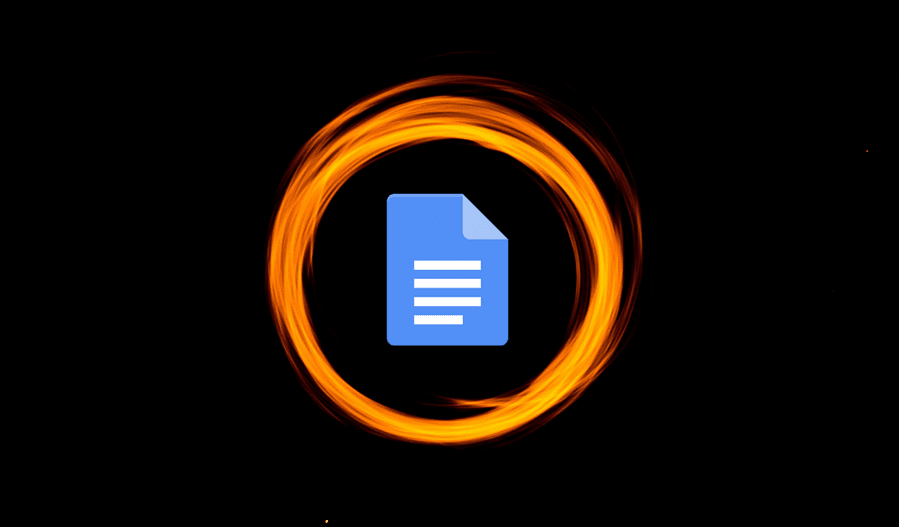
Ada cara bagus untuk memotong gambar menjadi lingkaran (atau bentuk apa pun) di Google Documents. Ini adalah proses peasy yang mudah dan hampir tidak membutuhkan waktu satu menit.
Idenya adalah untuk mengambil bantuan alat Menggambar di sini dan kemudian mengedit gambar sesuai kebutuhan Anda.
Cara memotong gambar menjadi lingkaran atau persegi di Google Documents.
Cara Memotong Gambar Menjadi Lingkaran di Google Documents
Langkah 1: Luncurkan Google Documents dan buka dokumen. Sekarang, arahkan kursor ke lokasi di mana Anda ingin meletakkan gambar.
Selanjutnya, buka menu Insert dan pilih Drawing lalu New.
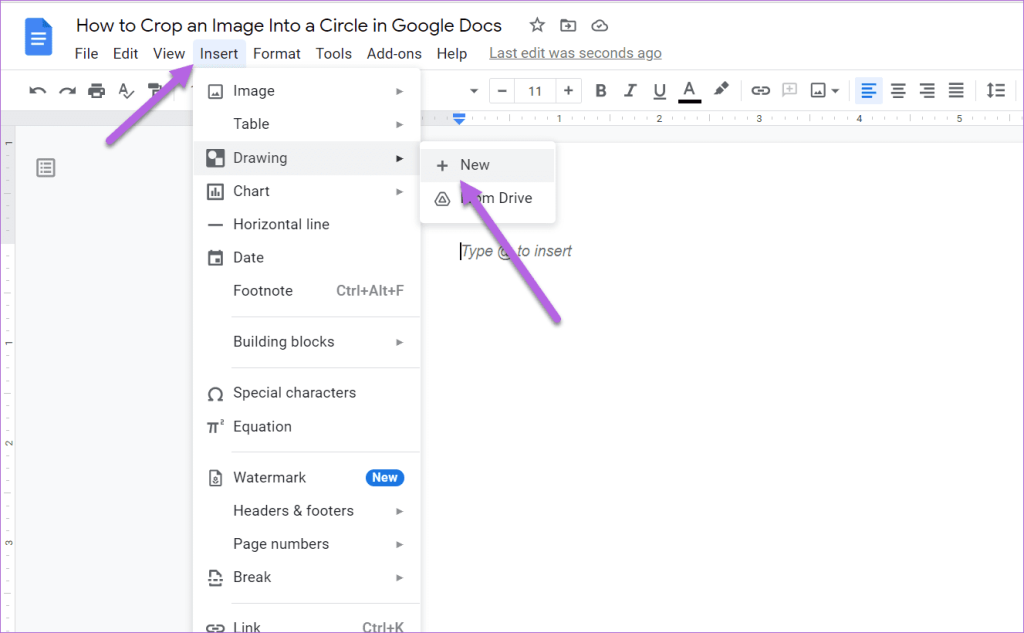
Langkah 2: Pada gambar pop-up, klik pada ikon Gambar seperti yang ditunjukkan di bawah ini untuk menambahkan gambar/gambar pilihan Anda.
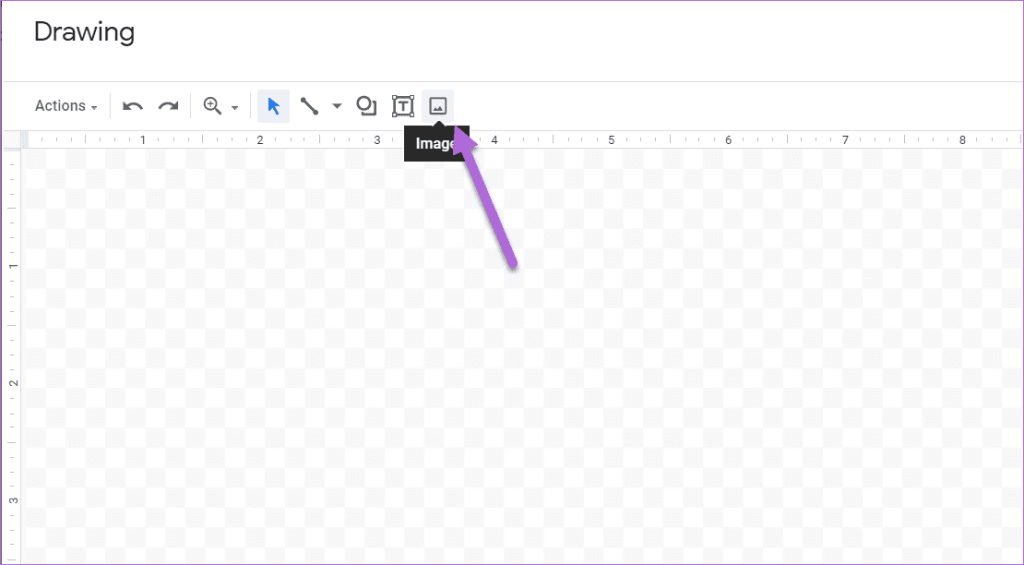
Di sini, Anda dapat menempelkan tautan atau mengunggah gambar secara langsung.
Langkah 3: Pilih gambar dan ketuk panah kecil di samping ikon Pangkas. Pilih Shapes > Circle dari lot.
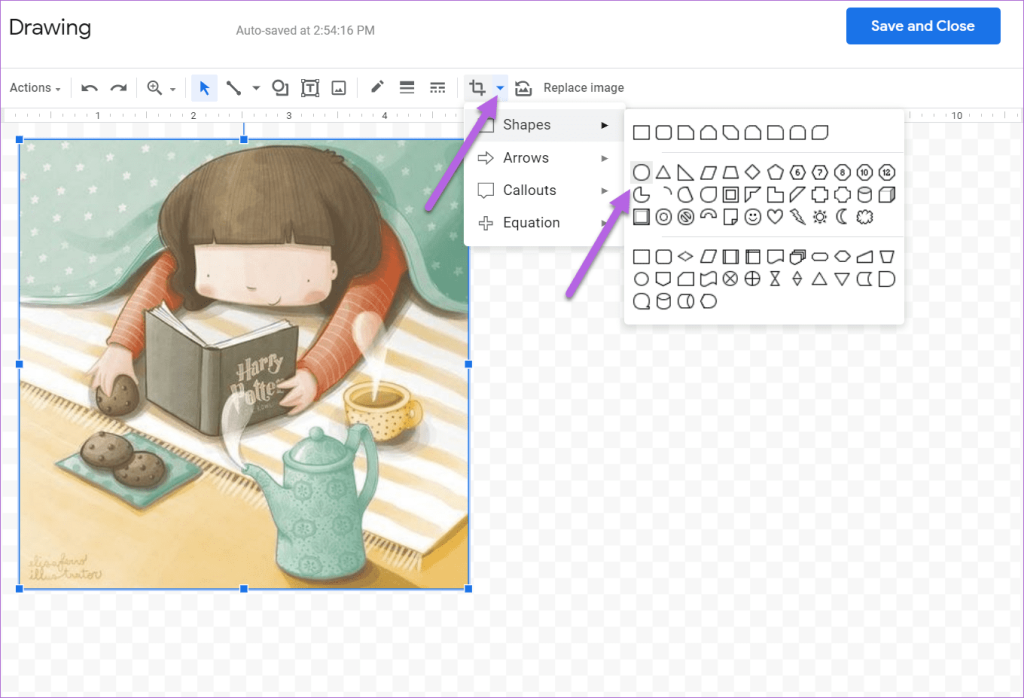
Namun, bentuk default seringkali bukan yang diinginkan. Pemangkasan default lebih terlihat seperti bola daripada lingkaran jika Anda mengunggah gambar persegi panjang.
Langkah 4: Untuk menyesuaikan bentuk dan ukuran gambar, letakkan kursor di sudut gambar. Sekarang, seret perlahan penunjuk ke dalam, seperti yang ditunjukkan pada tangkapan layar di bawah. Ini akan memastikan bahwa bentuk yang dipotong adalah lingkaran yang sebenarnya.
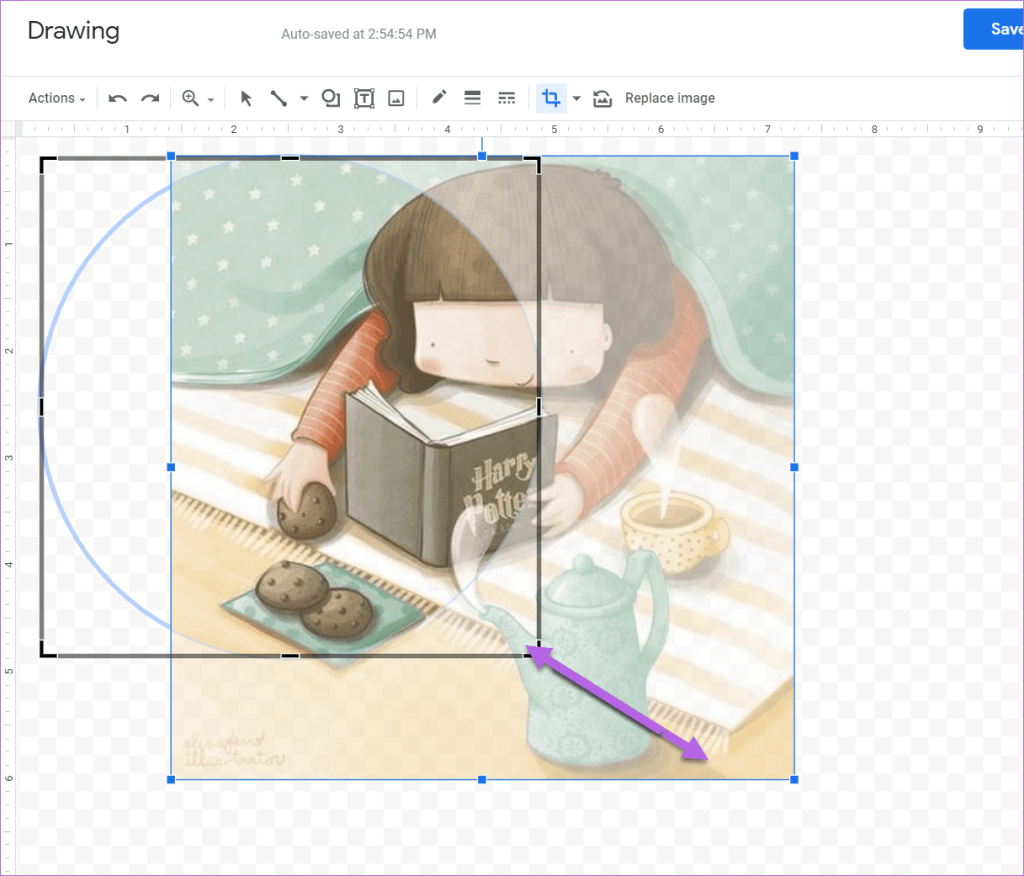
Demikian juga, Anda dapat menyeret penunjuk keluar untuk menambah bentuk.
Setelah Anda mencapai bentuknya, sesuaikan orientasi gambar sesuai pilihan Anda. Anda juga dapat memasukkan seni Word ke dalam gambar untuk menambahkan sedikit sentuhan padanya.
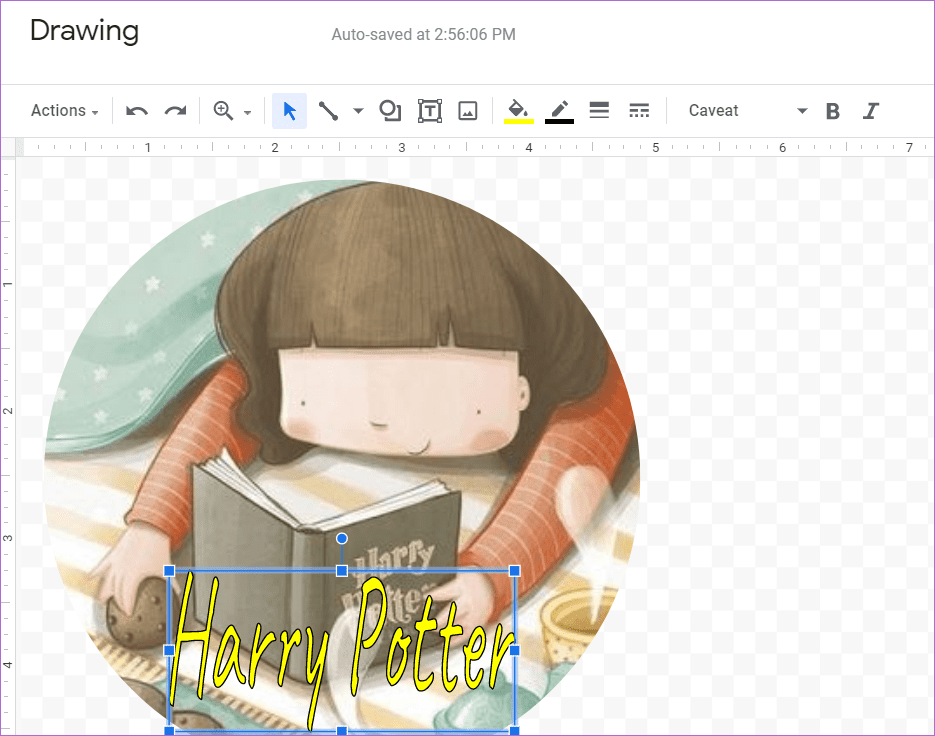
Untuk melakukannya, klik Actions > Word art.
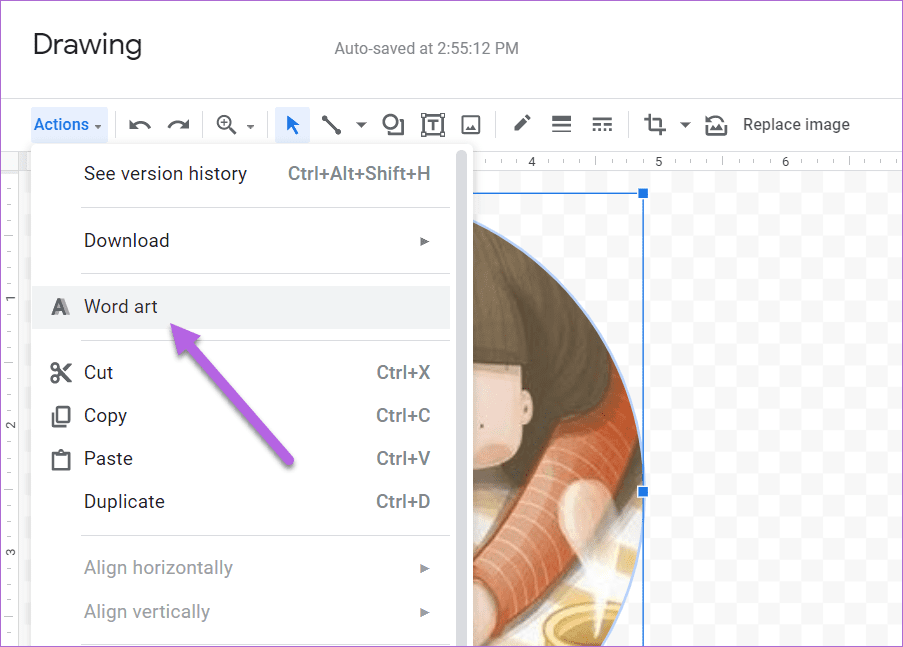
Setelah selesai, tekan tombol Simpan dan Tutup untuk memasukkan bentuk ke dalam dokumen.
Hal yang baik tentang alat Menggambar adalah memungkinkan Anda memotong gambar menjadi bentuk apa pun. Jadi, jika Anda ingin memotong gambar menjadi bentuk Panah yang unik, Anda bisa melakukannya. Yang perlu Anda lakukan adalah mengubah ukuran bentuk sesuai kebutuhan Anda.
Selanjutnya, gambar apa pun yang Anda modifikasi dapat disalin dan ditempel di Google Documents lainnya juga. Gambar seperti itu membawa semua modifikasi tambahan.
Cara Menambahkan Perbatasan ke Bentuk
Alat Menggambar dari Google Documents juga memungkinkan Anda menambahkan batas ke gambar yang dipangkas ini. Selain itu, Anda juga dapat bermain dengan gaya dan bobot bingkai, sama seperti gambar lainnya.
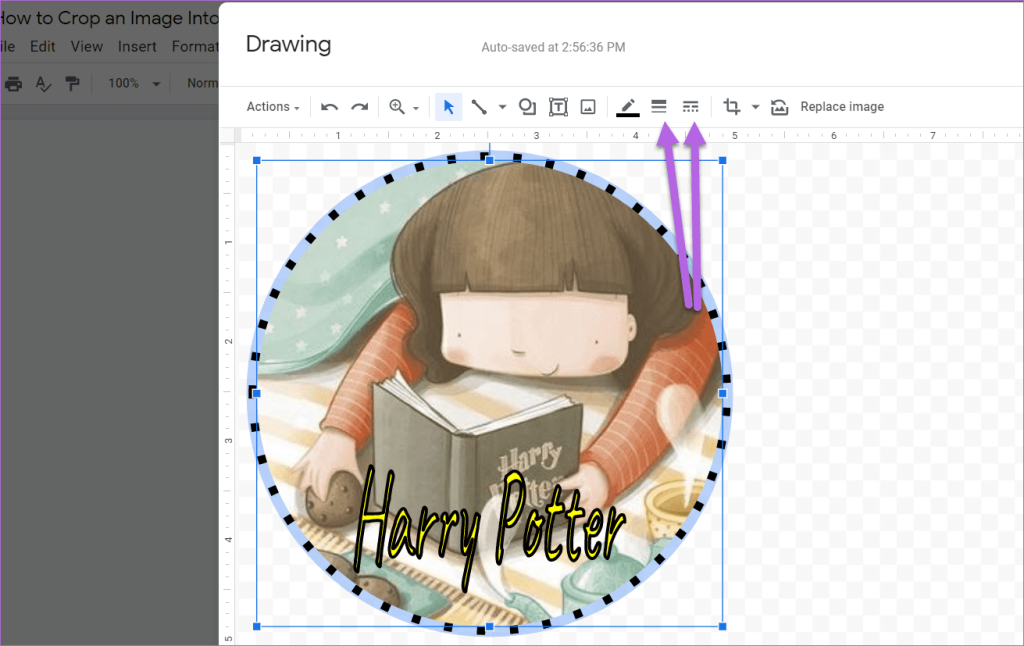
Jadi, setelah Anda memotong gambar sesuai bentuk yang diinginkan, klik ikon Perbatasan dan pilih bobot pilihan Anda.
Cara Mengunduh Gambar yang Dipotong
Seperti disebutkan di atas, Google Documents adalah alat serbaguna, dan gambar yang Anda buat di sini dapat diunduh dalam format PNG, JPG, atau SVG. Anda dapat menggunakan gambar-gambar ini di alat Google lainnya seperti Slide.
Untungnya, mengunduh gambar dalam format apa pun cukup mudah.
Klik dua kali pada gambar untuk membuka panel Drawing. Selanjutnya, klik Action di sisi kiri lalu pilih Download.
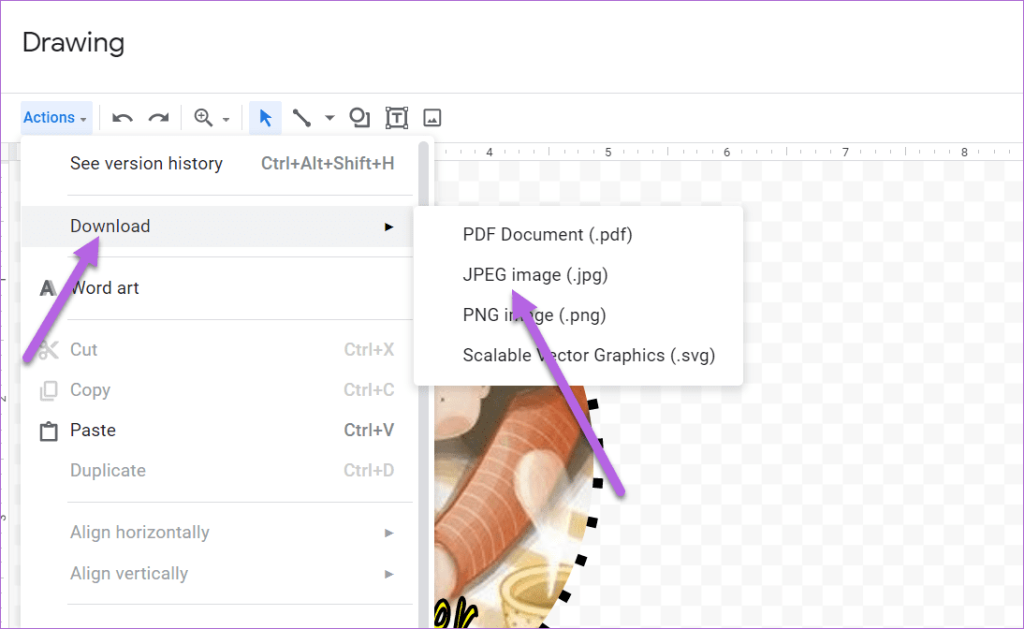
Pilih format pilihan Anda, dan hanya itu! Google Documents akan mengunduh gambar langsung ke folder Unduhan PC Anda. Satu-satunya masalah adalah Anda harus menyesuaikan transparansi menggunakan alat seperti GIMP , Canva, atau LunaPic.
Bagaimana Dengan Aplikasi Seluler?
Sayangnya, Google Documents untuk seluler tidak mengizinkan Anda bermain dengan bentuk gambar. Tidak ada cara langsung untuk memotong gambar.
Jika Anda mengerjakan aplikasi seluler, Anda harus menggunakan aplikasi pihak ketiga seperti Canva atau Paint 3D untuk memotong gambar menjadi bentuk yang diinginkan.
Atau, Anda dapat menggunakan Google Slide untuk memotong gambar dan gambar ke bentuk lain. Tapi tidak ada cara untuk membawa bentuk itu ke dalam Dokumen. Menyedihkan, kami tahu.
Lingkaran Penuh
Alat Menggambar di Google Documents memungkinkan Anda bermain dengan banyak elemen. Yang perlu Anda lakukan adalah mengetahui alat yang tepat untuk pekerjaan itu. Meskipun metode di atas bagus untuk satu atau dua gambar, ini bukan solusi yang tepat jika Anda memotong banyak gambar.
Untuk itu, Anda harus mengandalkan alat seperti Canva atau GIMP. Yang pertama adalah keuntungan tambahan karena Anda dapat memotong gambar menjadi bentuk baik di desktop maupun seluler.
Apakah Anda baru saja menyembunyikan catatan secara tidak sengaja di aplikasi Mi Notes? Santai. Berikut cara mengakses dan menampilkan catatan di ponsel Xiaomi Redmi.
Tip Singkat - Pelajari Cara Menggunakan Mouse sebagai Penunjuk Laser dalam Presentasi PowerPoint.
Apple Pages penuh dengan tips dan trik. Salah satunya adalah kemampuan untuk menambahkan karakter dan simbol khusus dalam dokumen. Baca posting untuk melihat cara memasukkan itu dan peretasan lain dari aplikasi Halaman.
Baru mulai bekerja di Adobe XD? Lihat artikel ini untuk panduan sederhana tentang cara menggunakan kit UI di Adobe XD untuk menyederhanakan pekerjaan Anda.
Ingin mengatur alarm di Google Home Anda? Cari tahu hal-hal keren tentang alarm di Google Home seperti alarm musik, batalkan alarm dari ponsel, dan lainnya.
Google Documents adalah alat serbaguna yang memungkinkan Anda bermain dengan banyak elemen. Artikel ini akan menunjukkan cara memotong gambar menjadi lingkaran atau persegi menggunakan Google Documents.
Terkadang Anda perlu membuat URL pendek atau tautan yang berhenti tersedia setelah jangka waktu tertentu. Ya, yang sementara dengan tanggal kedaluwarsa. Kami tunjukkan caranya.
Apakah Anda tidak dapat memasangkan Mi Band 3 atau 4 dengan ponsel Anda? Cari tahu cara memperbaiki masalah penyandingan di Mi Band.
Apakah Anda berencana untuk mendaftar ke Keluarga Google? Baca panduan pemula Google Families kami yang komprehensif untuk mengetahui jawaban atas pertanyaan paling membingungkan terlebih dahulu.
Lihat panduan ini untuk mempelajari cara membuat dan menyesuaikan tabel di Canva dengan beberapa cara berbeda.