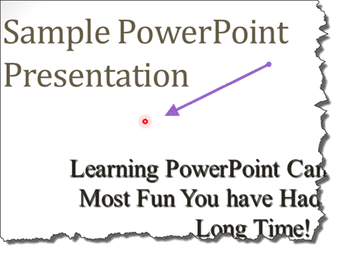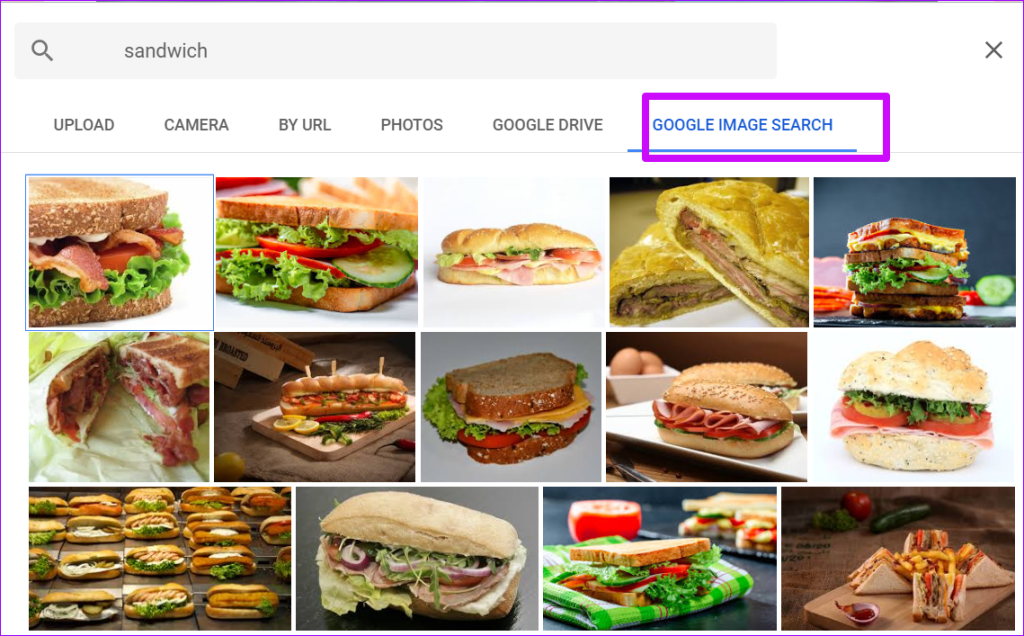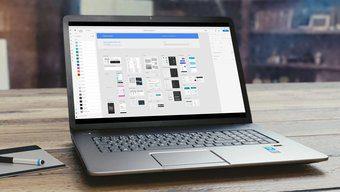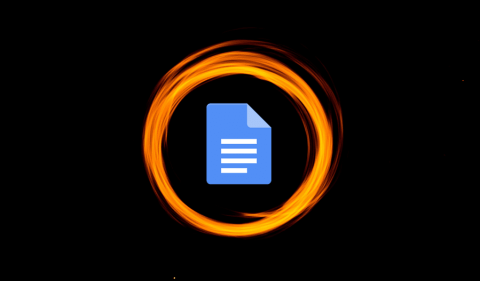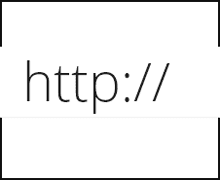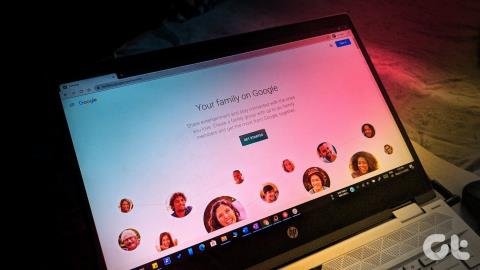Cara Menampilkan Mi Notes di Redmi (Dan Tips Keren)

Apakah Anda baru saja menyembunyikan catatan secara tidak sengaja di aplikasi Mi Notes? Santai. Berikut cara mengakses dan menampilkan catatan di ponsel Xiaomi Redmi.
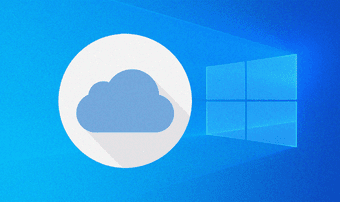
Di Windows 10, iCloud Drive tidak mengizinkan Anda menentukan di mana ia mengunduh dan menyinkronkan file Anda. Ini menggunakan partisi utama pada PC Anda secara default. Jadi, kecuali Anda memiliki banyak ruang disk kosong untuk dimainkan , ini menimbulkan masalah yang jelas. Menggali melalui berbagai pengaturan iCloud juga tidak akan membantu Anda. Yah, aku mencoba.
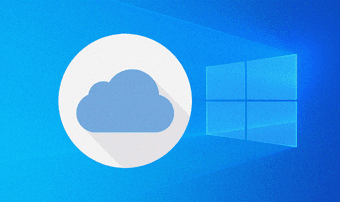
Tapi jangan khawatir. Anda dapat 'menipu' iCloud Drive untuk menggunakan lokasi lain di Windows 10. Dan itu cukup mudah untuk dilakukan, selama Anda tidak keberatan harus mengunduh ulang file iCloud Drive kembali ke komputer Anda.
Mari saya mulai dengan menjelaskan bagaimana proses bekerja, dan kemudian menindaklanjuti dengan memandu Anda melalui seluruh proses langkah demi langkah.
Tautan Simbolis ke Penyelamatan
Beberapa waktu lalu, saya menulis tentang mengubah lokasi cadangan iTunes default di Windows 10. Untuk itu, saya menggunakan tautan simbolis. Atau dikenal sebagai symlink , fungsionalitas Windows asli ini memungkinkan Anda membuat folder tiruan dan menautkannya ke folder yang ada di lokasi lain. Folder dummy berfungsi seperti folder asli, tetapi semua file yang disalin ke dalamnya sebenarnya disimpan ke folder yang ditautkan. Kedengarannya menarik, bukan?
Dan itulah yang akan kami gunakan untuk menggeser lokasi yang digunakan iCloud Drive untuk mengunduh dan menyinkronkan data Anda juga. Anda membuat tautan simbolis untuk lokasi default iCloud Drive dan mengarahkannya ke folder yang ada di partisi atau drive lain. Itu membantu Anda mengosongkan ruang jika tidak digunakan oleh iCloud Drive di partisi utama. Unggahan dan unduhan akan berfungsi seperti biasa, dan Anda bahkan tidak akan melihat perbedaannya.
Tip:
Namun, ada sedikit tangkapan. Sebelum membuat tautan simbolis, Anda harus mematikan iCloud Drive. Itu menghapus semua file iCloud dari komputer Anda, tetapi mereka akan diunduh ulang nanti setelah Anda mengaktifkan kembali iCloud Drive. Anda hanya perlu melakukan ini sekali, dan seluruh proses pemindahan lokasi penyimpanan iCloud Drive default dan memulihkan ruang pada partisi utama sepadan dengan masalahnya.
Mengubah Lokasi Penyimpanan iCloud Drive
Metode berikut berfungsi untuk kedua versi iCloud untuk Windows — aplikasi desktop tradisional dan aplikasi Microsoft Store . Anda tidak perlu melakukan penyesuaian apa pun dalam langkah-langkah di bawah ini untuk kedua versi.
Langkah 1: Klik ikon iCloud di baki sistem, lalu klik Buka Pengaturan iCloud untuk membuka aplikasi iCloud.
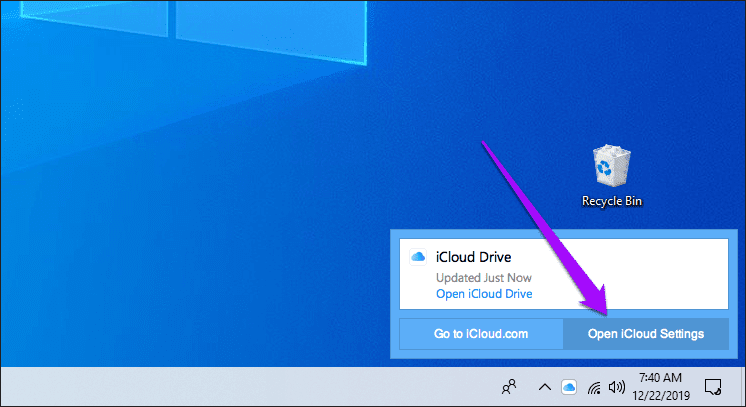
Langkah 2: Hapus centang pada kotak di sebelah iCloud Drive, lalu klik Terapkan.
Langkah 3: Klik Hapus Dari PC pada kotak konfirmasi. Ini akan menghapus semua file dan folder iCloud Drive yang diunduh dari komputer Anda. Keluar dari aplikasi iCloud sesudahnya.
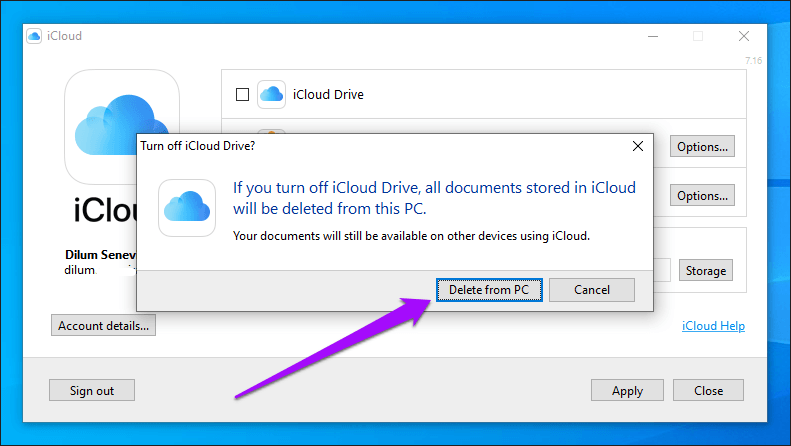
Catatan:
Langkah 4: Buat folder baru di dalam partisi atau drive eksternal tempat Anda ingin mengubah lokasi penyimpanan iCloud Drive. Anda dapat memasukkan nama apa pun, tetapi saya lebih suka menamakannya ke 'iCloud Drive' untuk mencegah kebingungan.
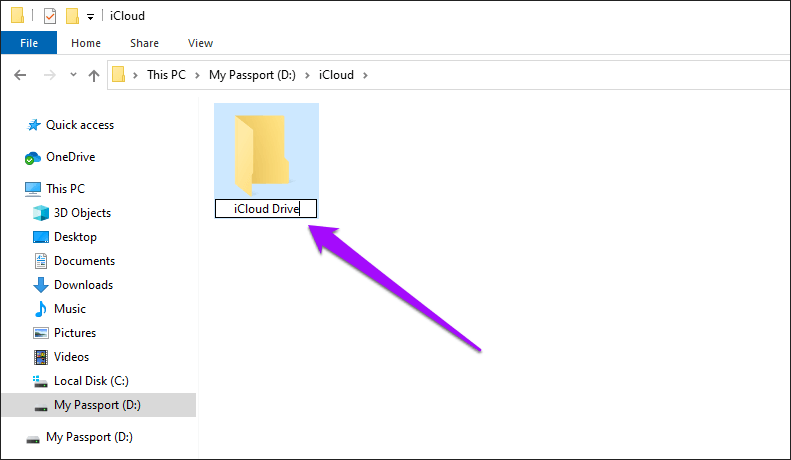
Catatan:
Langkah 5: Klik kanan ikon Mulai, lalu klik Windows PowerShell pada menu konteks.

Langkah 6: Lakukan penyesuaian yang diperlukan untuk perintah di bawah ini, lalu ketikkan ke konsol Windows PowerShell:
cmd /c mklink /J "C:\Users\namapengguna\iCloudDrive" "D:\iCloud\iCloud Drive"
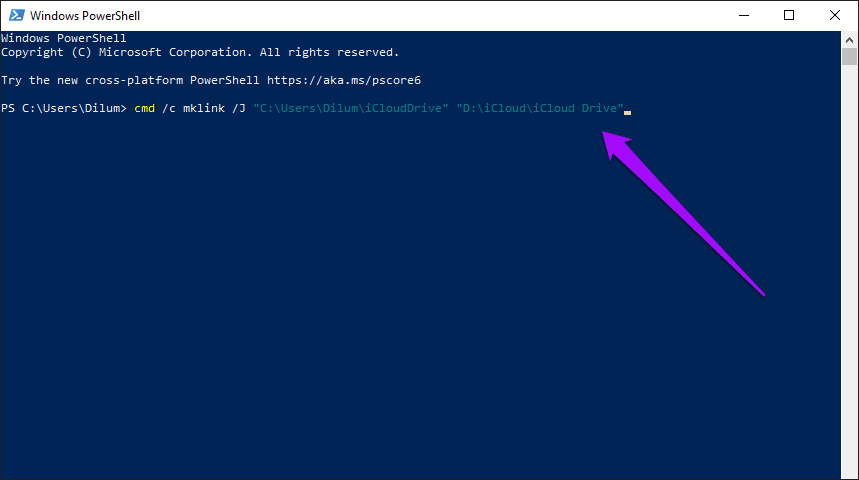
Langkah 7: Tekan Enter untuk menjalankan perintah. Anda akan melihat pesan 'Persimpangan dibuat untuk … ' sebagai konfirmasi.
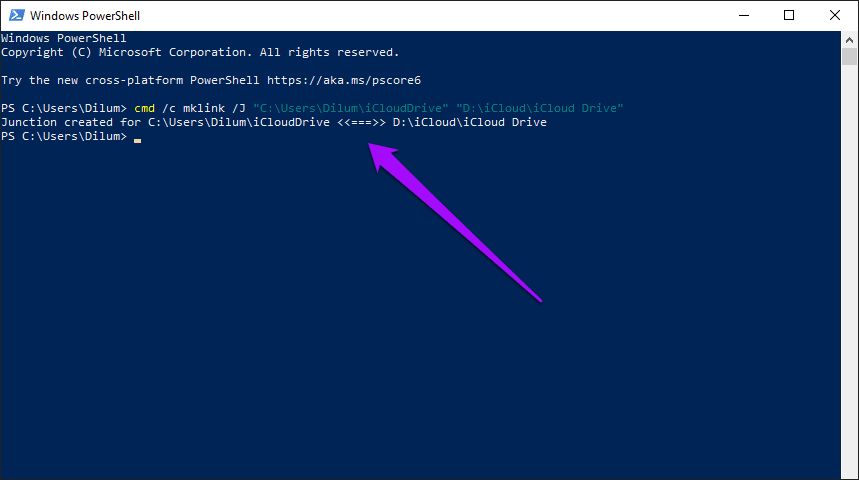
Langkah 8: Luncurkan kembali aplikasi iCloud melalui baki sistem, lalu aktifkan kembali iCloud Drive (centang kotak di sebelah iCloud Drive, lalu klik Terapkan).
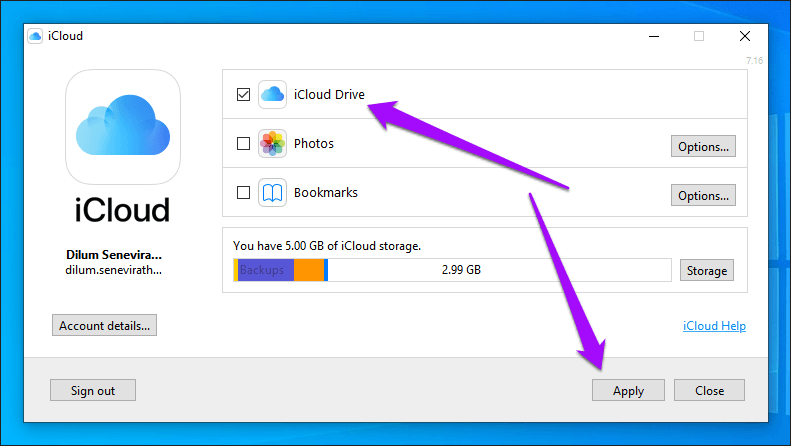
File iCloud Drive Anda kemudian akan mulai diunduh ulang. Anda dapat mengaksesnya seperti biasa dengan mengeklik ikon iCloud Drive di dalam baki sistem, lalu mengeklik Buka iCloud Drive.
Tetapi meskipun file dan folder iCloud Drive memberikan tampilan seolah-olah mereka masih ada di lokasi penyimpanan iCloud Drive yang sama seperti sebelumnya, mereka berada di dalam folder baru yang Anda buat pada langkah-langkah di atas.
Anda dapat mengonfirmasi ini dengan mengunjungi lokasi penyimpanan default (terletak di dalam “C:\Users\username”). Klik kanan ikon folder iCloudDrive (yang terlihat seperti pintasan karena sifatnya yang terkait secara simbolis), lalu klik Properti. Itu tidak akan berhubungan dengan fakta bahwa ada ruang yang digunakan.

Sekarang, buka folder tempat tautan simbolik menunjuk, dan Anda akan melihat semua file Anda berada di sana. Lokasi penyimpanan iCloud Drive default hanya mencerminkan item yang ada di dalamnya.
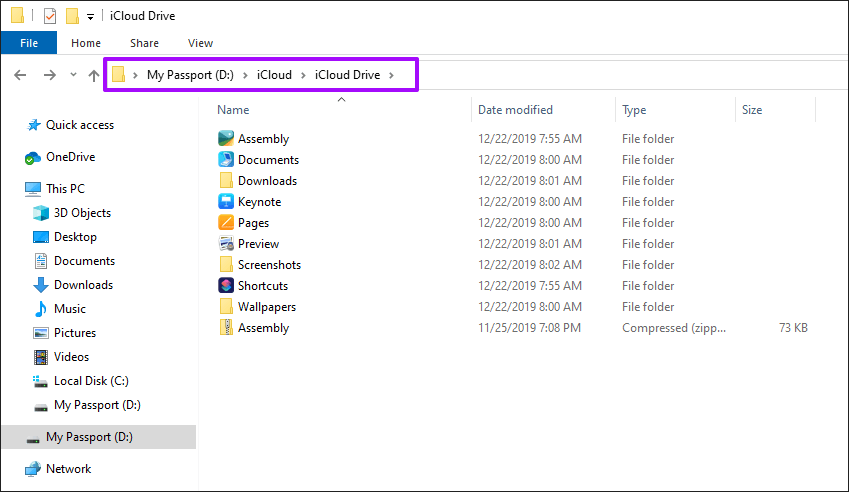
Jika Anda ingin kembali menggunakan lokasi default iCloud Drive untuk menyimpan file dan folder, nonaktifkan iCloud Drive menggunakan aplikasi iCloud, lalu aktifkan kembali. Itu harus menyingkirkan folder yang ditautkan secara simbolis, dan semuanya akan kembali normal.
Drive Bertukar
Jika Anda hampir kehabisan penyimpanan di partisi penyimpanan utama Anda, maka memindahkan lokasi penyimpanan iCloud Drive ke tempat lain akan membantu Anda menghemat ruang disk yang berharga. Ya — ini bukan cara yang paling nyaman karena Anda harus mengunduh ulang semua file Anda. Tapi itu pasti mengalahkan harus menghabiskan waktu mencoba mencari ruang kosong menggunakan cara lain ketika Anda bisa menyingkirkan beberapa gigabyte penyimpanan paling tidak dengan cepat.
Jadi, apakah Anda berhasil memindahkan lokasi penyimpanan iCloud Drive tanpa hambatan? Beri tahu saya di komentar.
Selanjutnya: Apakah Anda diganggu dengan pemberitahuan iCloud? Berikut cara mematikannya di Windows 10.
Apakah Anda baru saja menyembunyikan catatan secara tidak sengaja di aplikasi Mi Notes? Santai. Berikut cara mengakses dan menampilkan catatan di ponsel Xiaomi Redmi.
Tip Singkat - Pelajari Cara Menggunakan Mouse sebagai Penunjuk Laser dalam Presentasi PowerPoint.
Apple Pages penuh dengan tips dan trik. Salah satunya adalah kemampuan untuk menambahkan karakter dan simbol khusus dalam dokumen. Baca posting untuk melihat cara memasukkan itu dan peretasan lain dari aplikasi Halaman.
Baru mulai bekerja di Adobe XD? Lihat artikel ini untuk panduan sederhana tentang cara menggunakan kit UI di Adobe XD untuk menyederhanakan pekerjaan Anda.
Ingin mengatur alarm di Google Home Anda? Cari tahu hal-hal keren tentang alarm di Google Home seperti alarm musik, batalkan alarm dari ponsel, dan lainnya.
Google Documents adalah alat serbaguna yang memungkinkan Anda bermain dengan banyak elemen. Artikel ini akan menunjukkan cara memotong gambar menjadi lingkaran atau persegi menggunakan Google Documents.
Terkadang Anda perlu membuat URL pendek atau tautan yang berhenti tersedia setelah jangka waktu tertentu. Ya, yang sementara dengan tanggal kedaluwarsa. Kami tunjukkan caranya.
Apakah Anda tidak dapat memasangkan Mi Band 3 atau 4 dengan ponsel Anda? Cari tahu cara memperbaiki masalah penyandingan di Mi Band.
Apakah Anda berencana untuk mendaftar ke Keluarga Google? Baca panduan pemula Google Families kami yang komprehensif untuk mengetahui jawaban atas pertanyaan paling membingungkan terlebih dahulu.
Lihat panduan ini untuk mempelajari cara membuat dan menyesuaikan tabel di Canva dengan beberapa cara berbeda.