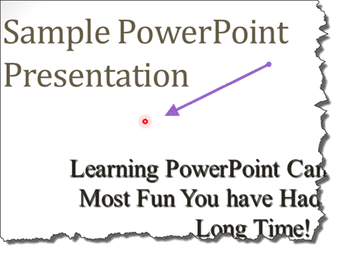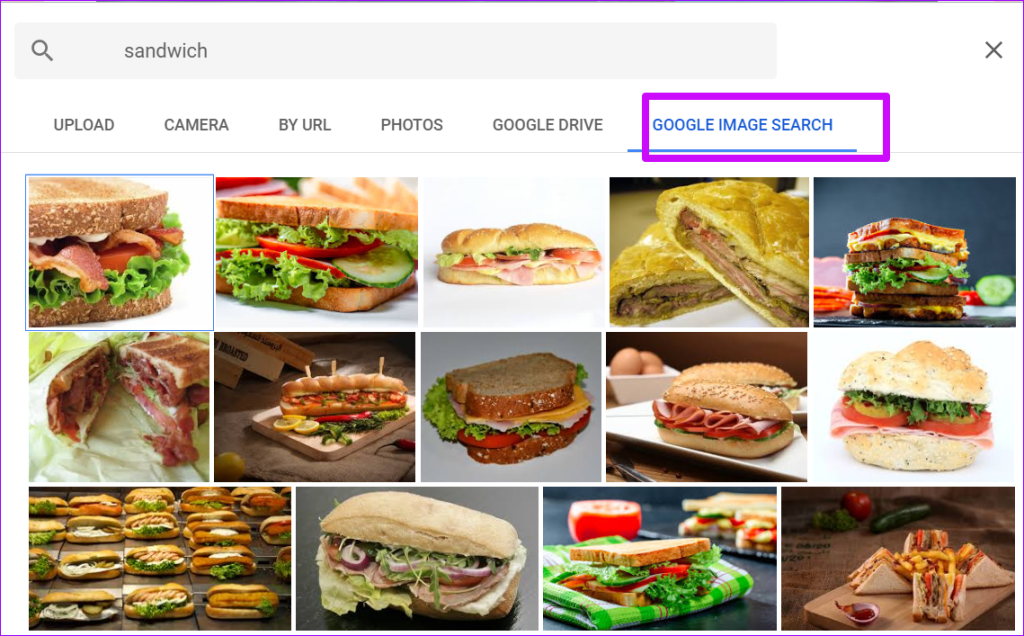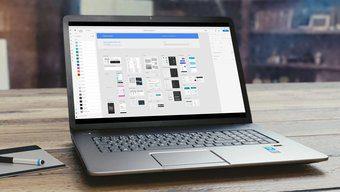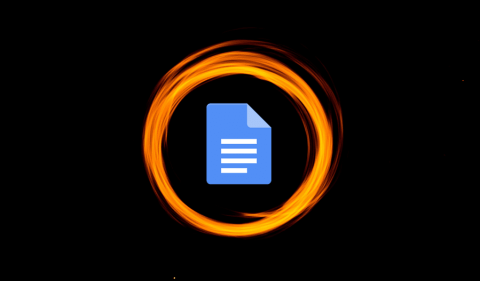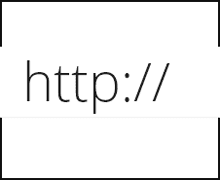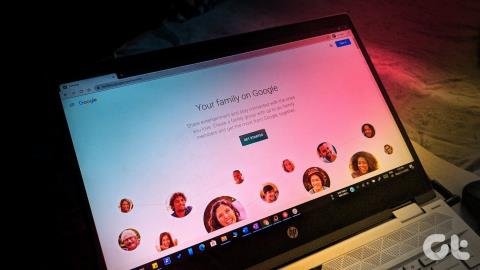Cara Menampilkan Mi Notes di Redmi (Dan Tips Keren)

Apakah Anda baru saja menyembunyikan catatan secara tidak sengaja di aplikasi Mi Notes? Santai. Berikut cara mengakses dan menampilkan catatan di ponsel Xiaomi Redmi.

Gambar yang ditambahkan ke Microsoft Word secara otomatis berpindah saat Anda menambahkan atau menghapus teks. Sayangnya, pergerakan gambar yang konstan dapat mengubah tata letak file Word. Untuk mengatasi masalah ini, Microsoft Word memungkinkan Anda mengunci gambar ke lokasi tetap.

Mengunci gambar memastikannya tetap dalam posisi tetap terlepas dari perubahan lain pada dokumen Word. Berikut adalah berbagai cara untuk melakukannya:
Mengunci Gambar Menggunakan Fitur Batasi Pengeditan di Microsoft Word
Fitur pembatasan pengeditan memungkinkan pengguna untuk melindungi gambar dengan menggunakan kata sandi. Namun, menggunakan fitur ini juga mengunci konten dokumen lainnya. Oleh karena itu, metode ini hanya disarankan jika dokumen Word dibagikan dengan pihak eksternal, dan Anda tidak menginginkan perubahan apa pun. Berikut cara kerjanya:
Langkah 1: Luncurkan Microsoft Word di komputer Anda.

Langkah 2: Pada tab Pita, pilih Sisipkan.
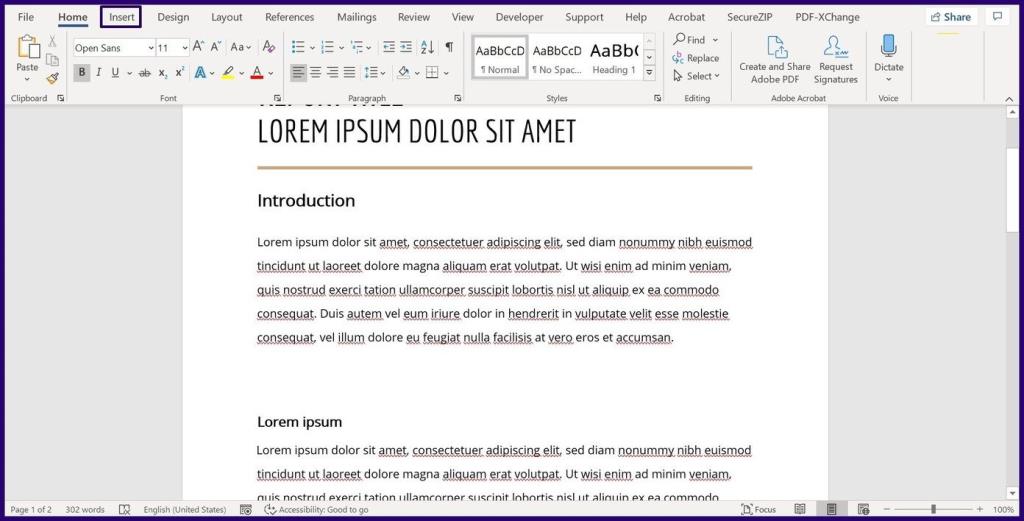
Langkah 3: Pilih Gambar dan pilih untuk Sisipkan Gambar Dari PC Anda, online, atau gambar stok.

Langkah 4: Setelah Gambar Anda ada di dokumen, klik tab Tinjau.
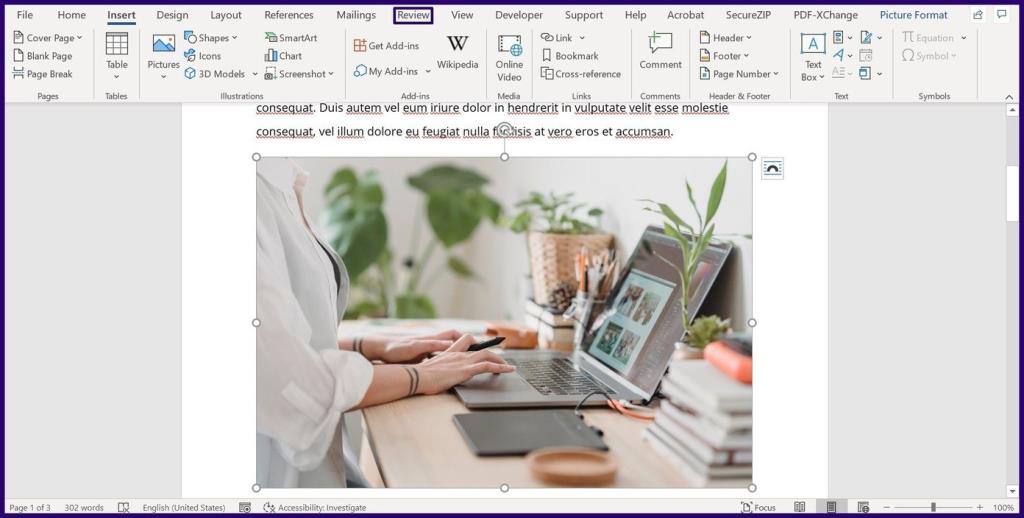
Langkah 5: Pilih Lindungi dan kemudian Batasi Pengeditan. Melakukan ini akan meluncurkan panel samping pada dokumen.
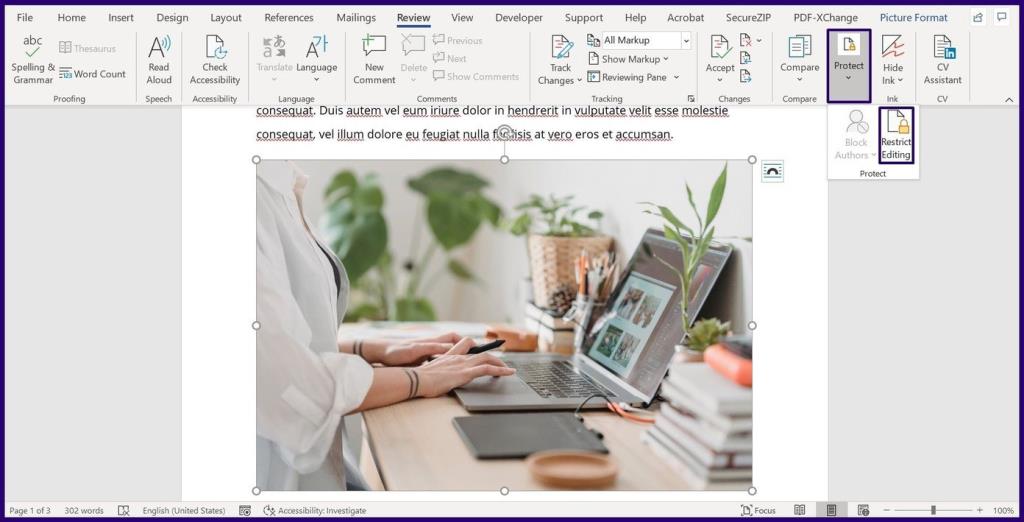
Langkah 6: Dari panel samping, centang salah satu atau semua kotak berikut
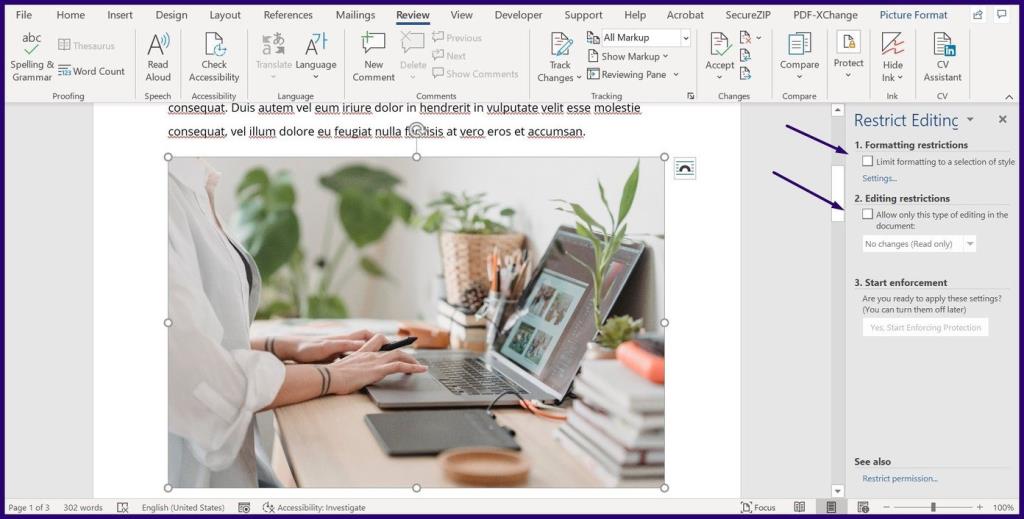
Langkah 7: Pilih Ya, Mulai Menegakkan Perlindungan di bagian bawah menu untuk meluncurkan kotak dialog.
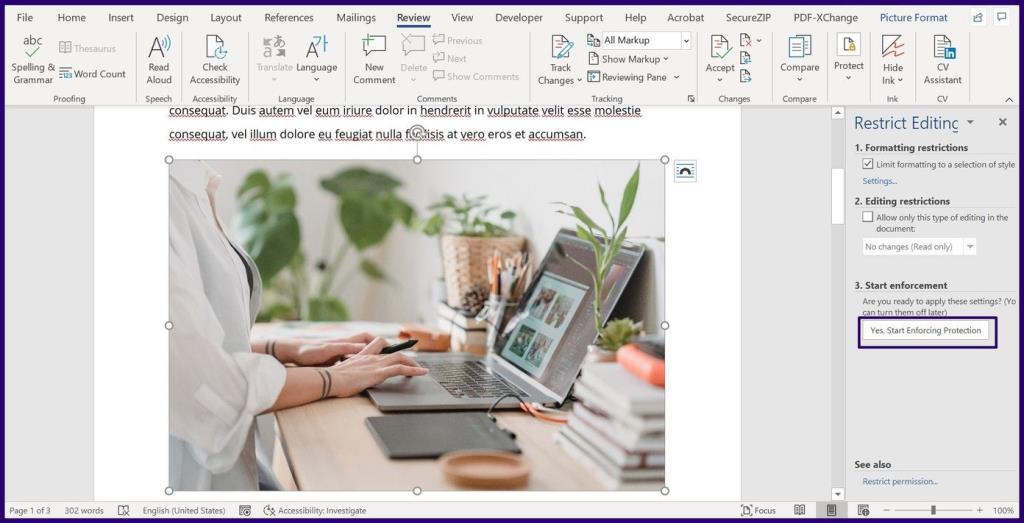
Langkah 8: Pada kotak dialog, berikan kata sandi untuk dokumen dan pilih OK untuk menyimpan perubahan Anda.
Mengunci Gambar Menggunakan Fitur Tanda Air di Microsoft Word
Jika Anda memiliki gambar yang ditetapkan sebagai latar belakang Anda di Word, opsi ini mungkin lebih disukai karena memastikan gambar tetap dalam posisi tetap. Berikut cara kerjanya:
Langkah 1: Luncurkan Microsoft Word di komputer Anda.
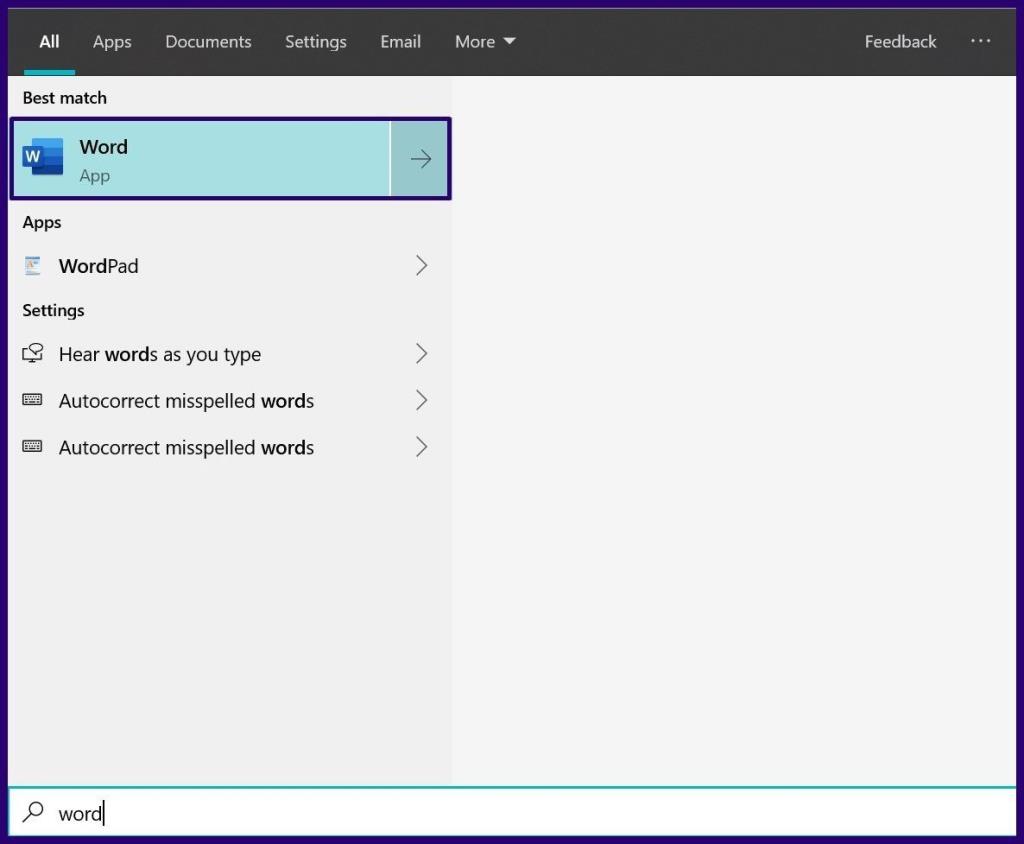
Langkah 2: Pilih Desain pada Pita.

Langkah 3: Pilih Tanda Air dari opsi yang tersedia.
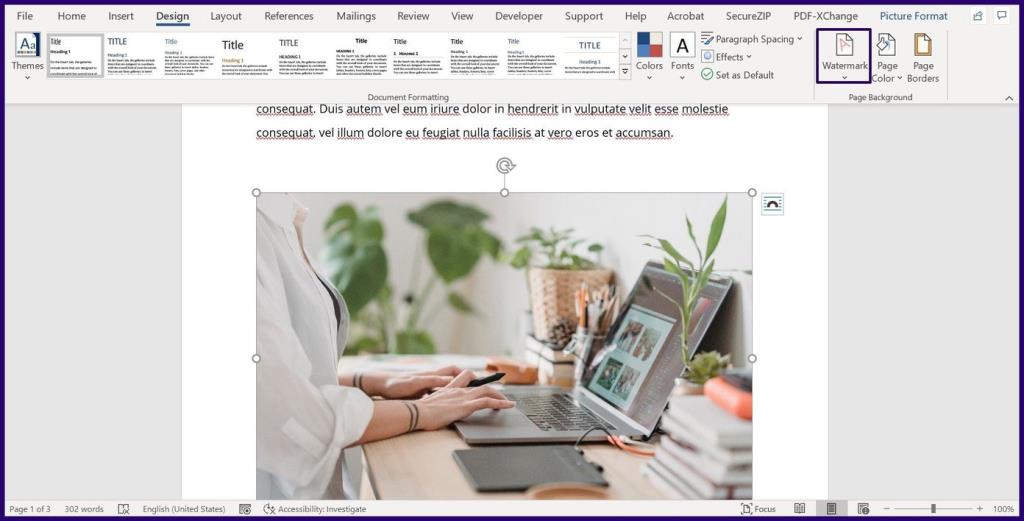
Langkah 4: Pilih Tanda Air Kustom.
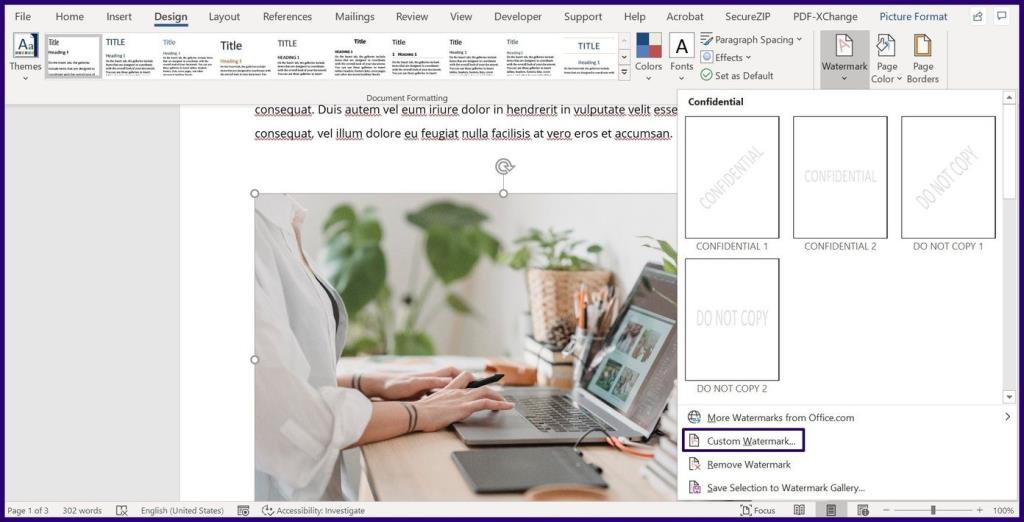
Langkah 5: Pilih Gambar Watermark di kotak dialog berikutnya kemudian klik Pilih Gambar.
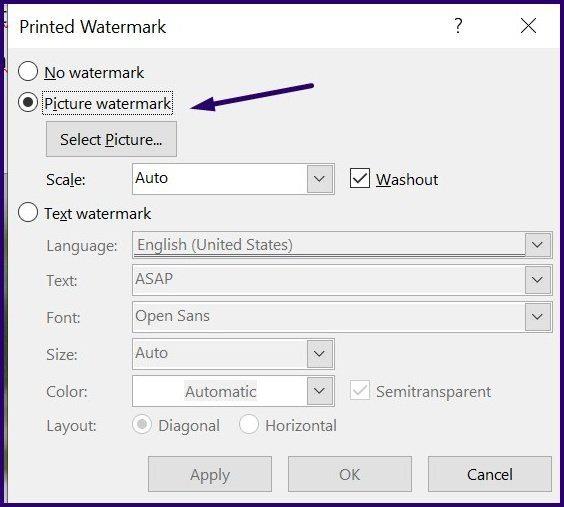
Langkah 6: Dari pop-up baru, pilih Sisipkan Gambar dari sumber pilihan Anda (File, Bing, atau OneDrive).

Catatan: Jalur pilihan yang Anda pilih akan direkam oleh fitur Tanda Air.
Langkah 7: Pilih OK untuk menyimpan perubahan dan gambar akan terlihat sebagai latar belakang terkunci di dokumen Anda.
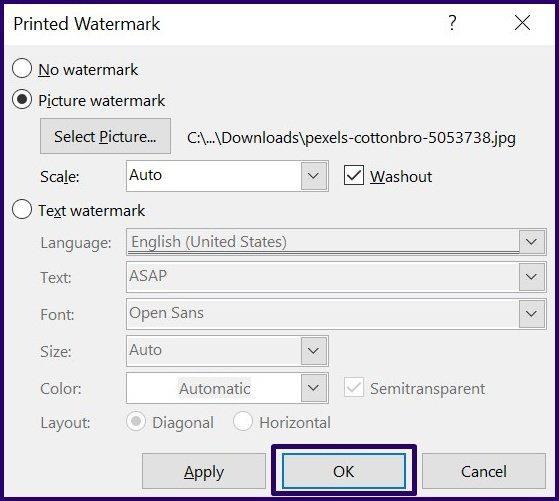
Mengunci Gambar Menggunakan Alat Jangkar Posisi di Microsoft Word
Alat Jangkar Gambar memastikan posisi gambar pada dokumen Word tetap. Berikut cara kerjanya:
Langkah 1: Luncurkan Microsoft Word di komputer Anda.
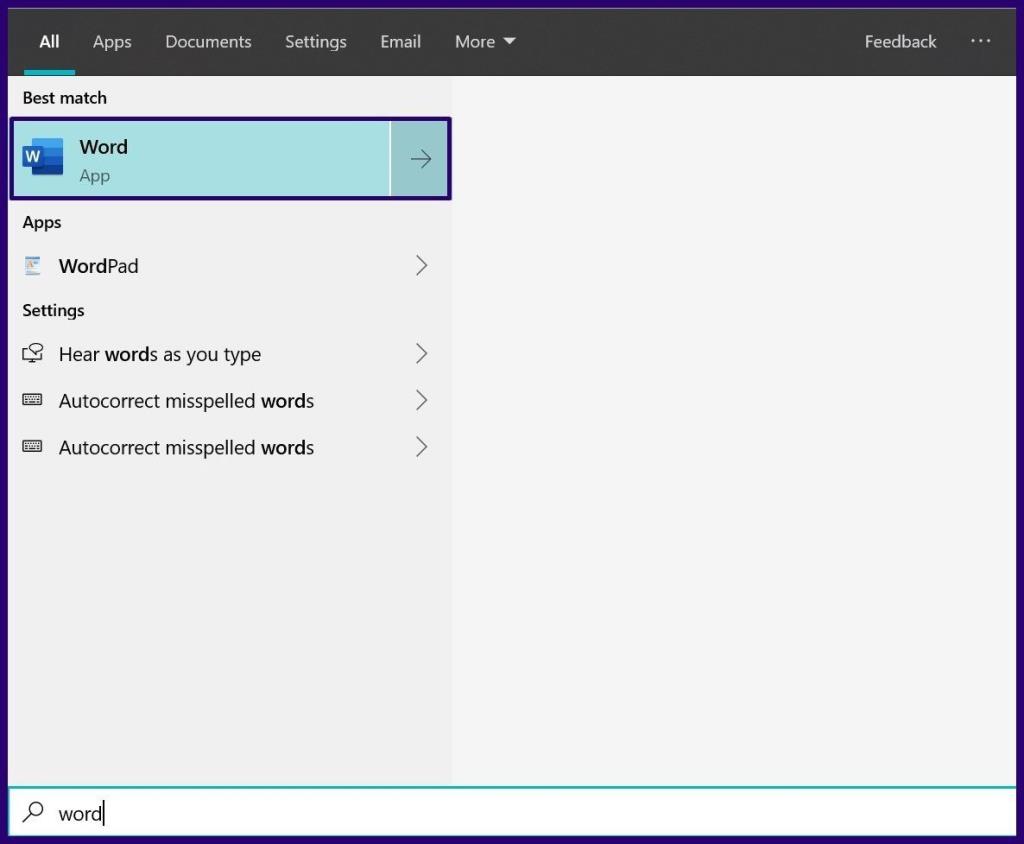
Langkah 2: Pada tab Pita, pilih Sisipkan.
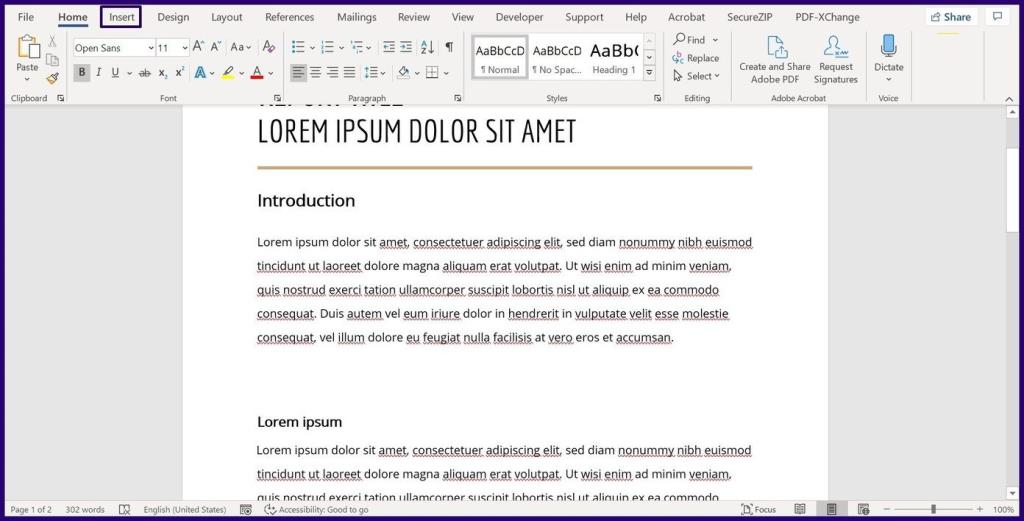
Langkah 3: Pilih Gambar dan pilih untuk Sisipkan Gambar Dari PC Anda, online atau gambar stok.
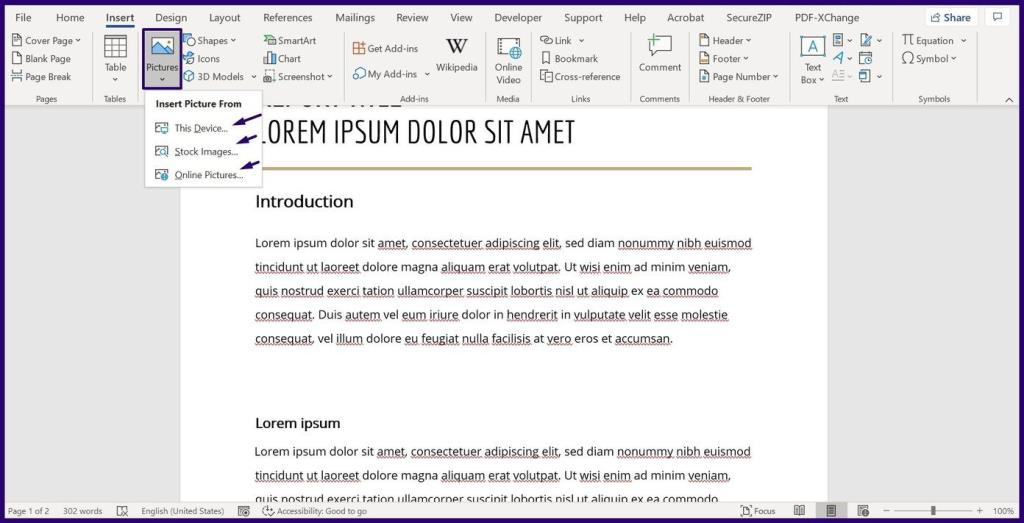
Langkah 4: Setelah Gambar Anda ada di dokumen, klik kanan di atasnya untuk membuka menu.
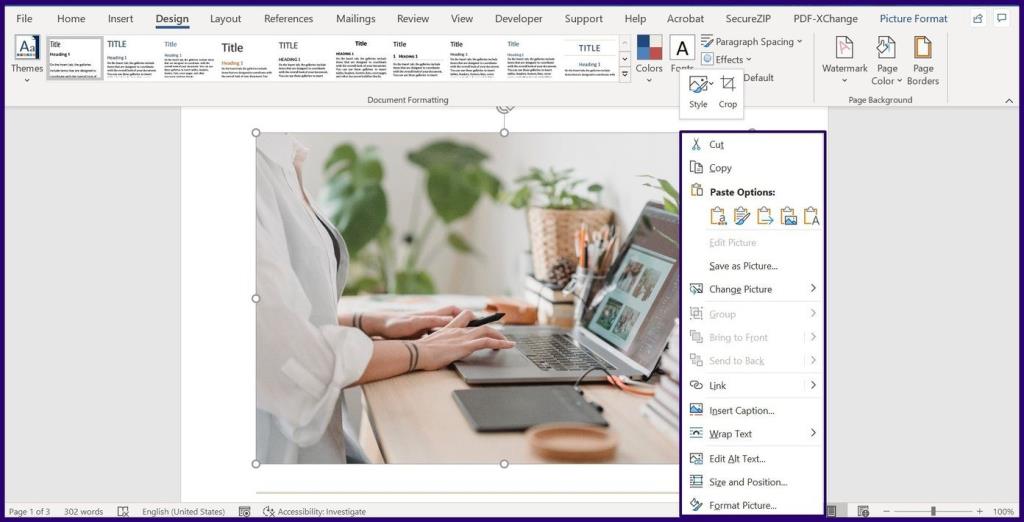
Langkah 5: Pilih Bungkus Teks dan pilih salah satu gaya pembungkusan teks kecuali Sejajar dengan Teks yang merupakan pengaturan default dari semua gambar yang disisipkan.
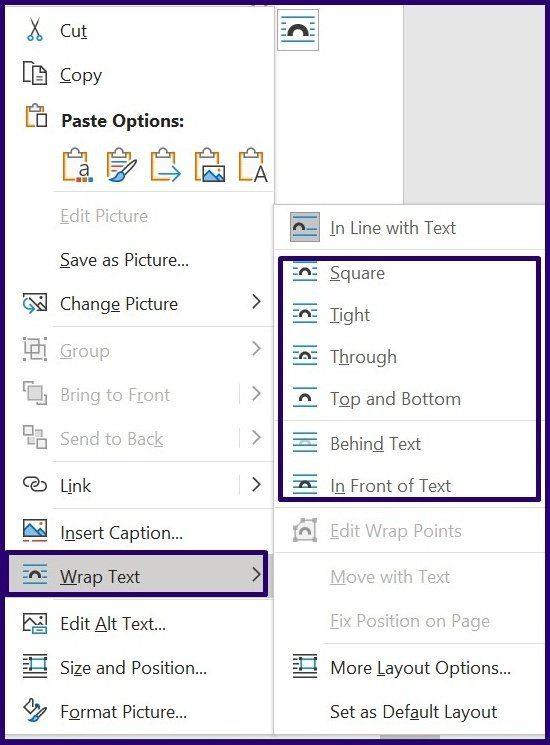
Langkah 6: Pilih gambar dan setengah lingkaran akan muncul.
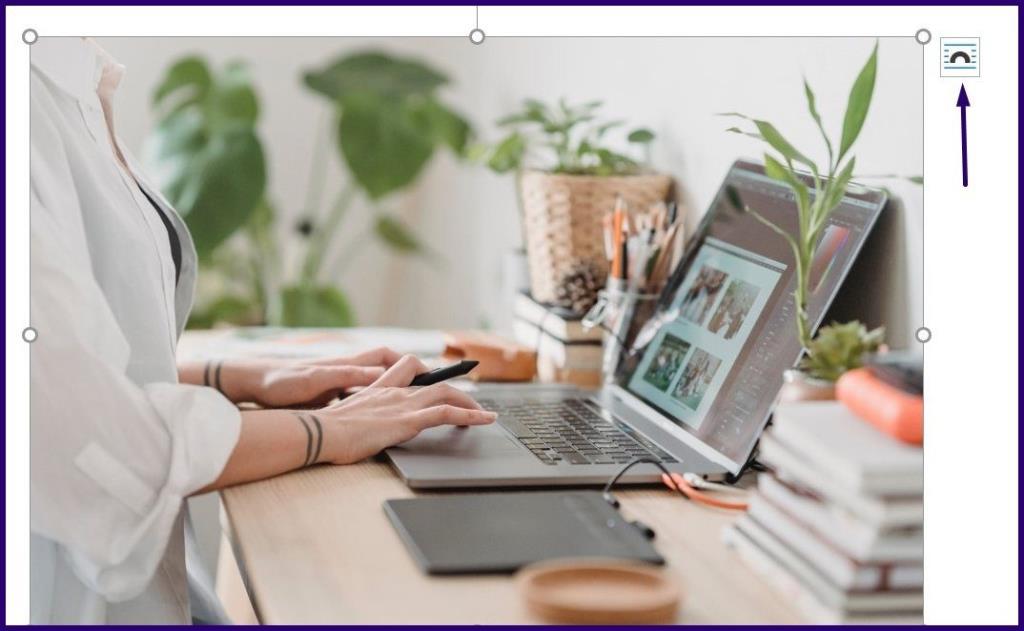
Langkah 7: Pilih setengah lingkaran dan centang lingkaran di samping Perbaiki Posisi di Halaman untuk memastikan gambar Anda tetap.
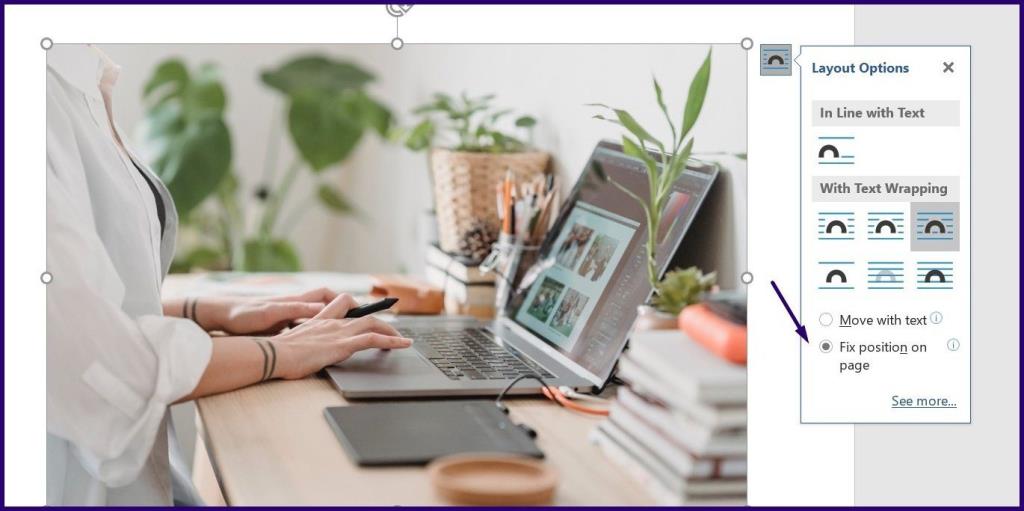
Mengunci Gambar Menggunakan Fungsi Kontrol Konten Gambar dari Tab Pengembang di Microsoft Word
Tab Pengembang adalah fitur yang tersedia di Microsoft Word versi 2010, 2013, 2016, dan 2019. Ini juga tersedia di Word untuk Microsoft 365. Berikut cara mengakses fungsi kontrol konten gambar untuk mengunci gambar:
Langkah 1: Luncurkan Microsoft Word di komputer Anda.
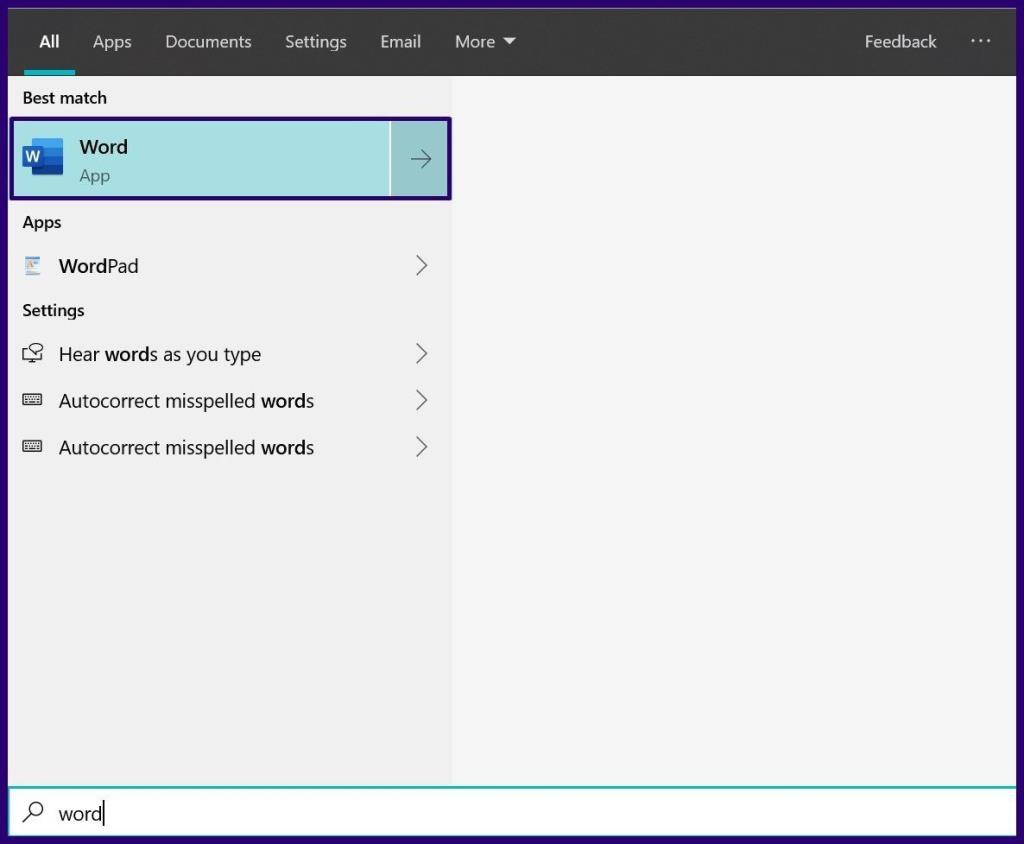
Langkah 2: Tempatkan mouse Anda pada Ribbon dan klik kanan.
Langkah 3: Klik Customize Ribbon untuk meluncurkan kotak dialog.
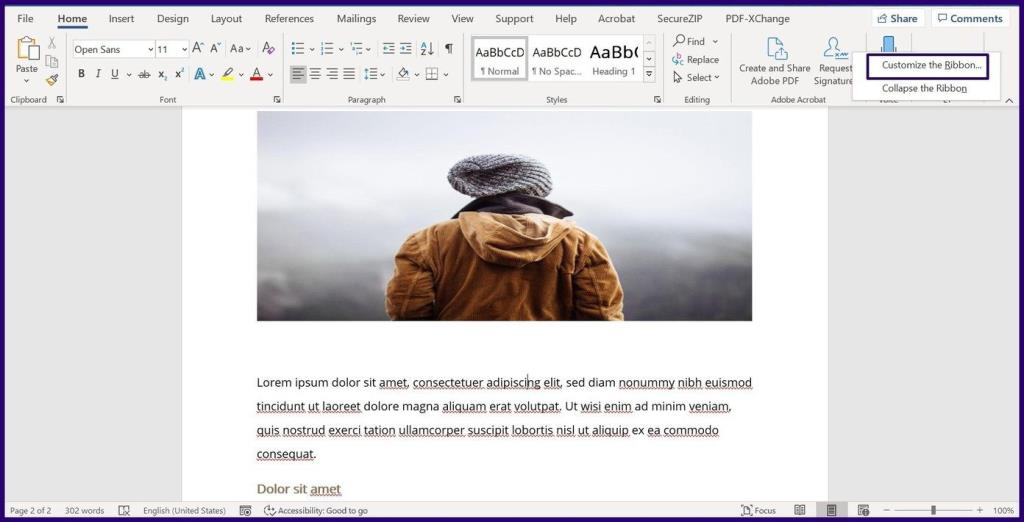
Langkah 4: Pada menu berlabel Tab Utama, gulir ke bawah dan klik kotak centang di samping Pengembang untuk memasukkannya ke Pita Word Anda.
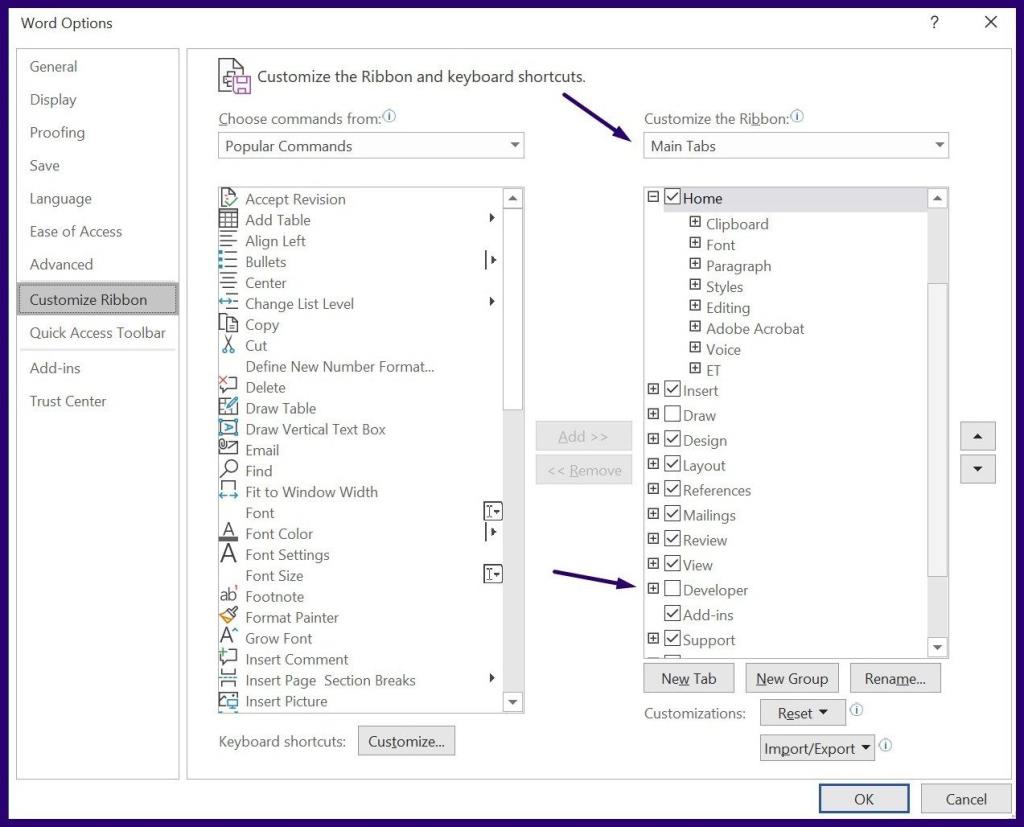
Langkah 5: Klik OK untuk menutup kotak dialog.

Langkah 6: Klik pada Tab Pengembang sekarang di Pita Word Anda.
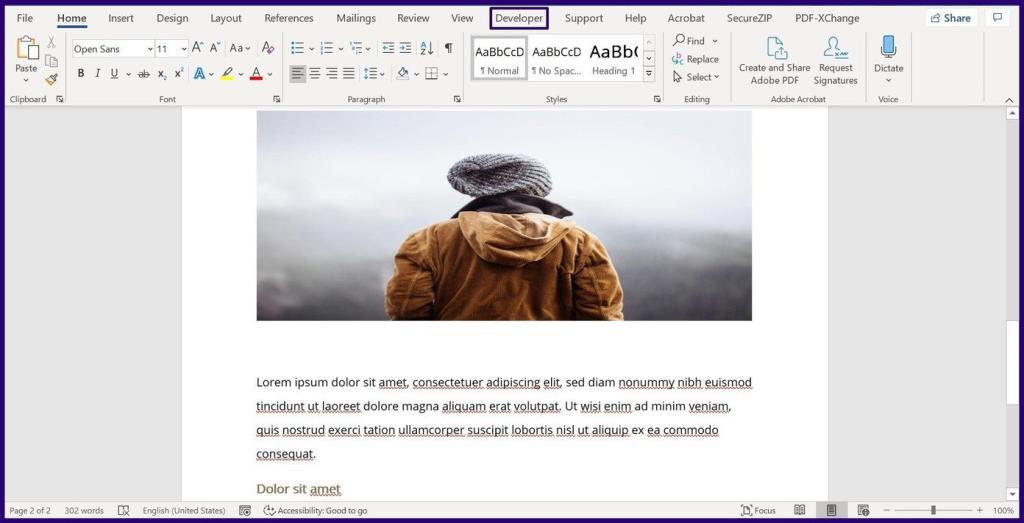
Catatan: Sebelum memilih Tab Pengembang, pastikan, Anda memilih gambar yang akan dikunci.
Langkah 7: Di dalam Grup Kontrol, pilih Kontrol Konten Gambar (diwakili oleh ikon gambar) dan gambar Anda harus dikunci.
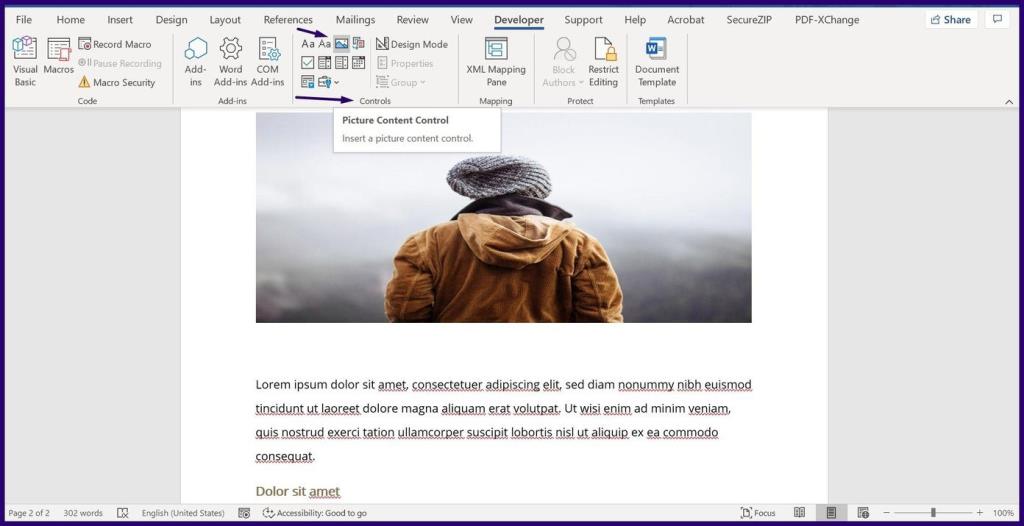
Membuat Gambar dengan Ukuran yang Sama di Microsoft Word
Dengan mengunci gambar pada dokumen Microsoft Word Anda, Anda dapat memastikan dokumen Anda tetap teratur. Cara lain untuk membuat gambar pada dokumen Word Anda terorganisir adalah dengan memformat semua gambar agar memiliki ukuran yang sama .
Apakah Anda baru saja menyembunyikan catatan secara tidak sengaja di aplikasi Mi Notes? Santai. Berikut cara mengakses dan menampilkan catatan di ponsel Xiaomi Redmi.
Tip Singkat - Pelajari Cara Menggunakan Mouse sebagai Penunjuk Laser dalam Presentasi PowerPoint.
Apple Pages penuh dengan tips dan trik. Salah satunya adalah kemampuan untuk menambahkan karakter dan simbol khusus dalam dokumen. Baca posting untuk melihat cara memasukkan itu dan peretasan lain dari aplikasi Halaman.
Baru mulai bekerja di Adobe XD? Lihat artikel ini untuk panduan sederhana tentang cara menggunakan kit UI di Adobe XD untuk menyederhanakan pekerjaan Anda.
Ingin mengatur alarm di Google Home Anda? Cari tahu hal-hal keren tentang alarm di Google Home seperti alarm musik, batalkan alarm dari ponsel, dan lainnya.
Google Documents adalah alat serbaguna yang memungkinkan Anda bermain dengan banyak elemen. Artikel ini akan menunjukkan cara memotong gambar menjadi lingkaran atau persegi menggunakan Google Documents.
Terkadang Anda perlu membuat URL pendek atau tautan yang berhenti tersedia setelah jangka waktu tertentu. Ya, yang sementara dengan tanggal kedaluwarsa. Kami tunjukkan caranya.
Apakah Anda tidak dapat memasangkan Mi Band 3 atau 4 dengan ponsel Anda? Cari tahu cara memperbaiki masalah penyandingan di Mi Band.
Apakah Anda berencana untuk mendaftar ke Keluarga Google? Baca panduan pemula Google Families kami yang komprehensif untuk mengetahui jawaban atas pertanyaan paling membingungkan terlebih dahulu.
Lihat panduan ini untuk mempelajari cara membuat dan menyesuaikan tabel di Canva dengan beberapa cara berbeda.