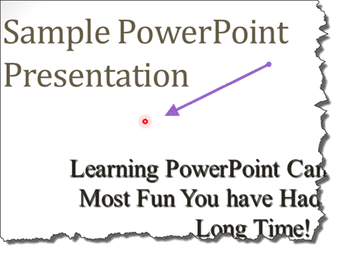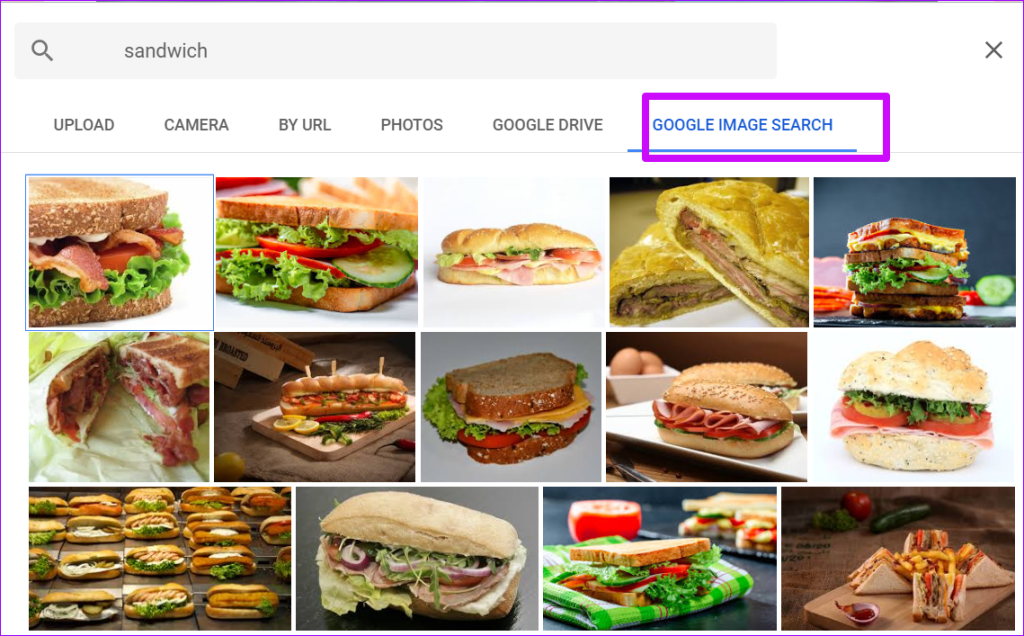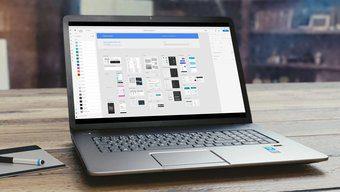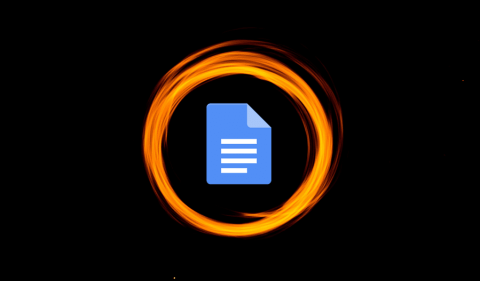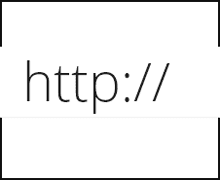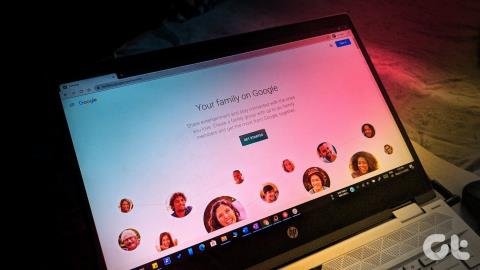Cara Menampilkan Mi Notes di Redmi (Dan Tips Keren)

Apakah Anda baru saja menyembunyikan catatan secara tidak sengaja di aplikasi Mi Notes? Santai. Berikut cara mengakses dan menampilkan catatan di ponsel Xiaomi Redmi.

Menyertakan kotak centang atau kotak centang dalam file Microsoft Excel adalah cara yang bagus untuk meningkatkan interaktivitas. Misalnya, pengguna lembar bentang Excel dapat berinteraksi dengan kotak centang untuk menunjukkan pilihan positif atau negatif. Ini berguna jika spreadsheet digunakan untuk mengaktifkan pengaturan atau sampai pada suatu kesimpulan.

Memasukkan kotak centang ke dalam file Microsoft Excel cukup sederhana. Namun, ini memerlukan tab Pengembang di Pita Excel Anda . Tab Pengembang tersedia di semua versi Excel (2007, 2010, 2013, 2016, 2019, dan Office 365). Berikut cara mengaksesnya untuk menyertakan kotak centang di Excel.
Cara Menyesuaikan Pita Excel untuk Menampilkan Tab Pengembang
Tab Pengembang menyediakan akses ke fungsi dan fitur Excel yang lebih canggih. Namun, secara default, tab Pengembang selalu disembunyikan. Berikut cara menyesuaikan Pita untuk menampilkan tab Pengembang:
Langkah 1: Luncurkan aplikasi Microsoft Excel.
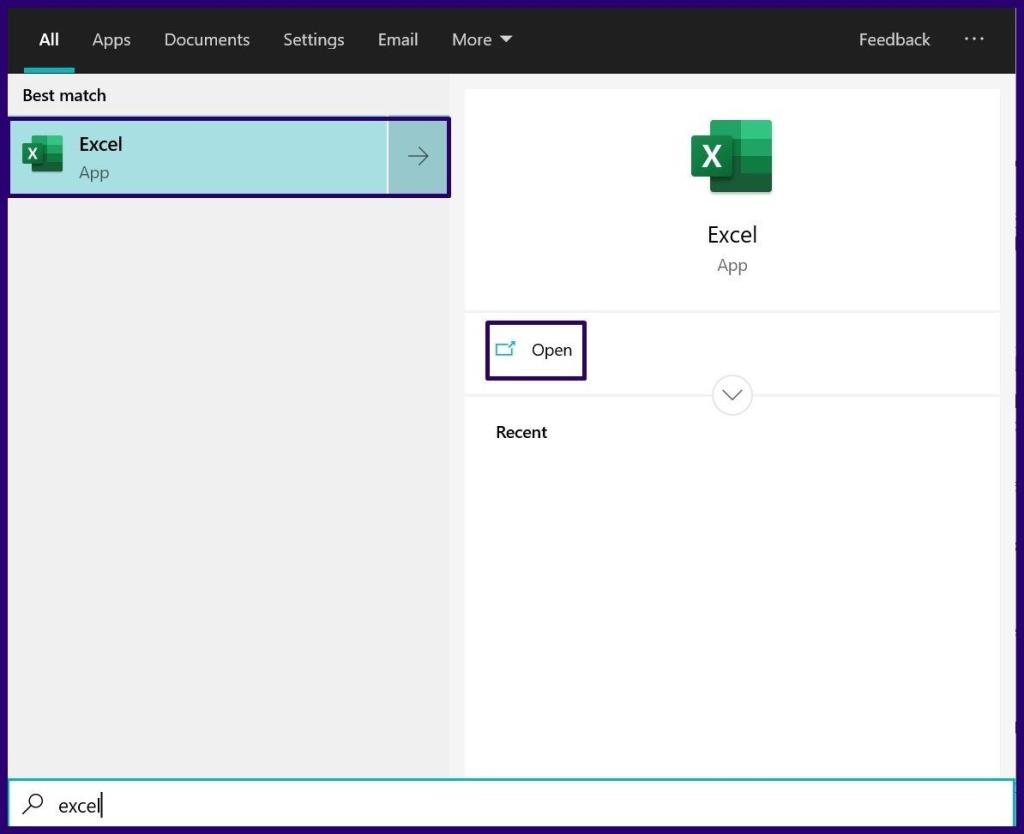
Langkah 2: Tempatkan kursor mouse pada Pita Excel dan klik kanan.
Langkah 3: Dari opsi yang terdaftar, pilih Customize the Ribbon. Tindakan ini meluncurkan kotak dialog dengan label Opsi Excel.
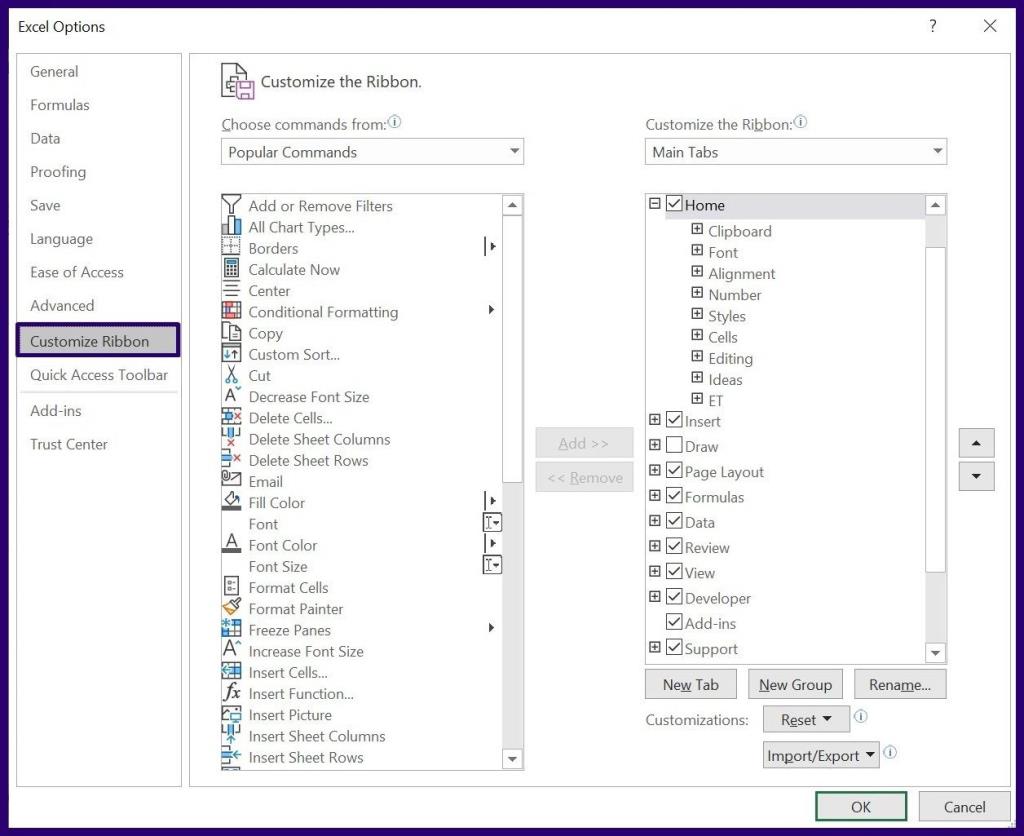
Langkah 4: Dari opsi di sebelah kiri kotak dialog Opsi Excel, pilih Kustomisasi Pita.
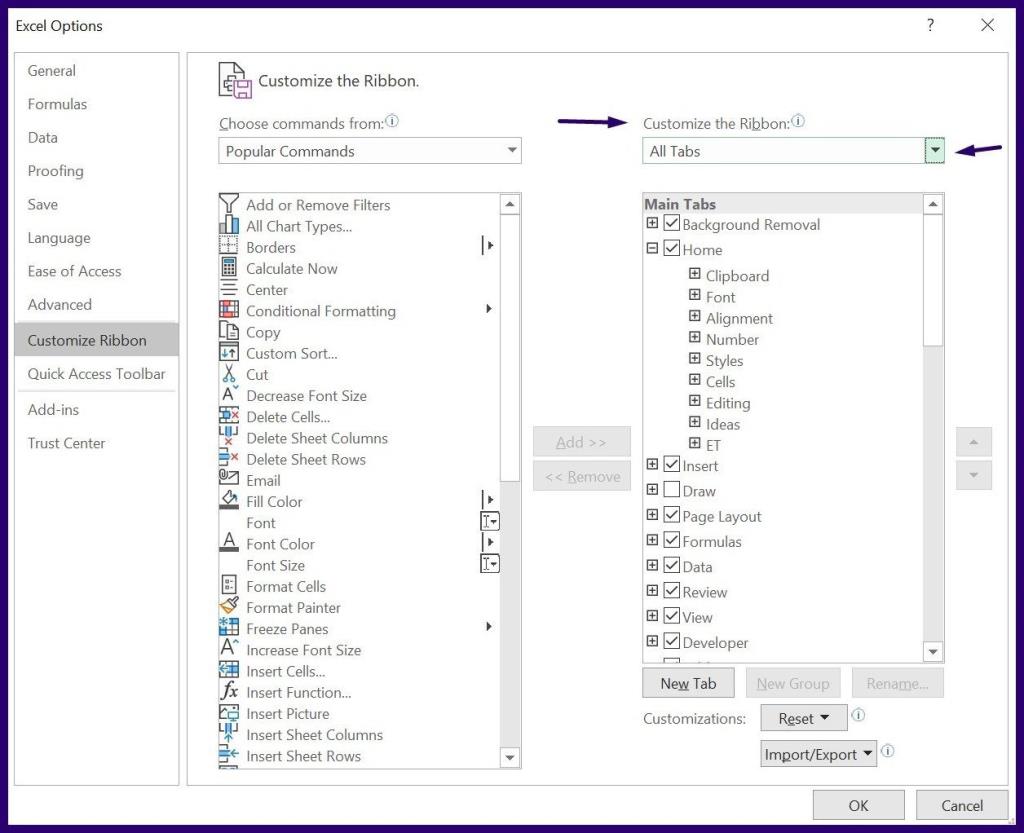
Langkah 5: Di ujung kanan kotak dialog Opsi Excel dan di bawah bidang berjudul Kustomisasi Pita, pilih menu tarik-turun.
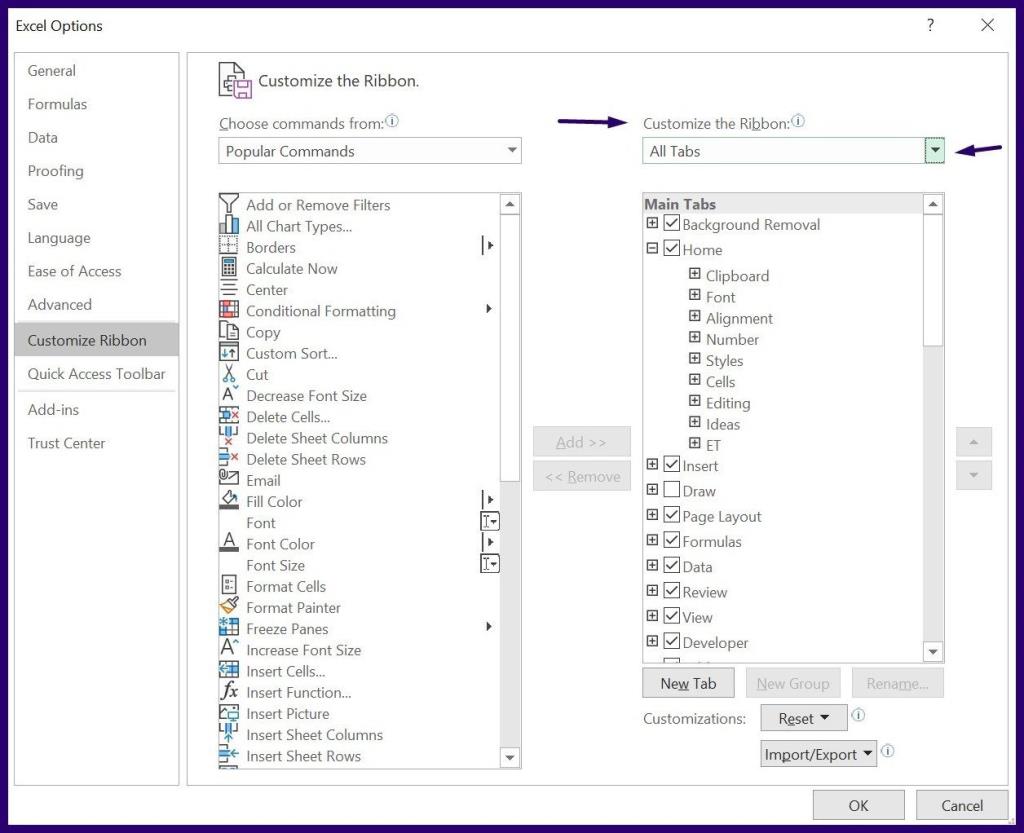
Langkah 6: Dari drop-down, pilih Tab Utama.

Langkah 7: Dari daftar opsi yang ditampilkan, gulir ke opsi Pengembang.
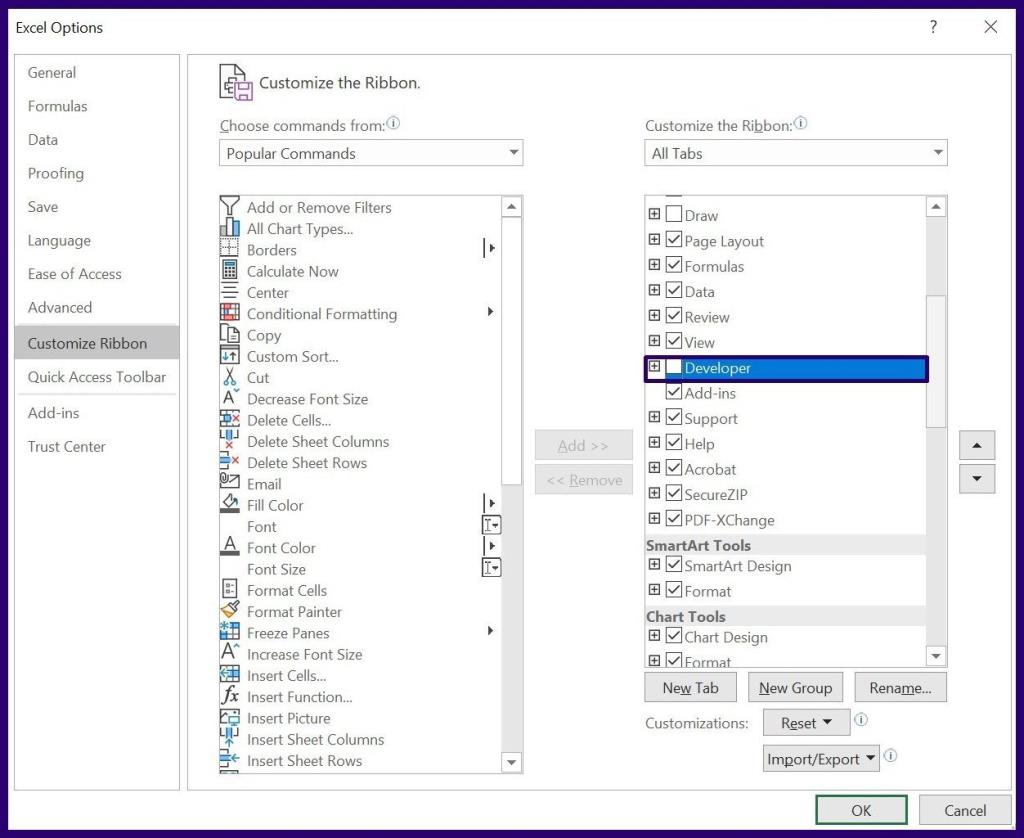
Langkah 8: Centang kotak di sebelah opsi Pengembang dan klik OK. Tab Pengembang akan muncul di Pita Excel sebagai salah satu tab.
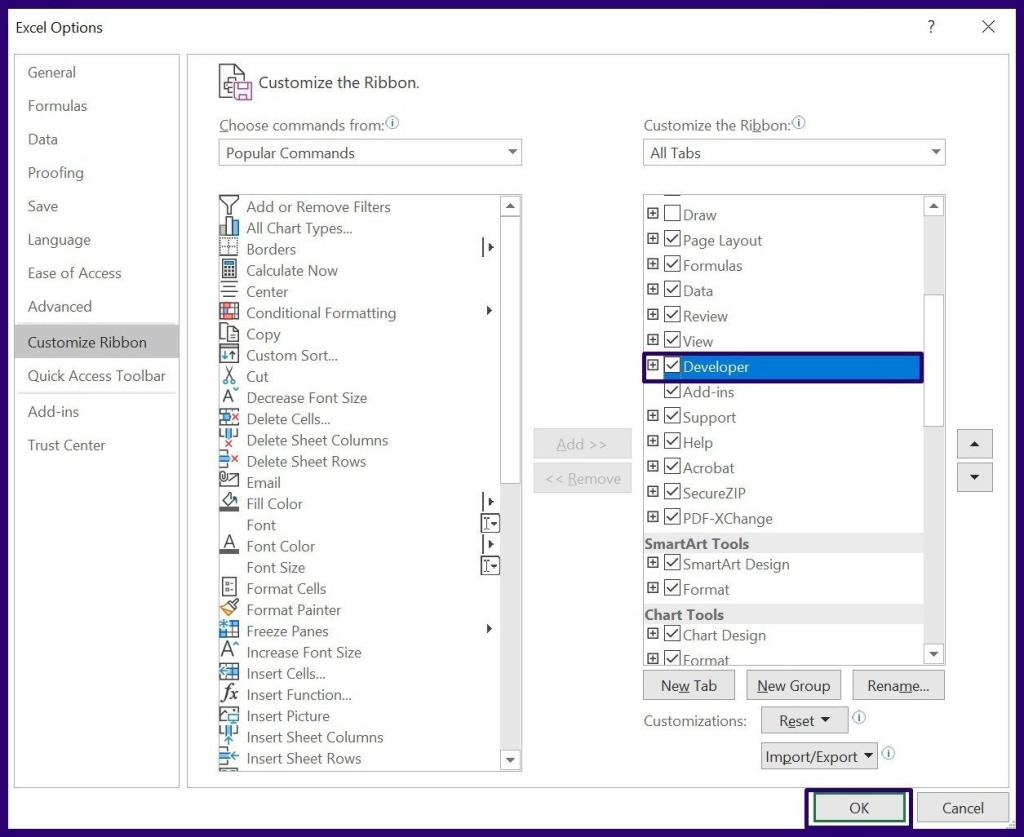
Cara Memasukkan Kotak Centang di Excel Menggunakan Tab Pengembang
Dengan tab Pengembang yang sekarang terlihat di Pita Excel, Anda sekarang dapat dengan mudah menyisipkan kotak centang. Berikut adalah langkah-langkah yang harus Anda ikuti untuk melakukannya:
Langkah 1: Klik pada Tab Pengembang pada Pita di jendela Excel Anda.
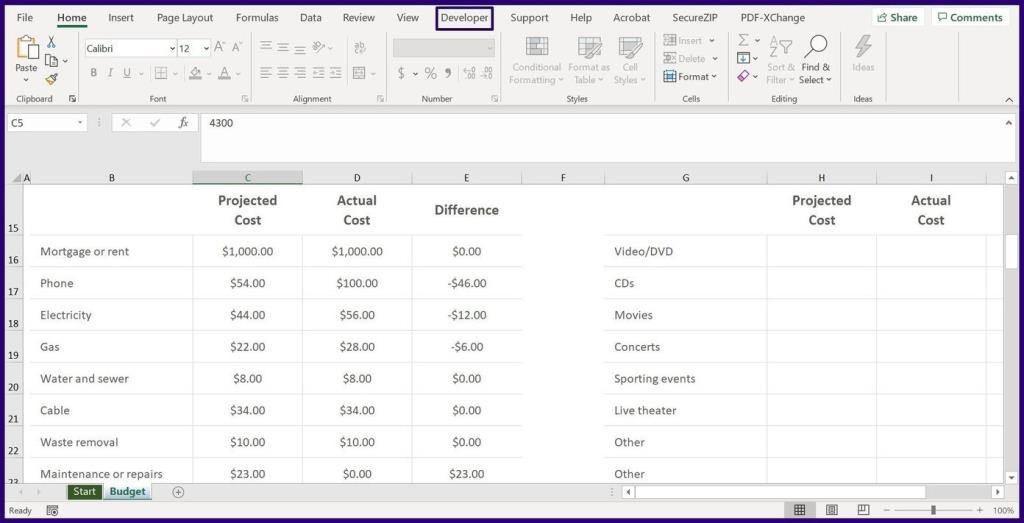
Langkah 2: Dari opsi yang tercantum dalam grup Kontrol, klik tarik-turun di bawah Sisipkan.
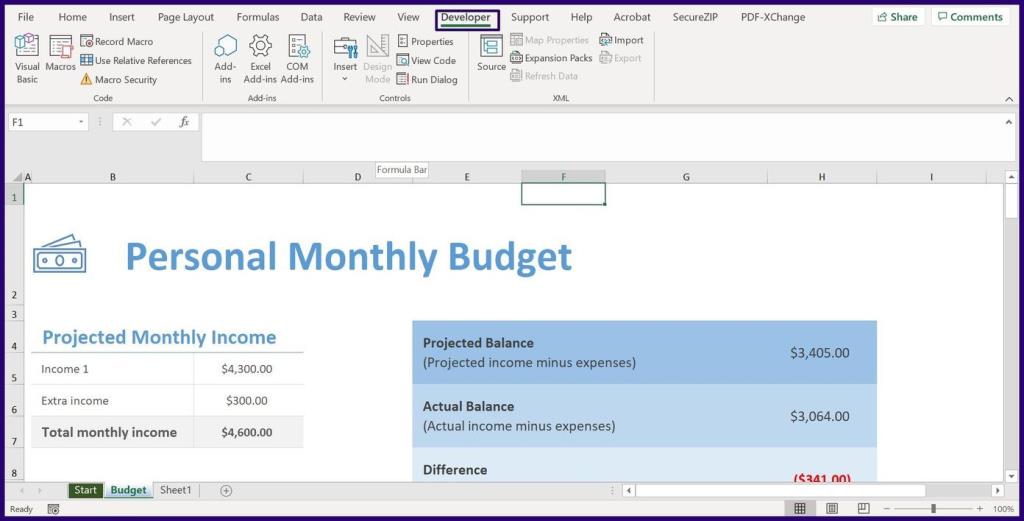
Langkah 3: Di bawah menu yang berjudul Kontrol Formulir, arahkan kursor Anda ke setiap ikon hingga Anda melihat nama Kotak Centang (Kontrol Formulir). Pilih ikon.
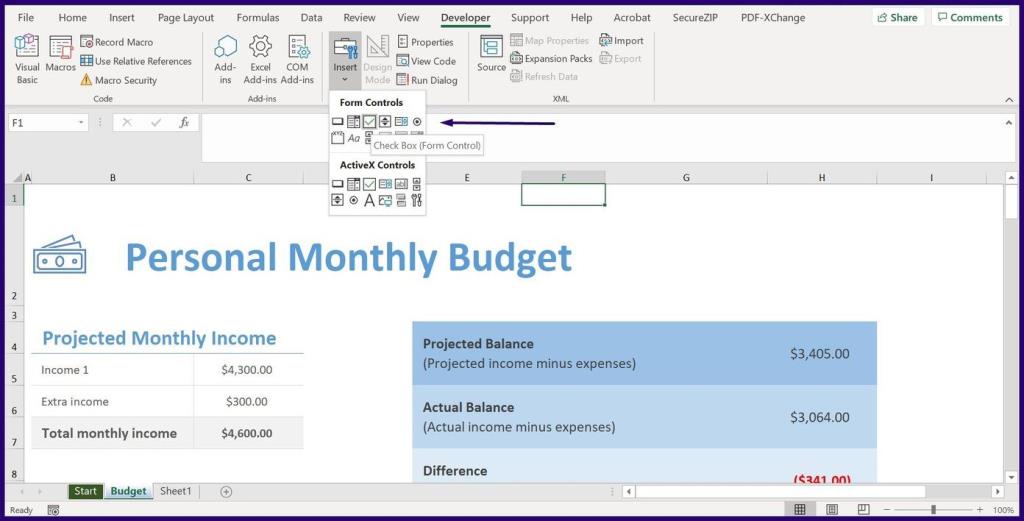
Langkah 4: Setelah mengklik ikon Kotak Centang, kursor Anda akan berubah menjadi +, klik pada bagian mana pun dari lembar kerja Anda menggunakan kursor yang dimasukkan kotak centang secara otomatis.
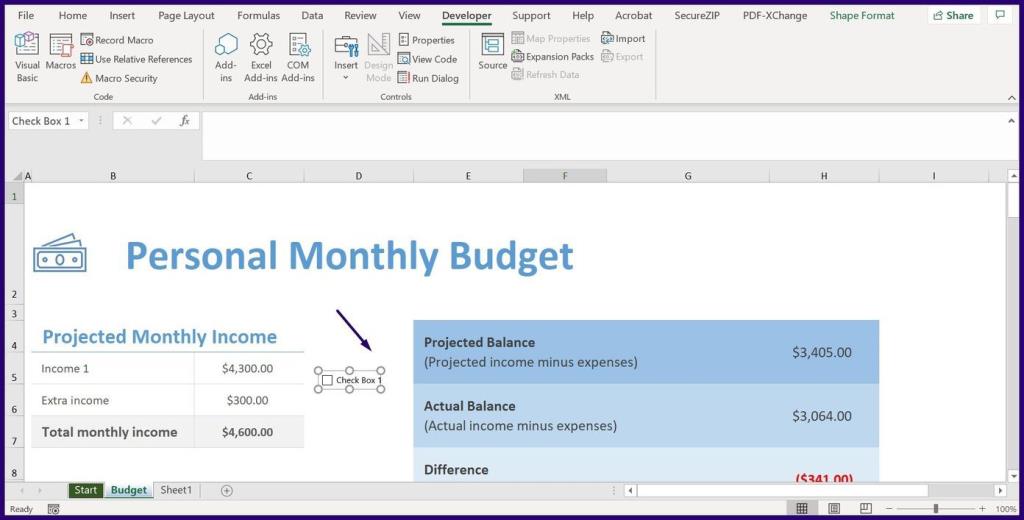
Langkah 5: Setelah kotak centang muncul, nama default yang akan Anda lihat adalah Kotak Centang ditambah nomor kotak centang. Jika Anda ingin mengubah nama kotak centang, tempatkan kursor pada nama Kotak Centang untuk mengganti namanya.
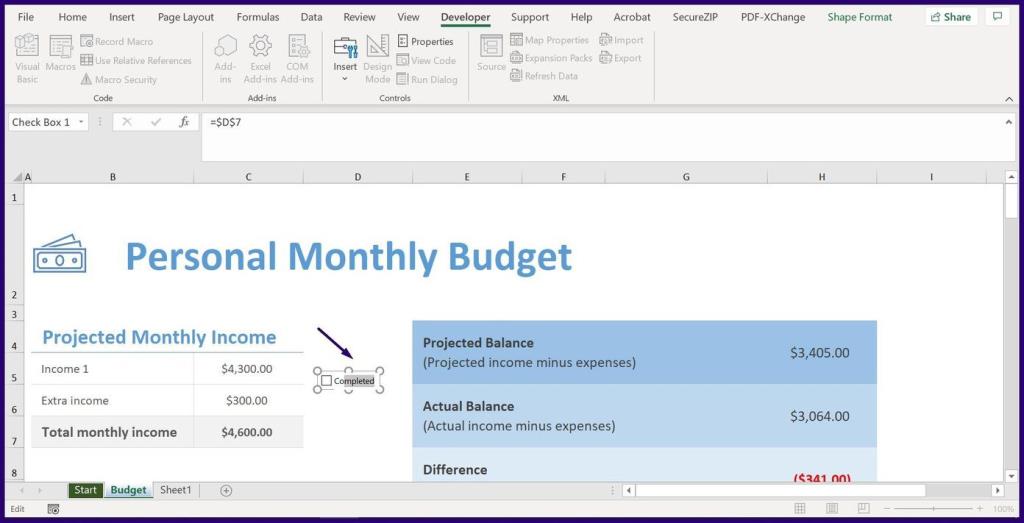
Jika tujuan dari kotak centang adalah untuk mewakili informasi secara visual, maka Anda dapat berhenti di sini. Namun, jika Anda memerlukan hasil kotak centang untuk mengarah ke hasil lain, Anda perlu mengetahui cara menautkan kotak centang tersebut.
Cara Memformat Kotak Centang di Microsoft Excel
Kotak centang di Microsoft Excel juga dapat digunakan dalam rumus atau untuk menjalankan tindakan tertentu. Untuk melakukannya, Anda perlu menautkan kotak centang ke sel lain di Excel. Berikut cara kerjanya:
Langkah 1: Klik kanan pada kotak centang yang baru ditambahkan, lalu pilih Kontrol Format. Anda juga dapat menggunakan pintasan Ctrl + 1 untuk meluncurkan kotak dialog Kontrol Format.

Catatan: Pastikan Anda memilih kotak centang saat menggunakan tombol pintasan. Jika tidak, kotak dialog Format Sel akan diluncurkan alih-alih Kontrol Format.
Langkah 2: Pada kotak dialog berlabel Format Control, pilih tab Control.
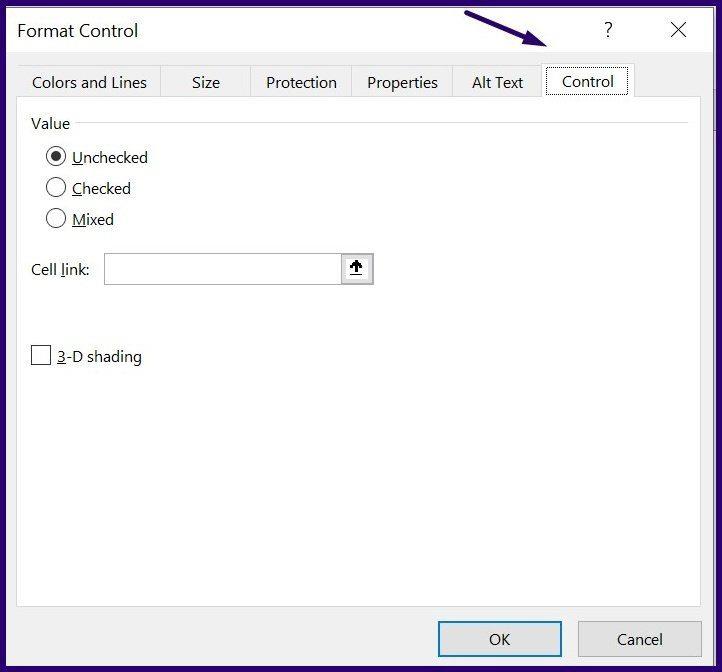
Langkah 3: Di bawah grup untuk Nilai, Anda akan melihat tiga opsi berjudul Tidak Dicentang, Dicentang Campuran. Untuk menentukan nilai yang paling cocok untuk Anda, inilah yang diwakili oleh setiap opsi:
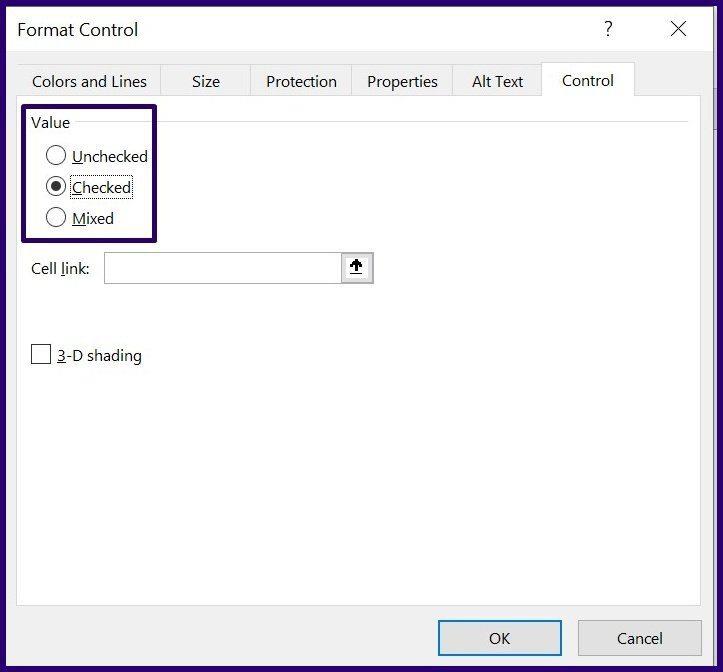
Langkah 4: Selain opsi berlabel Tautan sel, masukkan detail sel yang ingin Anda tautkan ke kotak centang Anda dan pilih Ok.

Catatan: Saat Anda menautkan sel ke kotak centang, statusnya menunjukkan TRUE yang menunjukkan tanda centang. Namun, jika status menunjukkan False, ini menunjukkan kotak centang yang tidak dicentang.
Hasil yang ditampilkan pada sel tertaut dari kotak centang dapat digunakan dalam rumus Microsoft Excel lainnya.
Menerapkan Format ke Beberapa Kotak Centang di Excel
Menggunakan kotak centang di Microsoft Excel dapat membuat spreadsheet Anda menarik secara visual dan membantu mengotomatiskan tindakan tertentu. Misalnya, Anda dapat menerapkan format ke beberapa kotak centang di Microsoft Excel menggunakan makro.
Apakah Anda baru saja menyembunyikan catatan secara tidak sengaja di aplikasi Mi Notes? Santai. Berikut cara mengakses dan menampilkan catatan di ponsel Xiaomi Redmi.
Tip Singkat - Pelajari Cara Menggunakan Mouse sebagai Penunjuk Laser dalam Presentasi PowerPoint.
Apple Pages penuh dengan tips dan trik. Salah satunya adalah kemampuan untuk menambahkan karakter dan simbol khusus dalam dokumen. Baca posting untuk melihat cara memasukkan itu dan peretasan lain dari aplikasi Halaman.
Baru mulai bekerja di Adobe XD? Lihat artikel ini untuk panduan sederhana tentang cara menggunakan kit UI di Adobe XD untuk menyederhanakan pekerjaan Anda.
Ingin mengatur alarm di Google Home Anda? Cari tahu hal-hal keren tentang alarm di Google Home seperti alarm musik, batalkan alarm dari ponsel, dan lainnya.
Google Documents adalah alat serbaguna yang memungkinkan Anda bermain dengan banyak elemen. Artikel ini akan menunjukkan cara memotong gambar menjadi lingkaran atau persegi menggunakan Google Documents.
Terkadang Anda perlu membuat URL pendek atau tautan yang berhenti tersedia setelah jangka waktu tertentu. Ya, yang sementara dengan tanggal kedaluwarsa. Kami tunjukkan caranya.
Apakah Anda tidak dapat memasangkan Mi Band 3 atau 4 dengan ponsel Anda? Cari tahu cara memperbaiki masalah penyandingan di Mi Band.
Apakah Anda berencana untuk mendaftar ke Keluarga Google? Baca panduan pemula Google Families kami yang komprehensif untuk mengetahui jawaban atas pertanyaan paling membingungkan terlebih dahulu.
Lihat panduan ini untuk mempelajari cara membuat dan menyesuaikan tabel di Canva dengan beberapa cara berbeda.