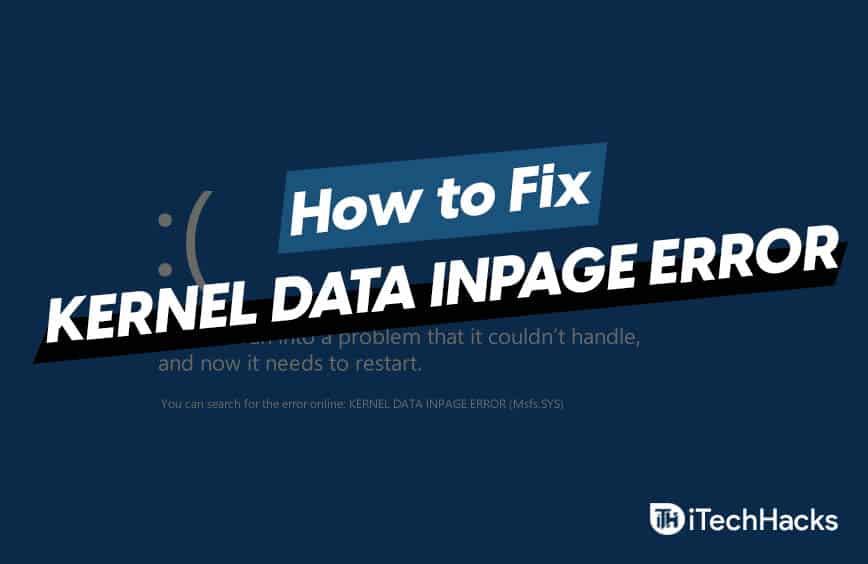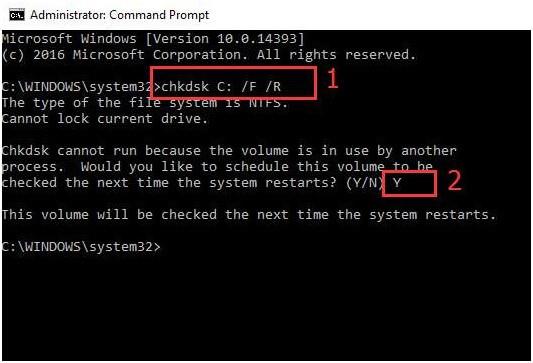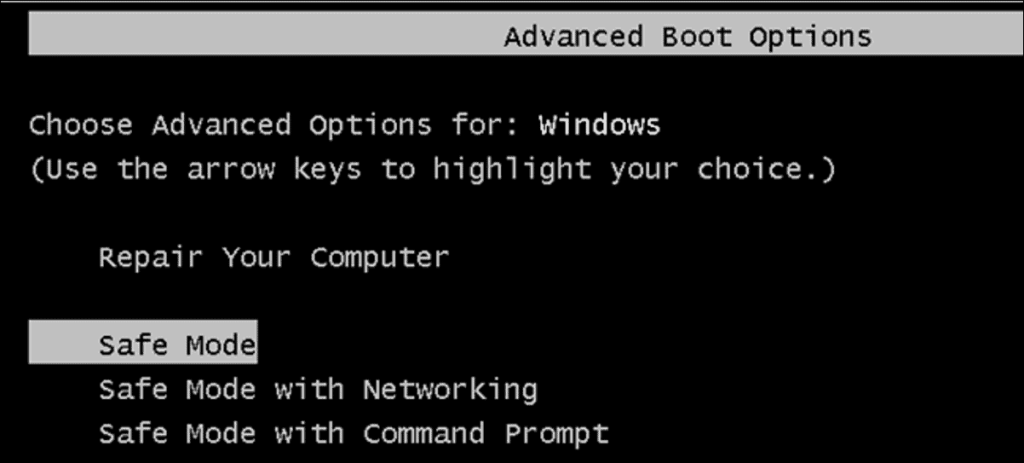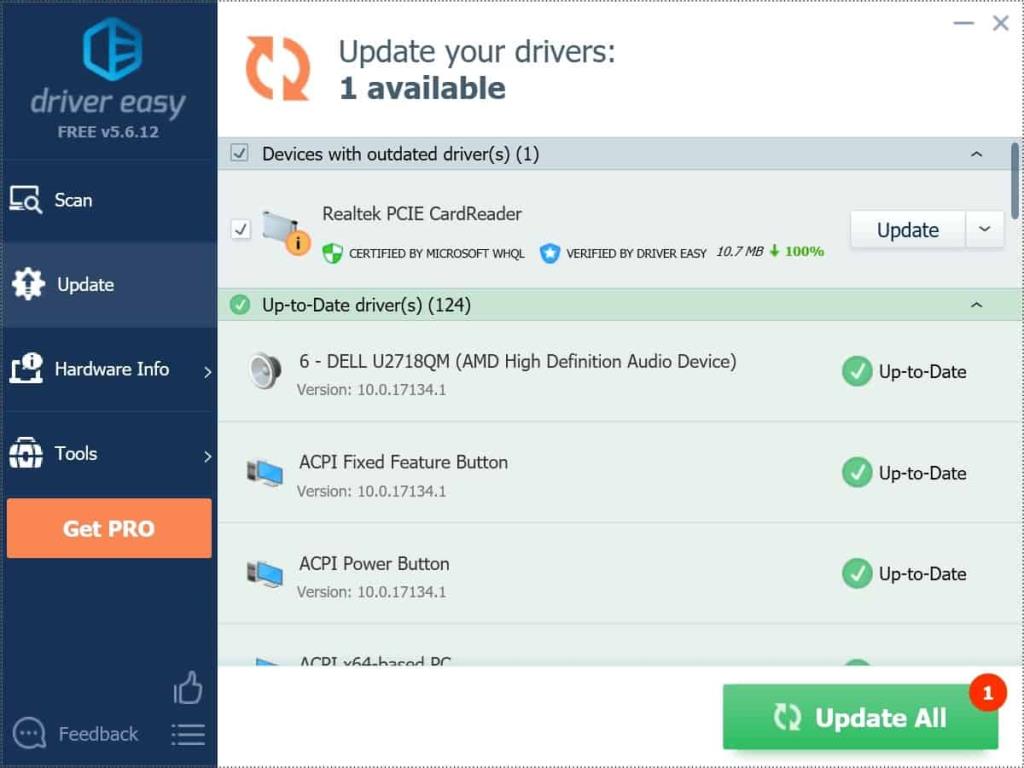Blue Screen Of Death to jeden z najczęstszych problemów z systemem Windows, z którymi może się zmierzyć użytkownik systemu Windows. Istnieją różne typy błędów BSOD lub Blue Screen Of Death, z którymi można się zmierzyć, jednym z takich kodów błędu jest Kernel Data Inpage Error . Ten błąd zwykle występuje, może wystąpić z powodu problemów ze sprzętem lub oprogramowaniem, które może napotkać twój system.
Niebieski ekran śmierci zwykle pojawia się, gdy system napotyka awarię oprogramowania lub sprzętu. Z powodu awarii systemu system wymusi zatrzymanie systemu operacyjnego, przez co w systemie może pojawić się niebieski ekran.
Jeśli błąd BSOD pojawia się dość często, może to spowodować trwałe uszkodzenie sprzętu lub utratę danych. Jeśli masz do czynienia z błędem BSOD z kodem błędu - Kernel Data Inpage Error, to jesteś we właściwym miejscu. W tym artykule omówimy, w jaki sposób można naprawić błąd Kernel Data Inpage Error.
PRZECZYTAJ RÓWNIEŻ: Pakiet skórek i motywów systemu Windows 10
Zawartość:
Częsta przyczyna błędu wczytywania danych jądra
Zanim przejdziesz do naprawy błędu Kernel Data Inpage Error, omówmy, dlaczego ten błąd może wystąpić na twoim komputerze. Istnieje wiele powodów, dla których możesz napotkać ten błąd na swoim komputerze. Poniżej podano kilka przyczyn wystąpienia tego błędu.
- Błędy na dysku twardym mogą również powodować błąd wyświetlania danych jądra
- Nieprawidłowe ustawienia BIOS
- Zgubione przewody to kolejna przyczyna tego błędu
- Uszkodzone lub uszkodzone sterowniki płyty głównej
- Infekcja wirusem lub złośliwym oprogramowaniem
- Uszkodzone pliki systemowe
- Uszkodzenie pliku stronicowania
Były to jedne z najczęstszych przyczyn błędu Kernel Data Inpage Error.
Poprawki błędu wyświetlania danych jądra w systemie Windows
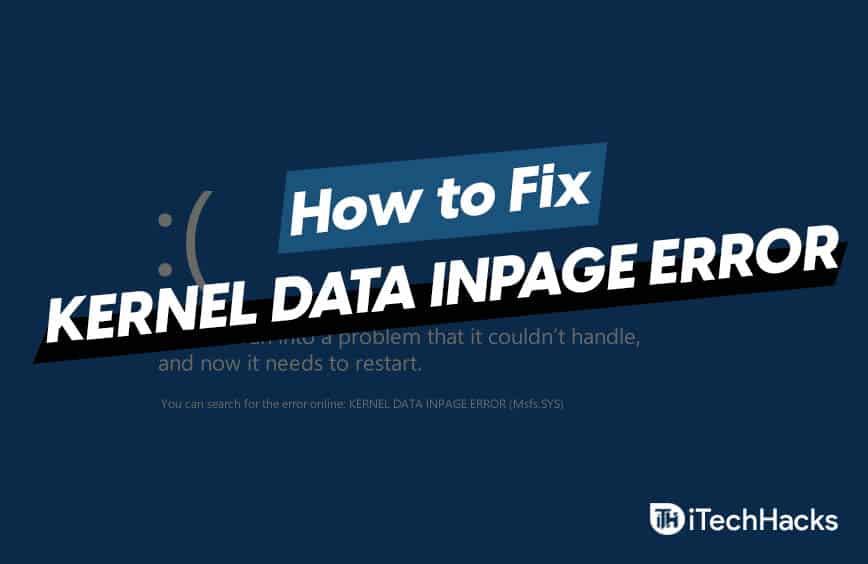 Teraz, gdy już wiesz, co może powodować błąd, omówmy możliwe rozwiązania tego problemu. Jednak przed kontynuowaniem naprawy upewnij się, że masz kopię zapasową swoich danych.
Teraz, gdy już wiesz, co może powodować błąd, omówmy możliwe rozwiązania tego problemu. Jednak przed kontynuowaniem naprawy upewnij się, że masz kopię zapasową swoich danych.
1. Sprawdź, czy nie ma zgubionych przewodów i połączeń
Powinieneś sprawdzić swój system pod kątem luźnych przewodów i połączeń. Ten problem występuje głównie z powodu dysku twardego, więc sprawdź, czy dysk twardy lub dysk SSD jest prawidłowo podłączony, czy nie.
Sprawdź również, czy pamięć RAM jest prawidłowo umieszczona w gnieździe, czy nie. Jeśli korzystasz z laptopa, wskazane jest, aby okablowanie i połączenie zostały sprawdzone przez specjalistę IT. Nie możesz próbować otwierać laptopa, dopóki nie będziesz dobrze obeznany z wnętrzem urządzenia.
2. Sprawdź swój dysk twardy
Następną rzeczą, którą możesz zrobić, jest sprawdzenie dysków twardych pod kątem błędów lub uszkodzonych danych. Dysk można sprawdzić za pomocą wbudowanych narzędzi sprawdzania błędów systemu Windows lub za pomocą polecenia chkdsk.
Sprawdzanie dysku twardego za pomocą narzędzia do sprawdzania błędów systemu Windows
- Aby sprawdzić dysk twardy za pomocą narzędzia do sprawdzania błędów systemu Windows 10 , przejdź do Eksploratora plików na swoim komputerze.
- Kliknij prawym przyciskiem myszy dowolną partycję dysku, a następnie otwórz właściwości.
- We właściwościach przejdź do zakładki narzędzi. Na karcie narzędzi zobaczysz opcję sprawdzenia dysku pod kątem błędów.
- Przejdź do dalszych instrukcji, aby sprawdzić dysk pod kątem błędów. Pamiętaj, że będziesz musiał indywidualnie sprawdzić wszystkie partycje dysku pod kątem błędów.
Sprawdzanie za pomocą chkdsks
- Uruchom wiersz polecenia jako administrator, a następnie wpisz polecenie – Chkdsk /r/f X: i naciśnij klawisz Enter. Będziesz musiał zastąpić literę X przypisaną literą partycji.
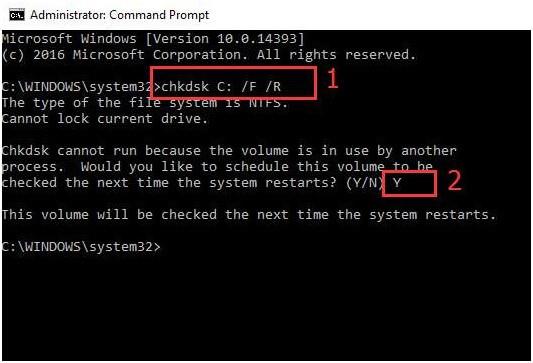
- Wiersz polecenia rozpocznie testowanie, poczekaj, aż proces się zakończy. To da ci pełny raport o dysku i czy jest z nim problem, czy nie.
3. Wykonaj czysty rozruch
Następną rzeczą, którą możesz zrobić, to wykonać czysty rozruch komputera. Aby to zrobić, wykonaj czynności podane poniżej:
- Najpierw odłącz wszystkie urządzenia podłączone do komputera i wyłącz go.
- Naciśnij przycisk zasilania i natychmiast zacznij naciskać klawisz F8 w sposób ciągły. Spowoduje to otwarcie zaawansowanej opcji rozruchu.
- W zaawansowanej opcji rozruchu przejdź do „ trybu awaryjnego z opcją sieciową ” i naciśnij Enter.
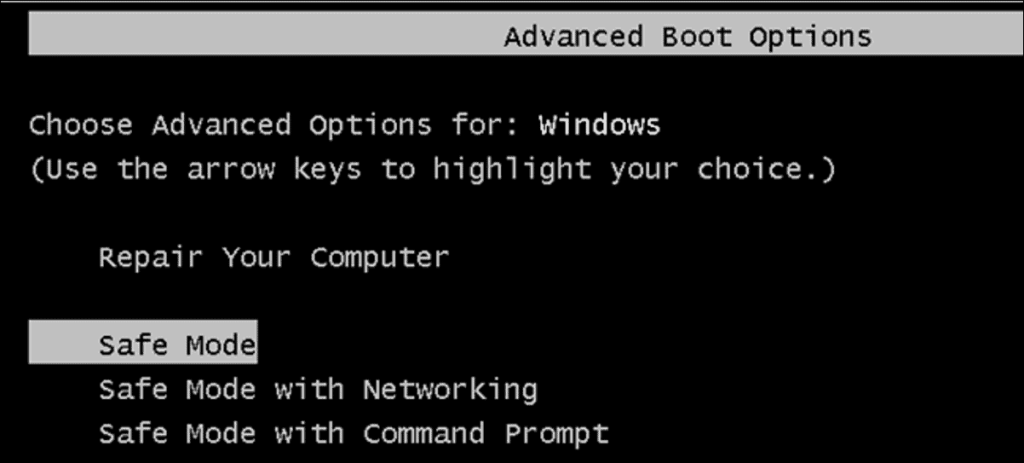
- Następnie zaloguj się do systemu i naciśnij kombinację klawiszy Windows + R, wpisz polecenie MSConfig i uruchom je. Spowoduje to otwarcie konfiguracji systemu.
- W konfiguracji systemu przejdź do zakładki Ogólne i wybierz opcję uruchamiania selektywnego.
- Teraz odznacz opcję „ Załaduj elementy startowe ”. Po wykonaniu tej czynności przejdź do karty usług, a następnie zaznacz pole wyboru Ukryj wszystkie usługi Microsoft . Następnie kliknij opcję „ wyłącz wszystko ” i zapisz zmiany.
- Uruchom ponownie komputer, a to najprawdopodobniej rozwiąże problem.
4. Uruchom skanowanie antywirusowe
System Windows domyślnie jest dostarczany z narzędziem Windows Defender, za pomocą którego można przeskanować komputer w poszukiwaniu wszelkich infekcji wirusowych lub złośliwym oprogramowaniem. Co więcej, jeśli używasz dowolnego narzędzia antywirusowego innej firmy, możesz użyć go do skanowania systemu w poszukiwaniu złośliwego oprogramowania. Jeśli na komputerze wystąpi błąd Kernel Data Inpage Error z powodu infekcji złośliwym oprogramowaniem lub wirusem, rozwiąże to problem.
5. Usuń dowolny sprzęt
Jeśli napotkasz ten błąd po podłączeniu dowolnego sprzętu do urządzenia, spróbuj go usunąć. Często używany sprzęt może być niezgodny z urządzeniem. Wiele razy sterowniki sprzętu mogą nie być poprawnie zainstalowane, może to również spowodować błąd. Możesz spróbować usunąć sprzęt i ponownie go podłączyć.
6. Aktualizacja sterowników
Następną rzeczą, którą możesz spróbować, jest aktualizacja sterowników. Możesz to zrobić za pomocą metody aktualizacji systemu Windows. Wiele razy aktualizacja sterownika jest dostarczana z aktualizacją systemu Windows jako opcją, możesz sprawdzić aktualizację systemu Windows, jeśli masz jakąś aktualizację sterownika.
Możesz także spróbować użyć aplikacji innych firm, takich jak Driver Booster i Driver Pack Solution, aby pobrać lub zaktualizować sterowniki. Sterowniki można również pobrać ze stron internetowych producenta. Jeśli korzystasz z laptopa, sterowniki dysku twardego możesz znaleźć w witrynie internetowej producenta laptopa.
Inną metodą aktualizacji sterowników jest sprawdzenie za pomocą menedżera urządzeń. W większości przypadków ten błąd występuje z powodu dysku twardego, więc możesz sprawdzić aktualizację sterowników dysku twardego. Aby to zrobić, wykonaj czynności podane poniżej:
- W menu startowym wyszukaj menedżera urządzeń.
- W menedżerze urządzeń kliknij dyski, aby je rozwinąć. Kliknij prawym przyciskiem myszy dysk, a następnie kliknij „ Aktualizuj sterownik ”, aby zaktualizować sterownik.
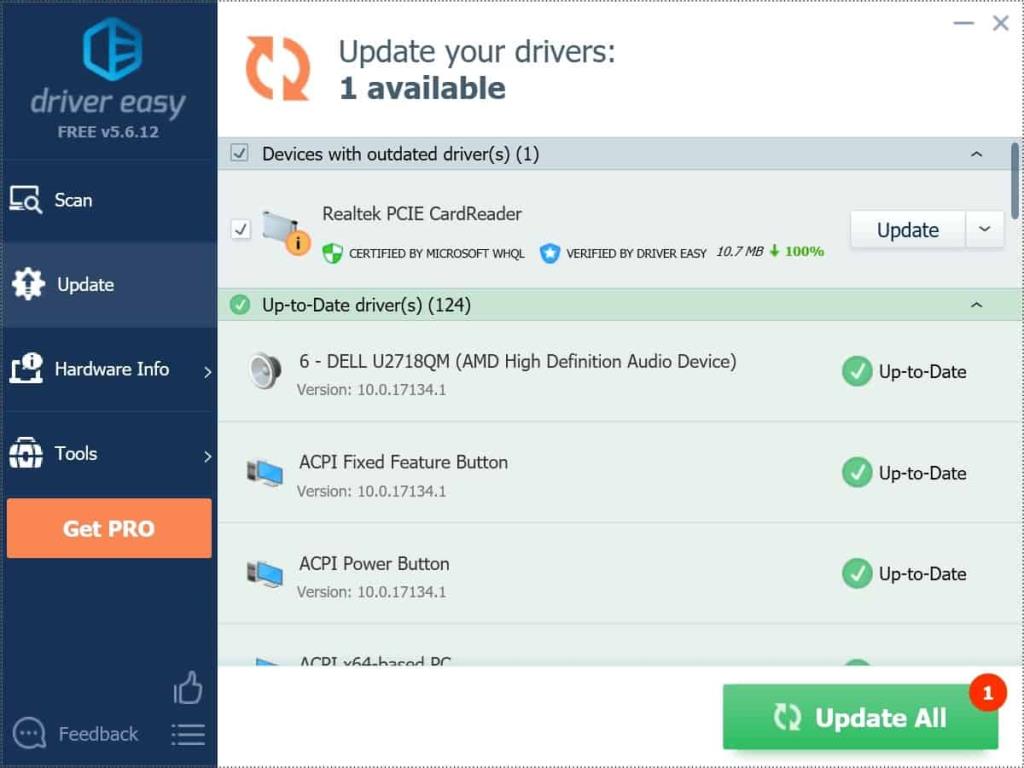
Po zaktualizowaniu sterowników uruchom ponownie komputer, a problem nie będzie już występował.
7. Odinstaluj niezgodne oprogramowanie
Jeśli napotykasz problem po zainstalowaniu na komputerze programu innej firmy, spróbuj go odinstalować. Jeśli błąd zostanie napotkany z powodu aplikacji, zostanie on rozwiązany po jej odinstalowaniu.
8. Zresetuj BIOS
Źle skonfigurowane ustawienia BIOS mogą również powodować błąd Kernel Data Inpage Error. Możesz zresetować ustawienia BIOS, aby rozwiązać problem. Aby to zrobić, wykonaj czynności podane poniżej.
- Wyłącz komputer. Po wyłączeniu naciśnij przycisk zasilania, a następnie naciskaj klawisz F2 w sposób ciągły. F2 jest zwykle kluczem BIOS, aby uzyskać dostęp do ustawień BIOS, jednak możesz sprawdzić u swojego producenta OEM, jaki jest domyślny klucz BIOS.
- Wejdziesz teraz do ustawień BIOS. Znajdziesz tam opcję zresetowania ustawień do domyślnych, kliknij ją, aby zresetować BIOS.
- Uruchom ponownie komputer, a to rozwiąże problem. Możesz też zapoznać się z naszym najnowszym artykułem na temat sprawdzania i aktualizowania systemu BIOS w systemie Windows 10
9. Wykonaj skanowanie SFC
Możesz sprawdzić swój system za pomocą SFC ( Kontroler plików systemowych ). SFC skanuje komputer w poszukiwaniu brakujących lub uszkodzonych plików i naprawia problem. Aby uruchomić skanowanie SFC, wykonaj poniższe czynności:
- Uruchom wiersz polecenia jako administrator.
- W wierszu polecenia wpisz kod SFC /scannow i naciśnij klawisz Enter.
- Wiersz polecenia rozpocznie skanowanie komputera. Po zakończeniu skanowania uruchom ponownie system.
10. Sprawdź pamięć RAM
Następną rzeczą, którą możesz zrobić, jest sprawdzenie pamięci RAM. Można to zrobić za pomocą Diagnostyki pamięci systemu Windows. Aby to zrobić, wykonaj czynności podane poniżej:
- W menu Start wyszukaj Narzędzia diagnostyczne pamięci i otwórz je.
- Następnie kliknij opcję „ Uruchom ponownie teraz i sprawdź, czy występują problemy” .
- Spowoduje to sprawdzenie komputera pod kątem problemów z pamięcią RAM.
PRZECZYTAJ RÓWNIEŻ: Pobierz Windows 10
Ostatnie słowa
Jeśli powyższe kroki nie naprawią błędu Kernel Data Inpage Error, zalecamy skontaktowanie się z ekspertem IT w celu rozwiązania problemu. Odwiedź centrum serwisowe, aby to naprawić. Mam nadzieję, że ten artykuł okaże się pomocny.