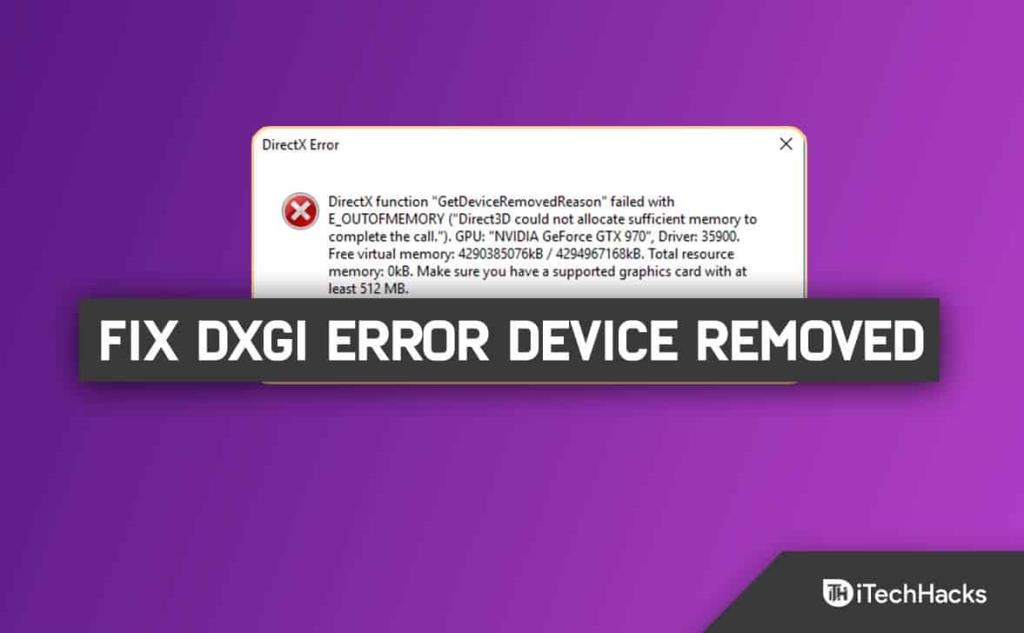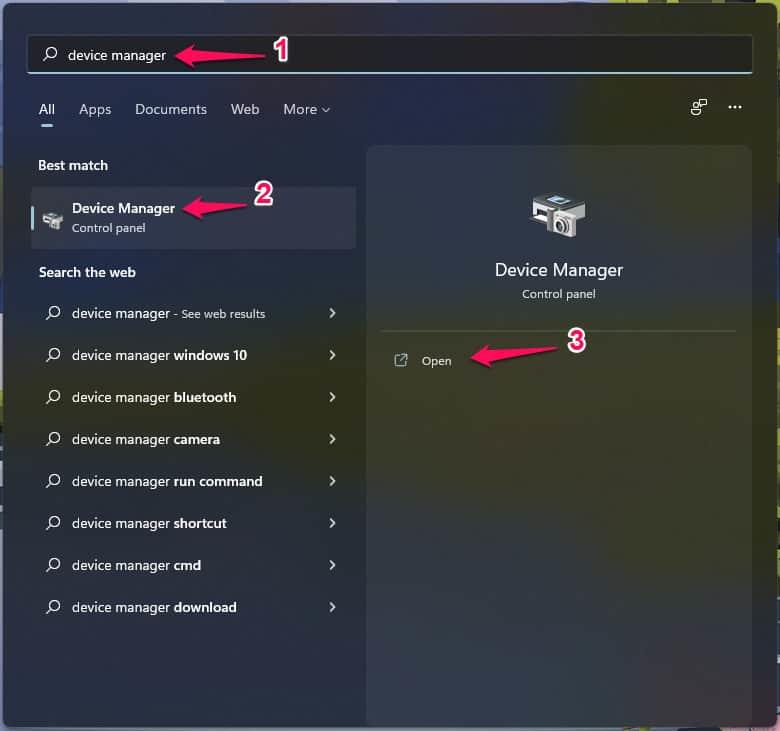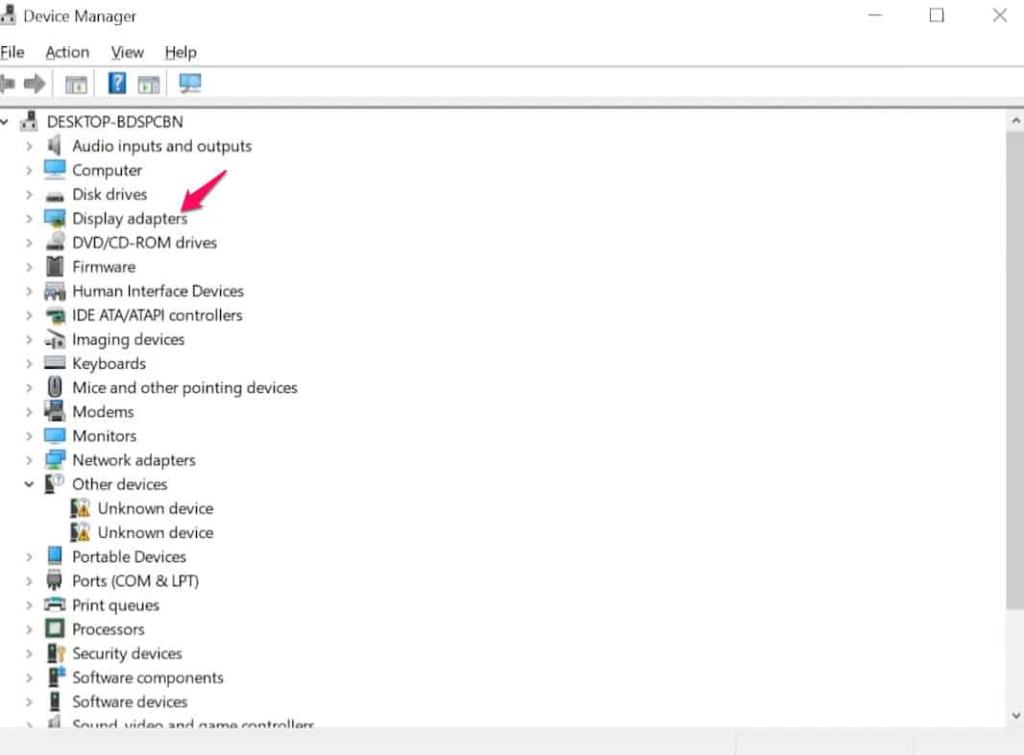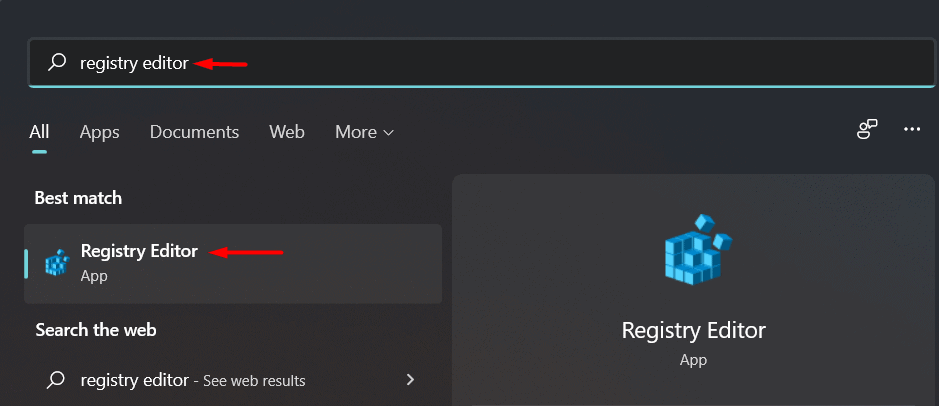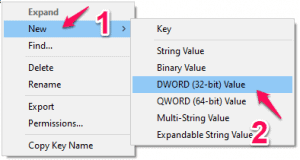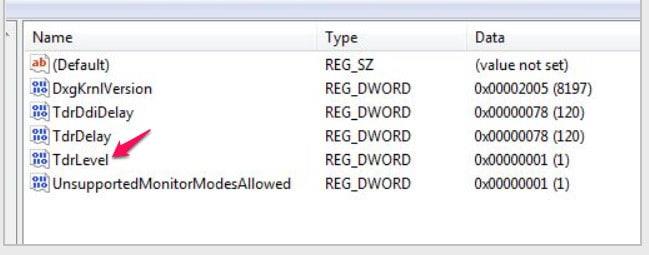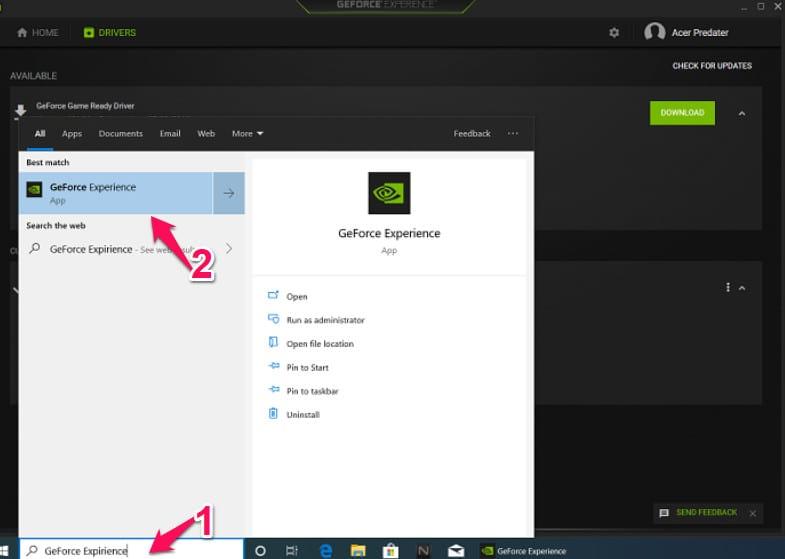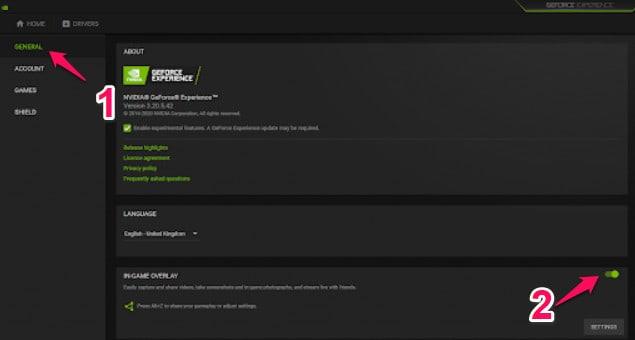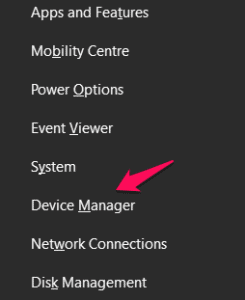Gracze PC napotykają problem polegający na tym, że podczas grania w dowolną grę na komputerze z systemem Windows 11 napotykają błąd, który powoduje nagłe zatrzymanie gry w trakcie gry. DXGI ERROR DEVICE REMOVED to komunikat o błędzie, który pojawia się później.
DXGI_ERROR_DEVICE_REMOVED występuje, gdy karta graficzna komputera nie działa prawidłowo lub występuje problem z łącznością, wystąpi błąd. Jeśli to dla ciebie problem. Istnieją szybkie rozwiązania problemu, które są również dość proste i udostępnione w tym artykule.
Zawartość:
DXGI_ERROR_DEVICE_REMOVED Naprawiono błąd dla Windows 10/11
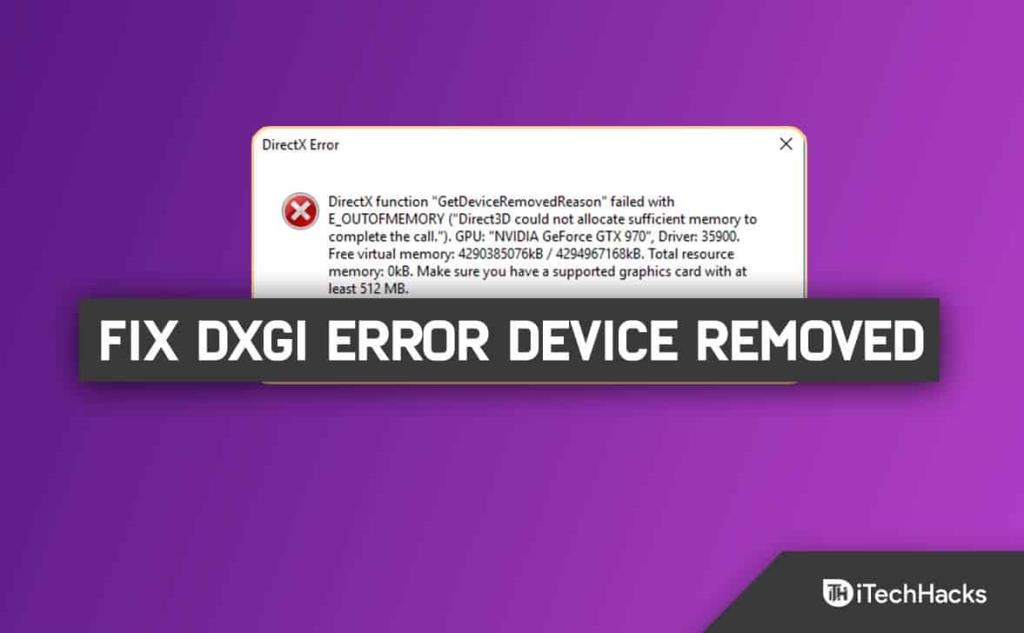
Zaktualizuj sterownik graficzny
Przed użyciem tej poprawki musisz zaktualizować sterowniki karty graficznej. W sekcji Aktualizacje opcjonalne w witrynie Windows Update można znaleźć najnowsze aktualizacje sterowników graficznych lub można je zaktualizować ręcznie za pomocą Menedżera urządzeń. Producent sprzętu karty graficznej prawdopodobnie ma witrynę internetową, na której można uzyskać najnowszy sterownik.
- Najpierw przejdź do menu Start i wejdź do Menedżera urządzeń .
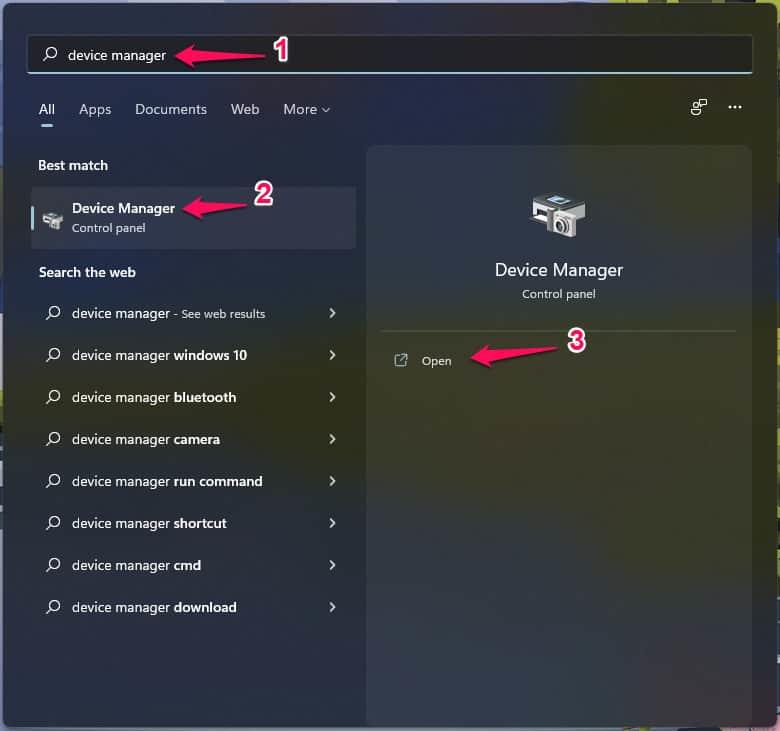
- Otwórz menedżera urządzeń.
- Rozszerz karty graficzne .
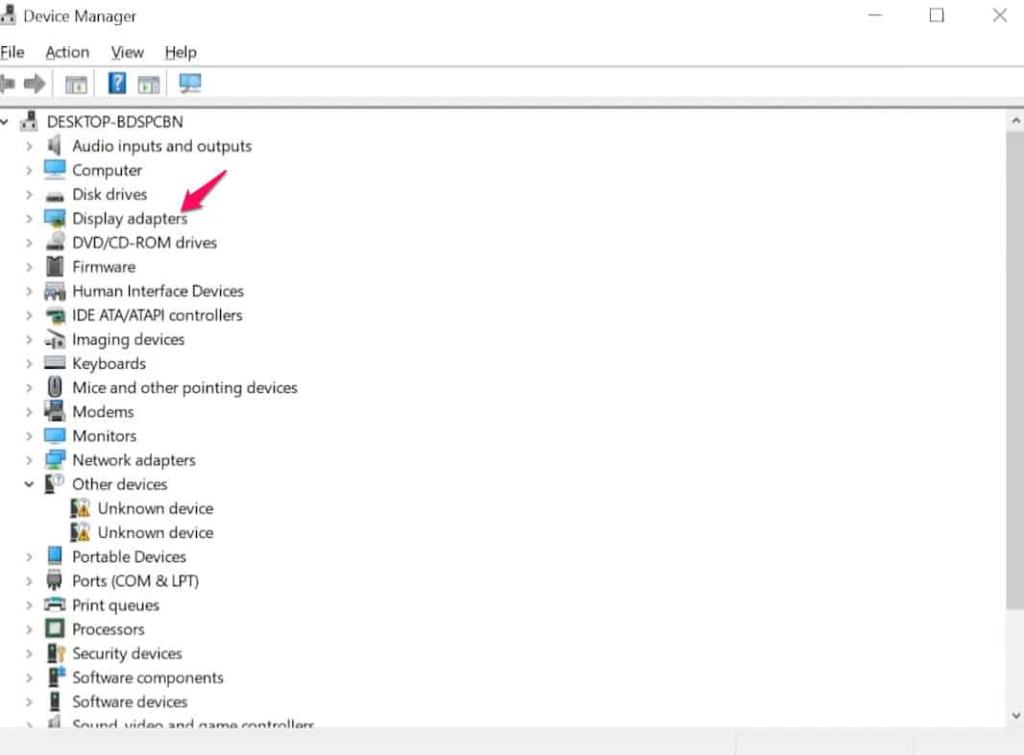
- Kliknij prawym przyciskiem myszy karty graficzne.
- Wybierz Właściwości .
- Przejdź do zakładki Sterownik .
- Wybierz „ Aktualizuj sterownik ”
- Wybierz opcję Automatycznie wyszukaj oprogramowanie sterownika .
- Poczekaj na zainstalowanie aktualizacji.
Ponadto możesz użyć funkcji wyszukiwania Windows Update, aby znaleźć zaktualizowane sterowniki.
Jeśli aktualizacja sterowników nie pomogła, możesz użyć narzędzia Display Driver Uninstaller, aby całkowicie usunąć sterownik karty graficznej, pobrać najnowszy sterownik i zainstalować go na komputerze z systemem Windows.
Zmodyfikuj rejestr
Ponieważ jest to procedura rejestru, zaleca się podjęcie niezbędnych środków ostrożności poprzez utworzenie kopii zapasowej rejestru lub skonfigurowanie punktu przywracania systemu . Po zakończeniu przejdź dalej w następujący sposób:
- Najpierw otwórz start i wpisz Regedit .
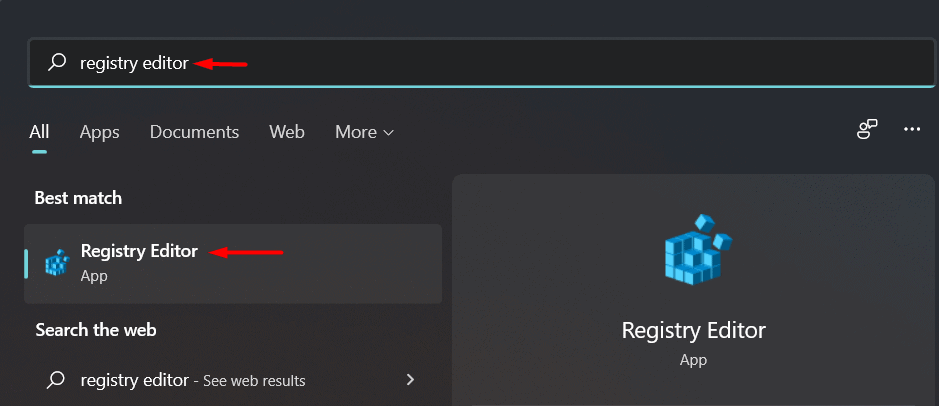
- Otwórz Regedit.
- Naciśnij tak.
- Rozwiń HKEY_LOCAL_MACHINE .
- Rozwiń System .
- Rozwiń Bieżący zestaw kontrolny .
- Rozwiń Kontrola .
- Wybierz Sterowniki graficzne .

- Kliknij prawym przyciskiem myszy pusty obszar po prawej stronie, wybierz „ Nowy >”, a następnie wybierz „ Wartość D-Word (32-bitowa) ” .
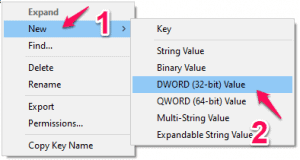
- Nadaj temu kluczowi nazwę „ TdrLevel ”.
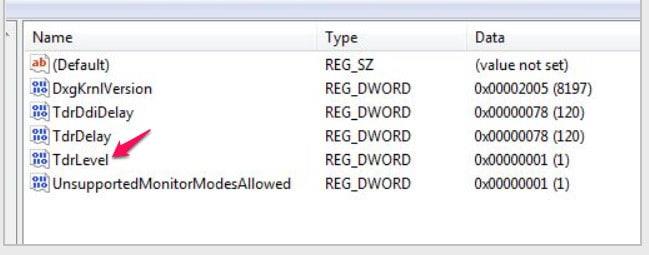
- Kliknij dwukrotnie ten klawisz, aby dostosować wartość opóźnienia.
- Umieść „ 0 ” w oknie Edit DWORD (32-bit) Value.
- Następnie wybierz „ OK ”.
Aby ta aktualizacja była skuteczna, zamknij okno Edytora rejestru i uruchom ponownie urządzenie.
Po ponownym uruchomieniu problem nie wystąpi ponownie.
Wyłącz grę w cienie
Większość klientów dotkniętych błędem DXGI ERROR DEVICE REMOVED ma karty graficzne NVIDIA zainstalowane na swoich laptopach z systemem Windows; w kompatybilnych systemach do nagrywania materiału z gry wykorzystywana jest funkcja NVIDIA Shadow play.
Aby znaleźć to rozwiązanie, musisz wyłączyć grę w cieniu. Jak to zrobić, wygląda następująco:
- Wyszukaj „ GeForce Experience ”.
- Następnie wybierz „ GeForce Experience ” z wyników wyszukiwania.
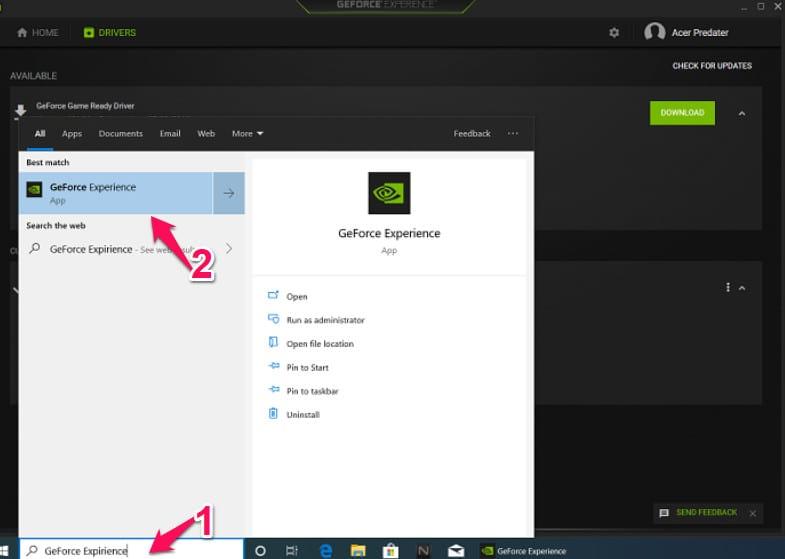
- Przejdź do zakładki „ Ogólne ” w oknie GeForce Experience.
- Następnie dezaktywuj ustawienia „ IN-OVER OVERLAY ”.
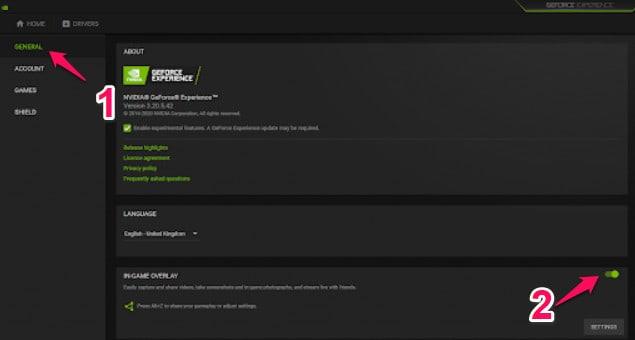
- Zamknij okno GeForce Experience.
Upewnij się, że problem został rozwiązany. Jeśli nie, przejdź do następnej opcji.
Wyłącz funkcję antyaliasingu.
Oprogramowanie graficzne często wykorzystuje technikę antyaliasingu, aby poprawić jakość wyświetlanego obrazu. Jednak niektórzy użytkownicy twierdzili, że ta funkcja może spowodować problem „Błąd DXGI niedostępny”. W takiej sytuacji możesz go wyłączyć z Panelu sterowania NVidia.
Na komputerze z systemem Windows wykonaj następujące kroki, aby wyłączyć funkcję antyaliasingu:
- Kliknij prawym przyciskiem myszy pusty obszar na pulpicie i wybierz Panel sterowania NVidia .
- Wybierz „ Zarządzaj ustawieniami 3D ” po lewej stronie Panelu sterowania, gdy się pojawi.
- Następnie wybierz „ Ustawienia globalne ”.
- Teraz zobaczysz tutaj kilka funkcji „ Antyaliasing ”.
- Wybierz „Wył” w opcji „ Antialiasing-FXAA ”.
- Podobnie, ustaw „Wył” dla wszystkich opcji „Antialiasing”.
- Aby ustawienia te były skuteczne, kliknij „ Zastosuj ”.
Wyłącz program. Sprawdź, czy problem nadal występuje po ponownym uruchomieniu komputera.
Zainstaluj ponownie kartę graficzną po jej odinstalowaniu
- Używaj jednocześnie klawisza Windows i klawisza X na klawiaturze .
- Aby przejść do programu, po prostu kliknij „ Menedżer urządzeń ”.
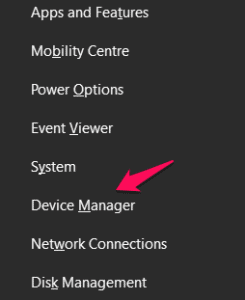
- Rozwiń „ Karty graficzne ”, gdy zobaczysz listę sterowników.
- Aby usunąć sterownik z komputera, kliknij go prawym przyciskiem myszy i wybierz „ Odinstaluj urządzenie ”.
- Jeśli przed odinstalowaniem sterownika karty graficznej pojawi się monit o potwierdzenie, po prostu kliknij „ Odinstaluj ”.
- Uruchom ponownie komputer po usunięciu sterownika.
Sterownik na komputerze zostanie ponownie zainstalowany po ponownym uruchomieniu urządzenia.
Twój problem powinien zostać teraz rozwiązany.
Sprawdź ustawienia sprzętu
Użytkownicy wykonują różne rutynowe zadania, aby utrzymać komputery w dobrym stanie, zwłaszcza jeśli używają ich do wymagających graficznie zadań, takich jak granie w gry lub edytowanie filmów HD. Przed rozpoczęciem czegokolwiek wykonaj następujące zadania lub testy:
- Wyjmij dedykowaną kartę graficzną z gniazda i odkurz ją.
- Trzymaj komputer z dala od zamkniętych przestrzeni, aby zapewnić lepszy przepływ powietrza.
- Aby zapobiec przegrzaniu, zwiększ ustawienie chłodzenia GPU do co najmniej 70%.
- Jeśli podkręcasz kartę graficzną, przestań.
- Twoje ustawienia w grze powinny być niskie.
Upewnij się, że Twoja grafika spełnia podstawowe wymagania gry.
Wnioski
Celem tego posta jest pomoc w rozwiązaniu błędu DXGI Fault DEVICE REMOVED w systemie Windows 10/11. Mamy szczerą nadzieję, że takie podejście będzie dla Ciebie przydatne. Czy byłeś w stanie go rozwiązać? Daj nam znać w sekcji komentarzy poniżej.
POWIĄZANE ARTYKUŁY: