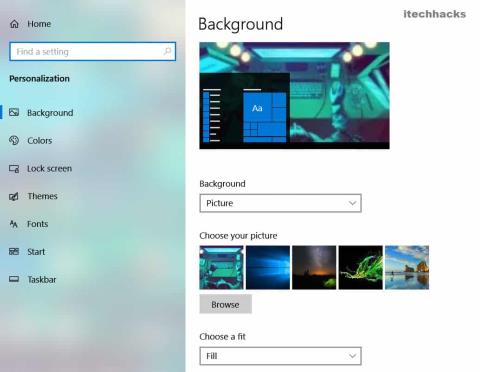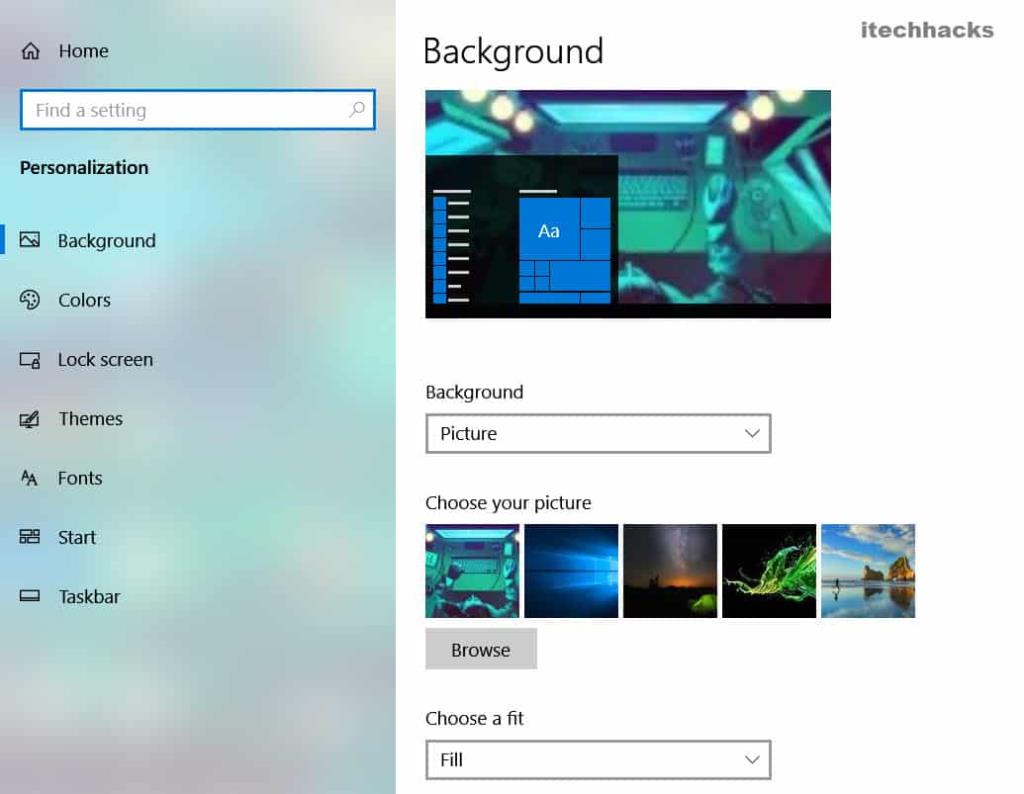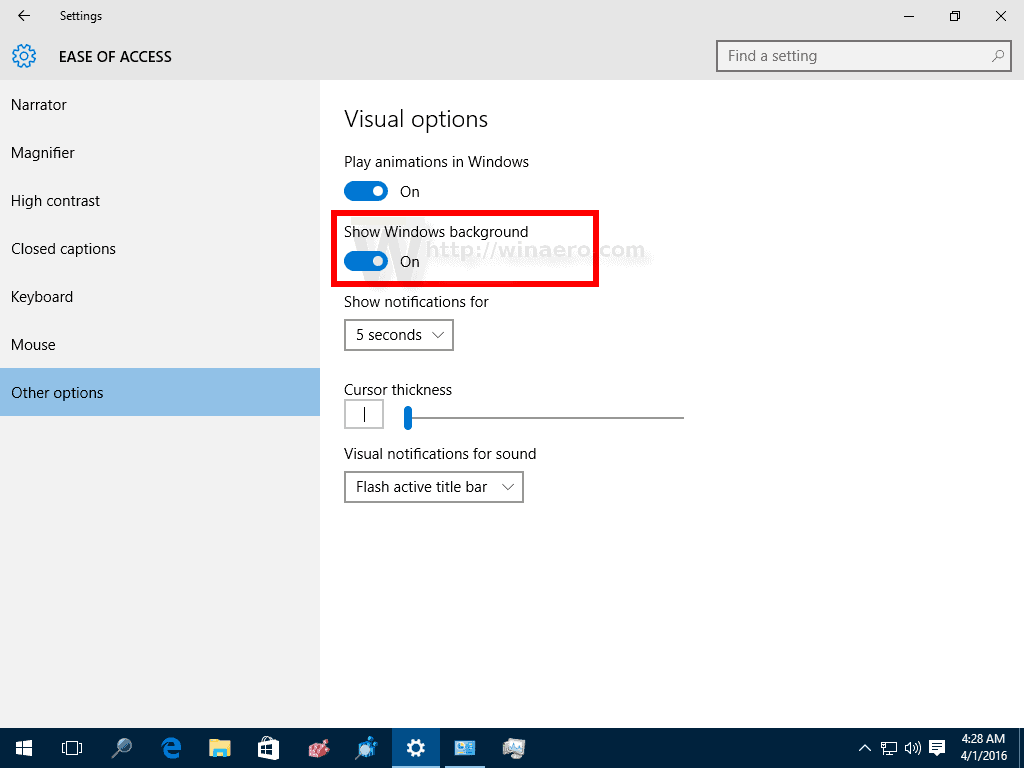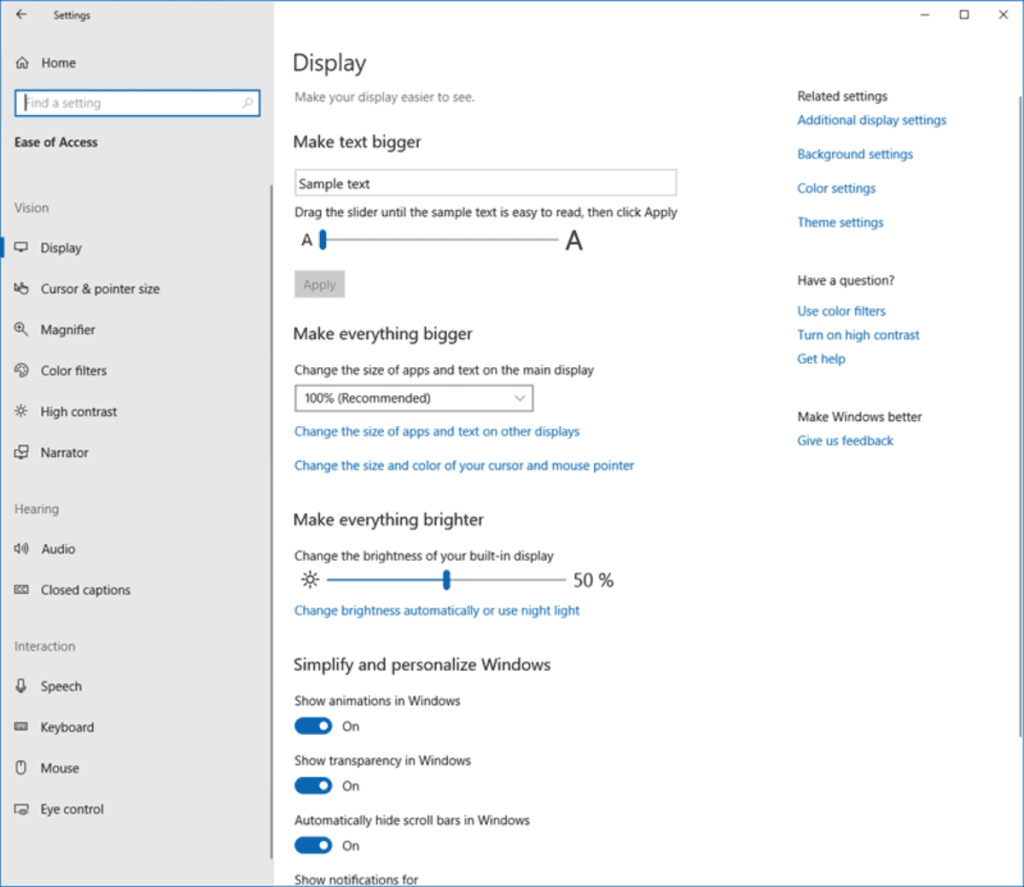Prawie każdy, kto korzysta z komputera, ustawił wybrane przez siebie kolorowe tło pulpitu. Jednak kilku użytkowników systemu Windows zgłosiło, że ich tapeta nagle zmieniła kolor na czarny. Zauważono, że dzieje się tak, gdy użytkownicy próbują zmienić tło pulpitu.
Poza tym ingerencja z aplikacji innej firmy lub nieprawidłowo zainstalowana aktualizacja systemu Windows może również powodować ten błąd na komputerze z systemem Windows. Bez względu na przyczynę, tło pulpitu z tyłu jest dość denerwujące i rzadkie.
Zawartość:
Jak naprawić czarne tło pulpitu w systemie Windows
Metoda 1: Ustaw nowe tło pulpitu.
Najłatwiejszą metodą na pozbycie się czarnego tła pulpitu jest zastąpienie go nowym tłem pulpitu. Upewnij się również, że usunąłeś wszelkie nowo zainstalowane aplikacje, które mogą modyfikować ustawienia pulpitu.
Wykonaj poniższe czynności, aby użyć dowolnego obrazu na komputerze z systemem Windows jako tła pulpitu.
Krok 1- Przejdź do lokalizacji, w której obraz jest przechowywany na komputerze z systemem Windows.
Krok 2 – Kliknij obraz prawym przyciskiem myszy i wybierz opcję „ Ustaw jako tło pulpitu ” z listy rozwijanej.
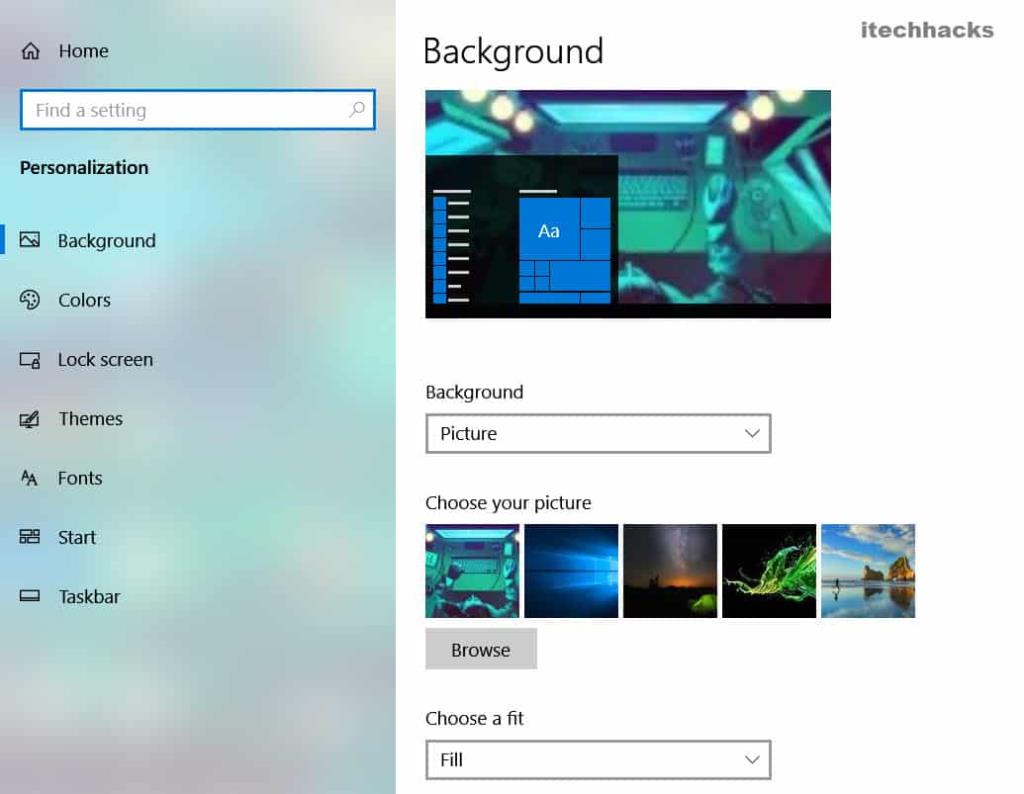
Teraz sprawdź, czy zmieniło się tło pulpitu. Możesz także skorzystać z innych metod, które są w stanie zmienić tło pulpitu na komputerze z systemem Windows.
Jeśli tło pulpitu pozostaje czarne lub po pewnym czasie staje się czarne, spróbuj ustawić inny obraz jako tło pulpitu, ponieważ poprzedni obraz może być uszkodzony.
Metoda 2: Włącz opcję „Pokaż obraz tła pulpitu”.
Jeśli ta opcja jest wyłączona na komputerze z systemem Windows, możesz natknąć się na błąd czarnego tła pulpitu.
Krok 1 – Uruchom „ Ustawienia ” na komputerze z systemem Windows.
Krok 2 – Kliknij opcję „ Łatwość dostępu ” . Teraz kliknij opcję „ Wyświetl ” w lewym okienku, aby otworzyć kartę Wyświetl.
Krok 3 – W tym miejscu włącz przełącznik opcji „ Pokaż obraz tła pulpitu ”.
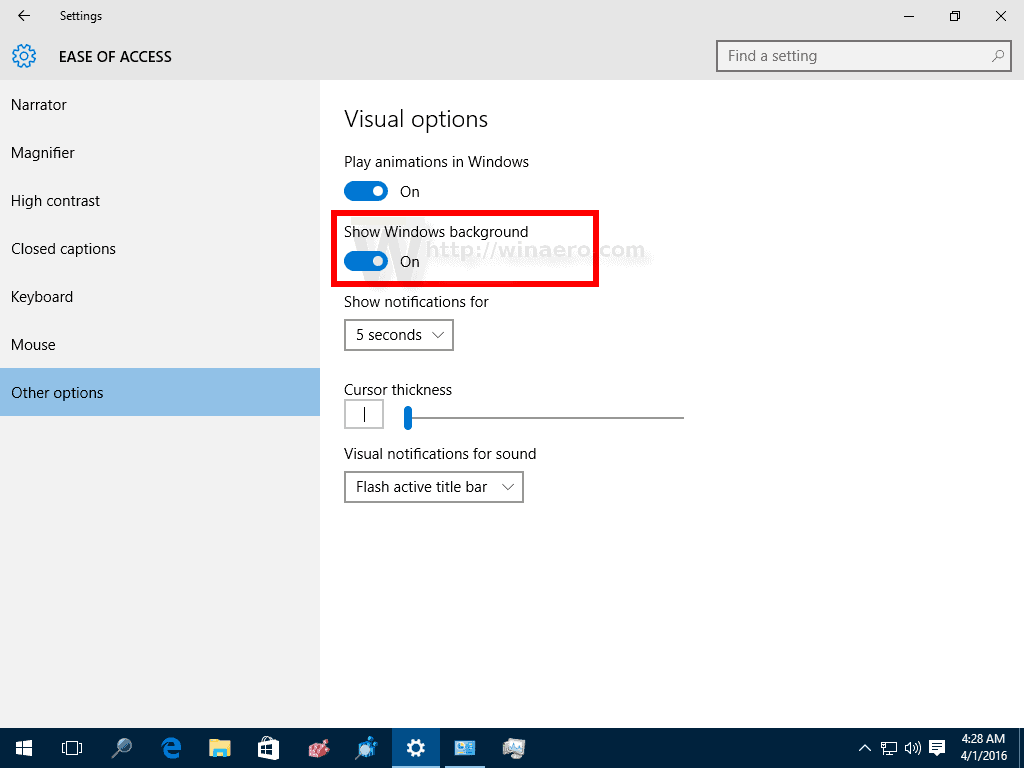
Teraz uruchom ponownie komputer i sprawdź, czy błąd czarnego pulpitu został naprawiony. Jeśli nie, spróbuj ponownie zastosować metodę 1, aby ustawić nowe tło pulpitu na komputerze.
PRZECZYTAJ RÓWNIEŻ: Napraw błąd aplikacji Instup.exe w systemie Windows 10
Metoda 3: Zmień typ tła.
Krok 1 – Uruchom „ Ustawienia ” na komputerze z systemem Windows.
Krok 2 – Kliknij opcję „ Personalizacja ”. Teraz kliknij opcję „ Tło ” w lewym okienku.
Krok 3 – Na karcie Tło kliknij strzałkę w dół poniżej „ Tło ” i wybierz „ Pokaz slajdów ” z listy rozwijanej.
Teraz sprawdź, czy typ tła pulpitu na komputerze z systemem Windows zmienił się na pokaz slajdów. Jeśli tak, możesz zresetować typ tła do Obraz i ustawić kolorowy obraz jako tło pulpitu.
Metoda 4: Włącz pokaz slajdów w ustawieniach planu zasilania.
Krok 1 – Uruchom Panel sterowania na swoim komputerze.
Krok 2 – Przejdź do System i zabezpieczenia >> Opcje zasilania .
Krok 3 – Teraz kliknij „ Zmień ustawienia planu ” napisane niebieskim atramentem. Znajdziesz go obok swojego aktualnego planu zasilania.
Krok 4- Na karcie „ Edytuj ustawienia planu ” kliknij opcję „ Zmień zaawansowane ustawienia zasilania ”, również w kolorze niebieskim.
Krok 5- Na karcie „ Opcje zasilania ” rozwiń Ustawienia tła pulpitu >> Pokaz slajdów .
Tutaj upewnij się, że pokaz slajdów jest dostępny zarówno w trybie zasilania bateryjnego, jak i po podłączeniu.
Metoda 5: Wyłącz ustawienia wysokiego kontrastu.
Krok 1 – Uruchom „ Ustawienia ” na komputerze z systemem Windows.
Krok 2 – Kliknij opcję „ Personalizacja ”. Teraz kliknij opcję „ Kolory ” w lewym okienku.
Krok 3 – Na karcie Kolory kliknij opcję „ Ustawienia wysokiego kontrastu ” napisaną niebieskim atramentem.
Krok 4- Teraz kliknij strzałkę w dół pod sekcją Wysoki kontrast i wybierz „ Brak ” z listy rozwijanej.
Metoda 6: Zmodyfikuj ustawienia ułatwień dostępu.
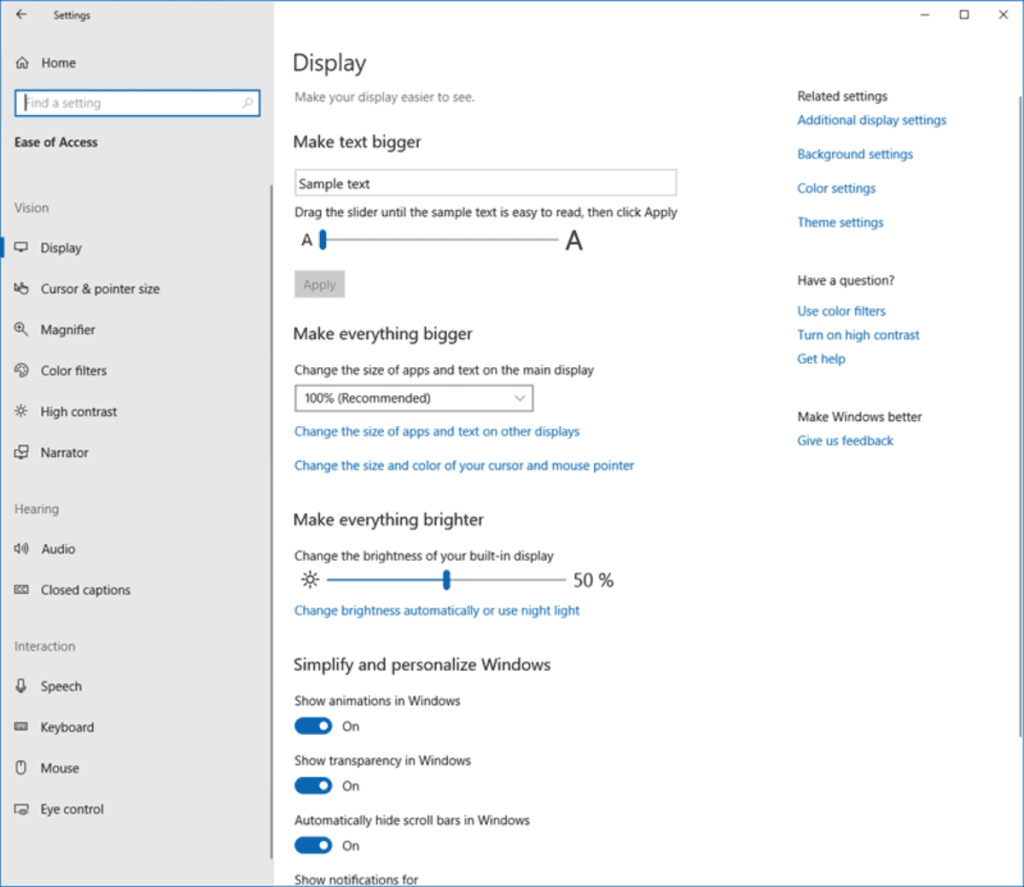
Krok 1 – Uruchom „ Panel sterowania ” na komputerze z systemem Windows.
Krok 2 – Kliknij opcję „ Łatwość dostępu ” . Teraz kliknij „Centrum ułatwień dostępu”, aby je otworzyć.
Krok 3 – Tutaj kliknij opcję „ Uczyń komputer łatwiejszym do zobaczenia ”.
Krok 4 – Na nowym ekranie wyszukaj i usuń zaznaczenie pola wyboru opcji „ Usuń obrazy tła ”.
Krok 5- Teraz kliknij opcje ' Zastosuj ' i ' OK ', aby zapisać wprowadzone zmiany.
PRZECZYTAJ RÓWNIEŻ: Jak usunąć hasło z systemu Windows 10
Metoda 7: Usuń uszkodzony plik.
Krok 1 – Uruchom „ Eksplorator plików ” na komputerze z systemem Windows.
Krok 2 – Przejdź do C: Użytkownicy/Konto użytkownika/AppData/Roaming/Microsoft/Windows/Themes .
Krok 3 – W tym miejscu wyszukaj plik o nazwie „ TranscodedWallpaper ”, a następnie zmień jego nazwę na „ TranscodedWallpaper.old ”.
Krok 4- Tutaj znajdziesz również plik o nazwie „ Settings.ini ” i musisz go otworzyć za pomocą Notatnika .
Krok 5- Usuń całą zawartość tego pliku i zapisz go.
Teraz wykonaj metodę 1 z tej listy, aby ustawić nowe tło pulpitu na komputerze z systemem Windows.
Metoda 8: Przywracanie systemu.
Ta metoda jest przydatna dla wszystkich, którzy uważają, że na ich komputerze wystąpił błąd czarnego tła pulpitu z powodu najnowszej aktualizacji systemu Windows.
Krok 1 – Uruchom Uruchom na komputerze i wpisz „ system.cpl SystemProperties ” i kliknij przycisk „ OK ” . ten
Krok 2 – w oknie Właściwości systemu kliknij opcję Przywracanie systemu .
Krok 3- W nowym oknie wybierz punkt przywracania systemu Windows, który jest datowany przed wystąpieniem błędu czarnego tła pulpitu na komputerze. Następnie kliknij opcję „ Dalej ”.
Krok 4- Teraz kliknij opcję „ Zakończ ”, aby przywrócić system Windows do tej konkretnej aktualizacji, którą wybrałeś w kroku 3.
RÓWNIEŻ PRZECZYTAJ: Jak naprawić zablokowanie i nieudane aktualizacje systemu Windows 10
Niektóre często zadawane pytania:
Q1. Dlaczego mój pulpit Windows stał się czarny?
Istnieje kilka powodów, dla których ten błąd występuje na twoim komputerze. Niektóre z najbardziej znanych przyczyn to zakłócenia aplikacji innych firm, uszkodzone pliki i wadliwe aktualizacje systemu Windows.
Q2. Jak naprawić błąd czarnego tła pulpitu?
Powyżej wymieniliśmy niektóre z najskuteczniejszych metod, których można użyć do naprawienia błędu czarnego tła pulpitu na komputerze.
Q3. Czy czarne tło pulpitu jest spowodowane wirusem?
Nie. Jak wspomnieliśmy powyżej, większość błędów czarnego tła pulpitu występuje z powodu pewnych problemów związanych z oprogramowaniem, które można łatwo naprawić.
Wniosek:
Wybraliśmy niektóre z najlepszych metod, których można użyć do naprawy czarnego tła pulpitu w systemie Windows i wymieniliśmy je powyżej. Ponieważ jest to proces prób i błędów, musisz rozpocząć wykonywanie metod i kontynuować, aż błąd zostanie naprawiony. Jeśli masz jakieś pytania, zostaw je w sekcji komentarzy poniżej. Chętnie na nie odpowiemy!