Como corrigir o erro DXGI ERROR DEVICE REMOVED no Windows 11 PC

Enfrentando o problema de erro DXGI ERROR DEVICE REMOVED no Windows 11? Relaxe, existem soluções rápidas para o problema que também são bastante simples.

A tela azul da morte é um dos problemas mais comuns do Windows que um usuário do Windows pode enfrentar. Existem vários tipos de erro BSOD ou Blue Screen Of Death que se pode enfrentar, um desses códigos de erro é Kernel Data Inpage Error . Esse erro geralmente ocorre devido a problemas de hardware ou software que seu sistema pode enfrentar.
A tela azul da morte geralmente ocorre quando o sistema encontra falha no software ou no hardware. Devido à falha do sistema, o sistema forçará a parada do sistema operacional, devido à qual uma tela azul pode ocorrer em seu sistema.
Se um erro BSOD continuar aparecendo com bastante frequência, isso pode resultar em danos permanentes ao hardware ou perda de dados. Se você está enfrentando o erro BSOD com o código de erro - Kernel Data Inpage Error, então você está no lugar certo. Neste artigo, discutiremos como você pode corrigir o erro de página de dados do kernel.
LEIA TAMBÉM: Pacote de skins e temas do Windows 10
Conteúdo:
Causa comum do erro de página de dados do kernel
Antes de continuar com a correção do erro de página de dados do kernel, vamos discutir por que esse erro pode ocorrer no seu PC. Existem várias razões pelas quais você pode encontrar esse erro no seu PC. Dada a seguir são algumas razões para este erro ocorrer.
Essas foram algumas das causas mais comuns do erro de página de dados do kernel.
Correções para erro de inpage de dados do kernel no Windows
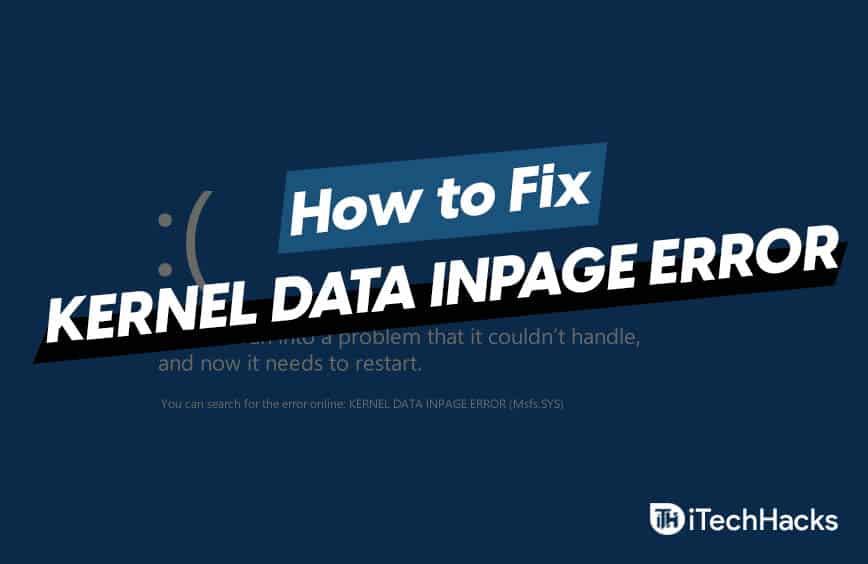 Agora que você já sabe o que pode causar o erro, vamos discutir as possíveis correções para ele. No entanto, antes de continuar com a correção, certifique-se de ter um backup de seus dados.
Agora que você já sabe o que pode causar o erro, vamos discutir as possíveis correções para ele. No entanto, antes de continuar com a correção, certifique-se de ter um backup de seus dados.
1. Verifique se há fios e conexões soltos
Você deve verificar se há fios e conexões soltos em seu sistema. Esse problema ocorre principalmente devido ao disco rígido, portanto, verifique se o disco rígido ou o SSD está conectado corretamente ou não.
Além disso, verifique se a RAM está encaixada corretamente no slot ou não. Se você estiver usando um laptop, é aconselhável que a fiação e a conexão sejam inspecionadas com um profissional de TI. Você não deve tentar abrir seu laptop até que esteja bem versado nas partes internas da máquina.
2. Inspecione seu disco rígido
A próxima coisa que você pode fazer é inspecionar seus discos rígidos em busca de erros ou dados corrompidos. Você pode verificar seu disco usando as ferramentas de verificação de erros do Windows incorporadas ou com a ajuda do comando chkdsk.
Verificando o disco rígido com a ferramenta de verificação de erros do Windows
Verificando usando chkdsks
3. Execute a inicialização limpa
A próxima coisa que você pode fazer é executar uma inicialização limpa no seu computador. Para fazer isso, siga os passos abaixo-
4. Execute a verificação antivírus
O Windows, por padrão, vem com uma ferramenta Windows Defender, com a qual você pode verificar seu computador em busca de qualquer infecção por vírus ou malware. Além disso, se você estiver usando qualquer ferramenta antivírus de terceiros, poderá usá-la para verificar se há malware em seu sistema. Se o Kernel Data Inpage Error for encontrado em seu PC devido a infecção por malware ou vírus, isso resolverá o problema.
5. Remova qualquer hardware
Se você encontrar esse erro após conectar qualquer hardware em seu dispositivo, tente removê-lo. Muitas vezes, o hardware que você está usando pode ser incompatível com seu dispositivo. Muitas vezes, os drivers do hardware podem não estar instalados corretamente, o que também pode causar o erro. Você pode tentar remover o hardware e conectá-lo novamente.
6. Atualizando Drivers
A próxima coisa que você pode tentar fazer é atualizar seus drivers. Você pode fazer isso pelo método de atualização do Windows. Muitas vezes, a atualização do driver vem com a atualização do Windows como opção, você pode verificar a atualização do Windows se tiver alguma atualização de driver.
Você também pode tentar usar aplicativos de terceiros como Driver Booster e Driver Pack Solution para baixar ou atualizar os drivers. Você também pode baixar os drivers dos sites do fabricante. Se você estiver usando um laptop, poderá encontrar os drivers para o disco rígido no site do fabricante do laptop.
Outro método para atualizar os drivers é verificar usando o gerenciador de dispositivos. Na maioria das vezes, esse erro ocorre devido a um disco rígido, portanto, você pode verificar a atualização dos drivers do disco rígido. Para fazer isso, siga os passos abaixo-
Depois de atualizar os drivers, reinicie o PC e você não enfrentará mais o problema.
7. Desinstale o software incompatível
Se você estiver enfrentando o problema após instalar um programa de terceiros em seu computador, tente desinstalá-lo. Se o erro for encontrado por causa do aplicativo, ele será resolvido após desinstalá-lo.
8. Redefinir BIOS
Configurações de BIOS mal configuradas também podem causar o erro de página de dados do kernel. Você pode redefinir as configurações do BIOS para corrigir o problema. Para fazer isso, siga as etapas abaixo.
9. Execute a varredura SFC
Você pode verificar seu sistema com SFC ( System File Checker ). O SFC verifica seu computador em busca de arquivos ausentes ou corrompidos e repara o problema. Para executar a verificação SFC, siga as etapas abaixo-
10. Verifique a RAM
A próxima coisa que você pode fazer é usar a verificação de RAM. Isso pode ser feito com o Diagnóstico de Memória do Windows. Para fazer isso, siga os passos abaixo-
LEIA TAMBÉM: Baixe o Windows 10
Palavras finais
Se as etapas acima não corrigirem o erro de página de dados do kernel, é recomendável que você entre em contato com um especialista em TI para corrigir o problema. Visite o centro de serviço para consertá-lo. Espero que você ache este artigo útil.
Enfrentando o problema de erro DXGI ERROR DEVICE REMOVED no Windows 11? Relaxe, existem soluções rápidas para o problema que também são bastante simples.
Erro de sistema 67 ocorreu o código de erro ocorre devido à configuração de rede incorreta e drivers de rede desatualizados. Aqui está como corrigi-lo.
Você encontrou o erro COD Modern Warfare Unable To Access Online Services ao jogar o jogo? Vamos discutir as correções para esse erro em 2021
Corrigir o erro Netflix NW-2-5 aparece durante a transmissão na Netflix. Essas 5 maneiras ou métodos de trabalho podem corrigir esse código de erro nw-2-5 e ajudá-lo a reproduzir vídeos da Netflix com perfeição no Xbox, TV, PlayStation, Mobile e Laptop
A separação de prioridade do Win32 no Windows 10 é o processo para dar mais importância a um programa e, portanto, priorizar um programa. Use a separação de prioridade do Win32 para alocar mais memória para uma tarefa específica 2022.
Como corrigir o código de erro NW-3-6 da Netflix? Siga os métodos fornecidos e resolva o erro Netflix NW-3-6. Confira todos os detalhes no site e resolva o erro.
Enfrentando o erro de inpage de dados do kernel no seu PC com Windows? Corrigir e reparar KERNEL_DATA_INPAGE_ERROR Windows 10/11 PC permanentemente 2022
Recupere o ícone do facetime ausente no seu iPhone ou iPad usando estes métodos básicos de solução de problemas que você pode experimentar em 2021.
Aqui está um guia passo a passo completo sobre como corrigir problemas remotos da Toshiba Fire TV que não funcionam em 2022.
4 maneiras de corrigir a recuperação de dados, aguarde alguns segundos e tente cortar ou copiar novamente em 2022/







