Como corrigir o erro DXGI ERROR DEVICE REMOVED no Windows 11 PC

Enfrentando o problema de erro DXGI ERROR DEVICE REMOVED no Windows 11? Relaxe, existem soluções rápidas para o problema que também são bastante simples.

Os jogadores de PC estão enfrentando um problema em que, ao jogar qualquer jogo em seu computador Windows 11 , eles encontram um bug que faz com que o jogo seja interrompido abruptamente no meio do vôo. DXGI ERROR DEVICE REMOVED é a mensagem de erro que aparece depois disso.
DXGI_ERROR_DEVICE_REMOVED ocorre quando a placa gráfica do seu computador não está funcionando corretamente ou há um problema de conectividade, ocorrerá um erro. Se isso é um problema para você. Existem correções rápidas para o problema que também é bastante simples e compartilhada neste artigo.
Conteúdo:
Erro DXGI_ERROR_DEVICE_REMOVED corrigido para Windows 10/11
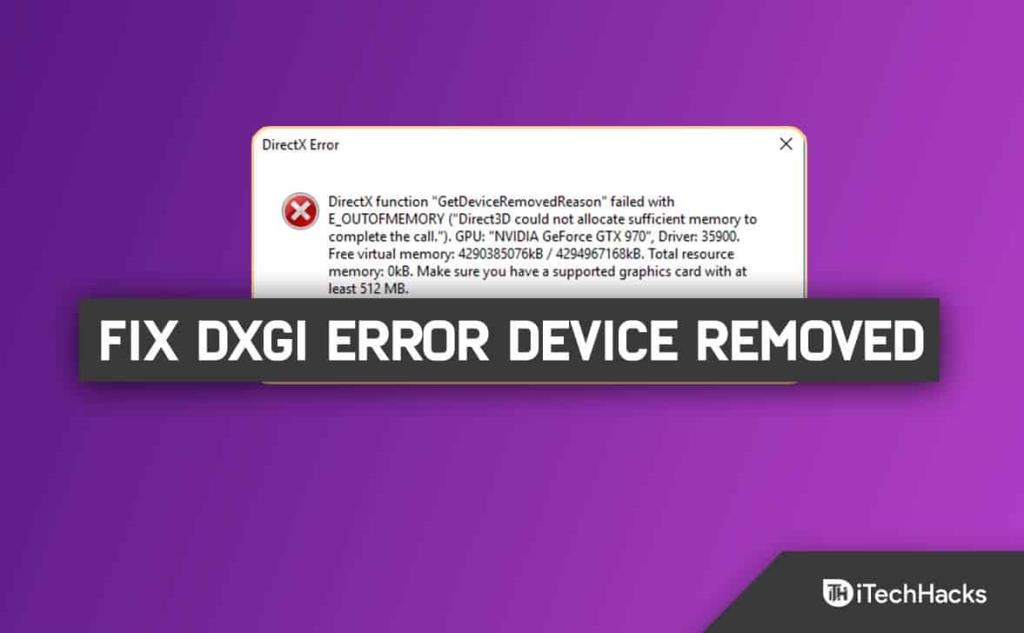
Atualizar driver gráfico
Você deve atualizar os drivers da placa gráfica antes de usar essa correção. A seção de atualizações opcionais do Windows Update é onde você pode encontrar as atualizações mais recentes do driver gráfico ou pode atualizá-las manualmente usando o Gerenciador de dispositivos. O fabricante do hardware da sua placa de vídeo provavelmente tem um site onde você pode obter o driver mais recente.
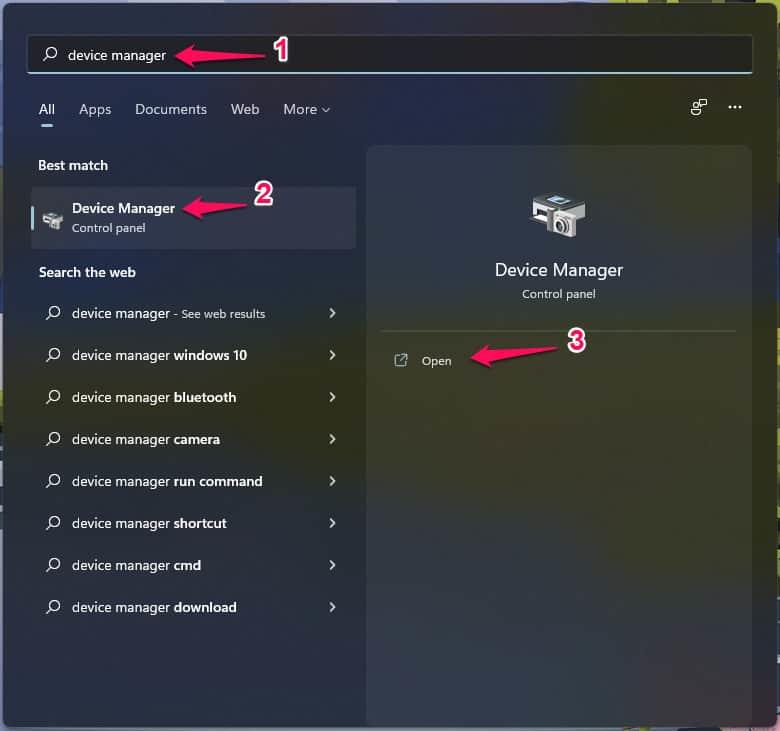
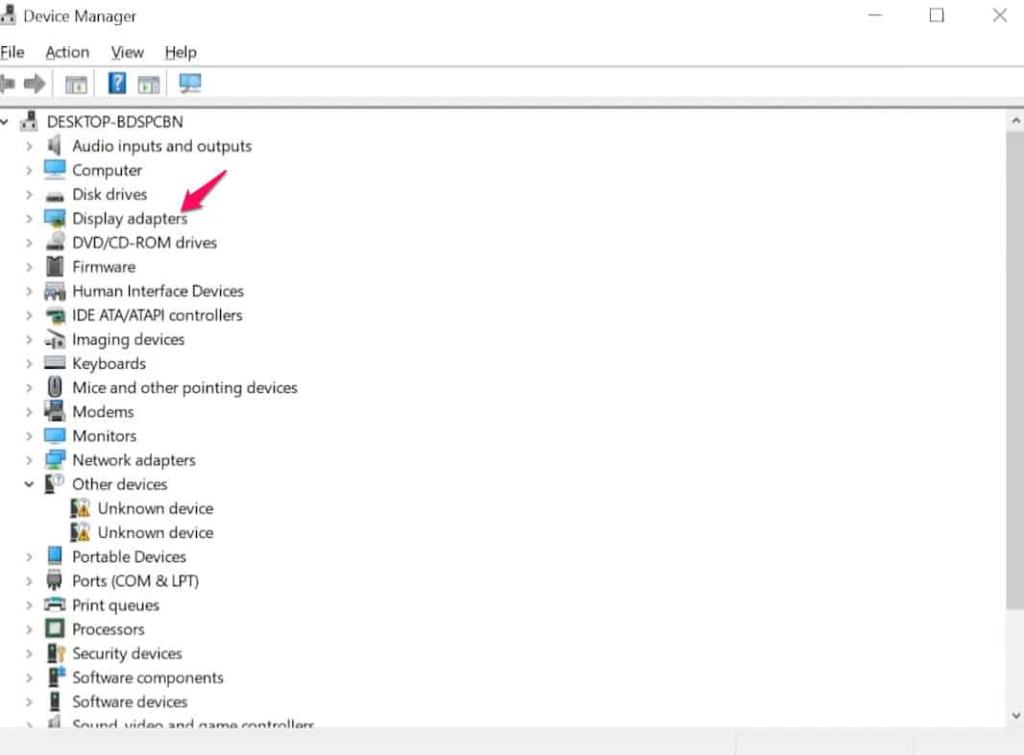
Além disso, você pode usar o recurso de pesquisa do Windows Update para encontrar drivers atualizados.
Se a atualização dos drivers não funcionar, você pode usar o Desinstalador do driver de vídeo para remover completamente o driver gráfico, baixar o driver mais recente e instalá-lo em seu computador Windows.
Modificar o registro
Como este é um procedimento de registro, é recomendável que você tome as precauções essenciais fazendo backup do registro ou configurando um ponto de restauração do sistema . Quando terminar, prossiga da seguinte forma:
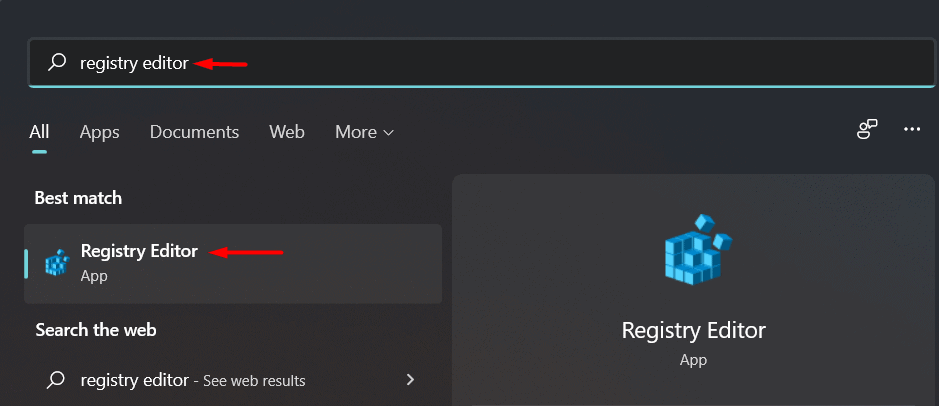

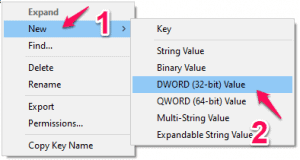
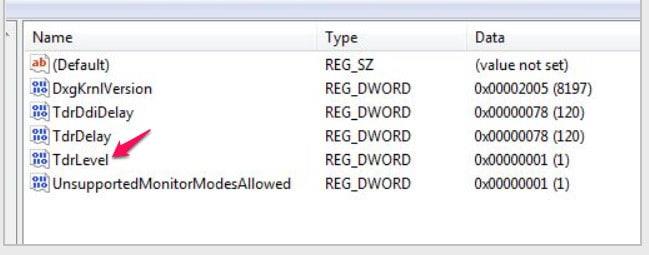
Para tornar essa atualização efetiva, feche a janela do Editor do Registro e reinicie o dispositivo.
Você não terá o problema mais uma vez após reiniciar.
Desativar o jogo de sombras
A maioria dos clientes afetados por erros DXGI ERROR DEVICE REMOVED tem placas gráficas NVIDIA instaladas em seus laptops Windows; em sistemas compatíveis, o NVIDIA Shadow play é utilizado para gravar imagens do jogo.
Você deve desativar o Shadow play para encontrar esta solução. Como fazer é o seguinte:
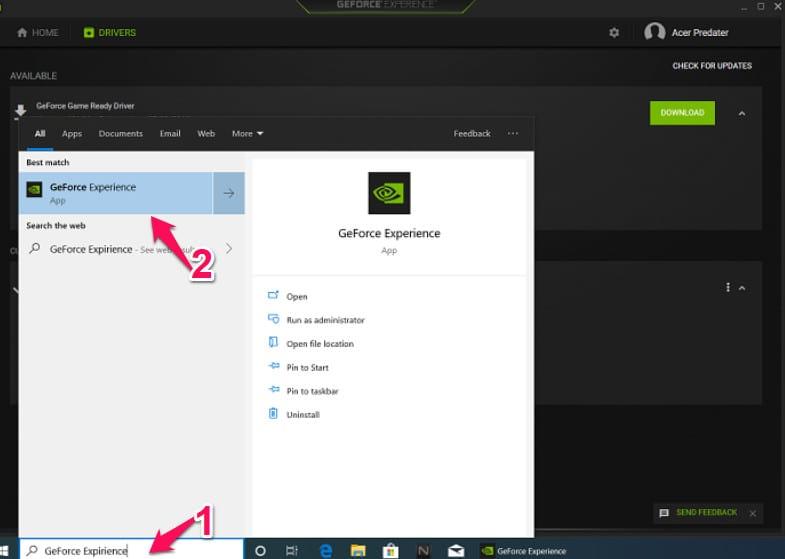
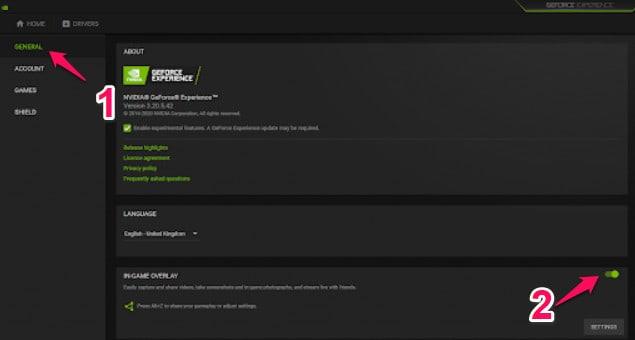
Certifique-se de que o problema foi corrigido. Se não, vá para a próxima opção.
Desligue a função anti-aliasing.
O software gráfico frequentemente usa a técnica de anti-aliasing para melhorar a qualidade da exibição de saída. No entanto, alguns usuários alegaram que esse recurso poderia resultar no problema "Erro DXGI não disponível agora". Nessa situação, você pode desativá-lo no Painel de controle da NVidia.
Em seu computador Windows, siga estas etapas para desabilitar o recurso anti-aliasing:
Reinstale o adaptador gráfico após desinstalá-lo
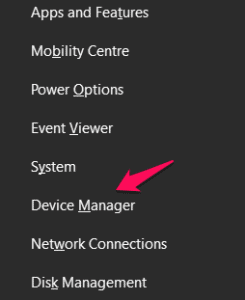
O driver do seu computador será reinstalado se você reiniciar o dispositivo.
Seu problema já deve estar resolvido.
Verifique as configurações de hardware
Os usuários realizam uma variedade de tarefas de rotina para manter seus computadores em boas condições de funcionamento, especialmente se os usarem para tarefas graficamente exigentes, como jogar ou editar vídeos em HD. Execute as seguintes tarefas ou testes antes de iniciar qualquer coisa:
Certifique-se de que seus gráficos atendam aos requisitos básicos do jogo.
Conclusões
O objetivo desta postagem é ajudá-lo a resolver o erro DXGI Fault DEVICE REMOVED no Windows 10/11. Esperamos sinceramente que esta abordagem seja útil para você. Você conseguiu resolver? Por favor, deixe-nos saber na seção de comentários abaixo.
ARTIGOS RELACIONADOS:
Enfrentando o problema de erro DXGI ERROR DEVICE REMOVED no Windows 11? Relaxe, existem soluções rápidas para o problema que também são bastante simples.
Erro de sistema 67 ocorreu o código de erro ocorre devido à configuração de rede incorreta e drivers de rede desatualizados. Aqui está como corrigi-lo.
Você encontrou o erro COD Modern Warfare Unable To Access Online Services ao jogar o jogo? Vamos discutir as correções para esse erro em 2021
Corrigir o erro Netflix NW-2-5 aparece durante a transmissão na Netflix. Essas 5 maneiras ou métodos de trabalho podem corrigir esse código de erro nw-2-5 e ajudá-lo a reproduzir vídeos da Netflix com perfeição no Xbox, TV, PlayStation, Mobile e Laptop
A separação de prioridade do Win32 no Windows 10 é o processo para dar mais importância a um programa e, portanto, priorizar um programa. Use a separação de prioridade do Win32 para alocar mais memória para uma tarefa específica 2022.
Como corrigir o código de erro NW-3-6 da Netflix? Siga os métodos fornecidos e resolva o erro Netflix NW-3-6. Confira todos os detalhes no site e resolva o erro.
Enfrentando o erro de inpage de dados do kernel no seu PC com Windows? Corrigir e reparar KERNEL_DATA_INPAGE_ERROR Windows 10/11 PC permanentemente 2022
Recupere o ícone do facetime ausente no seu iPhone ou iPad usando estes métodos básicos de solução de problemas que você pode experimentar em 2021.
Aqui está um guia passo a passo completo sobre como corrigir problemas remotos da Toshiba Fire TV que não funcionam em 2022.
4 maneiras de corrigir a recuperação de dados, aguarde alguns segundos e tente cortar ou copiar novamente em 2022/








