Como corrigir o erro DXGI ERROR DEVICE REMOVED no Windows 11 PC

Enfrentando o problema de erro DXGI ERROR DEVICE REMOVED no Windows 11? Relaxe, existem soluções rápidas para o problema que também são bastante simples.
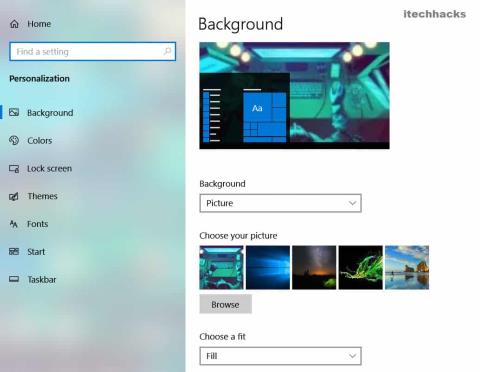
Quase todo mundo que usa um PC definiu um plano de fundo colorido para a área de trabalho de sua escolha. No entanto, foi relatado por vários usuários do Windows que seu papel de parede de repente ficou preto. Observa-se que isso ocorre enquanto os usuários tentam alterar o plano de fundo da área de trabalho.
Além disso, a interferência de um aplicativo de terceiros ou uma atualização do Windows instalada incorretamente também pode causar esse erro no seu PC com Windows. Seja qual for o motivo, ter um plano de fundo na área de trabalho traseira é bastante irritante e raro.
Conteúdo:
Como corrigir o fundo preto da área de trabalho no Windows
Método 1: Defina um novo plano de fundo da área de trabalho.
O método mais fácil de se livrar do fundo preto da área de trabalho é substituindo-o por um novo fundo da área de trabalho. Além disso, certifique-se de ter removido qualquer aplicativo recém-instalado que possa modificar as configurações da área de trabalho.
Siga as etapas listadas abaixo para usar qualquer imagem em seu PC Windows como plano de fundo da área de trabalho.
Passo 1- Navegue até o local onde a imagem está armazenada no seu PC com Windows.
Passo 2- Clique com o botão direito do mouse na imagem e selecione a opção ' Definir como plano de fundo da área de trabalho ' na caixa suspensa.
Agora, verifique se o plano de fundo da área de trabalho foi alterado. Você também pode usar qualquer outro método capaz de alterar o plano de fundo da área de trabalho do seu PC com Windows.
Se o plano de fundo da área de trabalho permanecer preto ou ficar preto após algum tempo, tente definir uma imagem diferente como plano de fundo da área de trabalho, pois a imagem anterior pode estar corrompida.
Método 2: Habilite a opção 'Mostrar imagem de fundo da área de trabalho'.
Se esta opção estiver desativada no seu PC com Windows, você poderá encontrar o erro de plano de fundo da área de trabalho preta.
Passo 1- Inicie ' Configurações ' no seu PC Windows.
Passo 2- Clique na opção ' Facilidade de Acesso . Agora, clique na opção ' Exibir ' no painel esquerdo para abrir a guia Exibição.
Passo 3- Aqui, habilite a alternância para a opção ' Mostrar imagem de fundo da área de trabalho '.
Agora, reinicie o seu PC e verifique se o erro da área de trabalho preta foi corrigido. Caso contrário, tente novamente o Método 1 para definir um novo plano de fundo da área de trabalho em seu PC.
LEIA TAMBÉM: Corrigir o erro do aplicativo Instup.exe no Windows 10
Método 3: Altere o tipo de plano de fundo.
Passo 1- Inicie ' Configurações ' no seu PC Windows.
Passo 2- Clique na opção ' Personalização '. Agora, clique na opção ' Background ' no painel esquerdo.
Etapa 3- Na guia Plano de fundo, clique na seta para baixo abaixo de ' Plano de fundo ' e selecione ' Apresentação de slides ' na caixa suspensa.
Agora, verifique se o tipo de plano de fundo da área de trabalho no seu PC Windows foi alterado para a apresentação de slides. Se sim, você pode redefinir seu tipo de plano de fundo para Imagem e definir uma imagem colorida como plano de fundo da área de trabalho.
Método 4: Habilite a apresentação de slides nas configurações do plano de energia.
Passo 1- Inicie o Painel de Controle no seu PC.
Etapa 2- Navegue até Sistema e segurança >> Opções de energia .
Passo 3- Agora, clique em ' Alterar configurações do plano ' escrito em tinta azul. Você o encontrará ao lado do seu Plano de Energia atual.
Passo 4- Na aba ' Editar configurações do plano ', clique na opção ' Alterar configurações avançadas de energia ', também em tinta azul.
Etapa 5- Na guia ' Opções de energia ', expanda Configurações de plano de fundo da área de trabalho >> Apresentação de slides .
Aqui, certifique-se de que a apresentação de slides está disponível quando ambos, Na bateria e quando conectado.
Método 5: Desative as configurações de alto contraste.
Passo 1- Inicie ' Configurações ' no seu PC Windows.
Passo 2- Clique na opção ' Personalização '. Agora, clique na opção ' Cores ' no painel esquerdo.
Passo 3- Na aba Cores, clique na opção ' Configurações de alto contraste ' escrita em tinta azul.
Passo 4- Agora, clique na seta para baixo abaixo da seção Alto contraste e selecione ' Nenhum ' na caixa suspensa.
Método 6: Modifique as configurações de facilidade de acesso.
Passo 1- Inicie o ' Painel de Controle ' no seu PC Windows.
Passo 2- Clique na opção ' Facilidade de Acesso . Agora, clique em 'Central de Facilidade de Acesso' para abri-lo.
Passo 3- Aqui, clique na opção ' Facilitar a visualização do computador '.
Passo 4- Na nova tela, pesquise e desmarque a caixa de seleção da opção ' Remover imagens de fundo '.
Passo 5- Agora, clique nas opções ' Aplicar ' e ' OK ' para salvar as alterações que você fez.
LEIA TAMBÉM: Como remover sua senha do Windows 10
Método 7: Excluir um arquivo corrompido.
Passo 1- Inicie o ' Explorador de Arquivos ' no seu PC Windows.
Etapa 2- Navegue até C: Usuários/Conta de usuário/AppData/Roaming/Microsoft/Windows/Themes .
Passo 3- Aqui, procure por um arquivo com o nome ' TranscodedWallpaper ' e então, renomeie-o para ' TranscodedWallpaper.old '.
Passo 4- Aqui, você também encontrará um arquivo com o nome ' Settings.ini ' e precisa abri-lo usando o Bloco de Notas .
Passo 5- Apague todo o conteúdo deste arquivo e salve-o.
Agora, execute o Método 1 desta lista para definir um novo plano de fundo da área de trabalho em seu PC com Windows.
Método 8: Restauração do sistema.
Este método é útil para todos aqueles que acreditam que o erro de fundo preto da área de trabalho ocorreu em seu PC devido à atualização mais recente do Windows.
Passo 1- Inicie o Run no seu PC e digite ' system.cpl SystemProperties ' e clique no botão ' OK . a
Etapa 2- na janela Propriedades do sistema, clique na opção Restauração do sistema .
Passo 3- Na nova janela, selecione o Windows para restaurar o ponto que é datado antes da ocorrência do erro de fundo preto da área de trabalho no seu PC. Em seguida, clique na opção ' Próximo '.
Etapa 4- Agora, clique na opção ' Concluir ' para restaurar o Windows para essa atualização específica que você selecionou na Etapa 3.
LEIA TAMBÉM: Como corrigir a atualização do Windows 10 travada e com falha
Algumas Perguntas Frequentes:
Q1. Por que minha área de trabalho do Windows ficou preta?
Existem vários motivos pelos quais esse erro ocorre no seu PC. Alguns dos motivos mais proeminentes incluem interferência de aplicativos de terceiros, arquivos corrompidos e atualizações defeituosas do Windows.
Q2. Como corrigir o erro de plano de fundo da área de trabalho preta?
Acima, listamos alguns dos métodos mais eficazes que você pode usar para corrigir o erro de fundo preto da área de trabalho no seu PC.
Q3. O fundo preto da área de trabalho é devido a um vírus?
Não. Como mencionamos acima, a maioria dos erros de fundo preto da área de trabalho ocorre devido a alguns problemas relacionados ao software que podem ser facilmente corrigidos.
Conclusão:
Escolhemos a dedo alguns dos melhores métodos que você pode usar para corrigir o fundo preto da área de trabalho no Windows e os listamos acima. Como é um processo de tentativa e erro, você deve começar a executar os métodos e continuar até que o erro seja corrigido. Se você tiver alguma dúvida, deixe-a na seção de comentários abaixo. Teremos o maior prazer em atende-los!
Enfrentando o problema de erro DXGI ERROR DEVICE REMOVED no Windows 11? Relaxe, existem soluções rápidas para o problema que também são bastante simples.
Erro de sistema 67 ocorreu o código de erro ocorre devido à configuração de rede incorreta e drivers de rede desatualizados. Aqui está como corrigi-lo.
Você encontrou o erro COD Modern Warfare Unable To Access Online Services ao jogar o jogo? Vamos discutir as correções para esse erro em 2021
Corrigir o erro Netflix NW-2-5 aparece durante a transmissão na Netflix. Essas 5 maneiras ou métodos de trabalho podem corrigir esse código de erro nw-2-5 e ajudá-lo a reproduzir vídeos da Netflix com perfeição no Xbox, TV, PlayStation, Mobile e Laptop
A separação de prioridade do Win32 no Windows 10 é o processo para dar mais importância a um programa e, portanto, priorizar um programa. Use a separação de prioridade do Win32 para alocar mais memória para uma tarefa específica 2022.
Como corrigir o código de erro NW-3-6 da Netflix? Siga os métodos fornecidos e resolva o erro Netflix NW-3-6. Confira todos os detalhes no site e resolva o erro.
Enfrentando o erro de inpage de dados do kernel no seu PC com Windows? Corrigir e reparar KERNEL_DATA_INPAGE_ERROR Windows 10/11 PC permanentemente 2022
Recupere o ícone do facetime ausente no seu iPhone ou iPad usando estes métodos básicos de solução de problemas que você pode experimentar em 2021.
Aqui está um guia passo a passo completo sobre como corrigir problemas remotos da Toshiba Fire TV que não funcionam em 2022.
4 maneiras de corrigir a recuperação de dados, aguarde alguns segundos e tente cortar ou copiar novamente em 2022/








