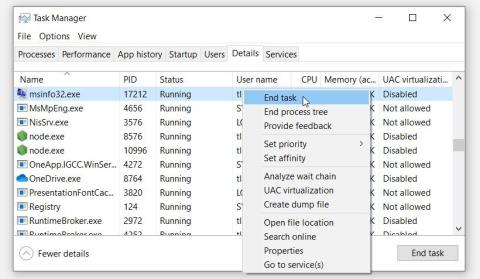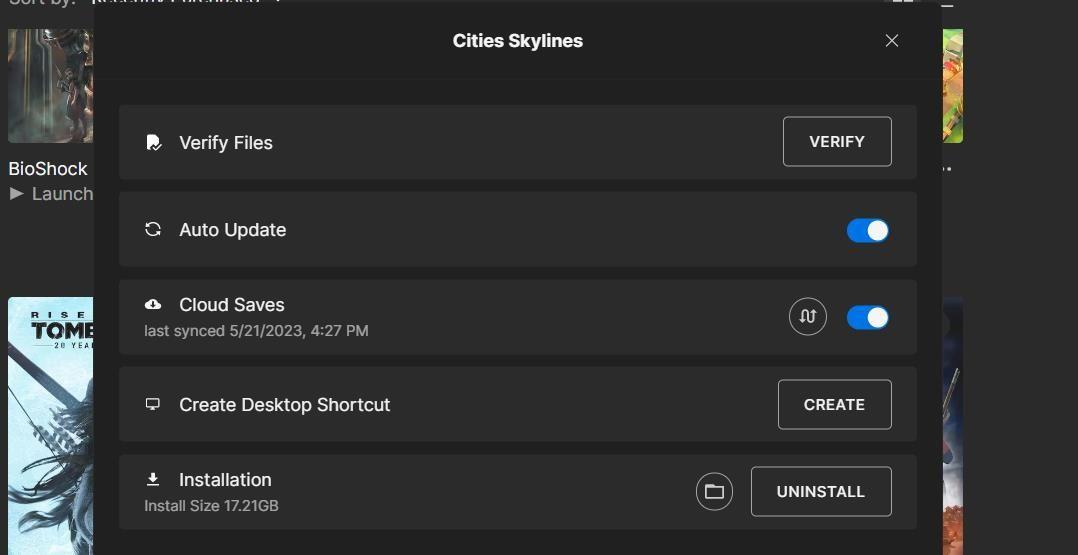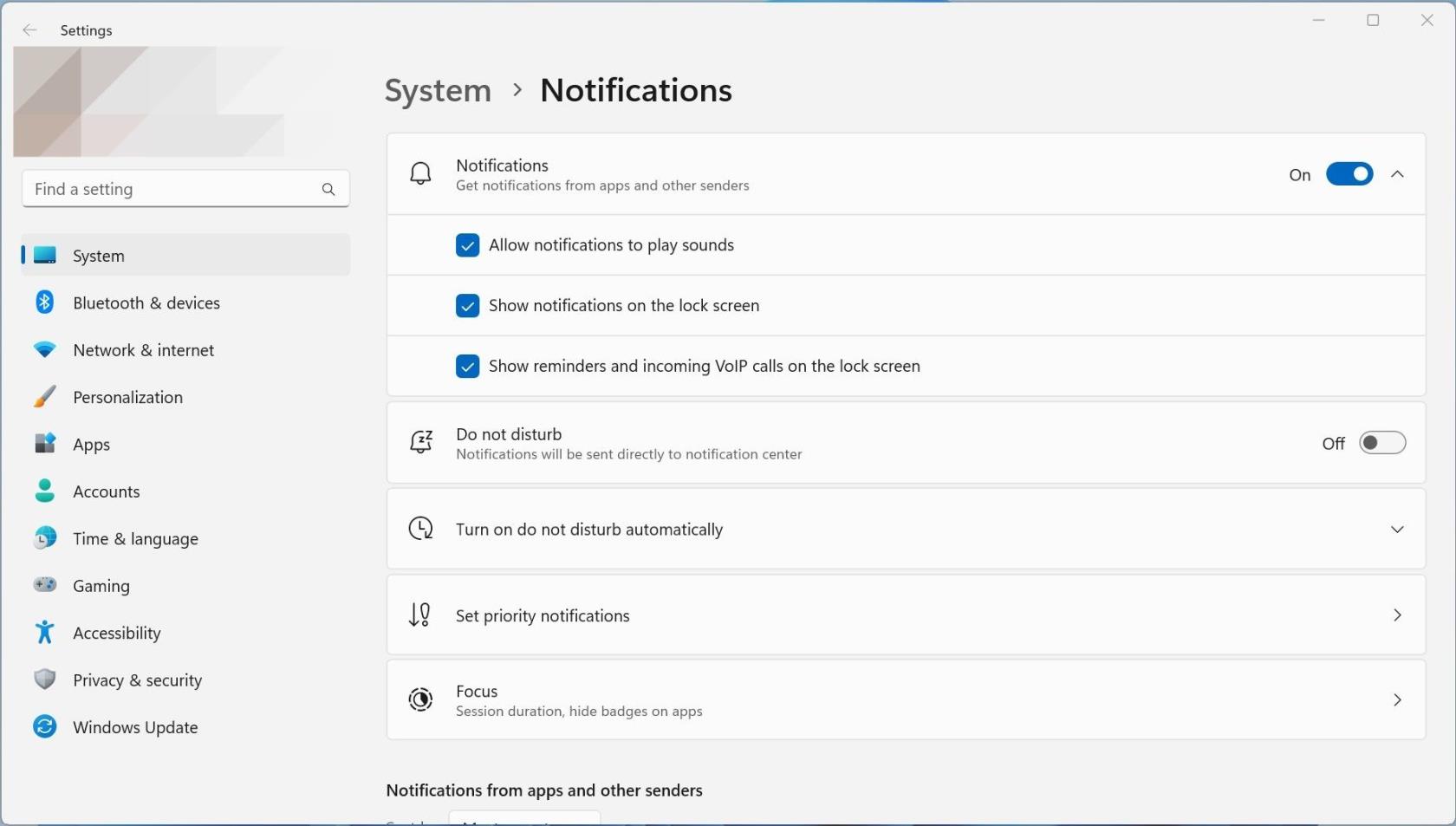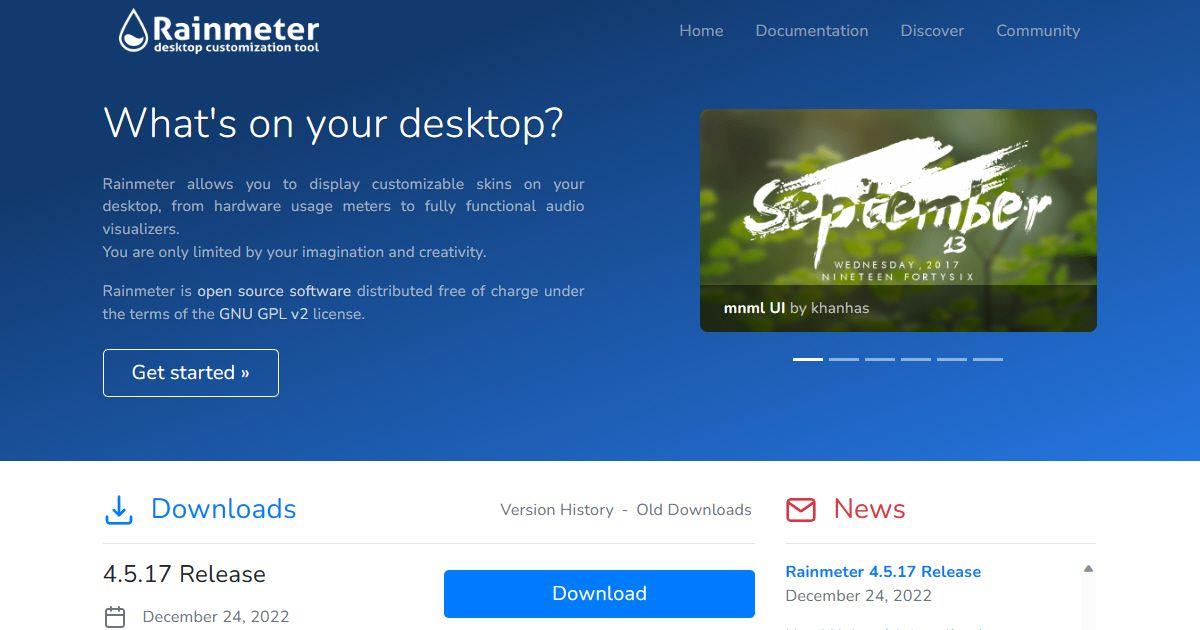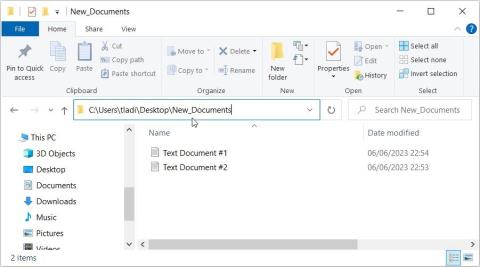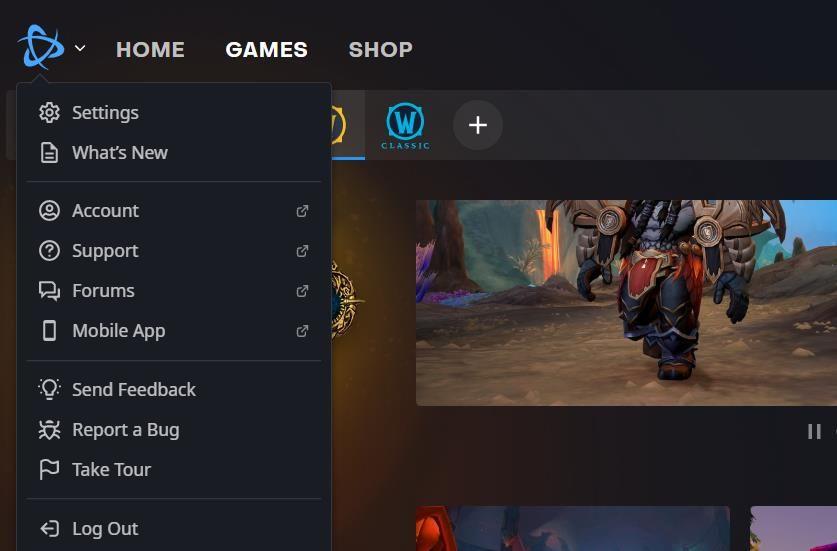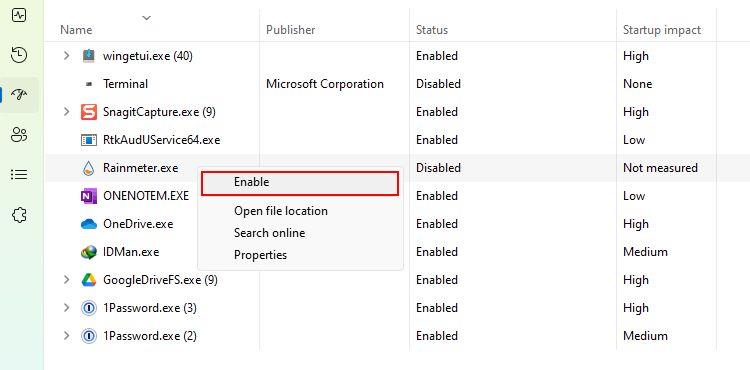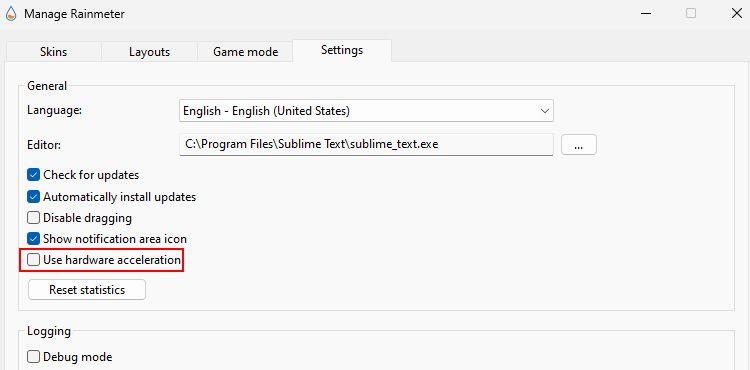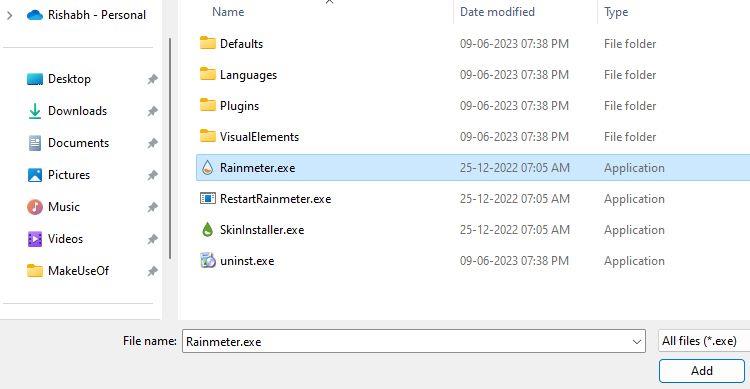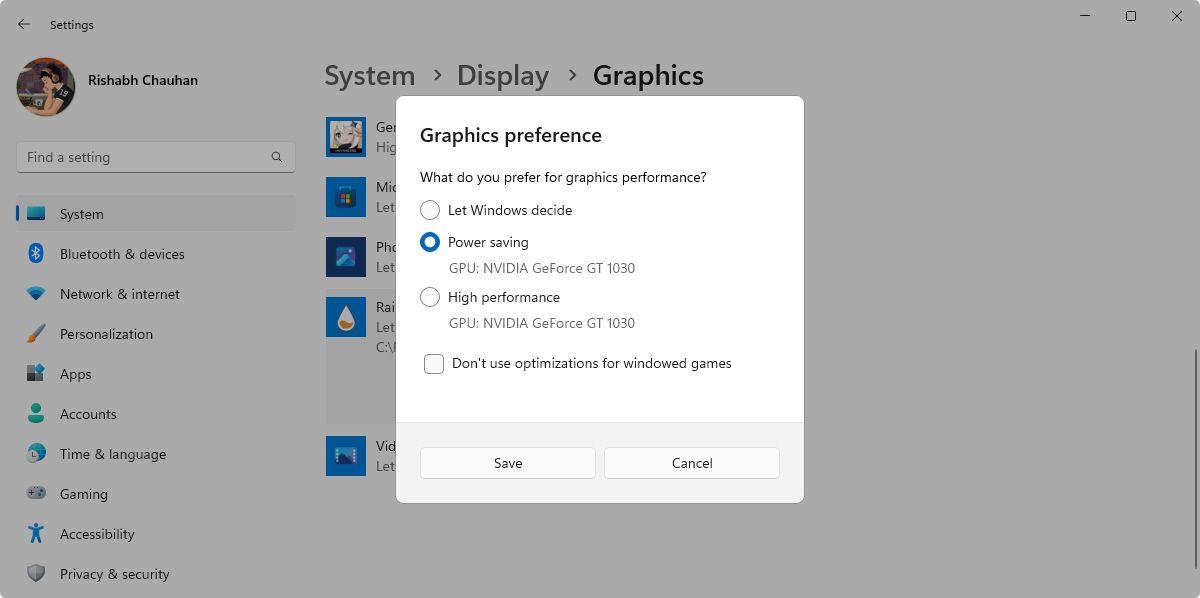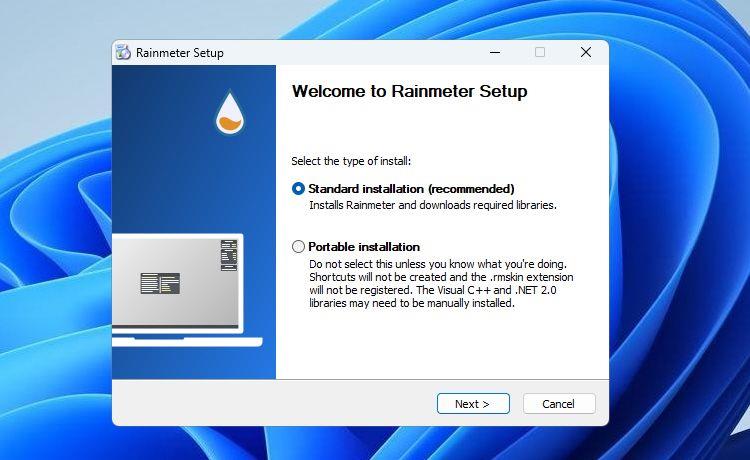O Rainmeter permite que você personalize sua área de trabalho do Windows com skins e widgets exclusivos. Ele ajuda a ajustar tudo, desde capas de relógio a widgets de uso de recursos do sistema.
No entanto, se você é novo nessa ferramenta e está enfrentando problemas como o Rainmeter, que não abre ou trava com frequência, você não está sozinho. Vejamos vários métodos de solução de problemas para resolver qualquer problema do Rainmeter no Windows.
Problemas comuns do Rainmeter no Windows
Existem vários problemas que um novato pode enfrentar ao configurar o Rainmeter. Este guia fornecerá várias maneiras gerais de corrigir erros comuns. Esses erros incluem:
- Rainmeter recusando-se a abrir no Windows.
- O Rainmeter falha sem aviso prévio e em momentos aparentemente aleatórios.
- Congelamento do medidor de chuva quando você aplica uma pele.
- Por fim, o Rainmeter às vezes não é executado quando você inicializa o Windows.
Se você estiver encontrando qualquer um dos itens acima, vamos pular para as correções.
1. Experimente algumas correções gerais
Recomendamos tentar as correções abaixo se o Rainmeter não estiver funcionando corretamente no Windows:
- Reinicie seu sistema: Uma reinicialização do sistema pode limpar quaisquer dados temporários que possam estar causando a falha do Rainmeter.
- Inicie o Rainmeter como administrador: antes de solucionar o problema principal, tente executar o Rainmeter com permissões administrativas. Para fazer isso, clique no ícone de pesquisa e digite Rainmeter . Em seguida, escolha a opção Executar como administrador .
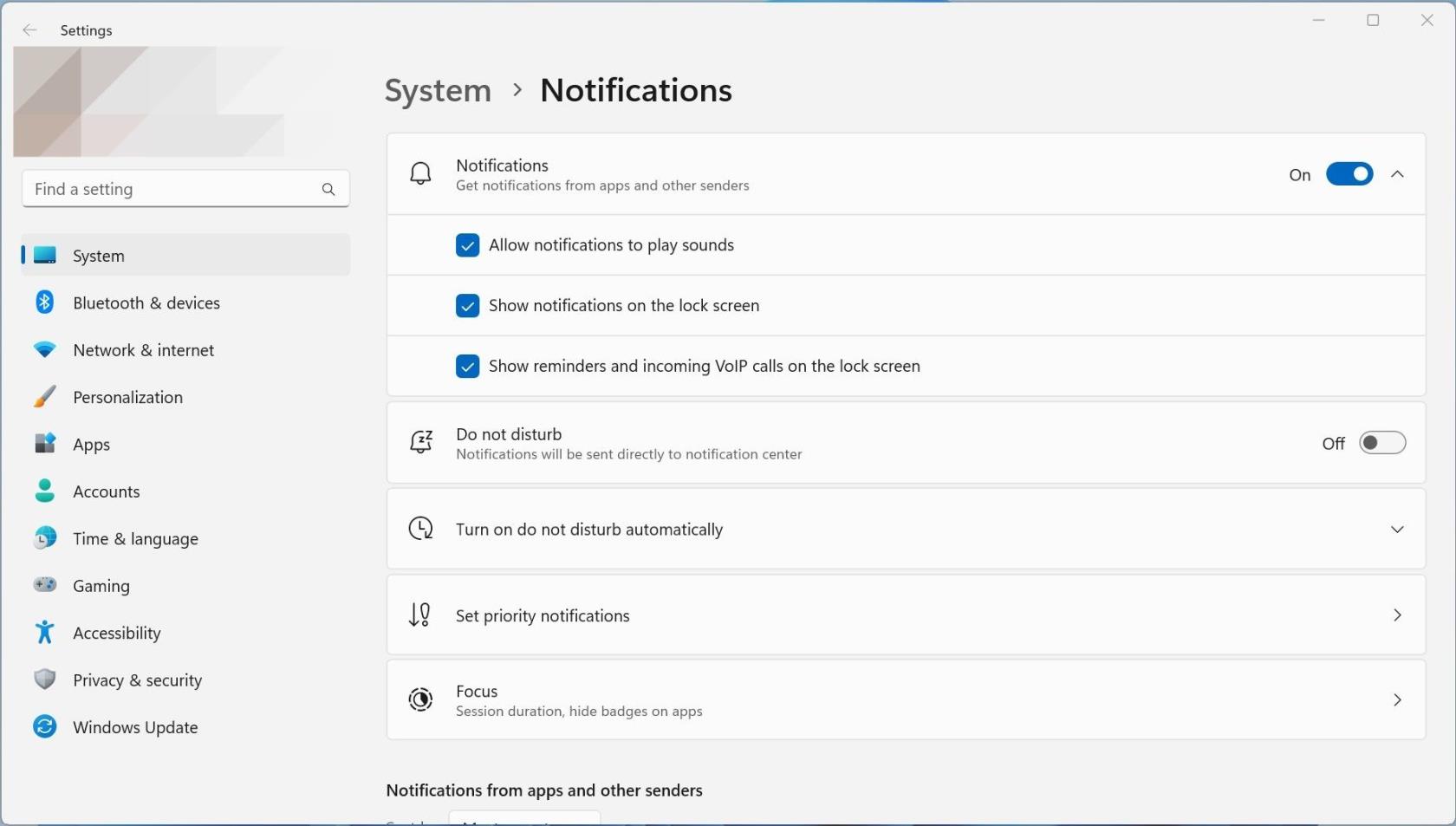
- Desinstalar uma capa aplicada recentemente: Você instalou recentemente uma capa Rainmeter em sua área de trabalho? É possível que a pele seja a causa raiz de todos os seus problemas. Para verificar isso, desinstale a capa e reinicie o Rainmeter.
Depois de aplicar as correções gerais, verifique se o Rainmeter está funcionando normalmente.
2. Atualize o Rainmeter para a versão mais recente
Você tentou as correções gerais, mas o Rainmeter ainda está causando problemas. Qual é o próximo passo, então? Pode ser tão simples quanto atualizar o Rainmeter para sua versão mais recente.
Veja como você pode atualizar o Rainmeter para sua versão mais recente:
- Abra seu navegador e visite Rainmeter.net .
- Na página inicial, clique no botão Download .
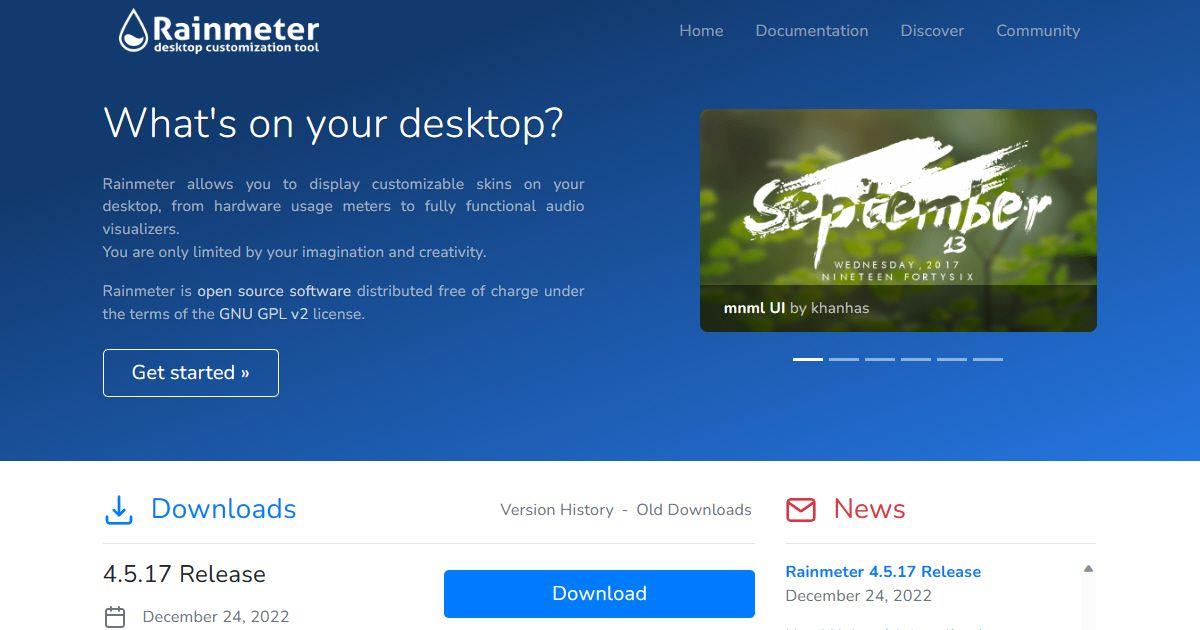
- Execute o arquivo Rainmeter.exe da pasta Downloads .
- Clique em OK para prosseguir com a instalação.
- Siga as instruções na tela para substituir a versão atual do Rainmeter pela versão mais recente.
3. Desative as skins Rainmeter temporariamente
O Rainmeter é mais conhecido por sua compatibilidade com vários skins de terceiros . Mas e se a capa que você está tentando instalar for a culpada por trás das frequentes falhas do Rainmeter? Para verificar, desative as capas atualmente ativas em sua área de trabalho.
Sugerimos desligar as peles individualmente e observar a ordem em que você as descarrega. Isso ajudará você a apontar a pele corrompida.
Siga as etapas abaixo para desativar temporariamente todas as capas do Rainmeter:
- Clique com o botão direito do mouse na capa aplicada e clique em Gerenciar capa .
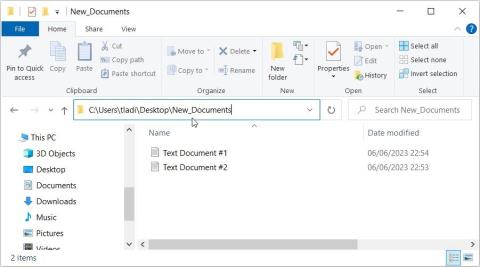
- Na janela Gerenciar , localize a guia Capas ativas .
- Nessa guia, você encontrará uma lista de todas as capas ativas. Clique em Descarregar para os componentes de cada skin ativo.
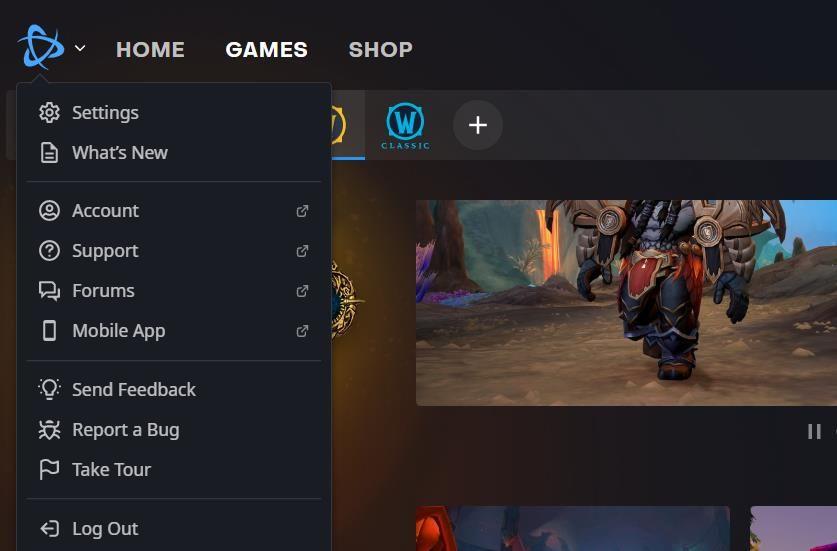
Depois de executar essas etapas, execute o Rainmeter e observe se os problemas persistem. Se funcionar sem problemas, você pode começar a reativar as capas desativadas.
No geral, as capas aprimoram a estética e a funcionalidade da área de trabalho do Windows. No entanto, um mal codificado às vezes pode causar falhas e travamentos inesperados. Portanto, não deixe que uma capa estrague sua experiência geral na área de trabalho.
4. Ajuste as configurações de inicialização do Rainmeter
Outra solução alternativa para os problemas relacionados ao Rainmeter é ajustar suas configurações de inicialização. Se o Rainmeter não abrir assim que você desbloquear o PC após uma inicialização, configure o aplicativo para iniciar a cada inicialização.
Veja como você pode ajustar as configurações de inicialização do Rainmeter:
- Inicie o aplicativo Gerenciador de Tarefas do Windows .
- Abra a guia Aplicativos de inicialização na barra lateral esquerda.
- Nas entradas de Nome , clique com o botão direito do mouse em Rainmeter e selecione Ativar .
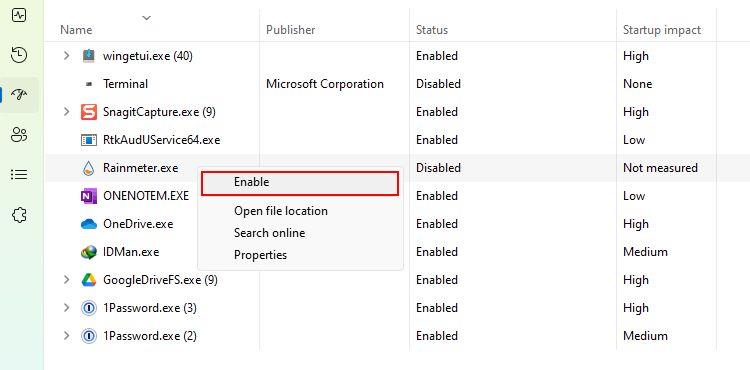
- Reinicie o computador após ajustar as configurações de inicialização.
É isso. Essas etapas devem garantir que o Rainmeter inicialize sem problemas com o Windows, sem causar atrasos no carregamento da capa aplicada no momento.
Agora que você tem uma configuração Rainmeter funcionando, confira nossas escolhas favoritas para skins Rainmeter minimalistas .
5. Desligue a aceleração de hardware
Às vezes, o Rainmeter funciona lentamente ou não é tão eficiente quanto você esperaria. Esse problema pode ser devido a um recurso do Windows chamado Aceleração de hardware.
O recurso de aceleração de hardware usa a GPU do seu PC (junto com a CPU) para lidar melhor com os processos (tarefas) em andamento. Mas às vezes, em vez de melhorar o desempenho, pode levar a problemas de desempenho. Portanto, se você estiver enfrentando problemas com o desempenho do Rainmeter, considere desativar a aceleração de hardware por enquanto.
Aqui vai uma dica: Uma maneira rápida de desativar a aceleração de hardware do Rainmeter é na janela de configurações. Navegue até Rainmeter > Gerenciar > Configurações e desmarque a opção Usar aceleração de hardware .
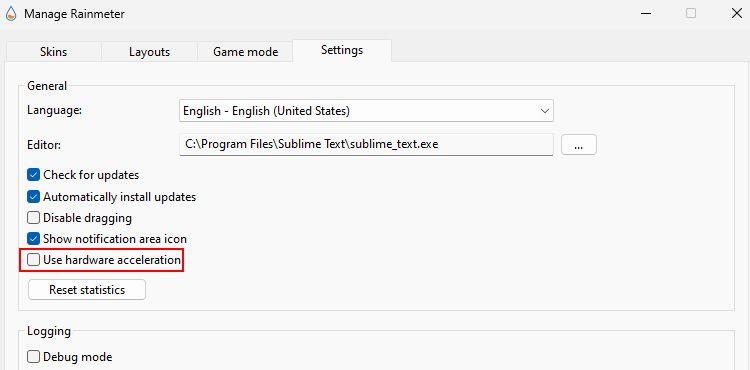
Se você não estiver em condições de usar suas configurações (devido a travamentos), tente o método alternativo usando as etapas abaixo:
- Abra a barra de pesquisa do Windows, digite Configurações gráficas e clique em Abrir .
- Clique no botão Procurar e selecione o arquivo Rainmeter.exe . Este arquivo está localizado principalmente dentro do diretório C:\Program Files\Rainmeter .
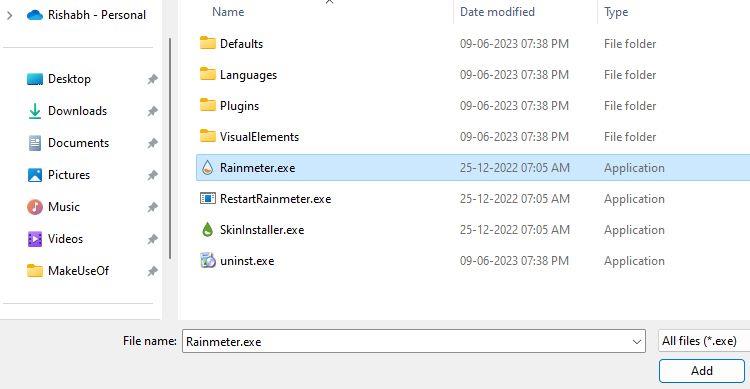
- Assim que o Rainmeter aparecer na lista, clique em Opções .
- Altere a preferência Gráficos para Economia de energia .
- Clique em Salvar para finalizar as alterações e reinicie o Rainmeter para verificar se os problemas foram resolvidos.
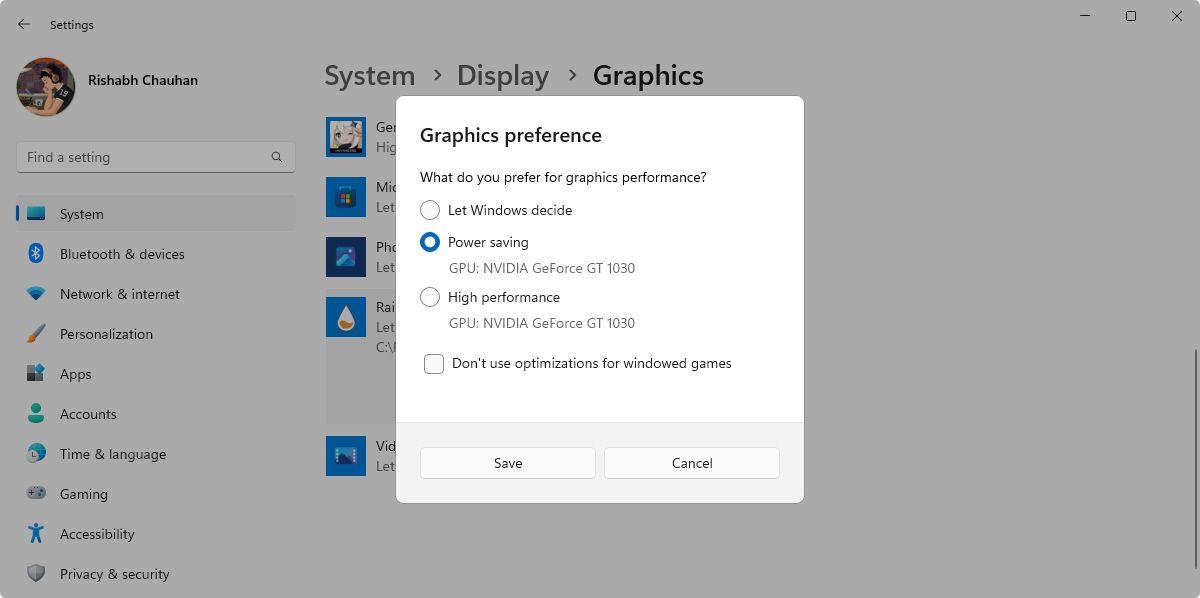
Se desativar a aceleração de hardware não resolver o problema, ative-o novamente nas mesmas configurações e prossiga para o método a seguir.
6. Instalação limpa do Rainmeter
Se nenhuma das etapas acima ajudar a corrigir os problemas do Rainmeter, uma instalação limpa é o último recurso. Uma instalação limpa significa desinstalar o aplicativo primeiro e depois reinstalá-lo corretamente. Depois de limpar a instalação do Rainmeter, ele deve remover todos os arquivos corrompidos ou mal configurados.
A atualização do Rainmeter é diferente da instalação limpa. Após uma atualização, ela altera principalmente a versão do software e geralmente não afeta os arquivos principais. Ao mesmo tempo, uma instalação limpa remove todos os dados e configurações de aplicativos relacionados. Portanto, certifique-se de não pular este método!
Para desinstalar o Rainmeter, recomendamos o uso da versão gratuita do Revo Uninstaller . Faça o download no link fornecido e use-o para remover o Rainmeter corretamente. Se você não quiser depender de um aplicativo de terceiros, siga nosso guia de como desinstalar o Rainmeter para obter uma maneira alternativa.
Depois de concluir o passo anterior, baixe o Rainmeter ou execute o arquivo EXE que você baixou antes (no momento da atualização do Rainmeter).
Em seguida, repita todo o processo de configuração e inicie o Rainmeter. Esperançosamente, uma instalação limpa deve fazer o truque para você e corrigir todos os seus problemas.
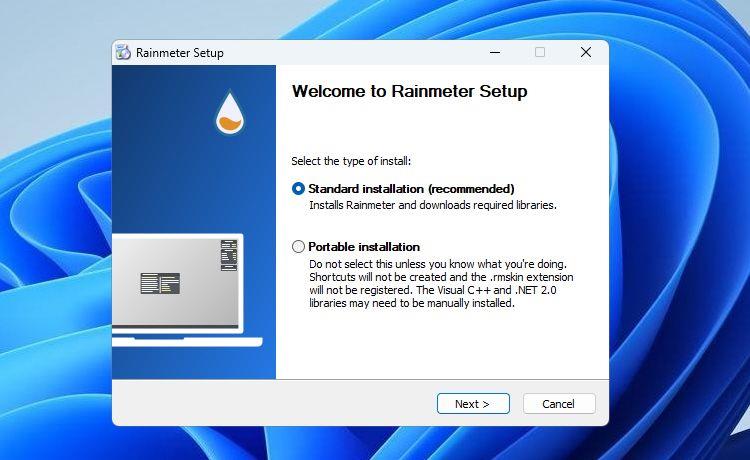
Chega de soluços ao usar o Rainmeter no Windows
Quando se trata de ajustar ou personalizar o sistema operacional Windows, o Rainmeter está em primeiro lugar. Existem possibilidades ilimitadas que você pode explorar usando o Rainmeter.
Mas, sem dúvida, quando você nem consegue abrir o Rainmeter, o que mais poderia ser mais frustrante? Esperançosamente, todas as soluções acima irão ajudá-lo a recuperar sua experiência Rainmeter livre de falhas.
Além disso, vale ressaltar que o Rainmeter não é a única opção disponível para você. A Internet tem muitas opções diferentes para programas de personalização do Windows. Portanto, verifique-os para tornar sua área de trabalho única.