Windows Sistem Bilgileri Aracında Cant Collect Information Hatası Nasıl Onarılır
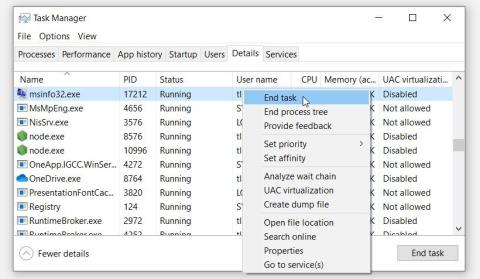
Windows Sistem Bilgisi aracı bilgi toplamak içindir. Windows size yapamayacağını söylüyorsa, nedeni budur.
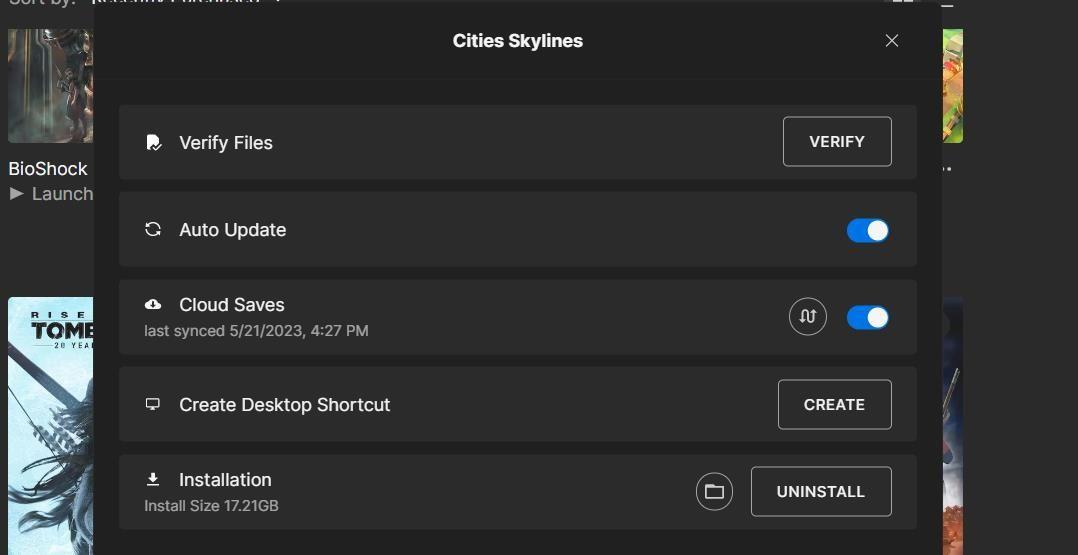
Rainmeter, Windows masaüstünüzü benzersiz görünümler ve widget'larla kişiselleştirmenizi sağlar. Saat dış görünümlerinden sistem kaynak kullanımı widget'larına kadar her şeyi değiştirmeye yardımcı olur.
Ancak, bu araçta yeniyseniz ve Rainmeter'in sık sık açılmaması veya çökmesi gibi sorunlarla uğraşıyorsanız, yalnız değilsiniz. Windows'ta herhangi bir Rainmeter sorununu çözmek için çeşitli sorun giderme yöntemlerine bakalım.
Windows'ta Yaygın Yağmur Ölçer Sorunları
Yeni başlayanların Rainmeter'ı kurarken yaşayabileceği çeşitli sorunlar vardır. Bu kılavuz, yaygın hataları düzeltmek için birkaç genel yol sağlayacaktır. Bu hatalar şunları içerir:
Yukarıdakilerden herhangi biriyle karşılaşıyorsanız, düzeltmelere geçelim.
1. Bazı Genel Düzeltmeleri Deneyin
Rainmeter Windows'ta düzgün çalışmıyorsa, aşağıdaki düzeltmeleri denemenizi öneririz:
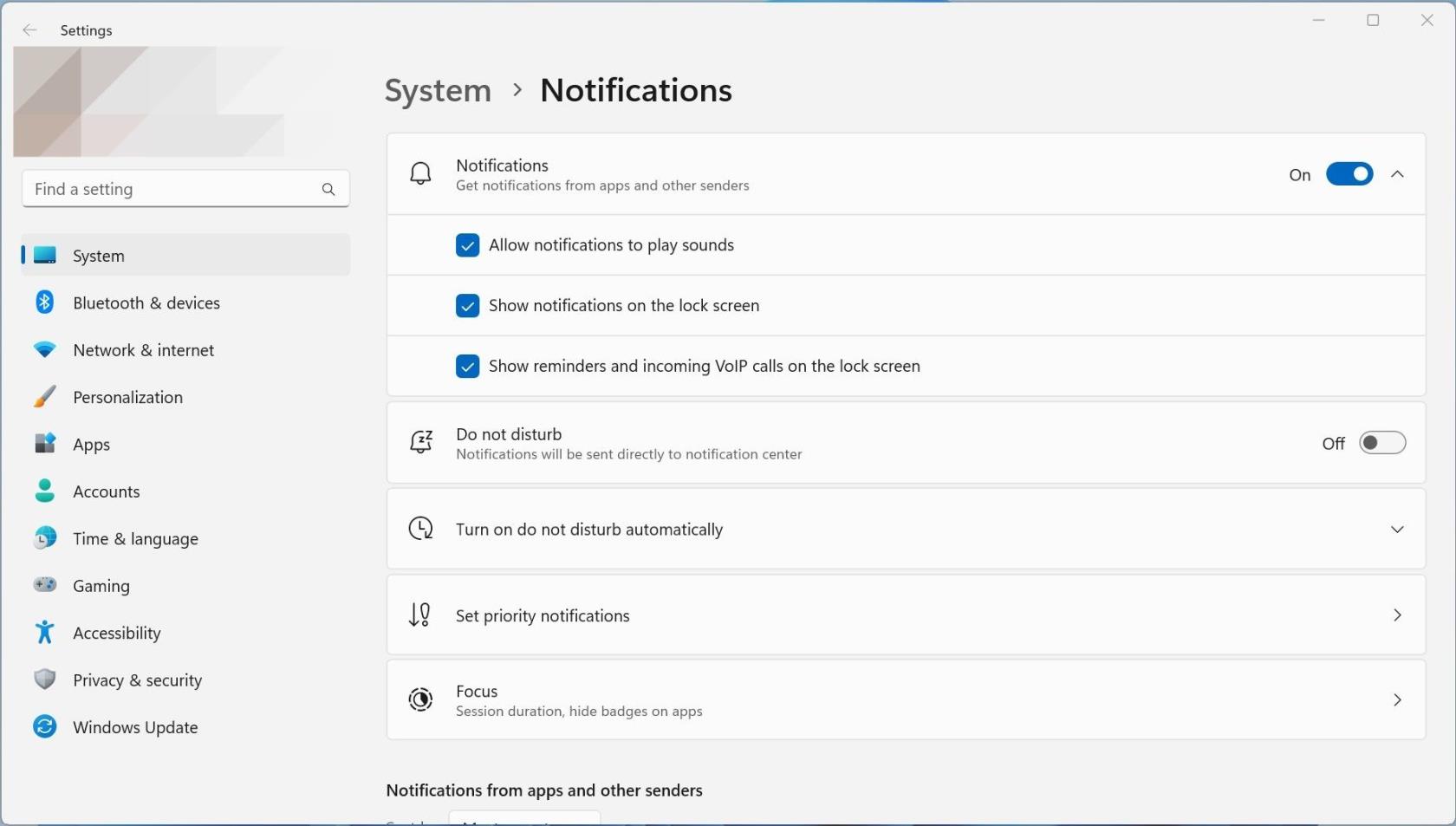
Genel düzeltmeleri uyguladıktan sonra Rainmeter'ın normal çalışıp çalışmadığını kontrol edin.
2. Rainmeter'ı En Son Sürüme Güncelleyin
Genel düzeltmeleri denediniz, ancak Rainmeter hala sorun çıkarıyor. Bir sonraki adım ne peki? Rainmeter'ı en son sürümüne güncellemek kadar basit olabilir.
Rainmeter'ı en son sürümüne şu şekilde güncelleyebilirsiniz:
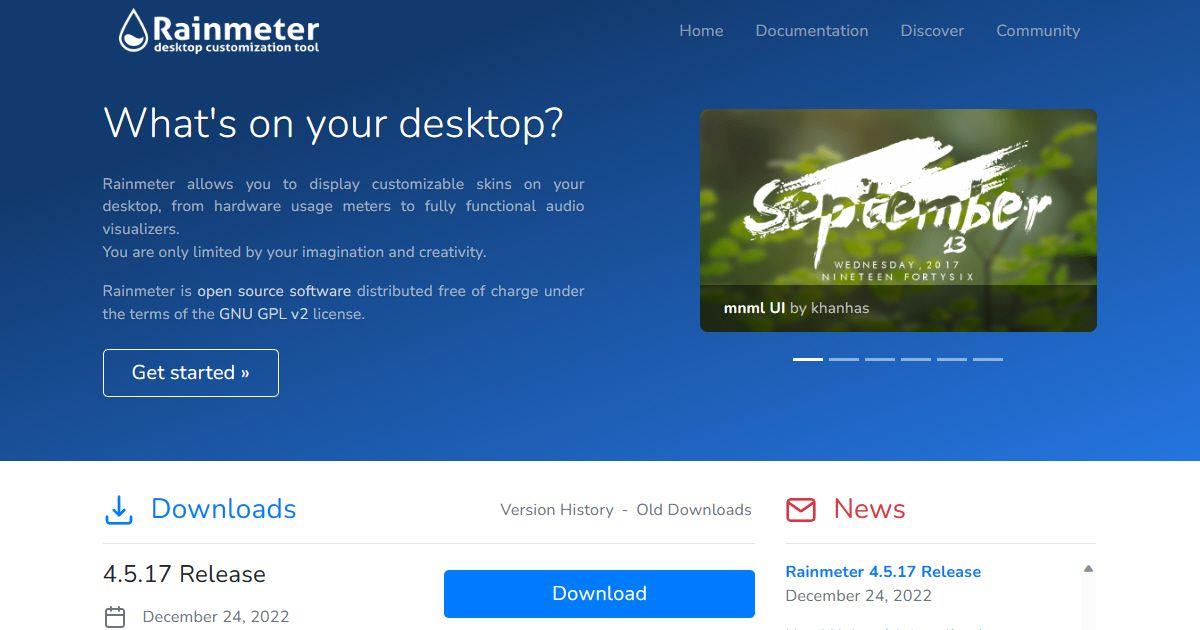
3. Rainmeter Kaplamalarını Geçici Olarak Devre Dışı Bırakın
Rainmeter, birden çok üçüncü taraf dış görünümle uyumluluğuyla bilinir . Peki ya yüklemeye çalıştığınız dış görünüm, sık sık Rainmeter çökmelerinin arkasındaki suçluysa? Kontrol etmek için, masaüstünüzde etkin olan dış görünümleri devre dışı bırakın.
Dış görünümleri tek tek kapatmanızı ve bunları boşaltma sırasına dikkat etmenizi öneririz. Bu, bozuk cildi göstermenize yardımcı olacaktır.
Tüm Rainmeter görünümlerini geçici olarak devre dışı bırakmak için aşağıda verilen adımları izleyin:
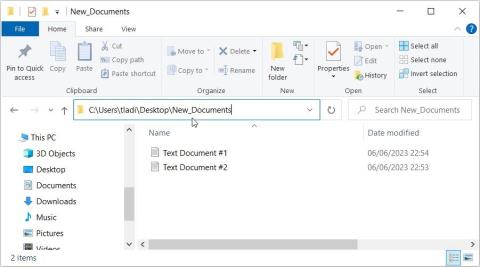
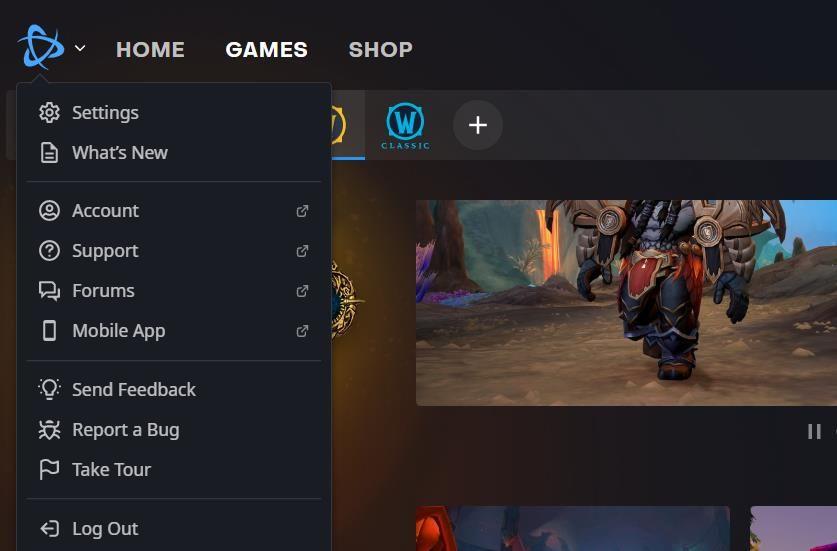
Bu adımları gerçekleştirdikten sonra Rainmeter'ı çalıştırın ve sorunların devam edip etmediğini gözlemleyin. Sorunsuz çalışırsa, devre dışı bırakılan dış görünümleri yeniden etkinleştirmeye başlayabilirsiniz.
Genel olarak dış görünümler, Windows masaüstünüzün estetiğini ve işlevselliğini geliştirir. Ancak, kötü kodlanmış bir kod bazen beklenmedik aksaklıklara ve çökmelere neden olabilir. Bu nedenle, bir kaplamanın genel masaüstü deneyiminizi mahvetmesine izin vermeyin.
4. Rainmeter Başlangıç Ayarlarını Yapın
Rainmeter ile ilgili sorunlarınız için başka bir geçici çözüm, başlangıç ayarlarını yapmaktır. Bir açılıştan sonra PC'nizin kilidini açtığınızda Rainmeter açılmıyorsa, uygulamayı her açılışta başlayacak şekilde ayarlayın.
Rainmeter'in başlangıç ayarlarını şu şekilde yapabilirsiniz:
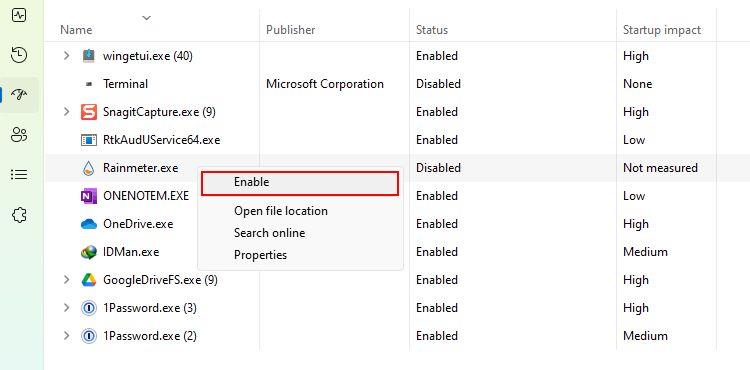
Bu kadar. Bu adımlar, Rainmeter'ın halihazırda uygulanmakta olan kaplamanızın yüklenmesinde herhangi bir gecikmeye neden olmadan Windows ile sorunsuz bir şekilde başlamasını sağlamalıdır.
Artık çalışan bir Rainmeter kurulumunuz olduğuna göre, minimalist Rainmeter görünümleri için favori seçimlerimize göz atın .
5. Donanım Hızlandırmayı Kapatın
Rainmeter bazen yavaş çalışır veya beklediğiniz kadar verimli olmaz. Bu sorun, Donanım Hızlandırma adlı bir Windows özelliğinden kaynaklanıyor olabilir.
Donanım Hızlandırma özelliği, devam eden işlemleri (görevleri) daha iyi işlemek için PC'nizin GPU'sunu (CPU'nun yanında) kullanır. Ancak bazen performansı artırmak yerine performans sorunlarına yol açabilir. Bu nedenle, Rainmeter'in performansıyla ilgili sorunlar yaşıyorsanız, şimdilik donanım hızlandırmayı devre dışı bırakmayı düşünün.
İşte bir ipucu: Rainmeter için donanım hızlandırmayı kapatmanın hızlı bir yolu ayarlar penceresindendir. Rainmeter > Yönet > Ayarlar'a gidin ve Donanım hızlandırmayı kullan seçeneğinin işaretini kaldırın.
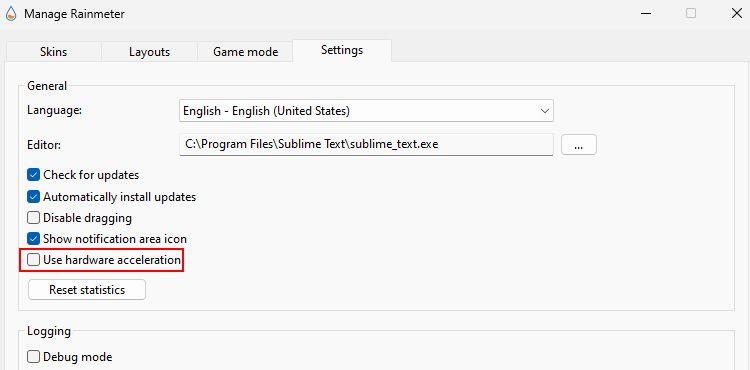
Ayarlarını kullanabilecek durumda değilseniz (çökmeler nedeniyle), aşağıdaki adımları kullanarak alternatif yöntemi deneyin:
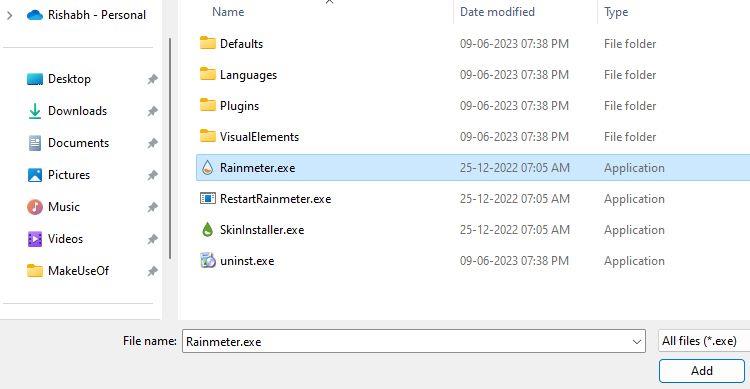
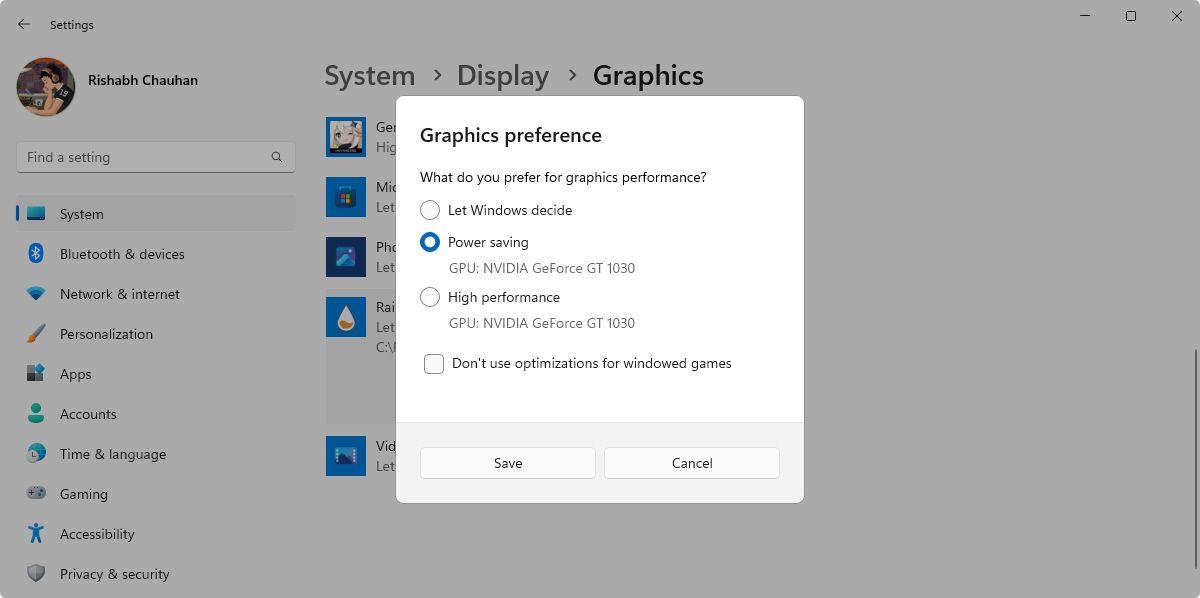
Donanım hızlandırmayı kapatmak sorununuzu çözmezse, aynı ayarlardan tekrar etkinleştirin ve aşağıdaki yönteme geçin.
6. Rainmeter'ı Temiz Kurun
Yukarıdaki adımlardan hiçbiri Rainmeter sorunlarını çözmeye yardımcı olmazsa son çare temiz bir kurulumdur. Temiz kurulum, önce uygulamanın kaldırılması ve ardından doğru şekilde yeniden yüklenmesi anlamına gelir. Rainmeter kurulumunu temizledikten sonra, bozuk veya yanlış yapılandırılmış dosyaları kaldırmalıdır.
Rainmeter'ı güncellemek, temiz kurulumdan farklıdır. Bir güncellemeden sonra, çoğunlukla yazılımın sürümünü etkiler ve genellikle çekirdek dosyaları etkilemez. Aynı zamanda, temiz bir yükleme ilgili tüm uygulama verilerini ve ayarlarını kaldırır. Bu nedenle, bu yöntemi atlamadığınızdan emin olun!
Rainmeter'ı kaldırmak için Revo Uninstaller'ın ücretsiz sürümünü kullanmanızı öneririz . Verilen bağlantıdan indirin ve Rainmeter'ı düzgün bir şekilde kaldırmak için kullanın. Üçüncü taraf bir uygulamaya güvenmek istemiyorsanız, alternatif bir yol için Rainmeter'i nasıl kaldıracağımızı gösteren kılavuzumuzu izleyin.
Önceki adımı tamamladığınızda, Rainmeter'ı indirin veya daha önce indirdiğiniz EXE dosyasını çalıştırın (Rainmeter'ı güncellerken).
Ardından, tüm kurulum sürecini tekrar gözden geçirin ve Rainmeter'ı başlatın. Umarız temiz bir kurulum işinizi görür ve tüm sorunlarınızı çözer.
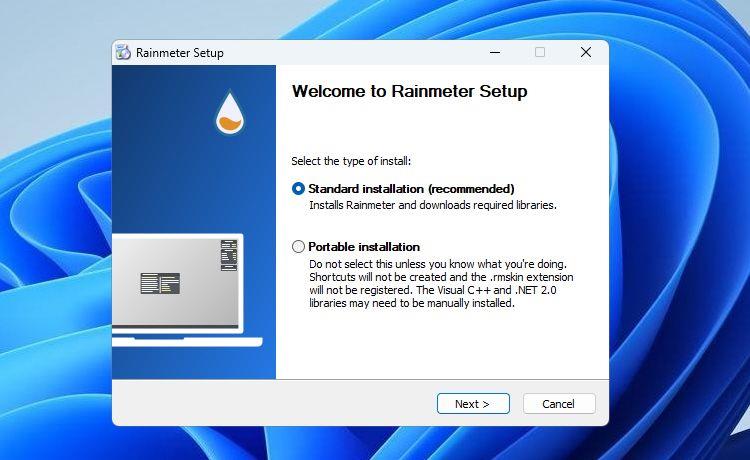
Windows'ta Rainmeter Kullanırken Artık Hıçkırık Yok
Windows işletim sisteminde ince ayar veya kişiselleştirme söz konusu olduğunda, Rainmeter ilk sırada yer alır. Rainmeter'ı kullanarak keşfedebileceğiniz sınırsız olasılık vardır.
Ama şüphesiz, Rainmeter'ı bile açamazken, bundan daha sinir bozucu başka ne olabilir? Umarız yukarıdaki tüm çözümler, sorunsuz Rainmeter deneyiminizi yeniden kazanmanıza yardımcı olur.
Ayrıca, Rainmeter'ın kullanabileceğiniz tek seçenek olmadığını belirtmekte fayda var. İnternet, Windows özelleştirme programları için birçok farklı seçeneğe sahiptir. Bu nedenle, masaüstünüzü benzersiz kılmak için bunları kontrol edin.
Windows Sistem Bilgisi aracı bilgi toplamak içindir. Windows size yapamayacağını söylüyorsa, nedeni budur.
Rainmeter çöküyor mu? Kabuk değiştirdiğinizde donuyor mu? Tekrar çalışmasını sağlamak için bu ipuçlarını deneyin.