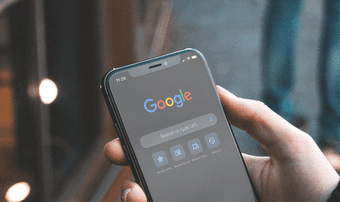Cách thực hiện cuộc gọi trên Samsung Galaxy Tab S8 / S7

Bạn muốn thực hiện cuộc gọi trên Samsung Galaxy Tablet S8 / S7? Đây là cách bạn có thể thực hiện cuộc gọi trên Samsung Galaxy Tab S8 / S7 2022.
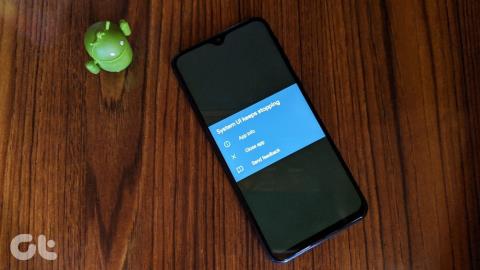
'Tiếc là hệ thống UI đã dừng lại.' Lỗi đó có khiến cuộc sống của bạn trở thành địa ngục trên điện thoại Android của bạn không? Nhiều người dùng điện thoại và máy tính bảng Android, đặc biệt là với các thiết bị của Samsung, LG và Motorola, đang gặp phải vấn đề tương tự. Chúng tôi sẽ cung cấp cho bạn tám giải pháp để khắc phục sự cố Giao diện người dùng hệ thống đã dừng trên điện thoại của bạn trong bài đăng này.
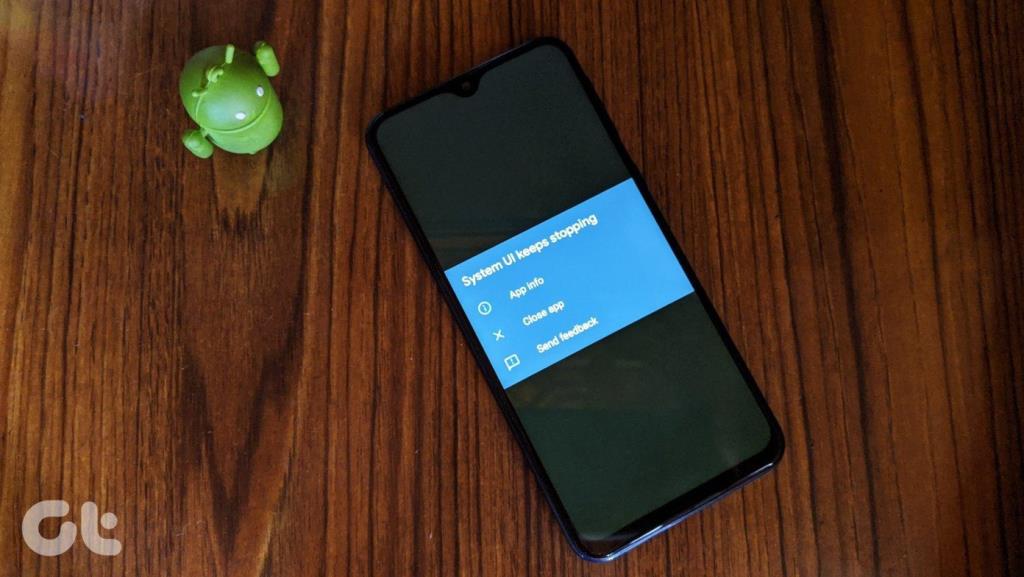
Lỗi giao diện người dùng hệ thống đã dừng có thể khá khó chịu nếu nó xảy ra liên tục. Nó cản trở hoạt động bình thường của điện thoại thông minh của bạn và làm xáo trộn trải nghiệm tổng thể. May mắn thay, vấn đề có thể dễ dàng được khắc phục bằng cách cập nhật một số ứng dụng quan trọng và thay đổi cài đặt bên trong Tùy chọn nhà phát triển.
Hãy xem các cách khác nhau để khắc phục lỗi Giao diện người dùng hệ thống đã dừng trên điện thoại và máy tính bảng Android.
1. Khởi động lại điện thoại
Hành động đơn giản là khởi động lại điện thoại có thể mang lại lợi ích cho mọi vấn đề. Vậy tại sao không thử? Trước khi bạn thử các giải pháp khác, hãy khởi động lại điện thoại của bạn. Hy vọng rằng lỗi giao diện người dùng hệ thống đã dừng sẽ không còn xuất hiện trở lại.
2. Xóa các tiện ích con
Giải pháp này nghe có vẻ ngớ ngẩn, nhưng một số người dùng Android đã gợi ý rằng việc xóa các widget khỏi màn hình chính đã giúp khắc phục sự cố Giao diện người dùng hệ thống. Tôi ước tính rằng nó có thể là một số tiện ích không tương thích. Vì vậy, hãy nhìn vào màn hình chính của bạn và xóa các tiện ích con như Google Tìm kiếm, Spotify, v.v. Sau khi xóa chúng, hãy khởi động lại điện thoại của bạn. Nếu sự cố đã được khắc phục, bạn có thể thêm lại các tiện ích trên màn hình của mình.
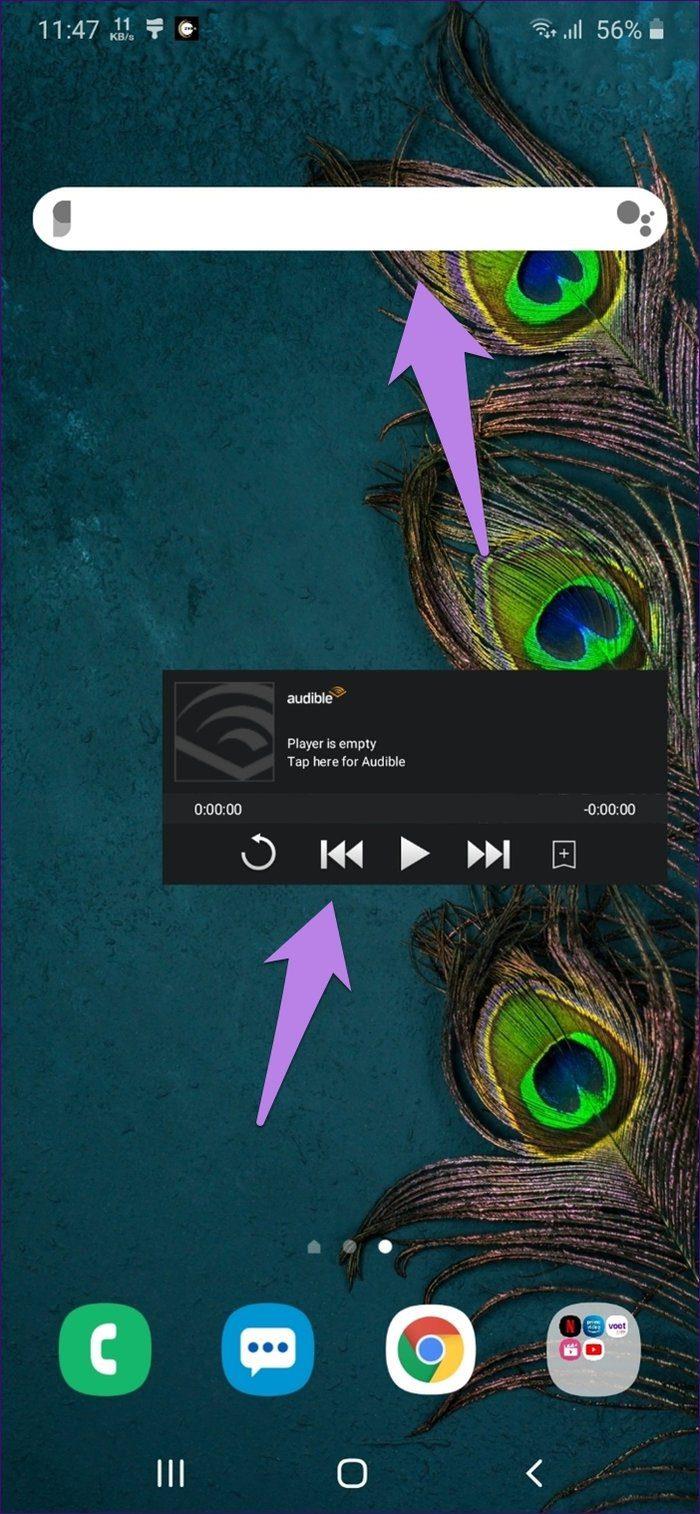
3. Gỡ cài đặt bản cập nhật
Gỡ cài đặt các bản cập nhật cho ứng dụng Google cũng đã giúp ích cho nhiều người dùng. Vì đây là một ứng dụng được cài đặt sẵn nên bạn không thể xóa hoàn toàn ứng dụng này khỏi điện thoại. Bạn chỉ có thể khôi phục ứng dụng về phiên bản gốc là đủ để khắc phục sự cố.
Có hai cách để gỡ cài đặt các bản cập nhật cho ứng dụng Google.
Phương pháp 1: Gỡ cài đặt Ứng dụng Google khỏi Cửa hàng Play
Khởi chạy Cửa hàng Google Play và tìm kiếm ứng dụng Google. Nhấn vào ứng dụng Google. Sau đó nhấn vào Gỡ cài đặt.
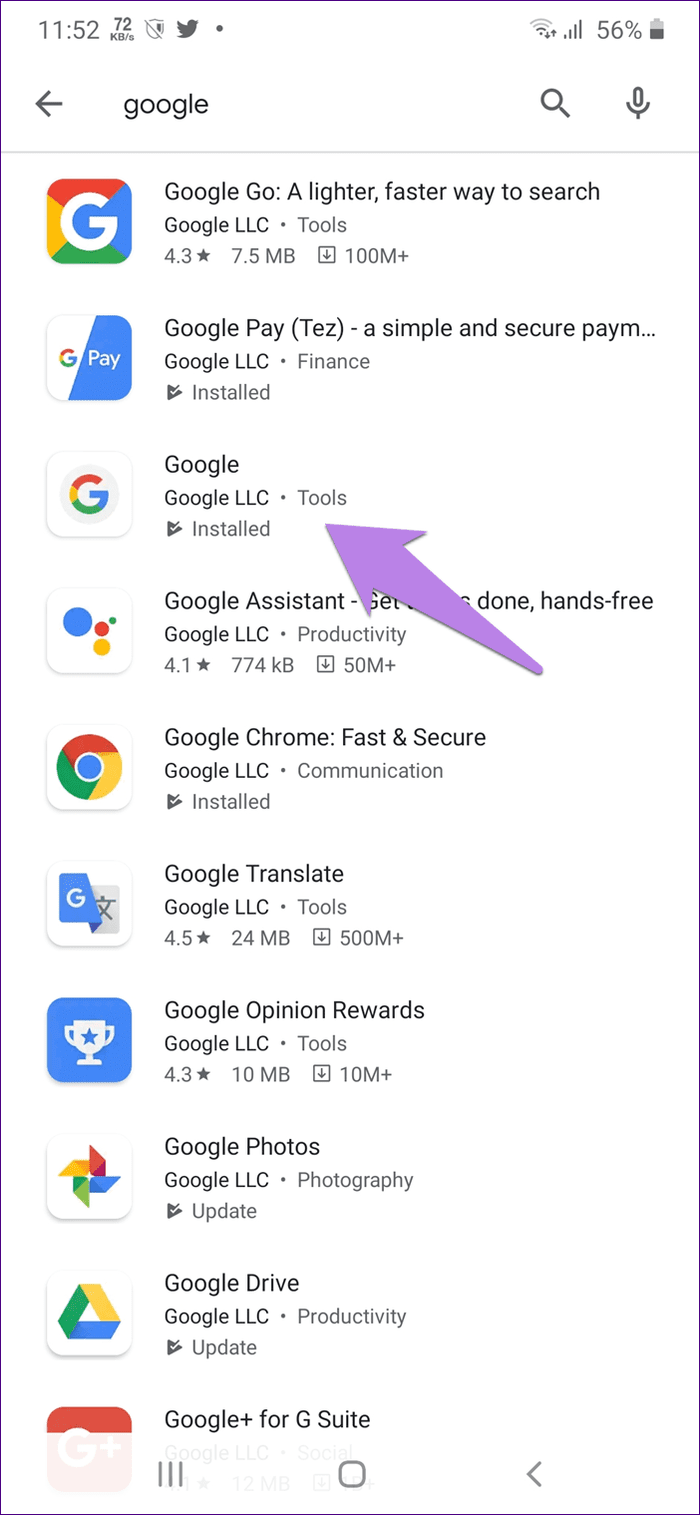
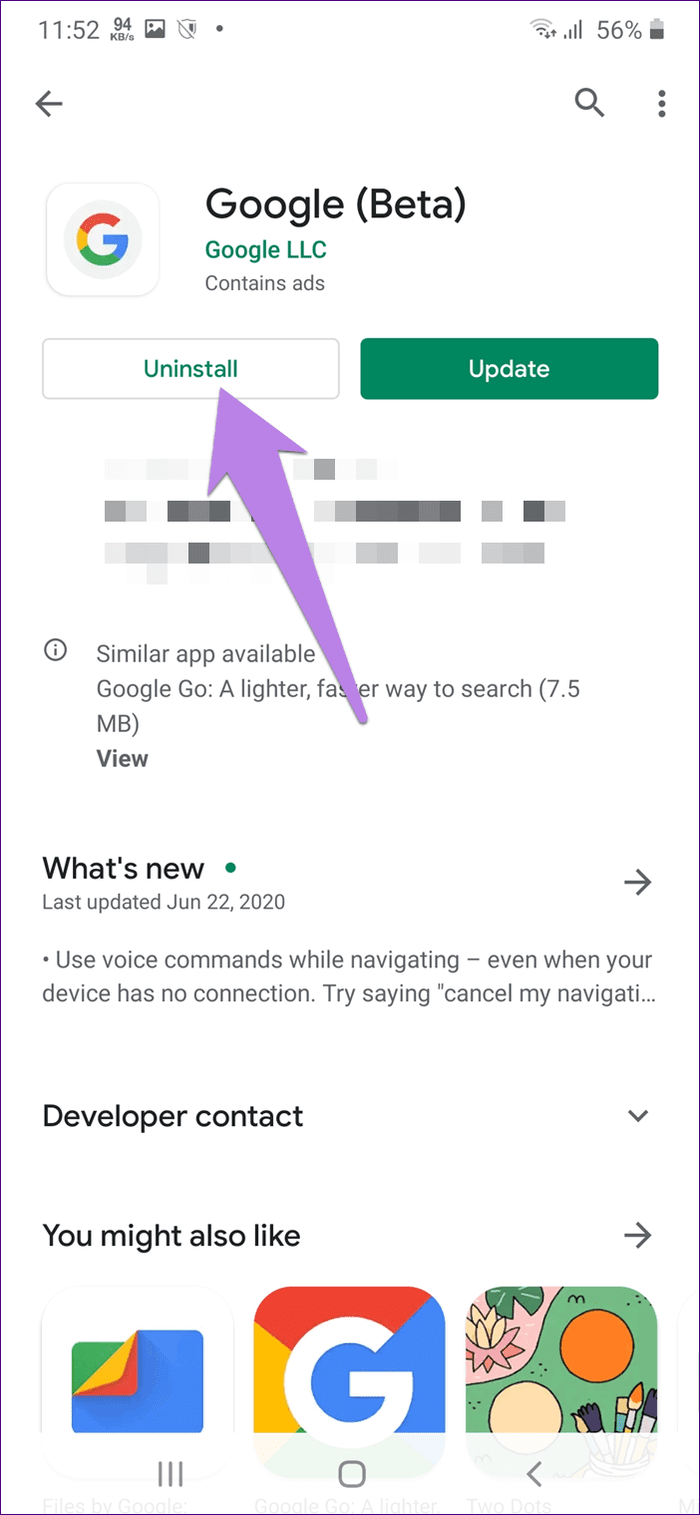
Phương pháp 2: Gỡ cài đặt Ứng dụng Google khỏi Cài đặt
Bước 1: Đi tới Cài đặt, sau đó là Ứng dụng hoặc Ứng dụng và thông báo.
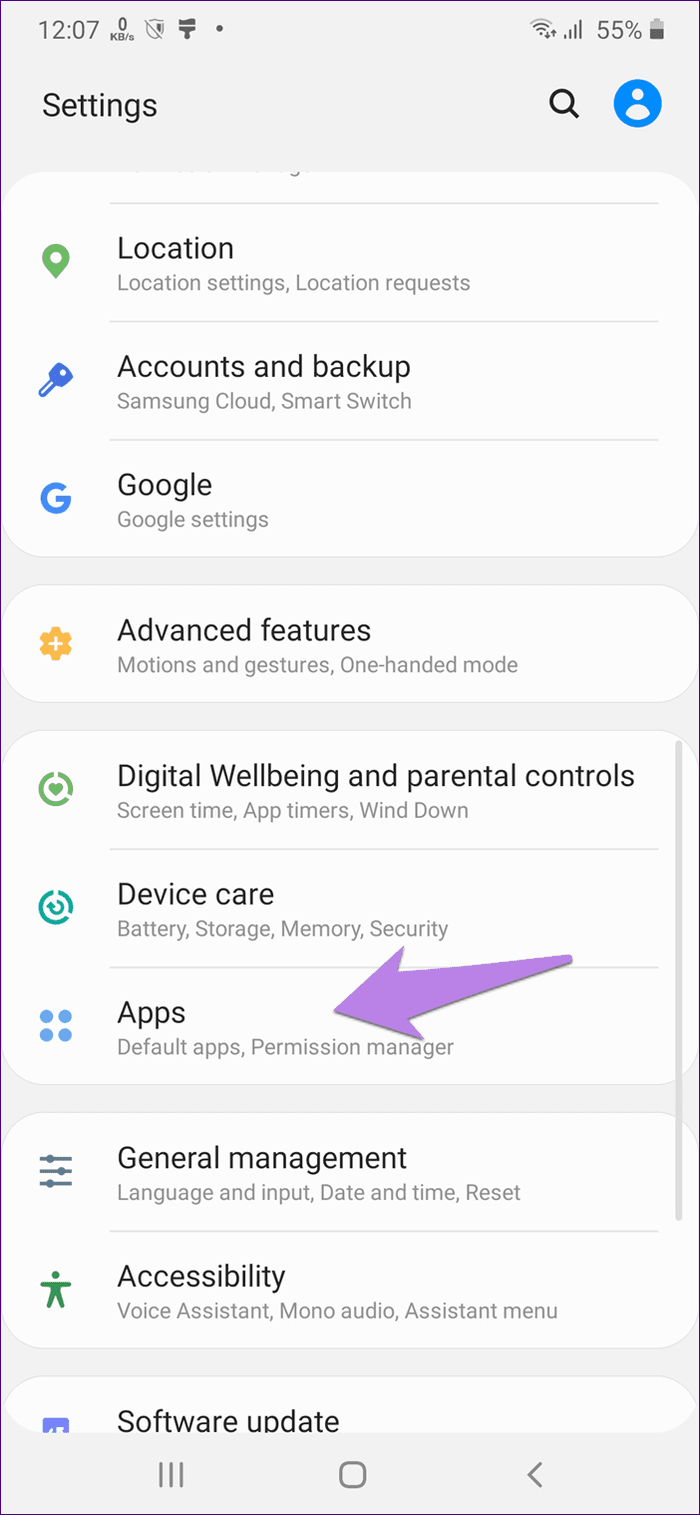
Bước 2: Nhấn vào Google.
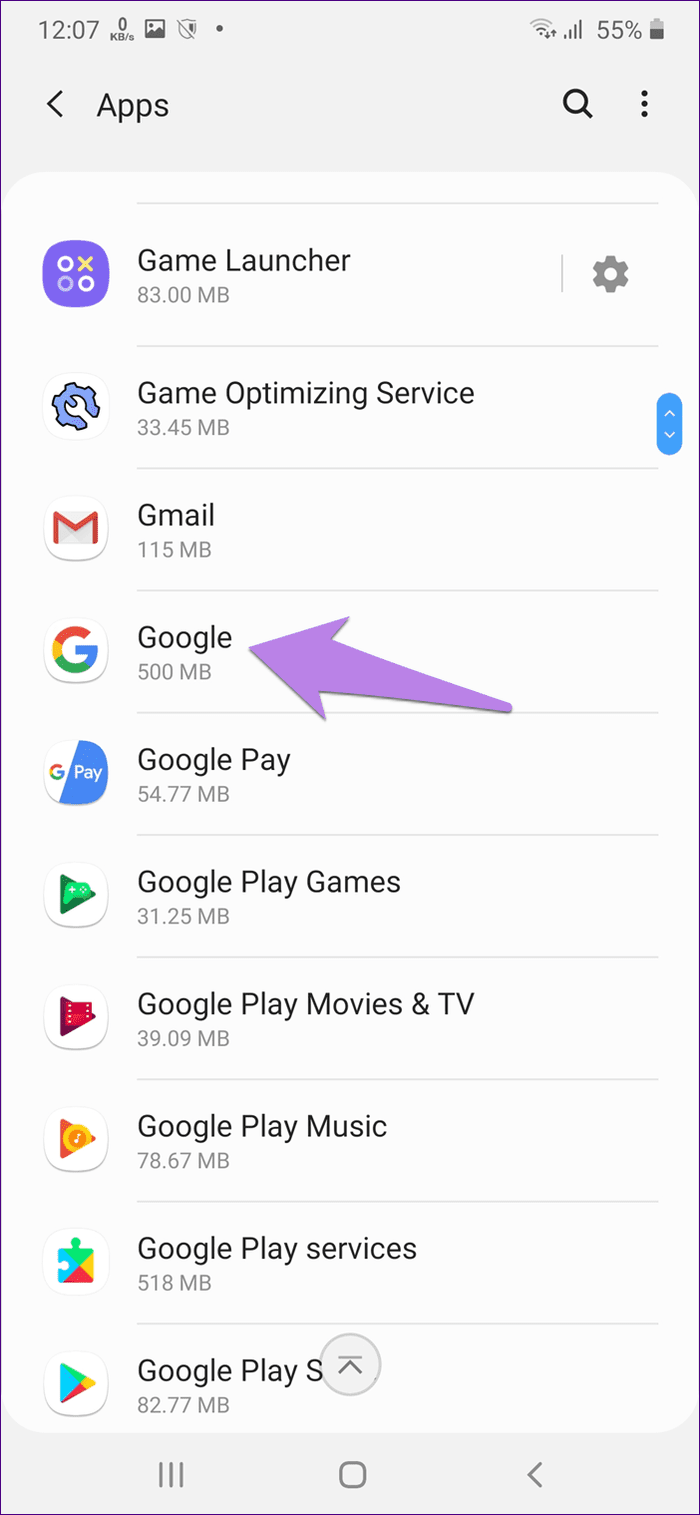
Bước 3: Chạm vào biểu tượng ba chấm ở trên cùng và chọn Gỡ cài đặt bản cập nhật.
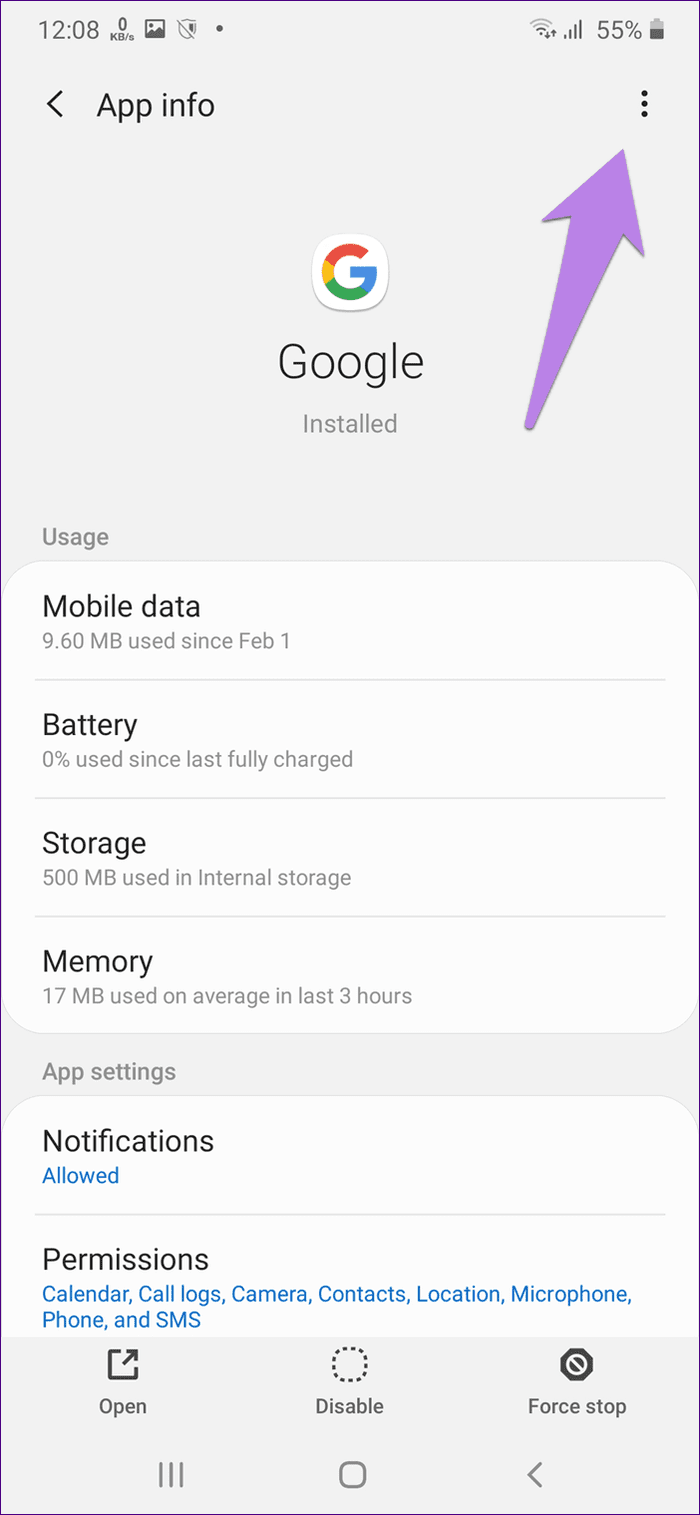
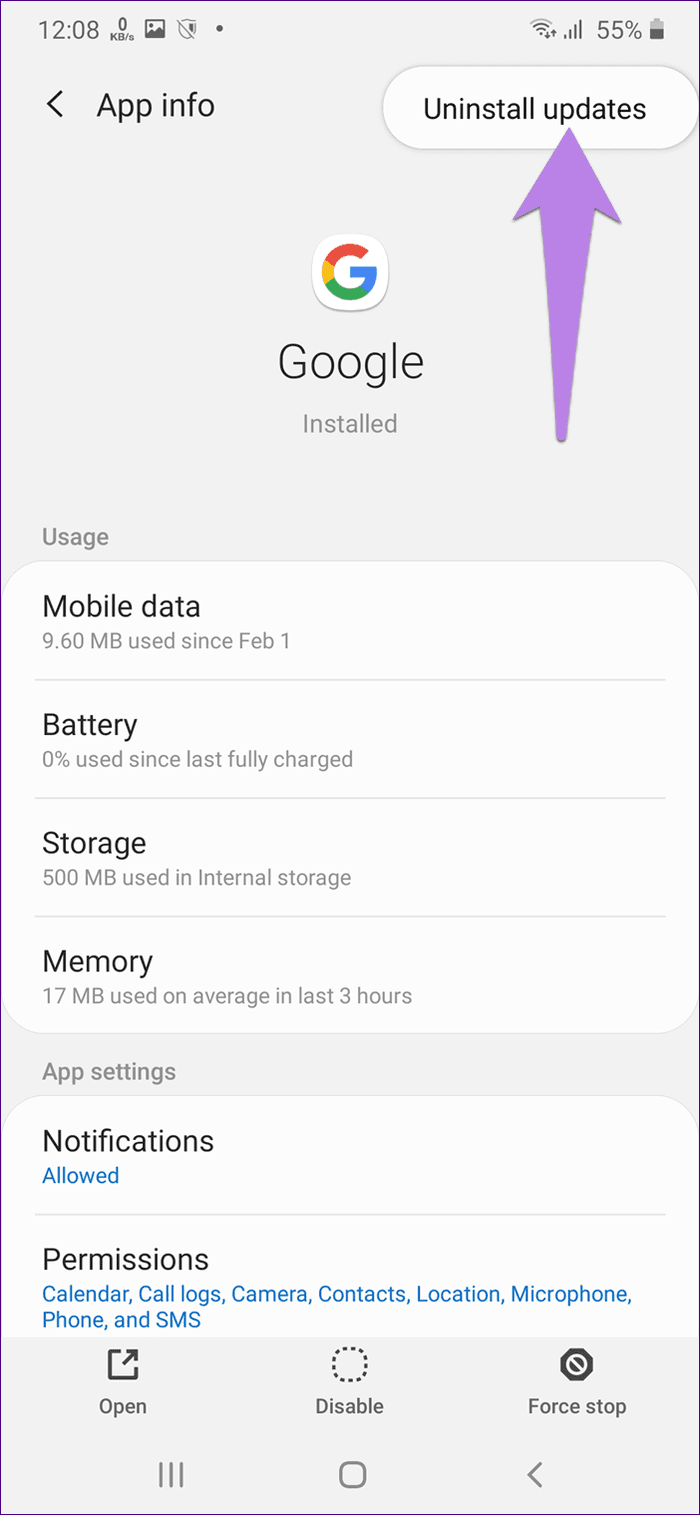
Bước 4: Khởi động lại điện thoại của bạn.
4. Cập nhật ứng dụng
Bạn nên cập nhật ứng dụng của mình. Mặc dù các ứng dụng hệ thống như Dịch vụ của Google Play và Cửa hàng Play sẽ tự động cập nhật trong nền, nhưng đôi khi, có sự cố với các bản cập nhật của chúng. Bản cập nhật hiện tại có lỗi hoặc bản cập nhật không thành công, do đó gây ra các sự cố như lỗi Giao diện người dùng hệ thống. Để khắc phục, bạn cần cập nhật Cửa hàng Google Play và Dịch vụ Play theo cách thủ công . Trong trường hợp bạn gặp phải bất kỳ sự cố nào khi cập nhật Dịch vụ Play, hãy tìm hiểu cách khắc phục . Bạn cũng nên cập nhật ứng dụng Google từ Cửa hàng Play.
5. Xóa bộ nhớ cache
Tiếp theo, bạn cần xóa bộ nhớ cache và dữ liệu cho một số ứng dụng như Google, Giao diện người dùng hệ thống, Cửa hàng Play và Dịch vụ Play, Xóa bộ nhớ cache sẽ không xóa bất kỳ tệp hoặc dữ liệu cá nhân nào của bạn. Mặt khác, việc xóa dữ liệu sẽ xóa cài đặt ứng dụng cho các ứng dụng này và khôi phục chúng về phiên bản gốc. Ứng dụng của bạn sẽ không bị gỡ cài đặt.
Để xóa bộ nhớ cache và dữ liệu, hãy làm theo các bước sau:
Bước 1: Mở Cài đặt và đi tới Ứng dụng hoặc Ứng dụng và thông báo hoặc Ứng dụng hệ thống.
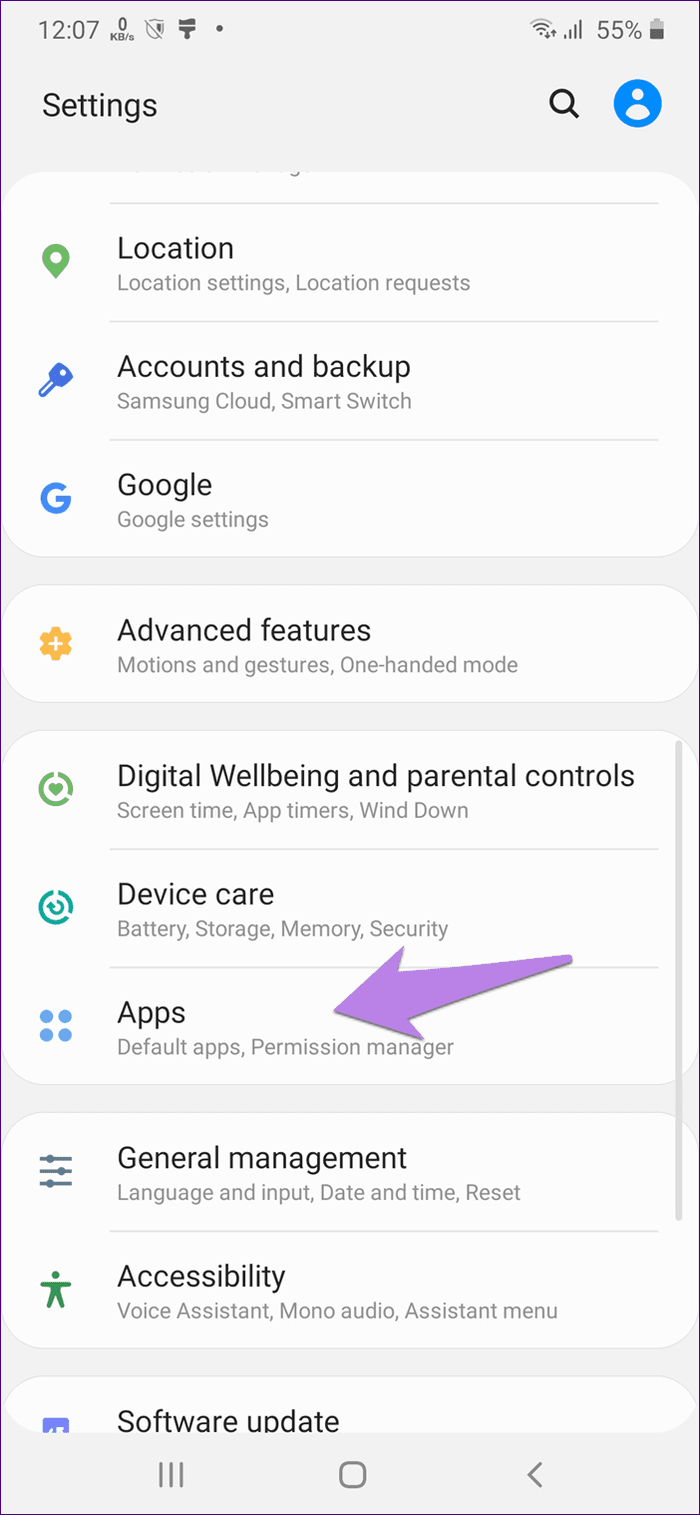
Bước 2: Chạm vào biểu tượng ba chấm ở trên cùng và chọn Hiển thị ứng dụng hệ thống. Nếu bạn không thấy biểu tượng ba chấm, hãy chuyển đến Tất cả ứng dụng. Sau đó nhấn vào biểu tượng ba chấm.
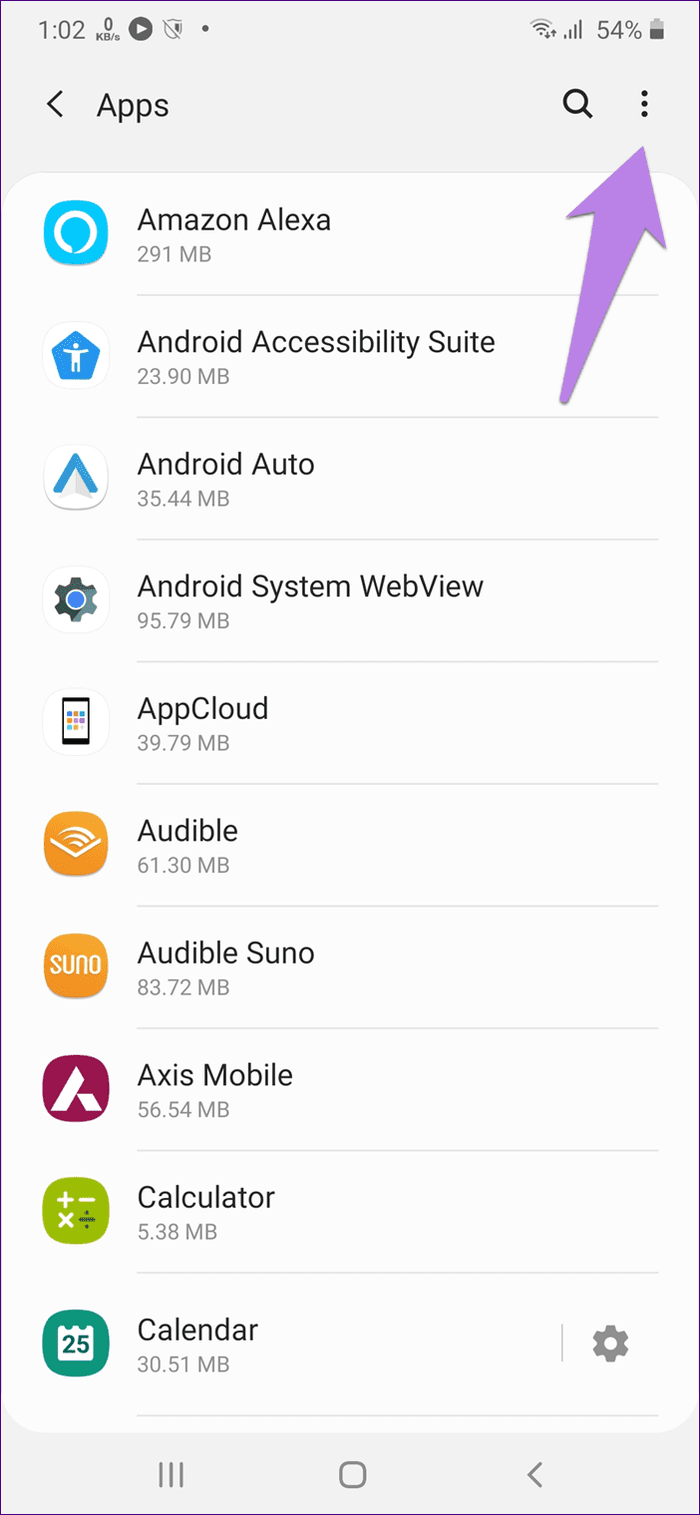
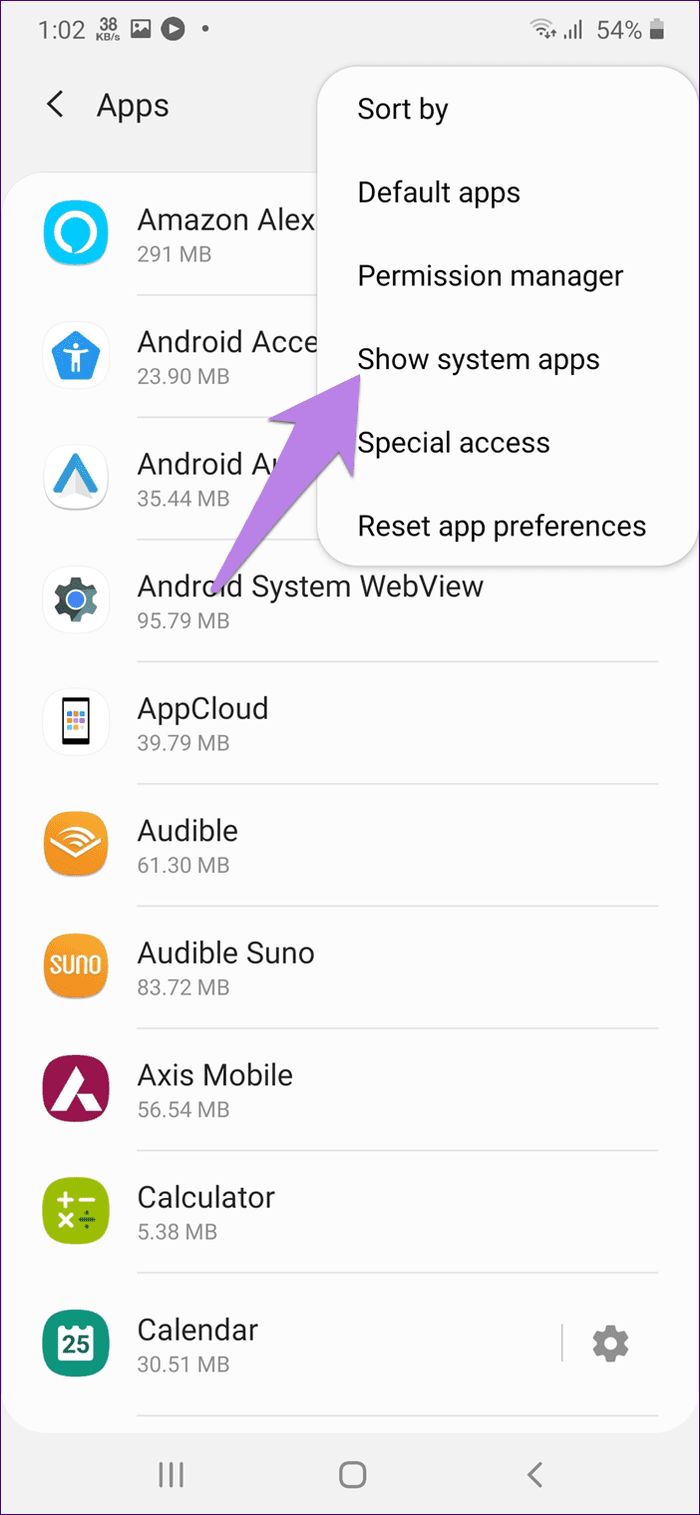
Bước 3: Bây giờ, trong Ứng dụng hệ thống, hãy tìm Giao diện người dùng hệ thống. Nhấn vào nó.
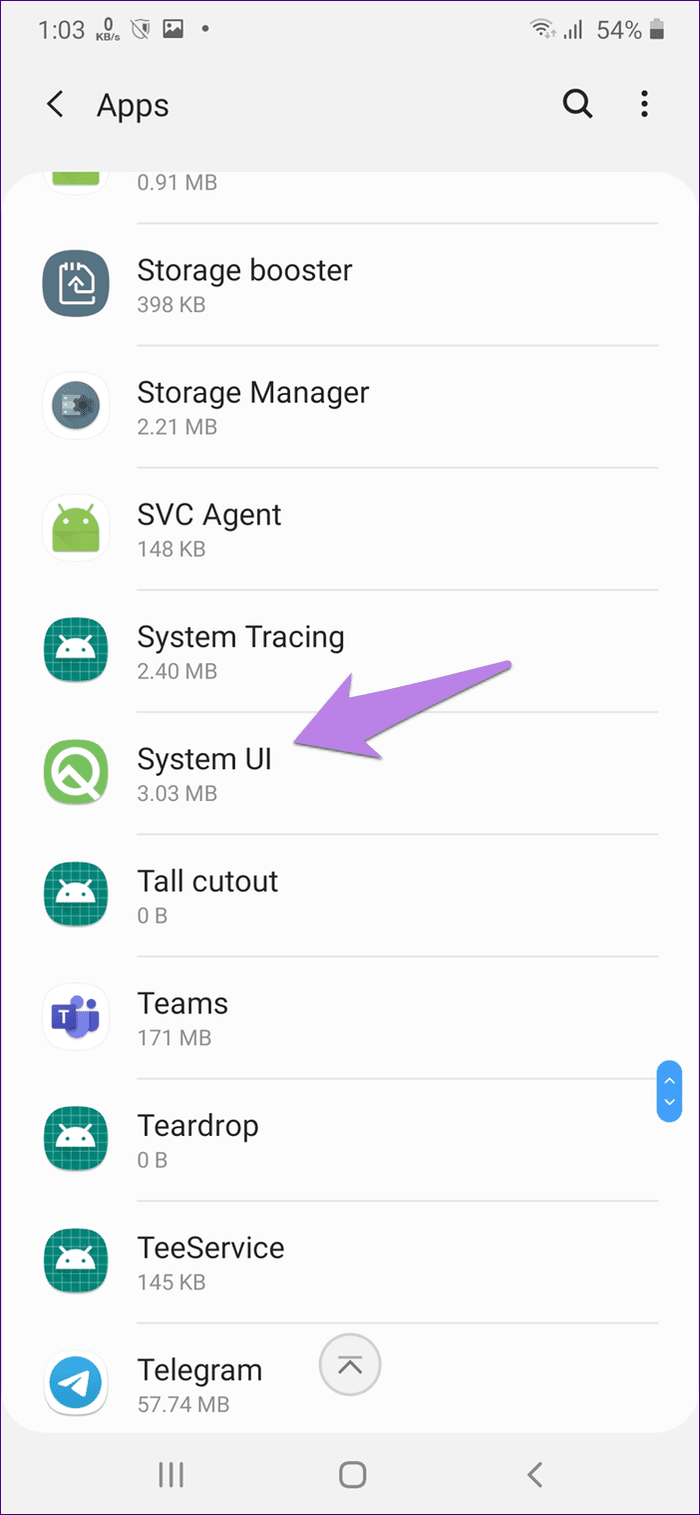
Bước 4: Nhấn vào Bộ nhớ sau đó là Xóa bộ nhớ cache. Khởi động lại điện thoại. Nếu sự cố vẫn tiếp diễn, hãy nhấn vào Xóa dữ liệu hoặc Xóa bộ nhớ tùy thuộc vào tùy chọn khả dụng trên điện thoại của bạn.
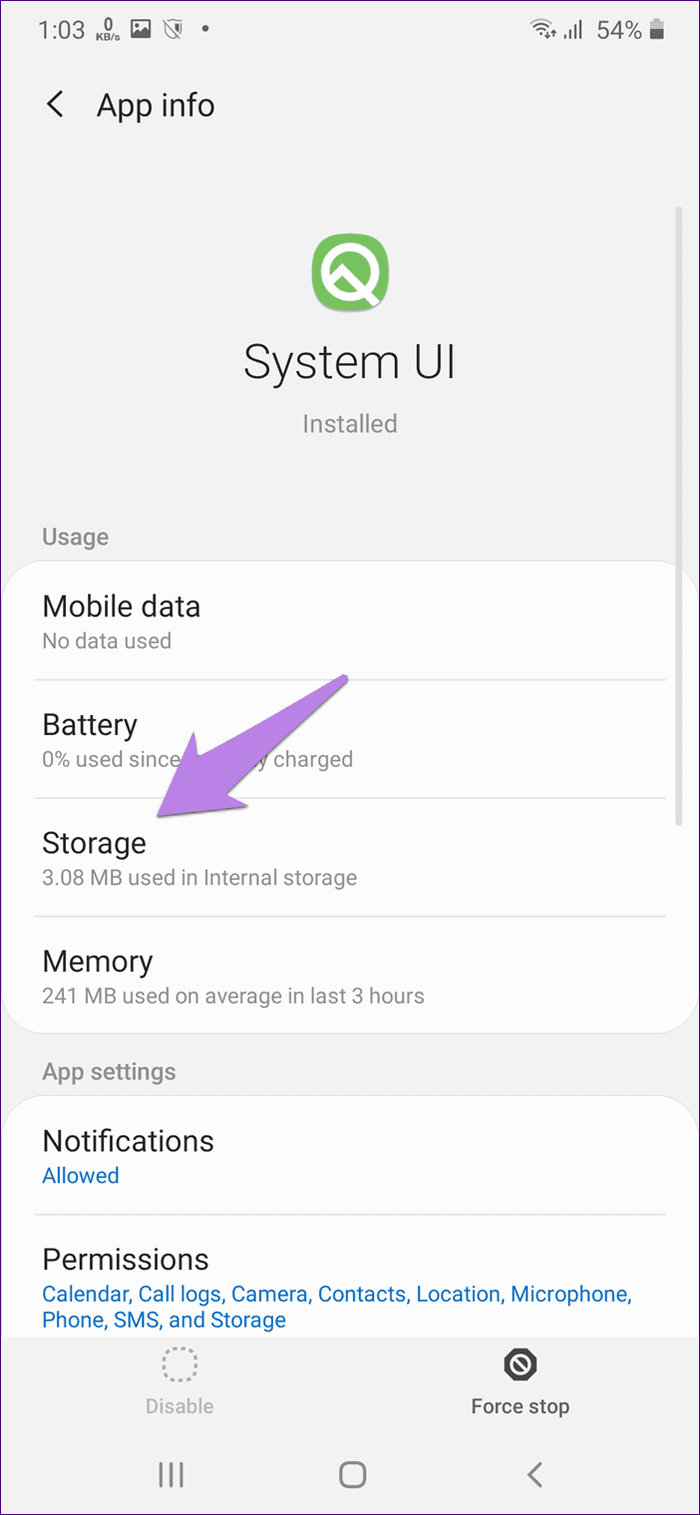
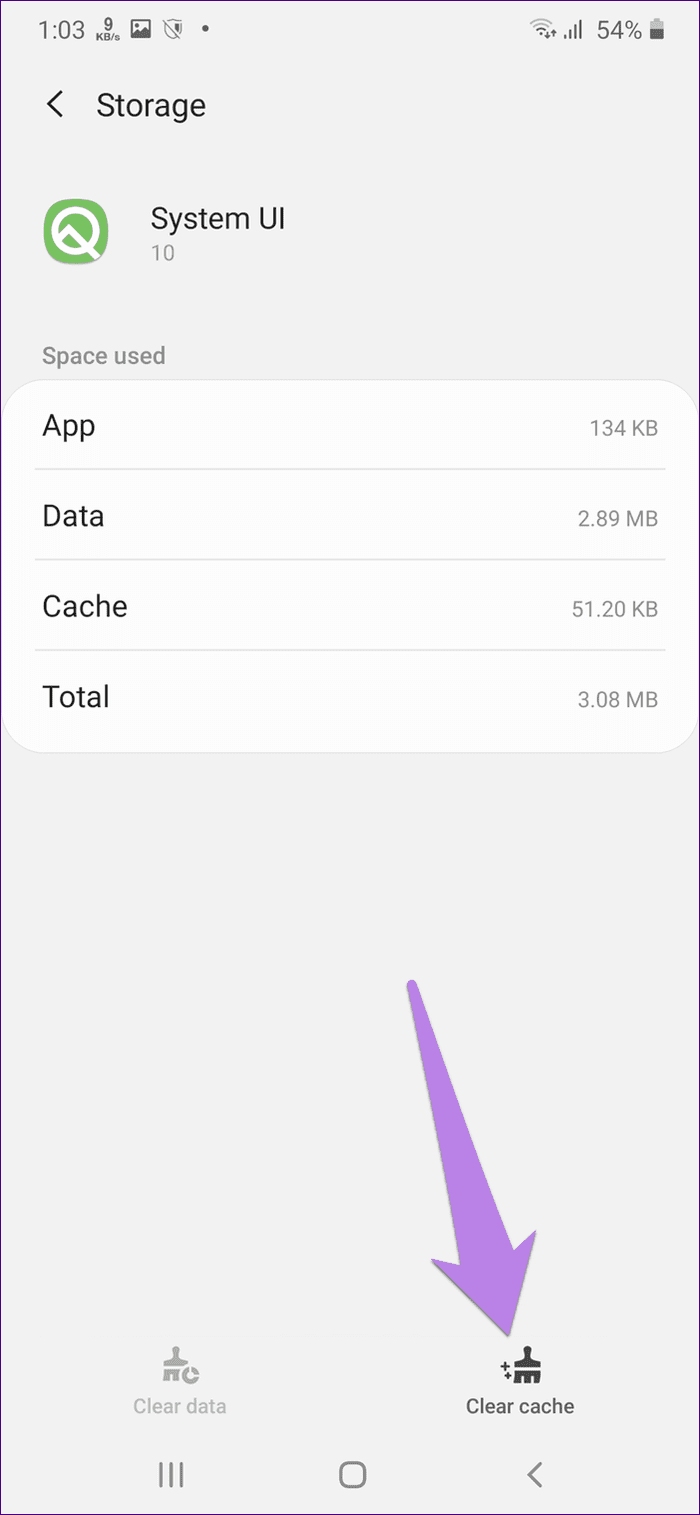
Bước 5: Lặp lại các bước cho ứng dụng Google, Cửa hàng Google Play và Dịch vụ của Google Play.
6. Thay đổi giới hạn quy trình nền
Bạn chỉ nên tiếp tục bước này nếu bạn đã bật Tùy chọn nhà phát triển trên điện thoại của mình. Nếu không, hãy làm điều đó trước. Sau đó, đây là những gì bạn cần làm.
Bước 1: Khởi chạy Cài đặt và chuyển đến Tùy chọn nhà phát triển. Trên một số điện thoại, bạn có thể tìm thấy nó bên trong Cài đặt> Hệ thống.
Bước 2: Cuộn xuống và nhấn vào tùy chọn Giới hạn quy trình nền.
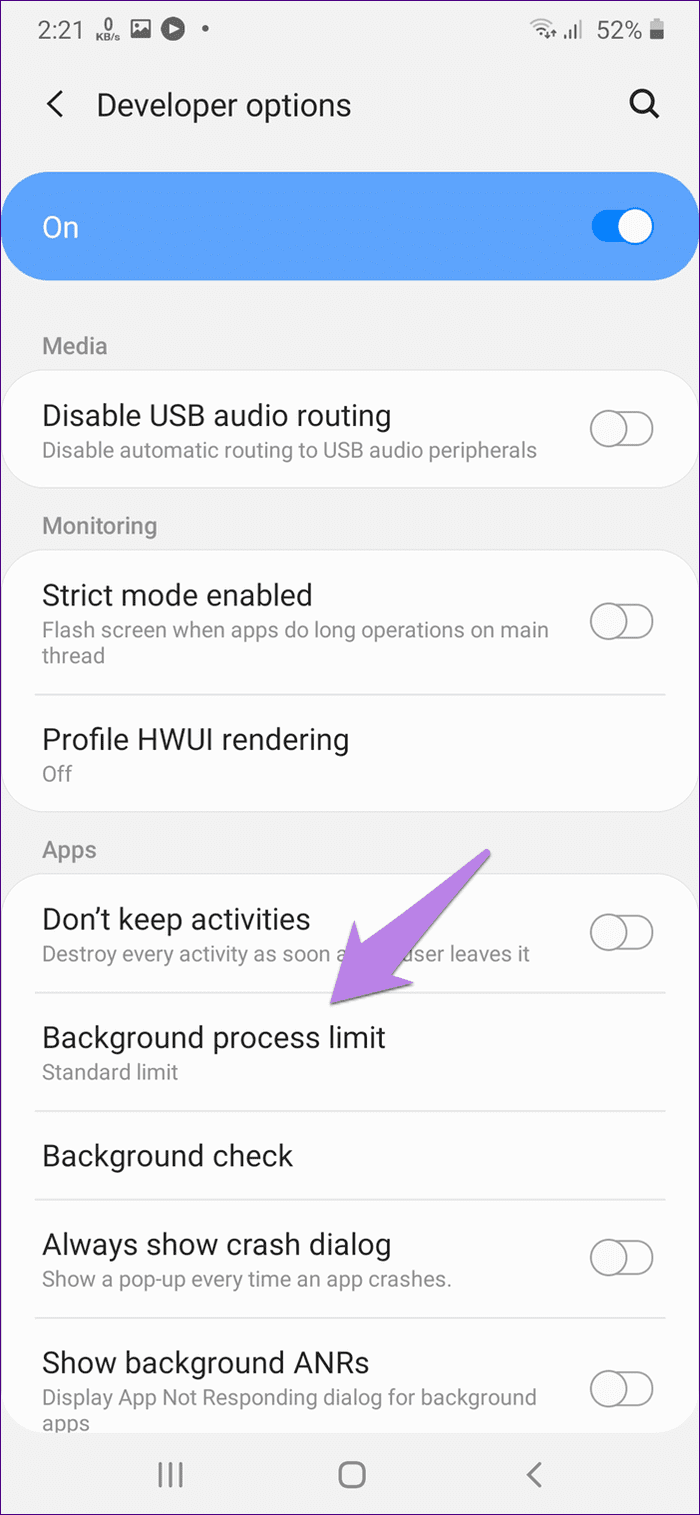
Bước 3: Chọn Giới hạn tiêu chuẩn. Khởi động lại điện thoại của bạn. Xem sự cố đã được khắc phục chưa. Nếu bạn vẫn thấy lỗi, hãy thay đổi giá trị để xem những gì phù hợp với điện thoại của bạn.
7. Đặt lại tùy chọn ứng dụng
Bạn cũng nên thử đặt lại tùy chọn ứng dụng trên điện thoại của mình. Một lần nữa, không có dữ liệu cá nhân hoặc tệp nào sẽ bị ảnh hưởng bởi điều này. Tuy nhiên, các cài đặt của bạn như quyền, hạn chế dữ liệu, ứng dụng mặc định, v.v., sẽ được đặt lại về giá trị mặc định. Tìm hiểu chi tiết những gì khác sẽ bị ảnh hưởng bằng cách đặt lại tùy chọn ứng dụng .
Dưới đây là các bước để đặt lại tùy chọn ứng dụng:
Bước 1: Mở Cài đặt và đi tới Ứng dụng.
Bước 2: Chạm vào biểu tượng ba chấm ở trên cùng và chọn Đặt lại tùy chọn ứng dụng. Xác nhận trên màn hình tiếp theo.
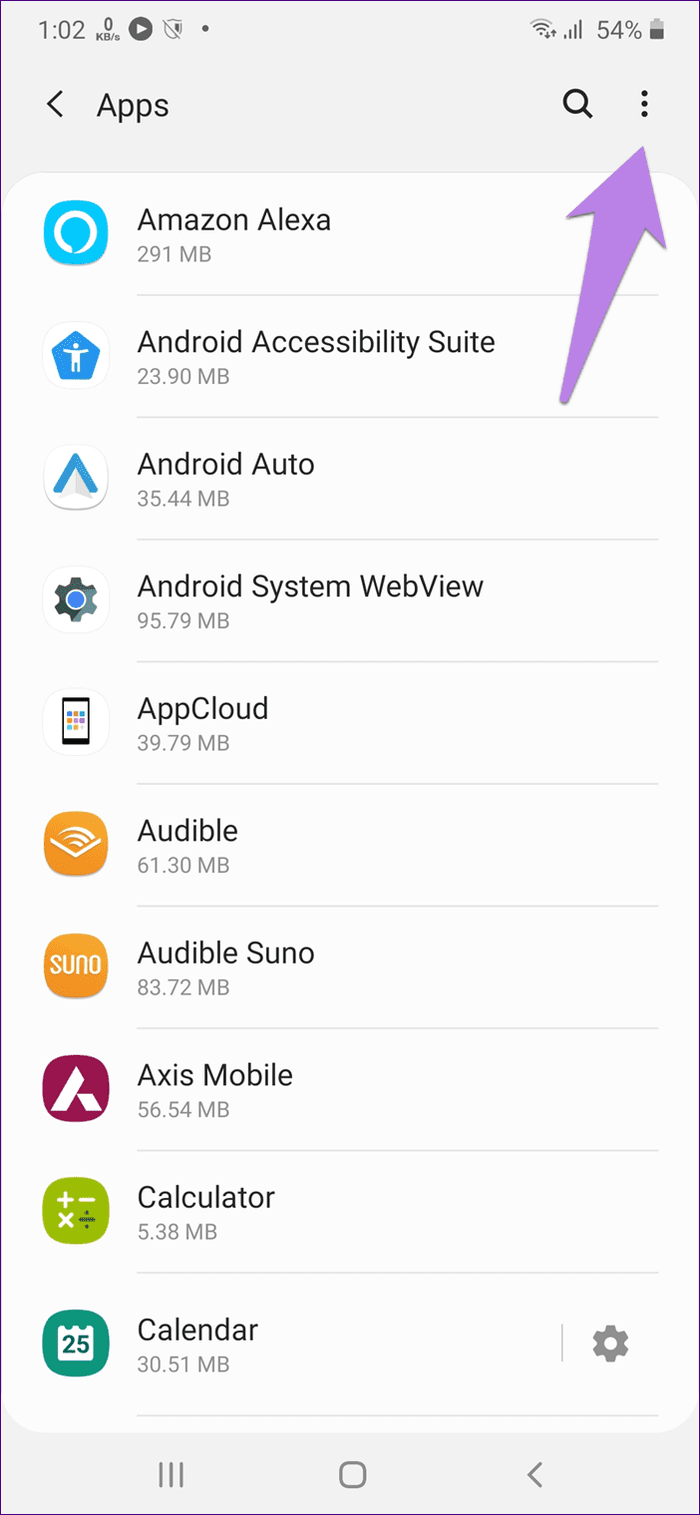
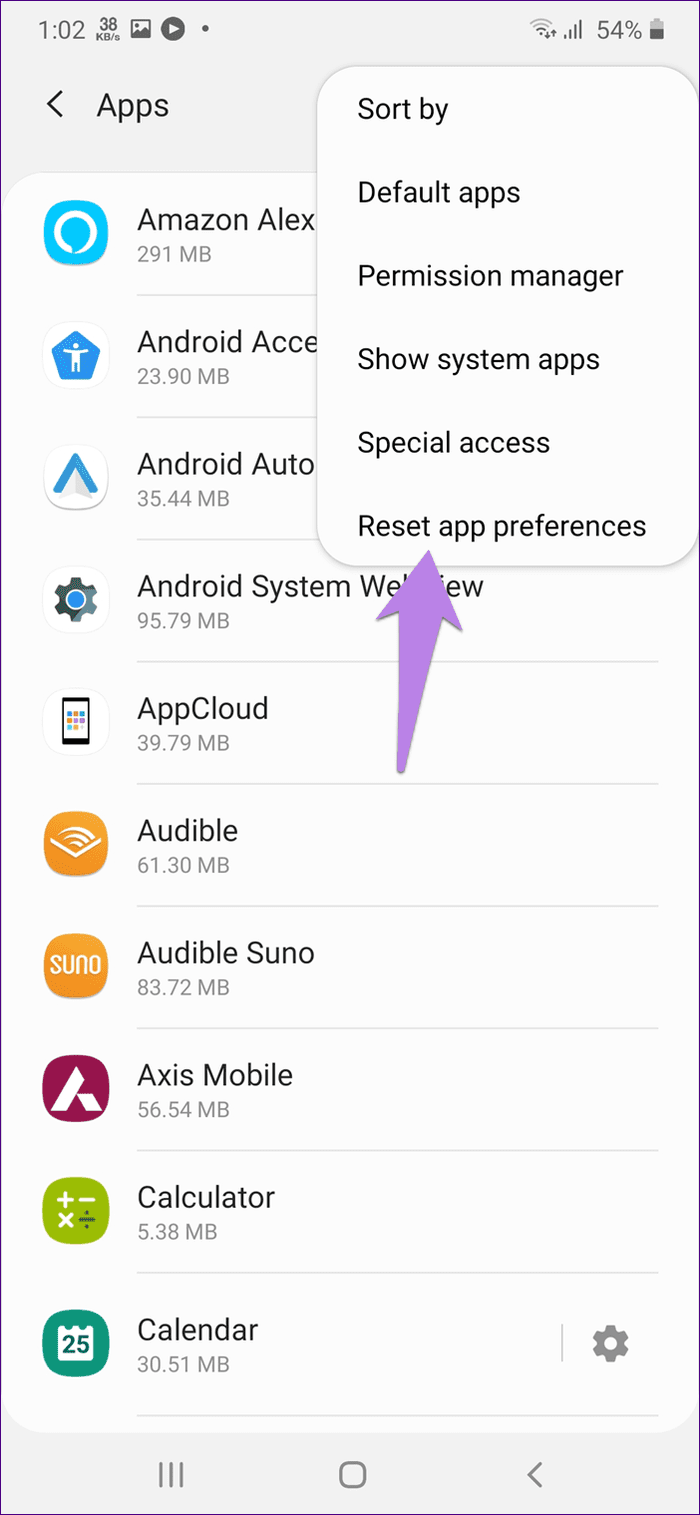
8. Cập nhật phần mềm của điện thoại
Đôi khi, phần mềm của điện thoại cũng có thể chịu trách nhiệm cho những lỗi như vậy do vấn đề tương thích. Để khắc phục, bạn nên kiểm tra xem điện thoại của mình có bản cập nhật hay không. Để làm điều đó, hãy đi tới Cài đặt> Hệ thống (hoặc Giới thiệu)> Cập nhật hệ thống.
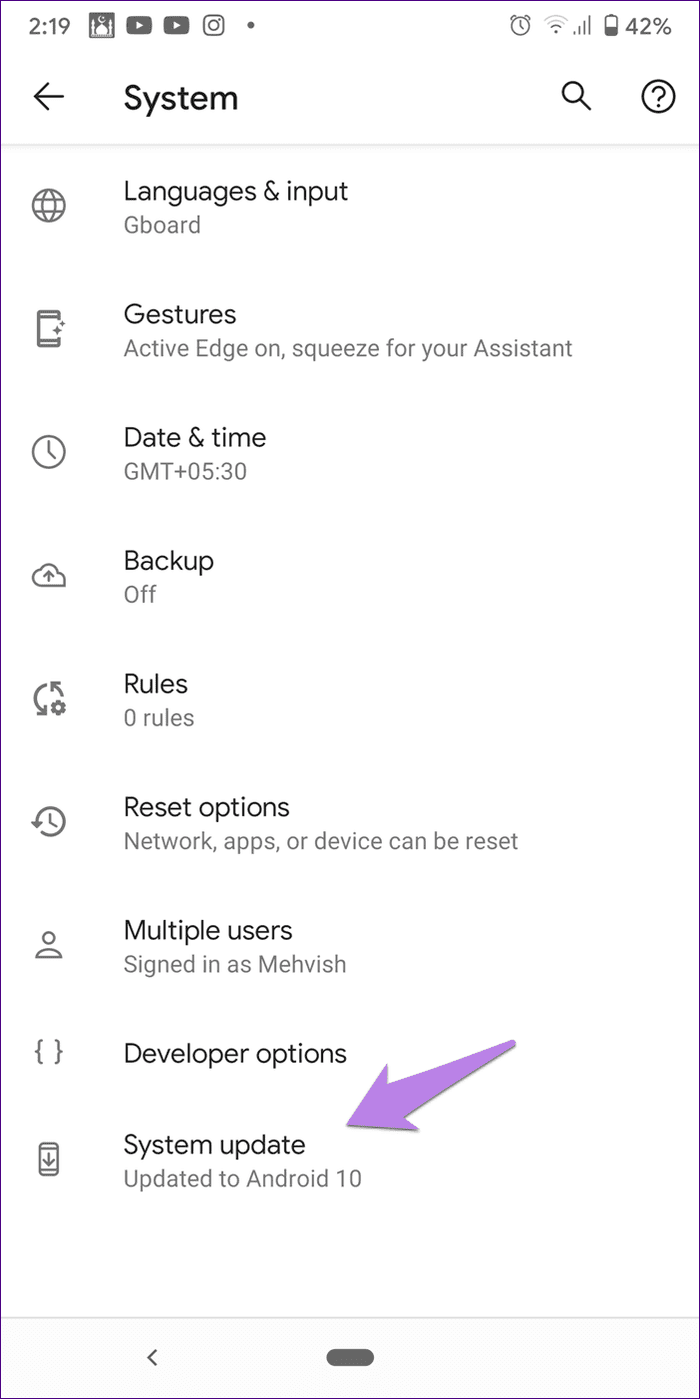
Giải quyết vấn đề
Không ai muốn những lỗi như vậy tự nhiên xuất hiện trên điện thoại hoặc máy tính bảng của họ. Chúng tôi hy vọng bạn có thể giải quyết sự cố Giao diện người dùng hệ thống không hoạt động bằng các bản sửa lỗi được đề cập ở trên. Có một cơ hội là các giải pháp khác sẽ được sửa chữa. Nếu bạn biết về các phương pháp khác, hãy cho chúng tôi biết trong phần bình luận bên dưới.
Tiếp theo: Bạn có thích sử dụng cử chỉ trên điện thoại Android của mình không? Hãy xem 5 cử chỉ thú vị này mà bạn có thể biết từ liên kết tiếp theo.
Bạn muốn thực hiện cuộc gọi trên Samsung Galaxy Tablet S8 / S7? Đây là cách bạn có thể thực hiện cuộc gọi trên Samsung Galaxy Tab S8 / S7 2022.
Bạn muốn tải nhạc chuông Nothing Phone (1) về điện thoại của mình? Đây là liên kết để tải xuống tất cả nhạc chuông Nothing Phone (1).
Bạn muốn chụp ảnh màn hình trên Nothing Phone (1)? Trong bài viết này, chúng ta sẽ thảo luận về tất cả các cách để chụp ảnh màn hình trên Nothing Phone (1).
Dưới đây là cách bạn có thể Bật hoặc Tắt 5G trên iPhone 12, 13, 14 và các kiểu máy cao hơn vào năm 2022. Tìm hiểu một vài điều trước khi bật mạng 5G trên iPhone mới nhất
Bạn muốn chụp ảnh màn hình trên Galaxy S22 Ultra / S22 Plus của mình? Hãy thảo luận về những cách bạn có thể sử dụng để chụp ảnh màn hình trên Samsung Galaxy S22 Ultra.
Trong bài viết này, chúng tôi sẽ thảo luận về cách bạn có thể tải xuống Hình nền iPhone 13 và iPhone 13 Pro Max ở 476 ppi và 470 ppi MIỄN PHÍ trên bất kỳ điện thoại nào bạn có.
Có nhiều cách khác nhau để bật hoặc tắt đèn pin trên iPhone 13. Hãy thảo luận về các cách điều khiển đèn pin trong iPhone 13.
Bạn có muốn tin tưởng một ứng dụng trên iPhone không? Trong bài viết này, chúng tôi sẽ thảo luận về cách bạn có thể tin tưởng một ứng dụng trên iPhone và sử dụng nó trên thiết bị của mình.
Bạn có sử dụng nhiều Tài khoản Google không? Dưới đây là cách chuyển đổi giữa chúng trong Chrome dành cho iPhone và iPad.
iOS cho phép bạn chụp ảnh và quay video bằng cài đặt chụp Hiệu quả cao hoặc Tương thích nhất. Tìm hiểu sự khác biệt giữa cả hai chế độ.