Cách thực hiện cuộc gọi trên Samsung Galaxy Tab S8 / S7

Bạn muốn thực hiện cuộc gọi trên Samsung Galaxy Tablet S8 / S7? Đây là cách bạn có thể thực hiện cuộc gọi trên Samsung Galaxy Tab S8 / S7 2022.
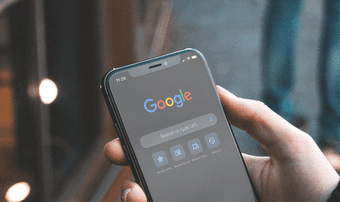
Việc chuyển đổi giữa các Tài khoản Google trong Chrome trên iPhone hoặc iPad có thể phức tạp một cách đáng ngạc nhiên. Tuần trước, tôi muốn có quyền truy cập vào các mật khẩu được lưu trữ trong một Tài khoản Google khác. Vì vậy, việc thêm tài khoản thật dễ dàng. Tuy nhiên, làm cho trình duyệt sử dụng nó? Không nhiều lắm. Thật vậy, việc chuyển đổi giữa các Tài khoản Google trong Chrome trên iOS rất khó khăn.
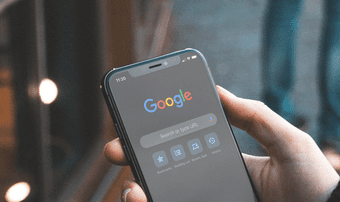
Sau khi mày mò Cài đặt Chrome trong một thời gian, cuối cùng thì tôi đã xoay sở để chuyển đổi tài khoản. Toàn bộ quá trình quá phức tạp đối với một thứ mà lẽ ra phải đơn giản.
Nó trở nên dễ dàng hơn sau khi bạn đã thực hiện nó một lần. Vì vậy, hãy để tôi chỉ cho bạn những gì bạn phải làm để chuyển đổi tài khoản trong Chrome dành cho iOS.
Chuyển đổi tài khoản Google trong Chrome dành cho iOS
Để chuyển đổi Tài khoản Google trong Chrome dành cho iOS, trước tiên bạn phải đăng xuất khỏi tài khoản mà trình duyệt đã đăng nhập và đồng bộ hóa dữ liệu của bạn vào lúc này. Sau khi làm điều đó, bạn có thể dễ dàng thêm và chuyển sang Tài khoản Google khác. Chrome cũng ghi nhớ tất cả các Tài khoản Google của bạn, vì vậy bạn sẽ không phải thêm chúng - cũng như đăng nhập từ đầu - mỗi khi bạn muốn chuyển đổi tài khoản.
Cảnh báo: Việc chuyển sang một Tài khoản Google khác sẽ khiến dữ liệu duyệt web của bạn (mật khẩu, dấu trang, v.v.) gặp rủi ro. Do đó, hãy đảm bảo đồng bộ hóa chúng với Tài khoản Google mà bạn hiện đang đăng nhập trước khi tiếp tục. Đi tới Cài đặt Chrome> Đồng bộ hóa và Dịch vụ của Google> Quản lý đồng bộ hóa để kiểm tra cài đặt Đồng bộ hóa Chrome của bạn.
Bước 1: Mở menu Chrome, sau đó chạm vào Cài đặt. Trên màn hình Cài đặt sau đó, hãy nhấn vào Tài khoản Google được liệt kê ở trên cùng.
Lưu ý: Ngoài ra, hãy chạm vào biểu tượng hồ sơ trên bất kỳ tab Chrome mới nào, sau đó chạm vào Tài khoản Google ở đầu màn hình Đồng bộ hóa và Dịch vụ của Google.
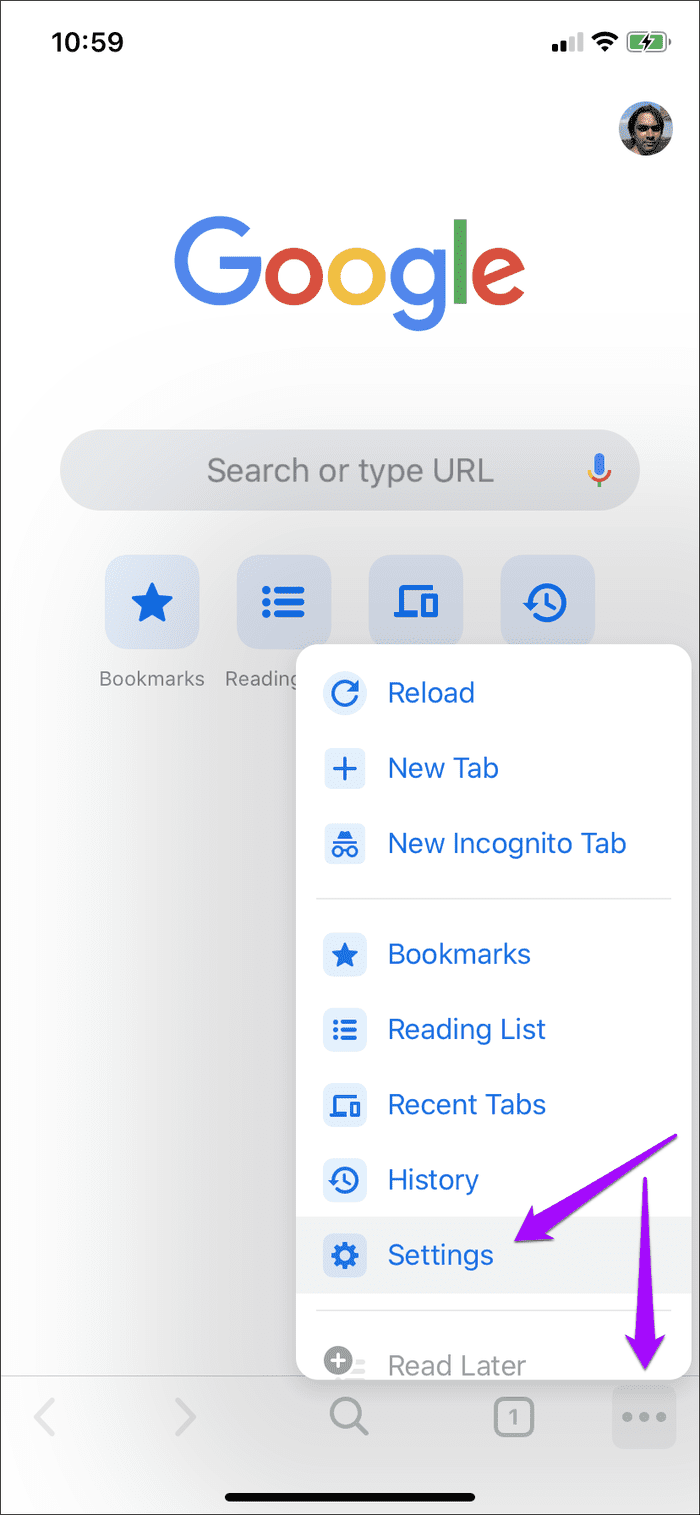
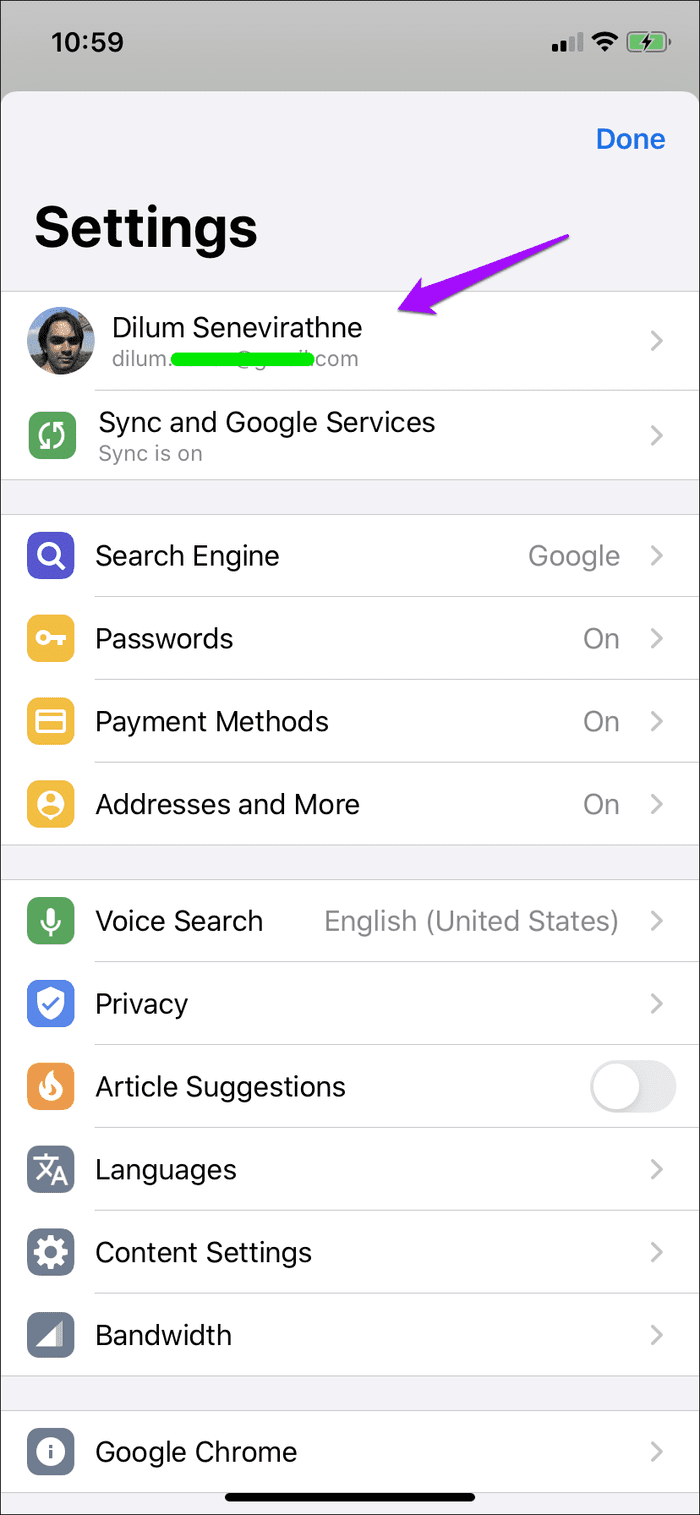
Bước 2: Nhấn vào tùy chọn có nhãn 'Đăng xuất và tắt đồng bộ hóa', sau đó nhấn Đăng xuất để xác nhận. Sau khi đăng xuất, bạn sẽ được đưa trở lại khu vực Cài đặt chính của trình duyệt.
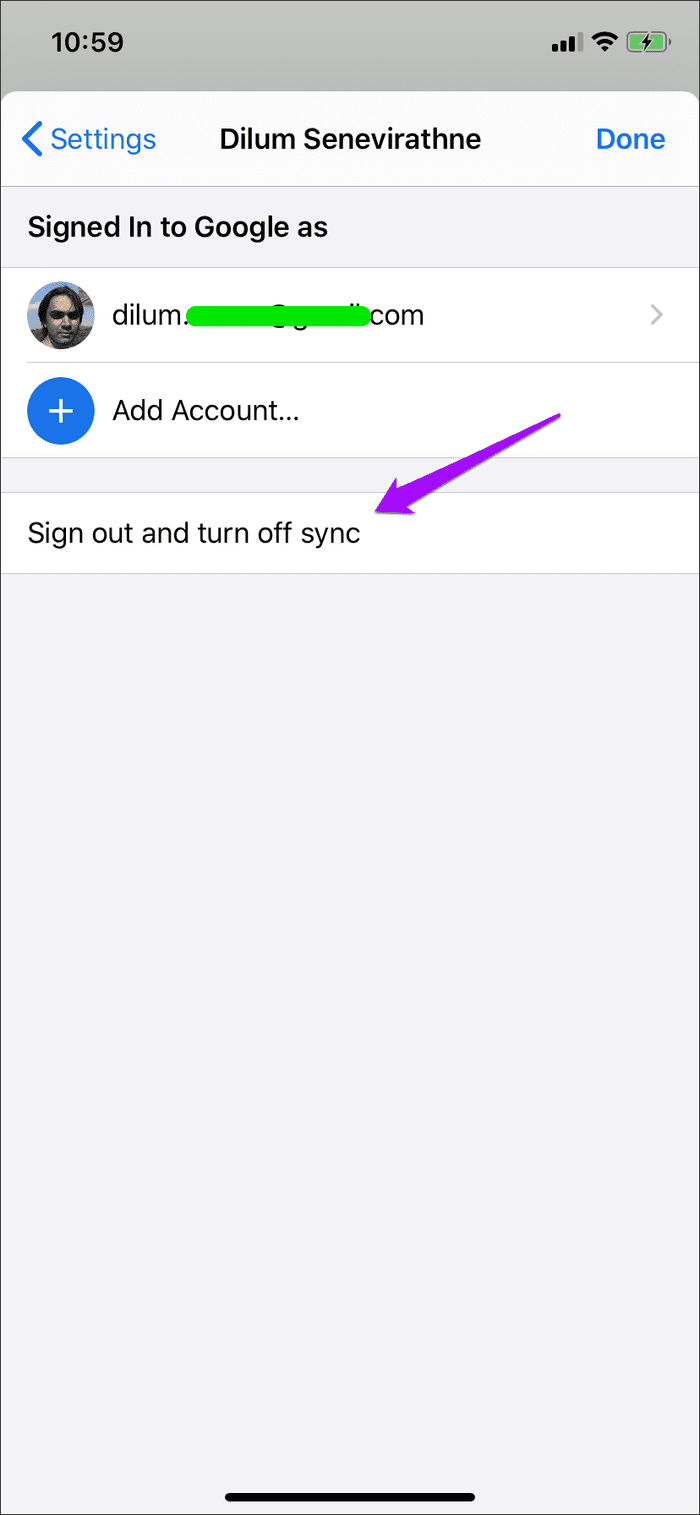
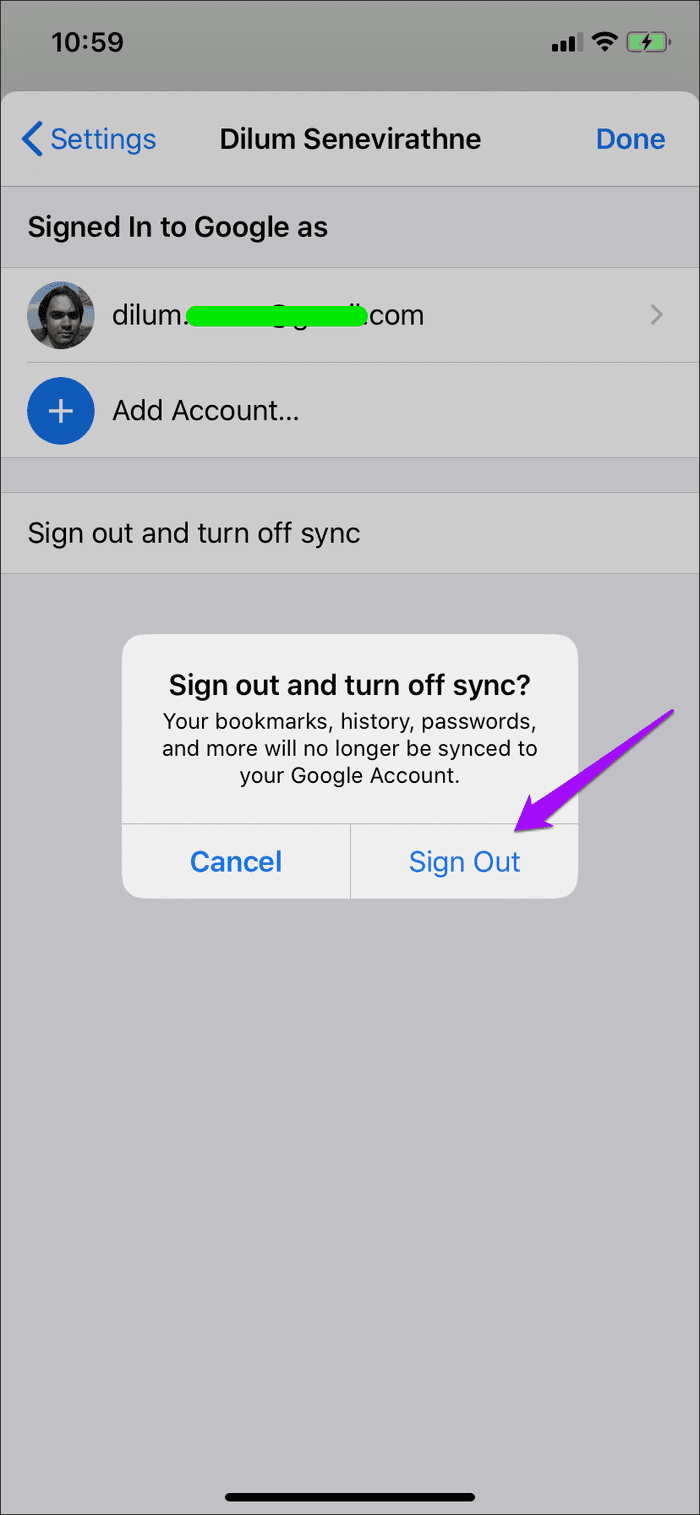
Bước 3: Chạm vào Chọn một tài khoản khác và sau đó chạm vào Thêm tài khoản.
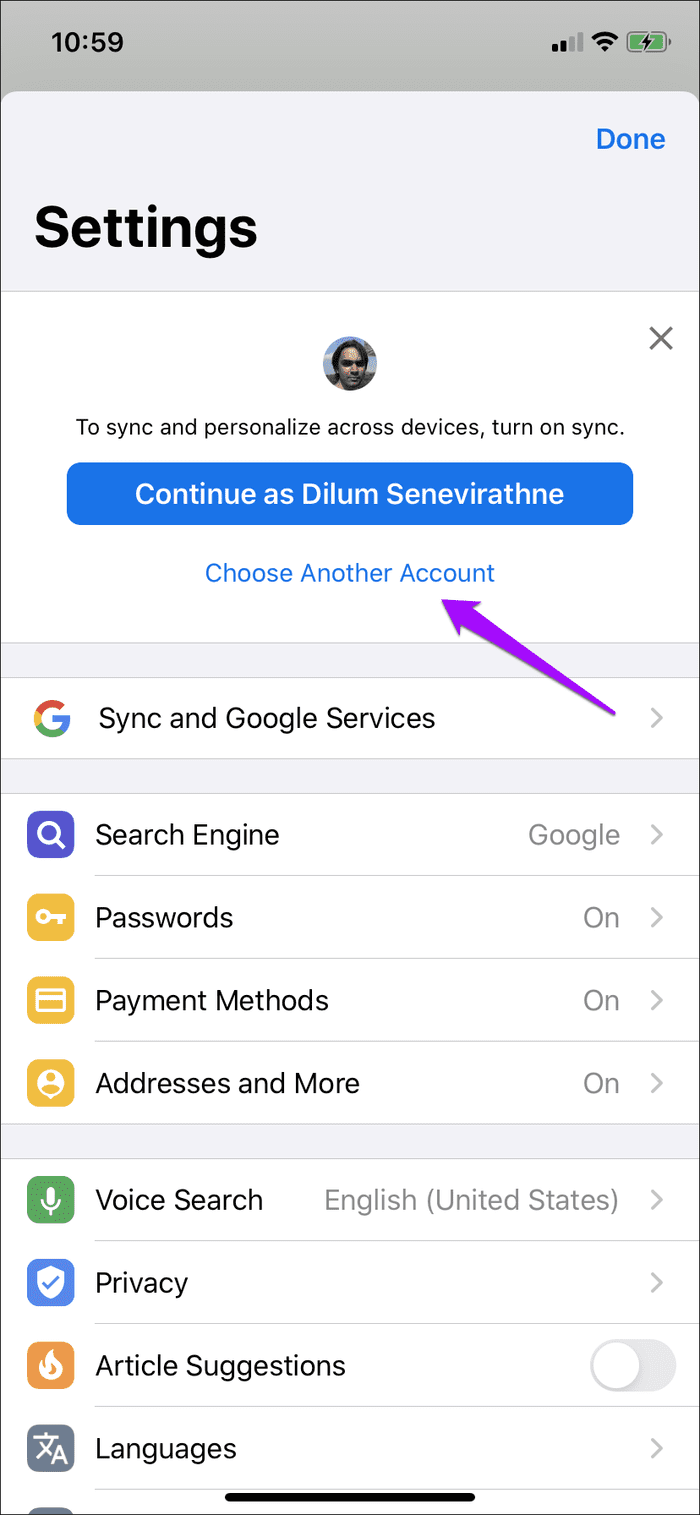
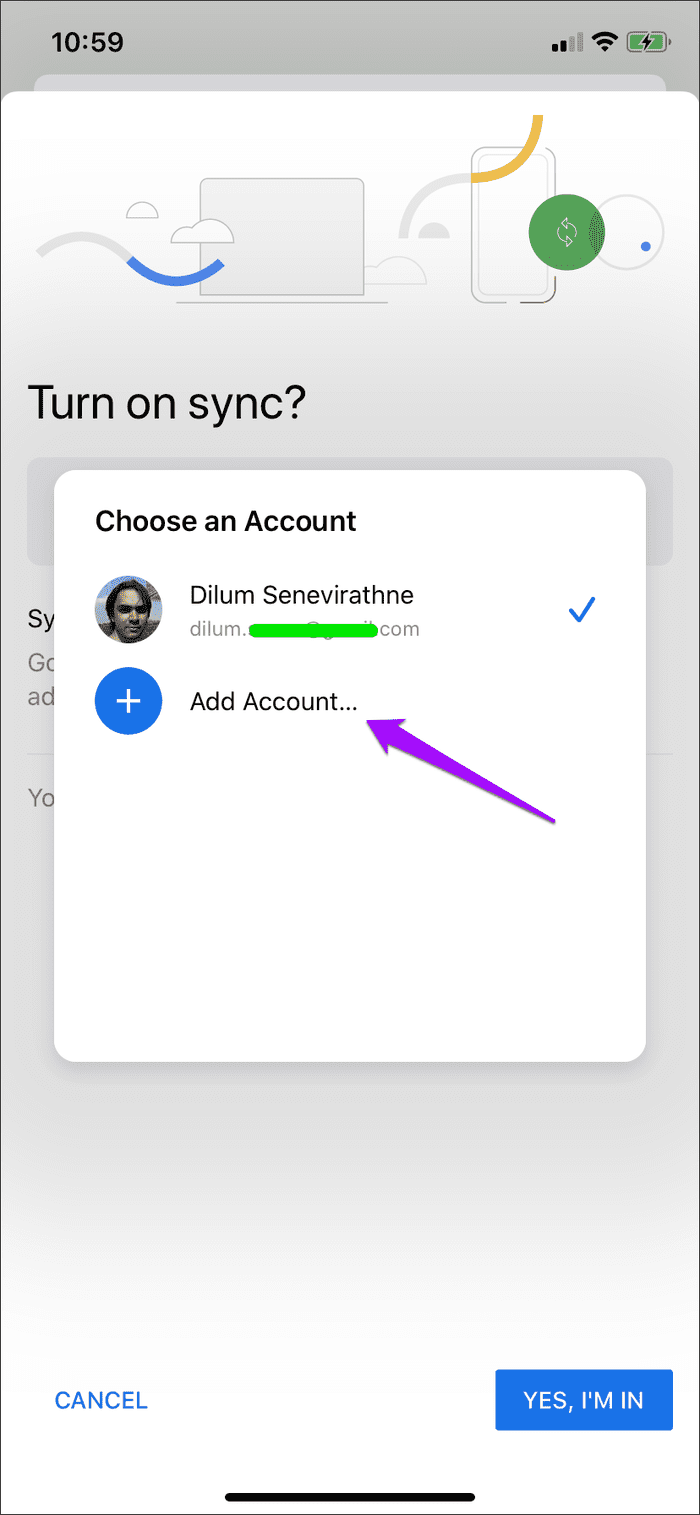
Bước 4: Đăng nhập bằng thông tin đăng nhập của Tài khoản Google mà bạn muốn chuyển sang, sau đó chạm vào tùy chọn 'Có, tôi tham gia'.
Lưu ý: Bạn đã kết nối Tài khoản Google khác với Chrome trước đó chưa? Nếu vậy, bạn có thể chỉ cần chọn nó mà không cần phải đăng nhập lại.
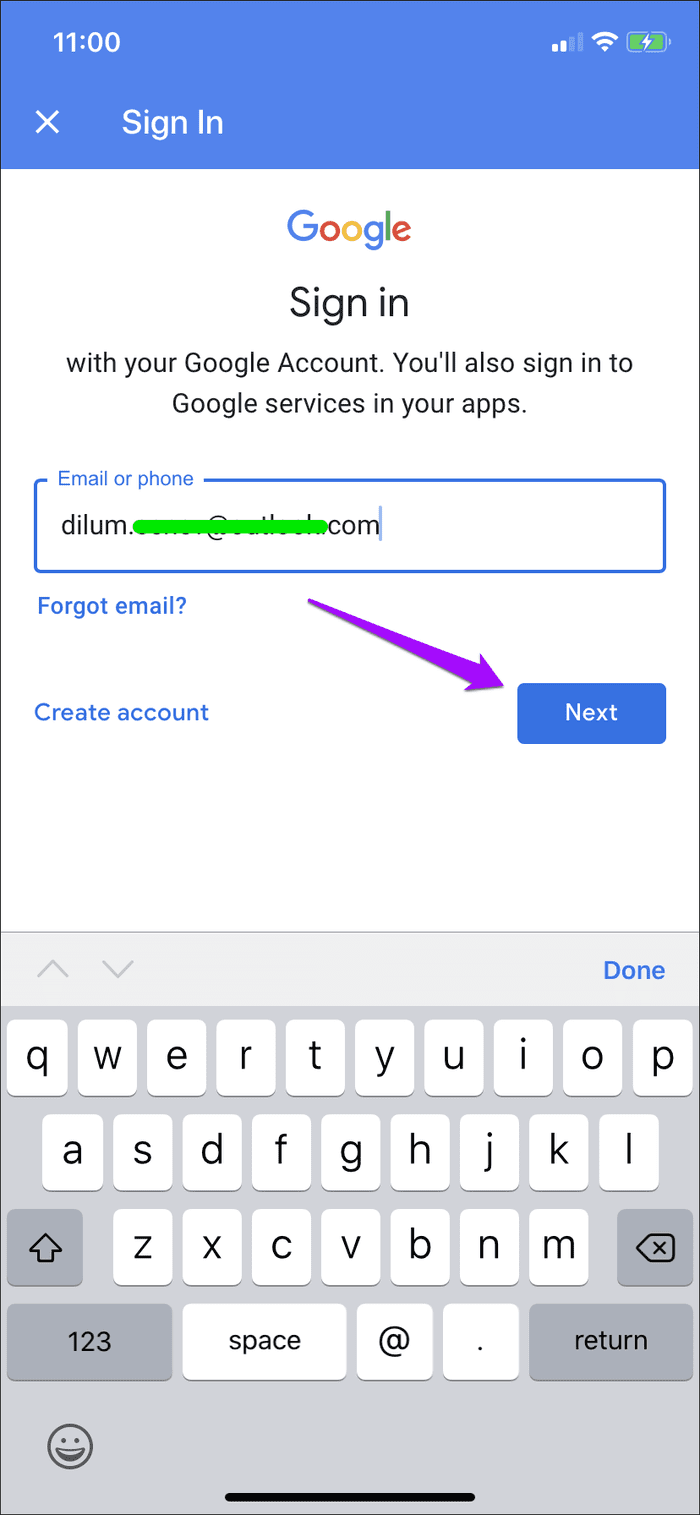
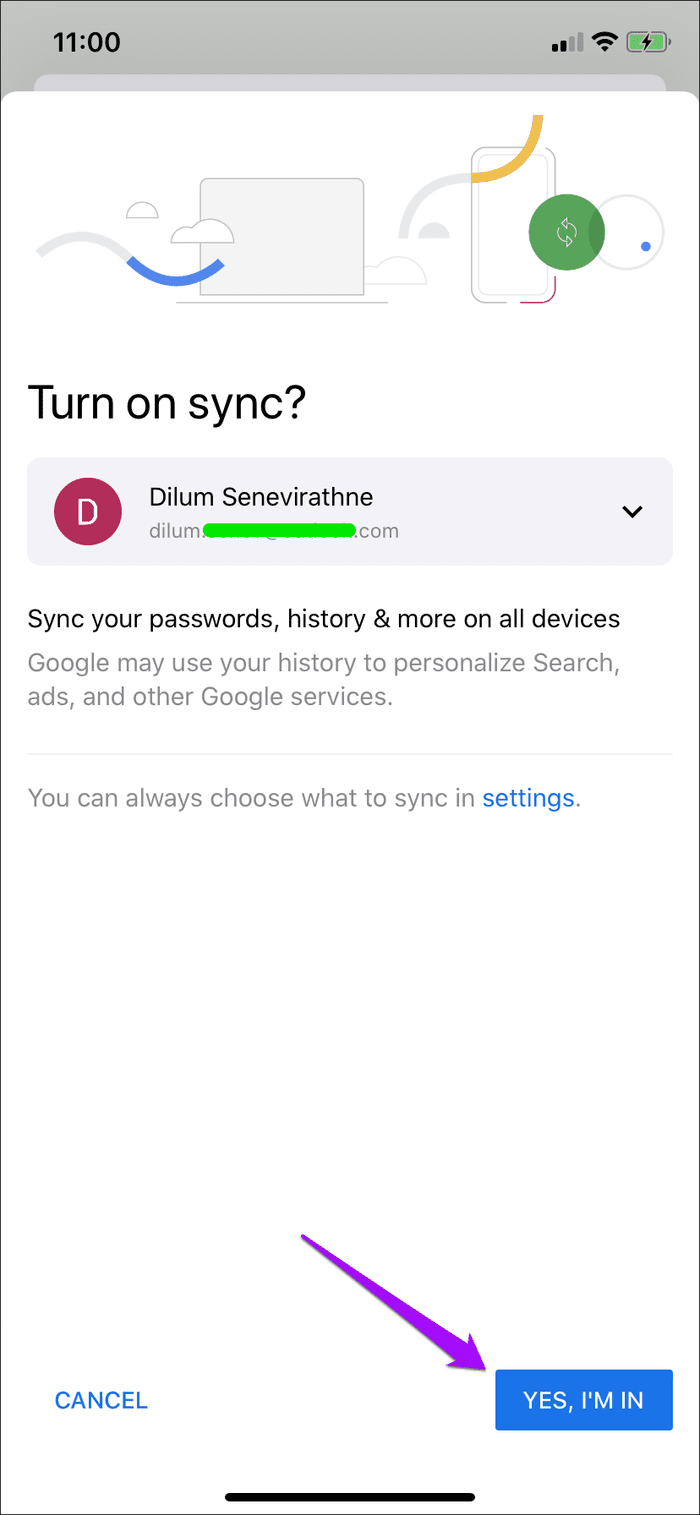
Bước 5: Quyết định có hợp nhất dữ liệu duyệt web đã có trên thiết bị - liên quan đến Tài khoản Google trước đó hay không - với tài khoản mà bạn sắp chuyển sang.
Nếu bạn muốn hợp nhất dữ liệu của mình, hãy nhấn vào Kết hợp dữ liệu của tôi. Nếu không, hãy nhấn vào Giữ dữ liệu của tôi riêng biệt. Trong trường hợp của tôi, tôi thích cái sau hơn. Cuối cùng, nhấn Tiếp tục.
Nhắc nhở: Việc chọn tùy chọn Keep My Data Separate sẽ xóa tất cả dữ liệu duyệt web hiện có trên thiết bị. Nếu bạn chưa đồng bộ hóa dữ liệu của mình, hãy đảm bảo thực hiện điều đó trước khi thực hiện chuyển đổi.

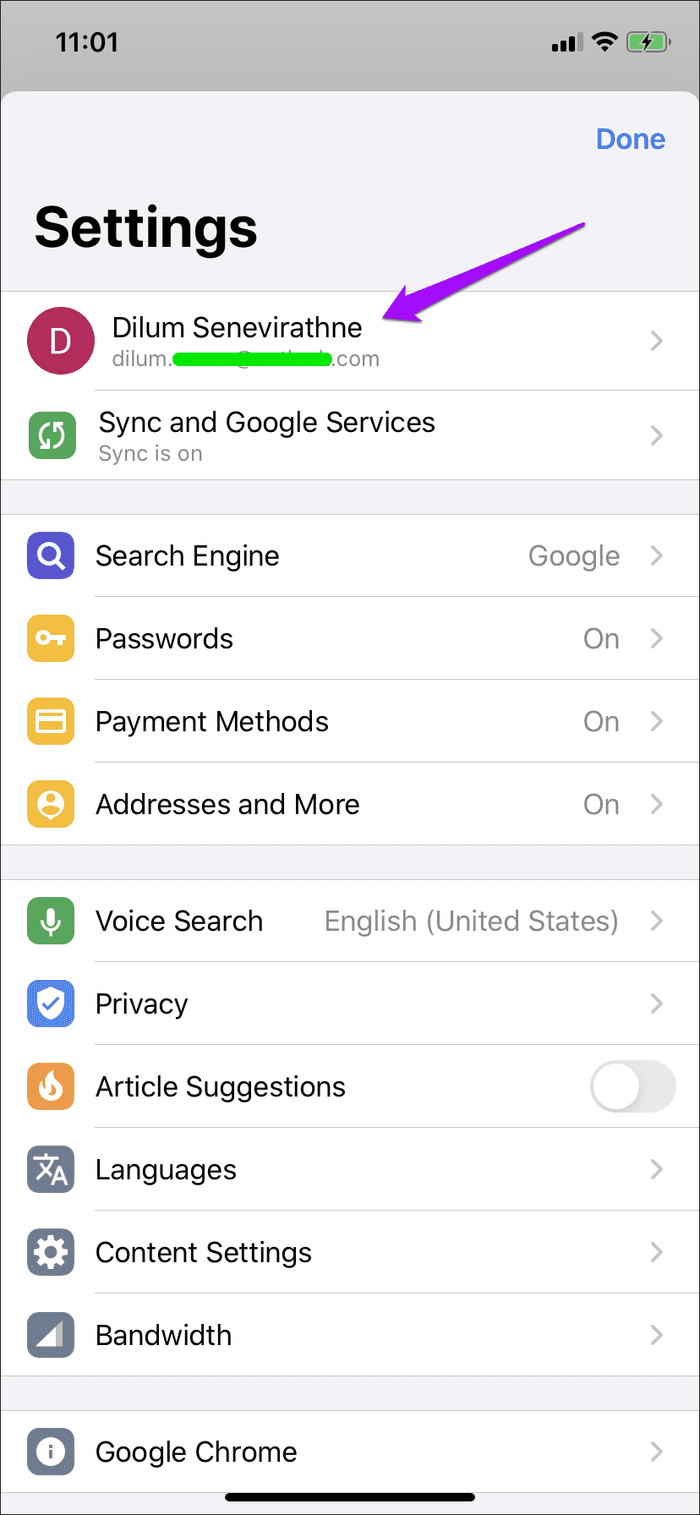
Bây giờ bạn đã hoàn tất việc chuyển đổi Tài khoản Google trong Chrome dành cho iOS - màn hình Cài đặt của trình duyệt sẽ biểu thị điều đó. Chrome sẽ đồng bộ hóa dữ liệu duyệt web của bạn với tài khoản mà bạn vừa chuyển sang. Bạn có thể quản lý các loại dữ liệu đang đồng bộ hóa với dữ liệu đó qua Cài đặt Chrome> Đồng bộ hóa & Dịch vụ của Google> Quản lý đồng bộ hóa.
Hơn nữa, tất cả các ứng dụng web và dịch vụ của Google mà bạn truy cập qua trình duyệt cũng sẽ được đăng nhập bằng Tài khoản Google mà bạn vừa chuyển sang kể từ bây giờ.
Nếu bạn muốn chuyển về Tài khoản Google trước đây của mình, bạn chỉ cần thực hiện lại các bước ở trên. Vì tài khoản đã được thêm vào Chrome, bạn sẽ không phải đăng nhập lại, vì vậy toàn bộ quá trình sẽ nhanh hơn nhiều.
Bạn không bị giới hạn việc chuyển đổi giữa hai tài khoản. Bạn cũng có thể thêm và chuyển sang bất kỳ Tài khoản Google bổ sung nào mà bạn có thể có. Chỉ cần nhớ đồng bộ hóa mật khẩu, dấu trang, v.v. của bạn với Tài khoản Google có liên quan nếu bạn định giữ dữ liệu duyệt web của mình riêng biệt giữa các tài khoản. Điều đó đặc biệt quan trọng nếu bạn đang chia sẻ trình duyệt với người khác.
Trong trường hợp bạn muốn xóa bất kỳ Tài khoản Google nào mà bạn đã thêm, hãy bắt đầu bằng cách truy cập bảng điều khiển Cài đặt Chrome. Nhấn vào Tài khoản Google mà bạn đã đăng nhập và bạn sẽ thấy danh sách tất cả các Tài khoản Google mà bạn đã thêm vào Chrome. Chọn tài khoản bạn muốn xóa, sau đó chạm vào 'Xóa tài khoản khỏi thiết bị này.'
Phản trực giác một cách nực cười
Việc chuyển đổi tài khoản trong Chrome trên iPhone và iPad là một cách hơi phản trực quan. Các ứng dụng khác của Google như Gmail và Google Photos cho phép bạn dễ dàng di chuyển giữa các tài khoản chỉ bằng một vài lần nhấn. Vậy tại sao không phải là Chrome?
Có lẽ thực tế là Google không muốn bạn vô tình đồng bộ dữ liệu vào nhầm tài khoản. Đó dường như là lý do chính đáng duy nhất.
Mặc dù vậy, quy trình được sắp xếp hợp lý hơn không yêu cầu bạn phải lướt qua nhiều menu vẫn được đảm bảo. Hãy biến điều đó thành hiện thực, Google.
Tiếp theo: Chrome có làm hao pin trên iPhone hoặc iPad của bạn không? Dưới đây là cách hướng dẫn hữu ích để ngăn Chrome tiêu hao pin trên iPhone hoặc iPad của bạn.
Bạn muốn thực hiện cuộc gọi trên Samsung Galaxy Tablet S8 / S7? Đây là cách bạn có thể thực hiện cuộc gọi trên Samsung Galaxy Tab S8 / S7 2022.
Bạn muốn tải nhạc chuông Nothing Phone (1) về điện thoại của mình? Đây là liên kết để tải xuống tất cả nhạc chuông Nothing Phone (1).
Bạn muốn chụp ảnh màn hình trên Nothing Phone (1)? Trong bài viết này, chúng ta sẽ thảo luận về tất cả các cách để chụp ảnh màn hình trên Nothing Phone (1).
Dưới đây là cách bạn có thể Bật hoặc Tắt 5G trên iPhone 12, 13, 14 và các kiểu máy cao hơn vào năm 2022. Tìm hiểu một vài điều trước khi bật mạng 5G trên iPhone mới nhất
Bạn muốn chụp ảnh màn hình trên Galaxy S22 Ultra / S22 Plus của mình? Hãy thảo luận về những cách bạn có thể sử dụng để chụp ảnh màn hình trên Samsung Galaxy S22 Ultra.
Trong bài viết này, chúng tôi sẽ thảo luận về cách bạn có thể tải xuống Hình nền iPhone 13 và iPhone 13 Pro Max ở 476 ppi và 470 ppi MIỄN PHÍ trên bất kỳ điện thoại nào bạn có.
Có nhiều cách khác nhau để bật hoặc tắt đèn pin trên iPhone 13. Hãy thảo luận về các cách điều khiển đèn pin trong iPhone 13.
Bạn có muốn tin tưởng một ứng dụng trên iPhone không? Trong bài viết này, chúng tôi sẽ thảo luận về cách bạn có thể tin tưởng một ứng dụng trên iPhone và sử dụng nó trên thiết bị của mình.
Bạn có sử dụng nhiều Tài khoản Google không? Dưới đây là cách chuyển đổi giữa chúng trong Chrome dành cho iPhone và iPad.
iOS cho phép bạn chụp ảnh và quay video bằng cài đặt chụp Hiệu quả cao hoặc Tương thích nhất. Tìm hiểu sự khác biệt giữa cả hai chế độ.







