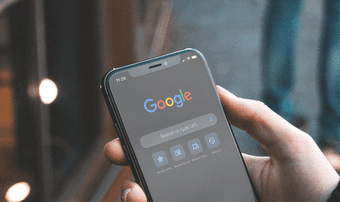Cách thực hiện cuộc gọi trên Samsung Galaxy Tab S8 / S7

Bạn muốn thực hiện cuộc gọi trên Samsung Galaxy Tablet S8 / S7? Đây là cách bạn có thể thực hiện cuộc gọi trên Samsung Galaxy Tab S8 / S7 2022.

Samsung S22 Ultra hay S22 Plus là chiếc flagship mới được Samsung ra mắt thuộc dòng S22 vừa được ra mắt. Samsung S22 Ultra là sự kế thừa của Samsung S21 Ultra ra mắt năm ngoái. Chụp ảnh màn hình trên Samsung Galaxy S22 Ultra khá dễ dàng và có nhiều cách khác nhau để thực hiện.
Nội dung:
Chụp ảnh màn hình trên Samsung S22 Ultra
Trong bài viết này, chúng tôi sẽ thảo luận về tất cả các cách có thể để chụp ảnh màn hình trên Samsung Galaxy S22 Ultra.
Sử dụng tổ hợp phím giảm âm lượng + phím nguồn
Cách đầu tiên để chụp ảnh màn hình trên Galaxy S22 Ultra là sử dụng nút Giảm âm lượng + nút Nguồn. Để chụp ảnh màn hình, hãy nhấn và giữ nút Giảm âm lượng + nút Nguồn trên điện thoại của bạn khi đang ở trên màn hình có liên quan. Ảnh chụp màn hình bạn đã chụp sẽ được lưu vào thư viện trong album Ảnh chụp màn hình.
Chụp ảnh màn hình bằng Trợ lý Google
Bạn cũng có thể sử dụng Trợ lý Google để chụp ảnh màn hình trên Samsung Galaxy S22 Ultra. Để chụp ảnh màn hình trên thiết bị của bạn bằng Trợ lý Google, hãy nói OK Google để bật Trợ lý Google. Sau đó, yêu cầu Trợ lý Google Chụp ảnh màn hình. Thao tác này sẽ chụp ảnh màn hình, ảnh này sẽ được lưu vào ứng dụng Thư viện.
Chụp ảnh màn hình bằng cử chỉ vuốt lòng bàn tay
Một cách khác để chụp ảnh màn hình trên Samsung Galaxy S22 Ultra là sử dụng Cử chỉ vuốt lòng bàn tay. Làm theo các bước dưới đây để chụp ảnh màn hình bằng Cử chỉ vuốt lòng bàn tay trên Samsung Galaxy S22 Ultra- của bạn
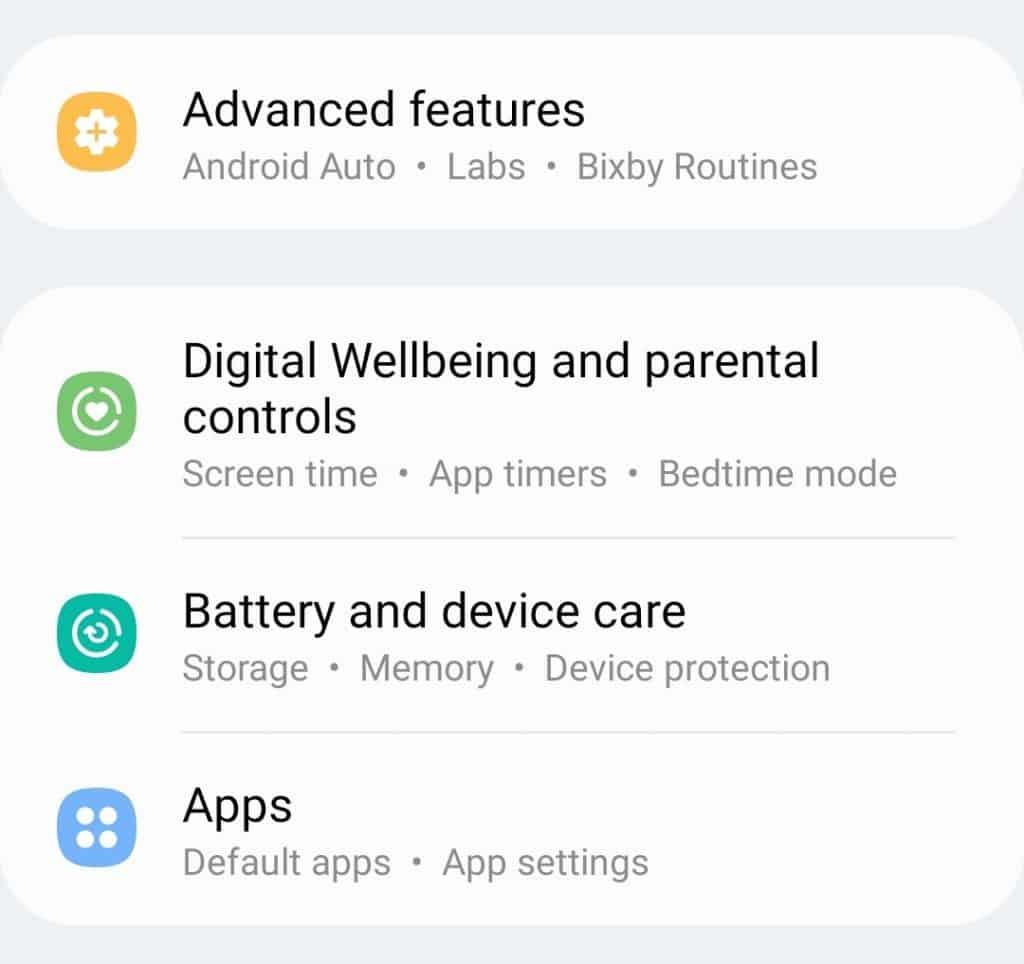
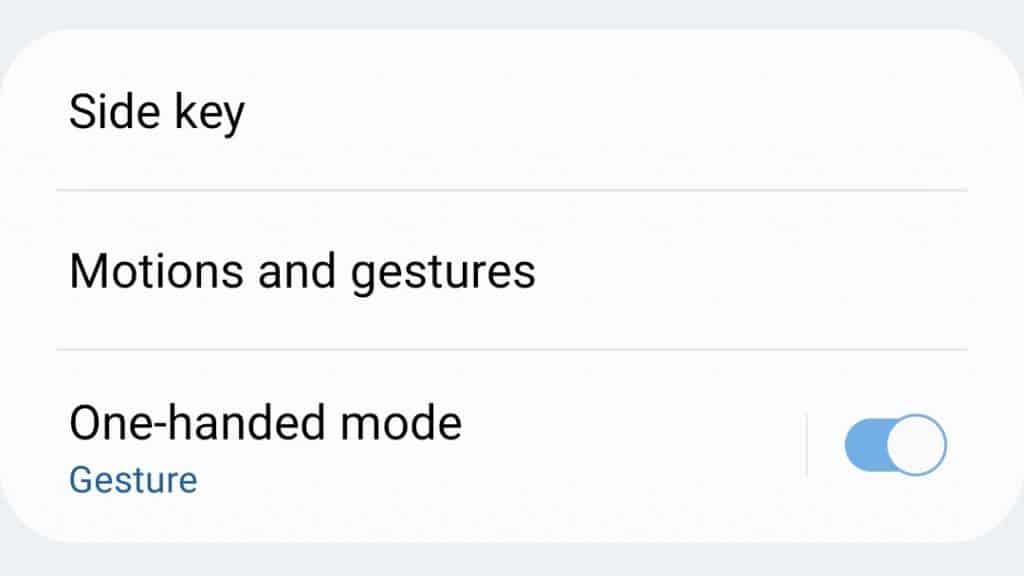
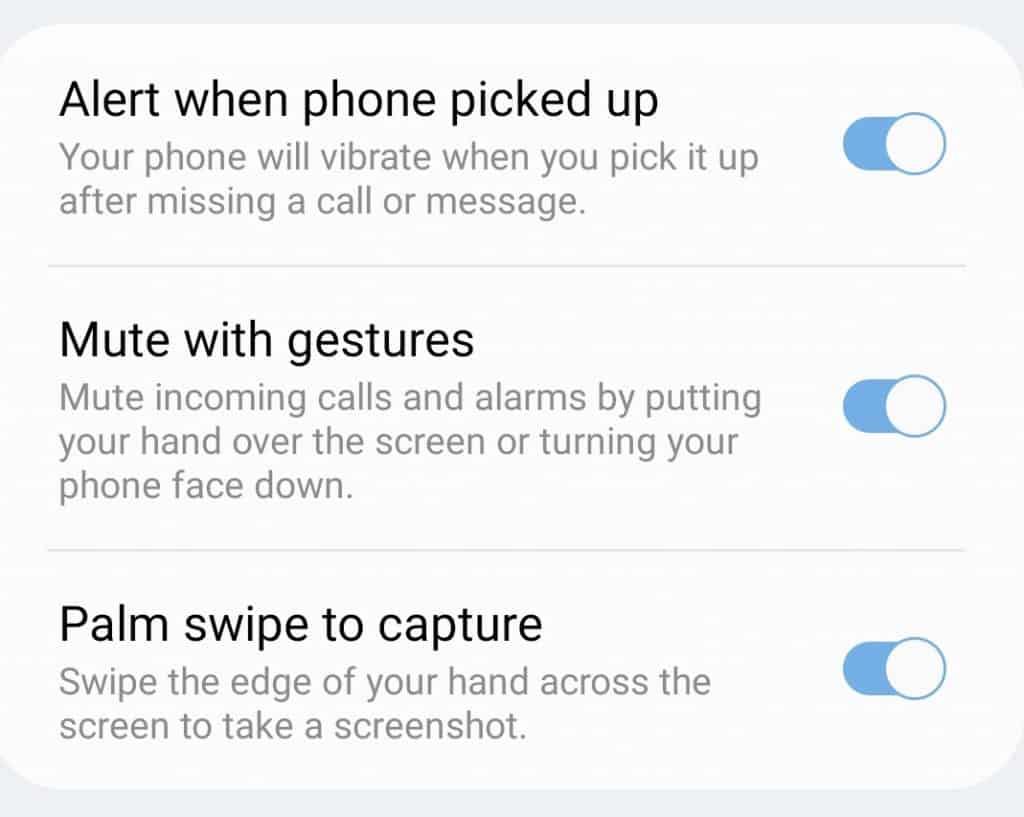
Khi bật tính năng này, bạn sẽ chụp ảnh màn hình bằng cách vuốt cạnh tay trên màn hình.
Chụp ảnh màn hình trên S22 Ultra với bảng điều khiển cạnh
Bạn cũng có thể sử dụng Bảng điều khiển cạnh trên Samsung Galaxy S22 Ultra của mình để chụp ảnh màn hình. Trước khi chụp ảnh màn hình bằng Edge Panel, trước tiên bạn sẽ phải kích hoạt nó. Để kích hoạt Edge Panel, hãy làm theo các bước dưới đây-
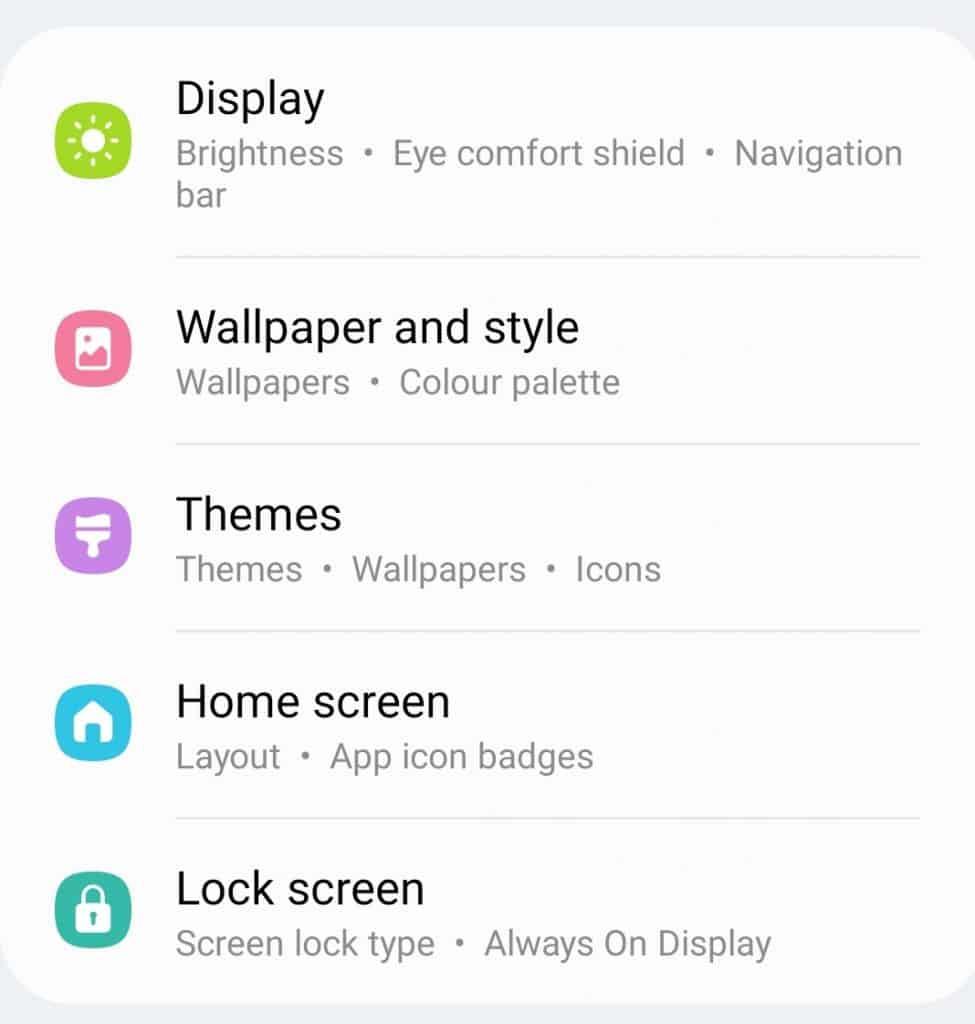
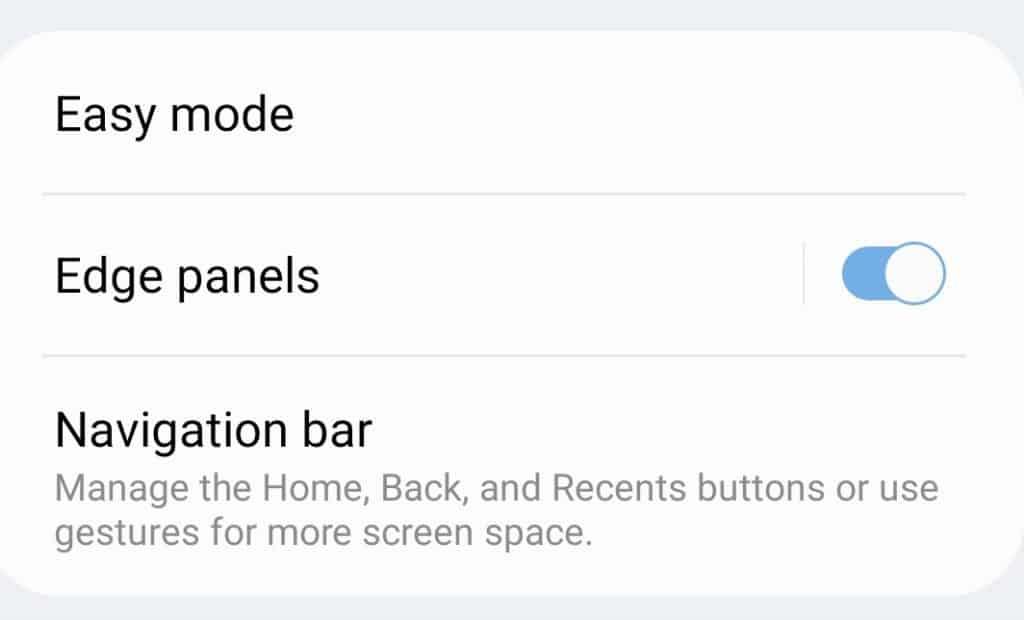
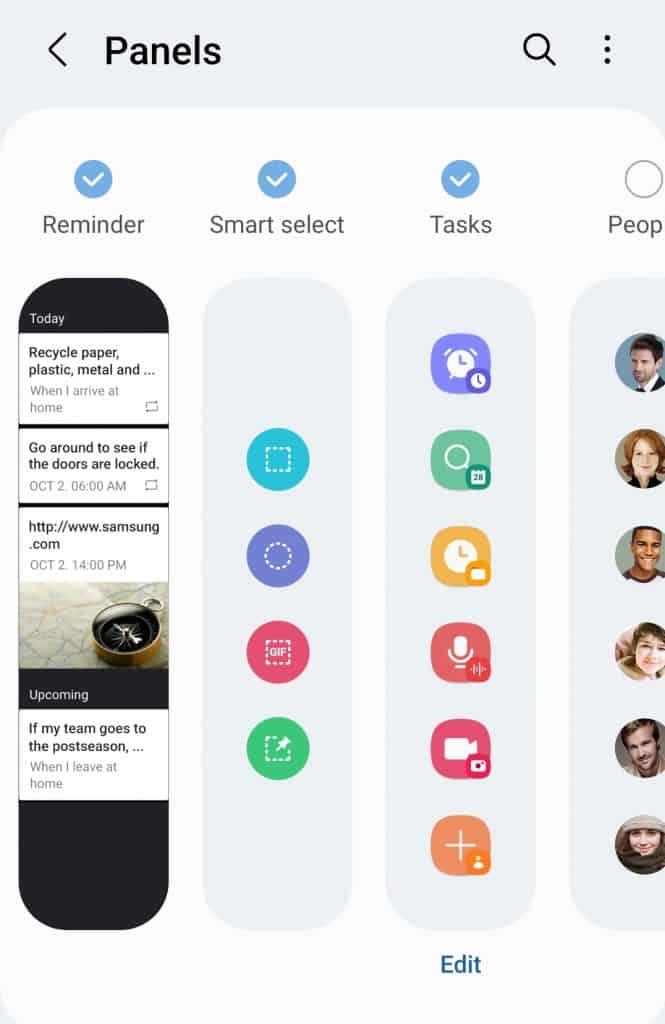
Làm như vậy, bạn có thể chụp ảnh màn hình trên Samsung Galaxy S22 Ultra.
Chụp ảnh màn hình trên S22 với menu Trợ lý
Menu Trợ lý trên Samsung Galaxy S22 Ultra là một cách khác để chụp ảnh màn hình trên điện thoại của bạn. Để chụp ảnh màn hình bằng Menu Trợ lý, hãy làm theo các bước dưới đây-
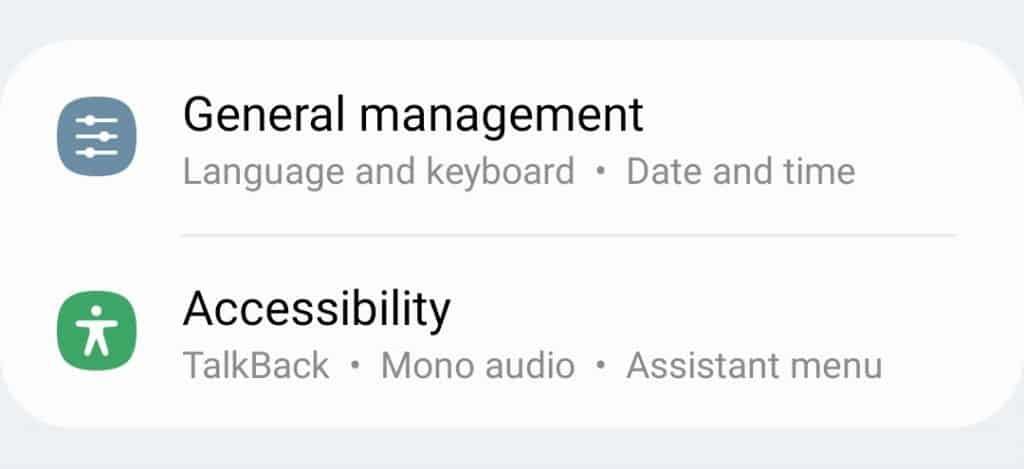
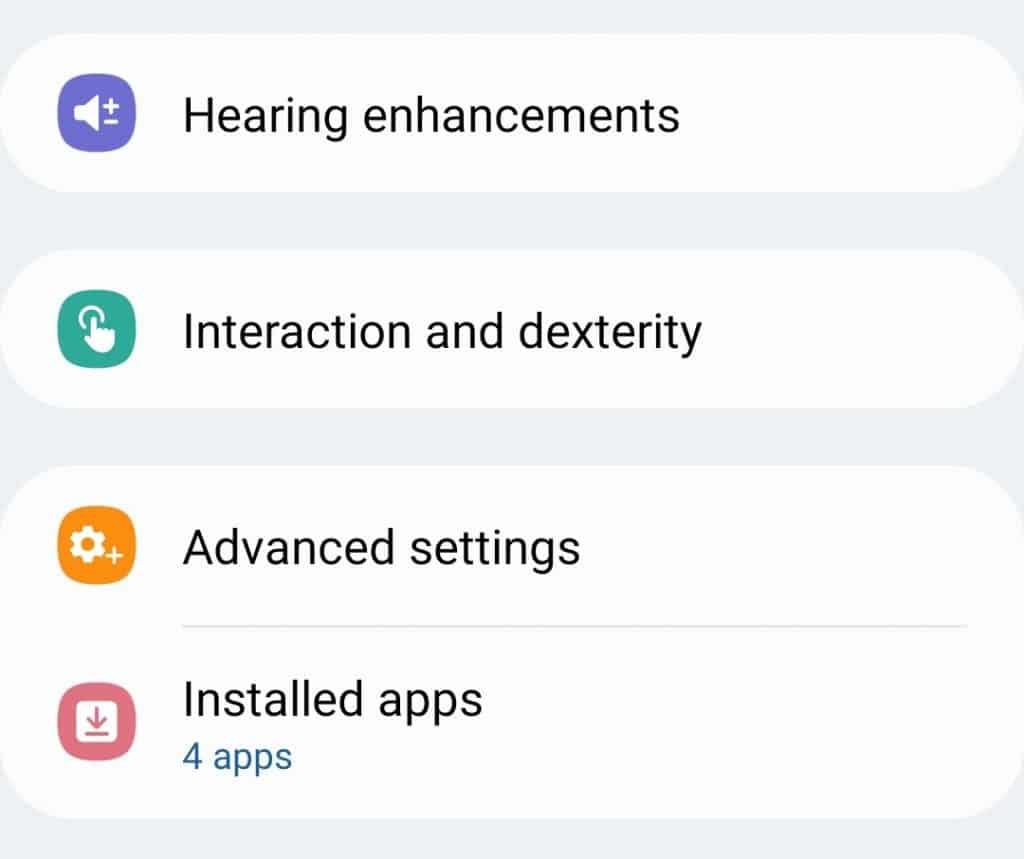
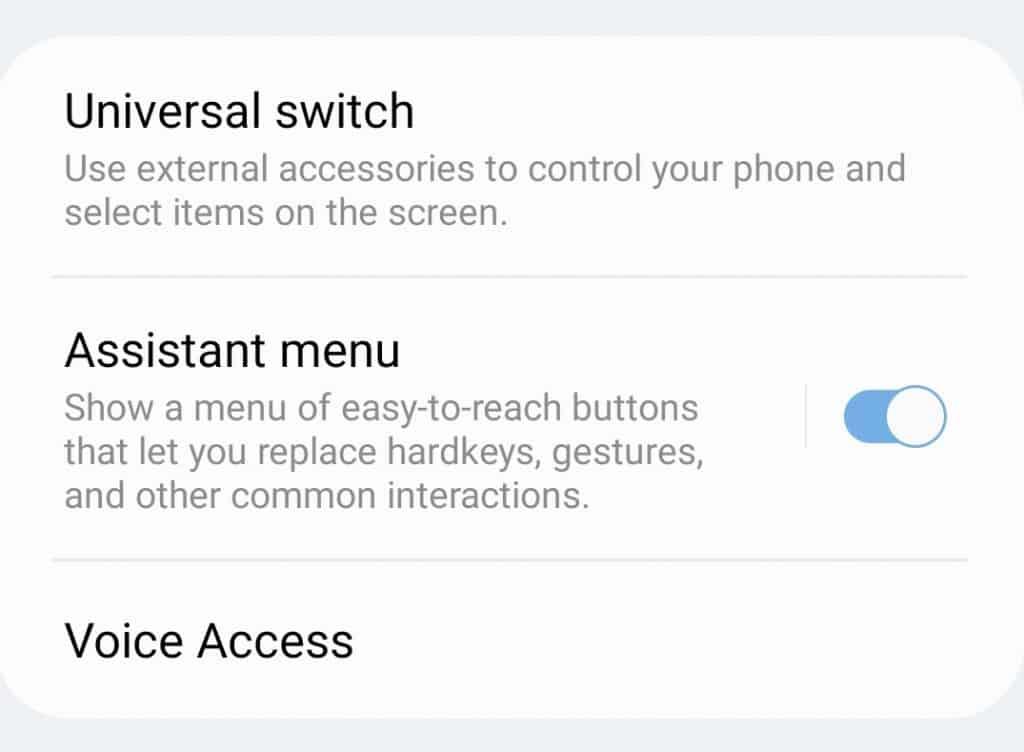
Đây là cách bạn có thể chụp ảnh màn hình trên Samsung Galaxy S22 / S22 Ultra / S22 Plus. Chúng tôi đã thảo luận về tất cả các cách có thể để chụp ảnh màn hình trên S22 Ultra.
HƯỚNG DẪN LIÊN QUAN:
Bạn muốn thực hiện cuộc gọi trên Samsung Galaxy Tablet S8 / S7? Đây là cách bạn có thể thực hiện cuộc gọi trên Samsung Galaxy Tab S8 / S7 2022.
Bạn muốn tải nhạc chuông Nothing Phone (1) về điện thoại của mình? Đây là liên kết để tải xuống tất cả nhạc chuông Nothing Phone (1).
Bạn muốn chụp ảnh màn hình trên Nothing Phone (1)? Trong bài viết này, chúng ta sẽ thảo luận về tất cả các cách để chụp ảnh màn hình trên Nothing Phone (1).
Dưới đây là cách bạn có thể Bật hoặc Tắt 5G trên iPhone 12, 13, 14 và các kiểu máy cao hơn vào năm 2022. Tìm hiểu một vài điều trước khi bật mạng 5G trên iPhone mới nhất
Bạn muốn chụp ảnh màn hình trên Galaxy S22 Ultra / S22 Plus của mình? Hãy thảo luận về những cách bạn có thể sử dụng để chụp ảnh màn hình trên Samsung Galaxy S22 Ultra.
Trong bài viết này, chúng tôi sẽ thảo luận về cách bạn có thể tải xuống Hình nền iPhone 13 và iPhone 13 Pro Max ở 476 ppi và 470 ppi MIỄN PHÍ trên bất kỳ điện thoại nào bạn có.
Có nhiều cách khác nhau để bật hoặc tắt đèn pin trên iPhone 13. Hãy thảo luận về các cách điều khiển đèn pin trong iPhone 13.
Bạn có muốn tin tưởng một ứng dụng trên iPhone không? Trong bài viết này, chúng tôi sẽ thảo luận về cách bạn có thể tin tưởng một ứng dụng trên iPhone và sử dụng nó trên thiết bị của mình.
Bạn có sử dụng nhiều Tài khoản Google không? Dưới đây là cách chuyển đổi giữa chúng trong Chrome dành cho iPhone và iPad.
iOS cho phép bạn chụp ảnh và quay video bằng cài đặt chụp Hiệu quả cao hoặc Tương thích nhất. Tìm hiểu sự khác biệt giữa cả hai chế độ.