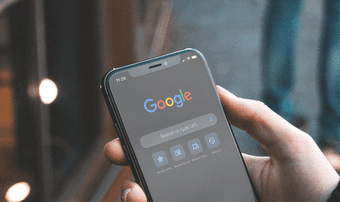Cách thực hiện cuộc gọi trên Samsung Galaxy Tab S8 / S7

Bạn muốn thực hiện cuộc gọi trên Samsung Galaxy Tablet S8 / S7? Đây là cách bạn có thể thực hiện cuộc gọi trên Samsung Galaxy Tab S8 / S7 2022.
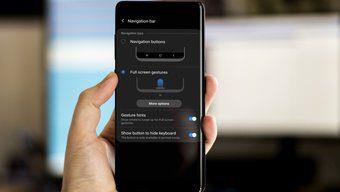
Trong nhiều năm, chúng tôi đã có các nút điều hướng tiêu chuẩn - Trang chủ, Quay lại và Đa nhiệm, để điều hướng trên Android. Google đã chuyển sang điều hướng cử chỉ dựa trên máy tính bảng với Android 9 và một lần nữa thay đổi nó thành cử chỉ toàn màn hình trong Android 10 . Các nhà sản xuất điện thoại cũng đang làm theo sự dẫn dắt của Google để thực hiện các thay đổi cho thiết bị của họ. Ví dụ, Samsung đã triển khai các cử chỉ toàn màn hình trong One UI. Nhưng tất cả các thiết bị Galaxy vẫn đi kèm với một thanh điều hướng cũ với các nút Home, Back và Đa nhiệm ở phía dưới.
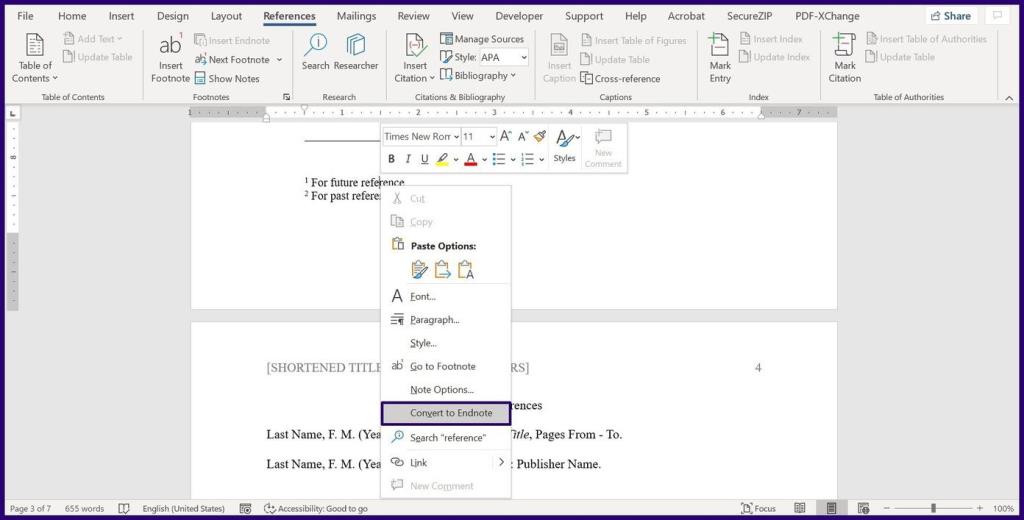
Rất may, công ty đang cung cấp tùy chọn tùy chỉnh để ẩn thanh điều hướng và hoàn nguyên về các cử chỉ của Android 9 hoặc Android 10 trong Samsung One UI.
Hành vi này có ý nghĩa đối với Samsung. Công ty bán hơn 300 triệu điện thoại thông minh mỗi năm. Một thay đổi lớn trong điều hướng hệ điều hành có thể không dễ dàng với mọi người dùng. Và đó chính xác là lý do tại sao công ty cung cấp nhiều tùy chọn để bạn tùy chỉnh thanh điều hướng trong One UI.
Trong bài đăng này, chúng ta sẽ nói về cách ẩn thanh điều hướng tiêu chuẩn trong Samsung One UI và sử dụng điều hướng dựa trên cử chỉ khác để thêm gia vị cho trải nghiệm. Bắt đầu nào.
Cài đặt điều hướng mặc định trong Samsung One UI
Tất cả các điện thoại Samsung Galaxy, bao gồm M-series, A-series, S-series và Note-series, đều có các nút điều hướng tiêu chuẩn dưới màn hình. Nút back nằm ở cạnh phải, đa nhiệm ở bên trái và nút home được đặt ở giữa.
Bạn có thể muốn xem các cử chỉ của Samsung trên Android 10 từ Cài đặt. Nó mang lại trải nghiệm tốt hơn và cung cấp nhiều màn hình hơn cho người dùng.
Ẩn thanh điều hướng và chuyển sang cử chỉ
Đúng với phong cách của Samsung, menu cử chỉ Điều hướng có đầy đủ các tùy chỉnh. Thực hiện theo các bước bên dưới để thực hiện các thay đổi.
Bước 1: Mở ứng dụng Cài đặt trên thiết bị Samsung của bạn.
Bước 2: Cuộn xuống menu Hiển thị và chạm vào nó.
Bước 3: Vào menu Thanh điều hướng.
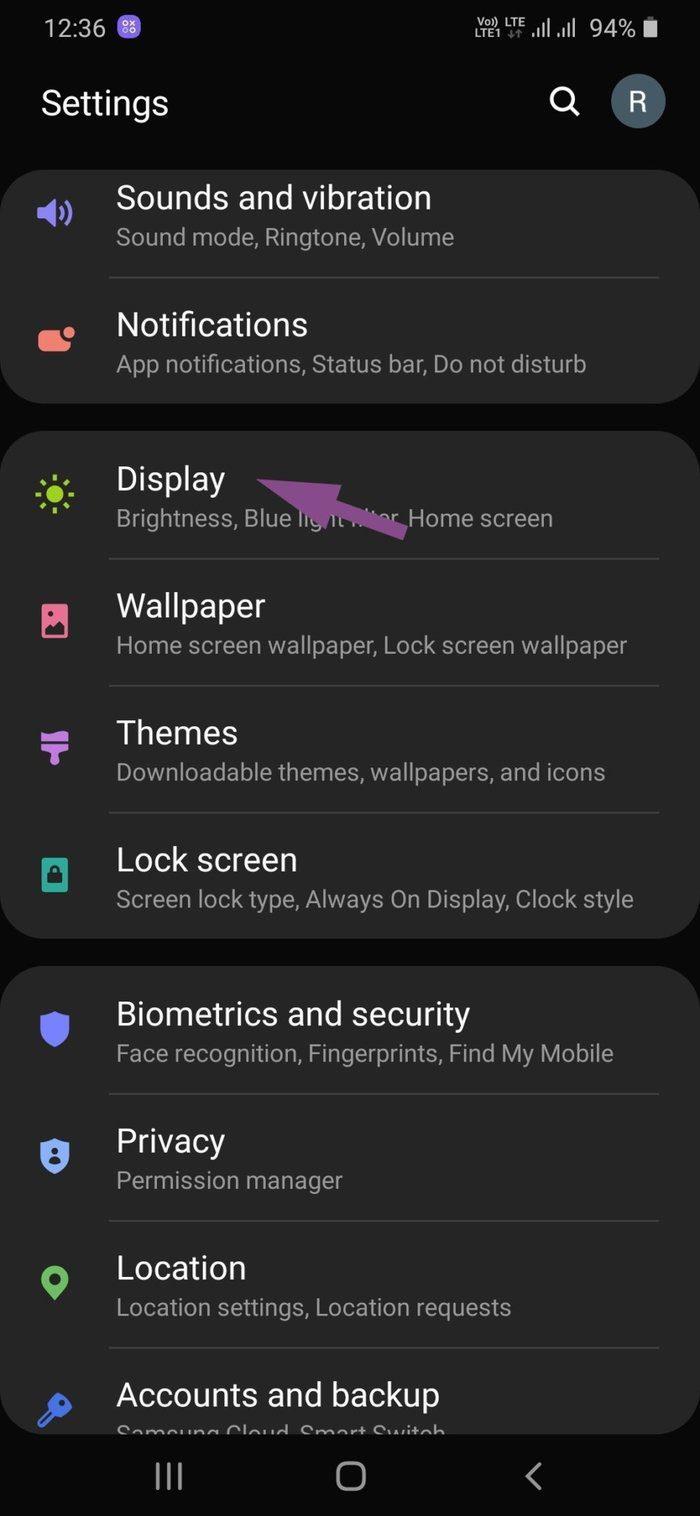
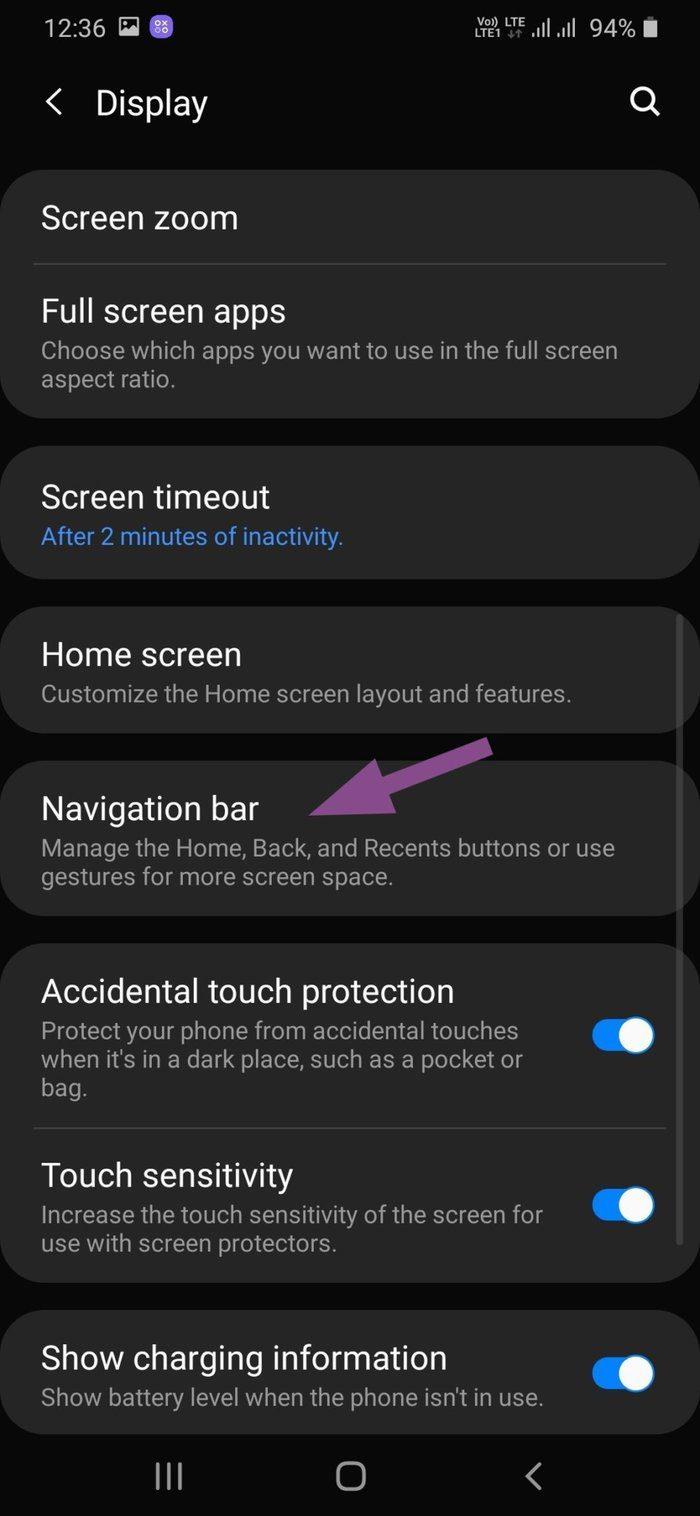
Bước 4: Tại đây, bạn sẽ thấy thứ tự nút mặc định cho thanh Điều hướng.
Bước 5: Bạn có thể thay đổi thứ tự nút và thay đổi vị trí nút Quay lại và Đa nhiệm. Nó có thể hữu ích cho những người đến từ Android gốc hoặc các thiết bị Android khác vì Samsung sử dụng vị trí nút đảo ngược trong One UI so với các thiết bị khác.
Bước 6: Chạm vào cử chỉ Toàn màn hình.
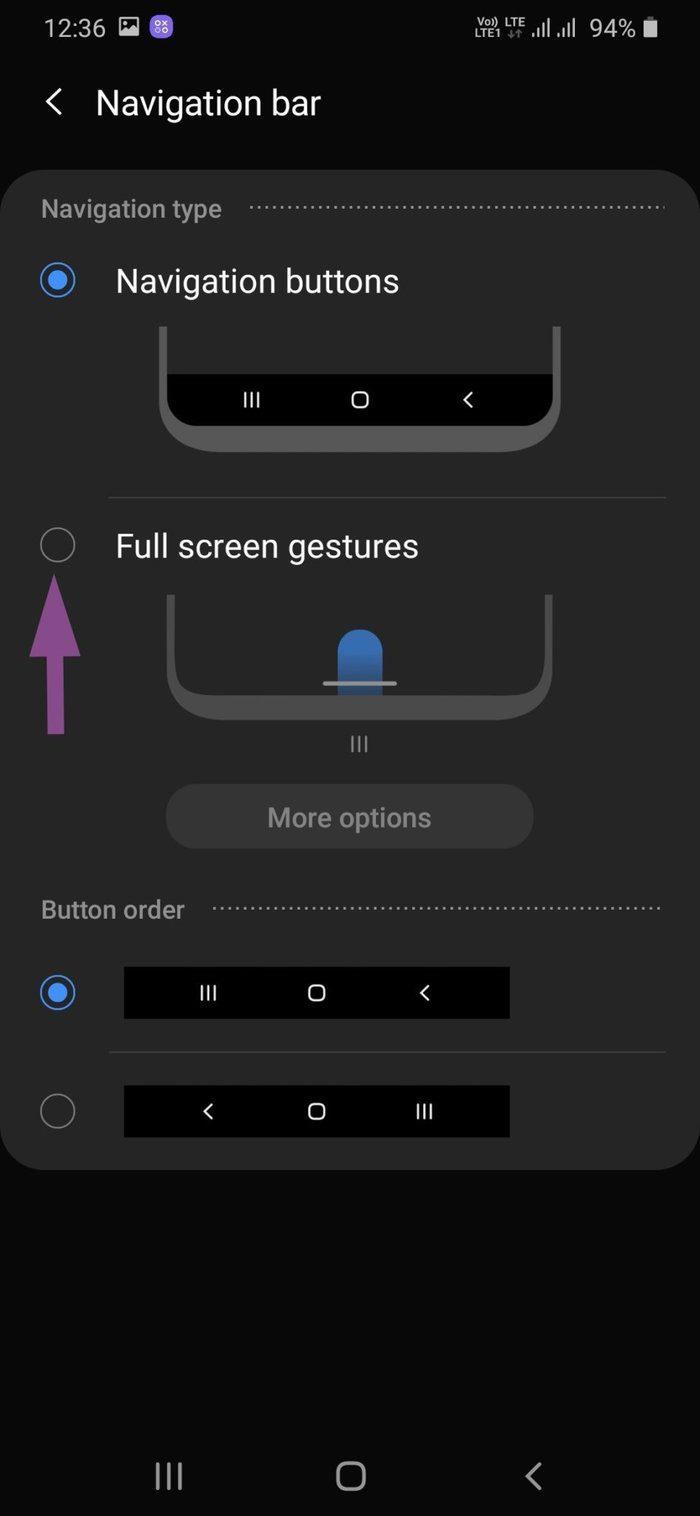
Tùy chọn sẽ ẩn thanh điều hướng tiêu chuẩn trong One UI và chuyển sang chế độ cử chỉ toàn màn hình. Bạn sẽ thấy một thanh nhỏ ở dưới cùng như một chỉ dẫn. Cho phép tôi giải thích cách hoạt động của các cử chỉ toàn màn hình trong One UI.
Samsung cũng cho phép bạn thay đổi độ nhạy của cử chỉ Quay lại. Mở ứng dụng Cài đặt và điều hướng đến Màn hình> Thanh điều hướng> Cử chỉ toàn màn hình> Tùy chọn khác và thực hiện thay đổi đối với độ nhạy của cử chỉ Quay lại.
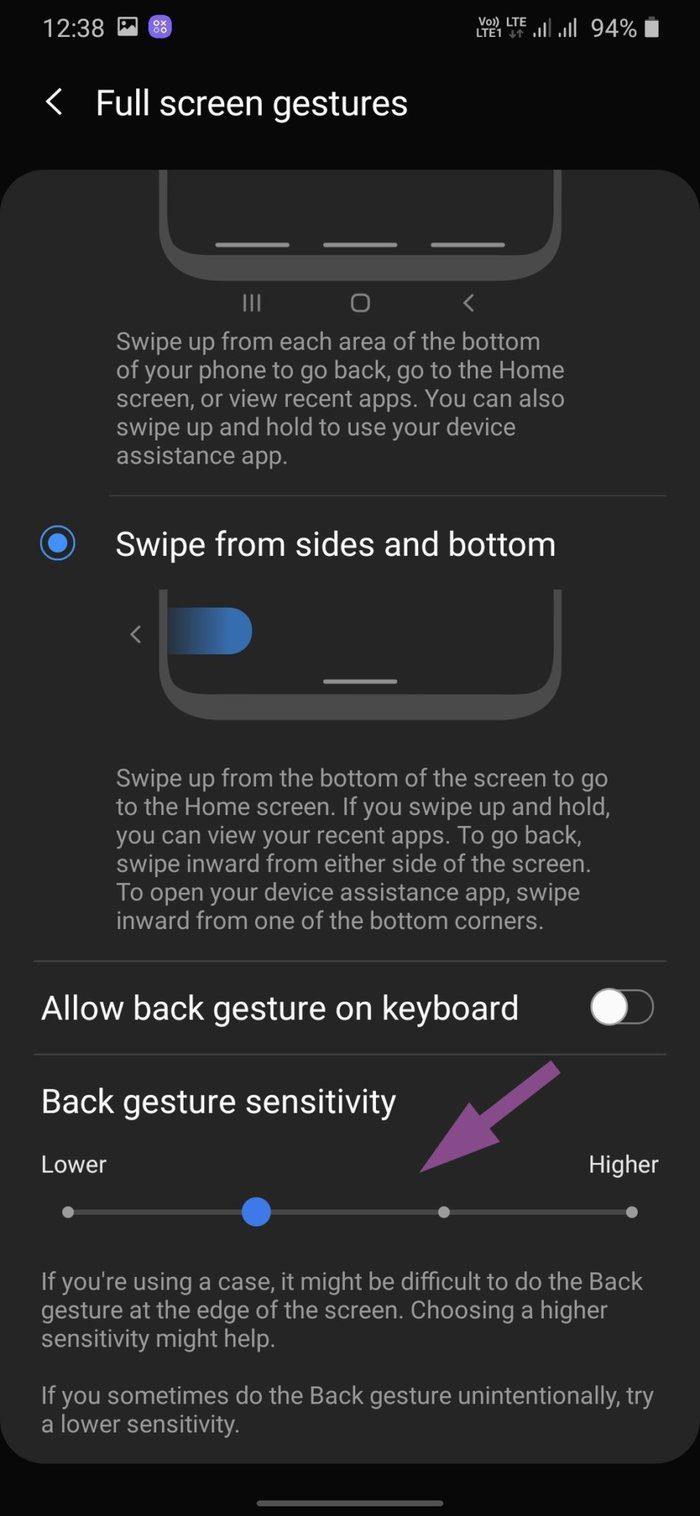
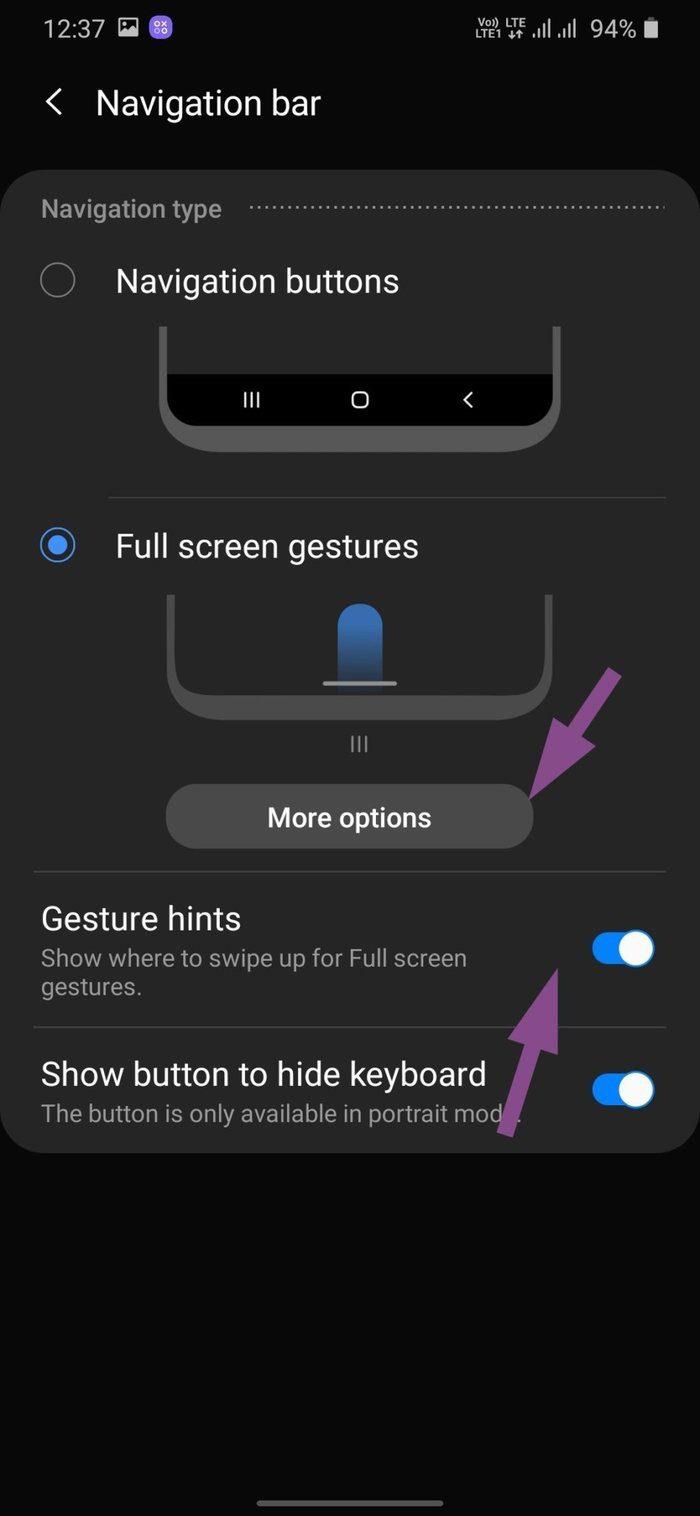
Người dùng cũng có thể ẩn các gợi ý cử chỉ từ menu Thanh điều hướng.
Vấn đề chính với các cử chỉ của Android 10 là cử chỉ Quay lại không hoạt động tốt với menu bánh hamburger của nhiều ứng dụng Android. Google đang khuyến khích các nhà phát triển triển khai thanh menu dưới cùng để điều hướng ứng dụng. Tuy nhiên, hàng nghìn ứng dụng Android vẫn sử dụng menu bánh hamburger, khiến người dùng bối rối khi điều hướng.
Đôi khi, khi bạn cố gắng mở menu bánh hamburger, nó sẽ coi nó như một cử chỉ quay lại và tồn tại người dùng từ ứng dụng. Samsung cũng có một giải pháp cho vấn đề này.
Sử dụng cử chỉ điều hướng phía dưới
Vuốt từ điều hướng dưới cùng là cách triển khai các cử chỉ Android yêu thích của tôi. Đó là sự kết hợp tuyệt vời giữa các cử chỉ của Android 9 Pie và Android 10. Thực hiện các bước bên dưới để thực hiện các thay đổi.
Bước 1: Mở ứng dụng Cài đặt trên thiết bị Samsung của bạn.
Bước 2: Điều hướng đến Màn hình> Thanh điều hướng> Cử chỉ toàn màn hình> Tùy chọn khác> Vuốt từ dưới lên.
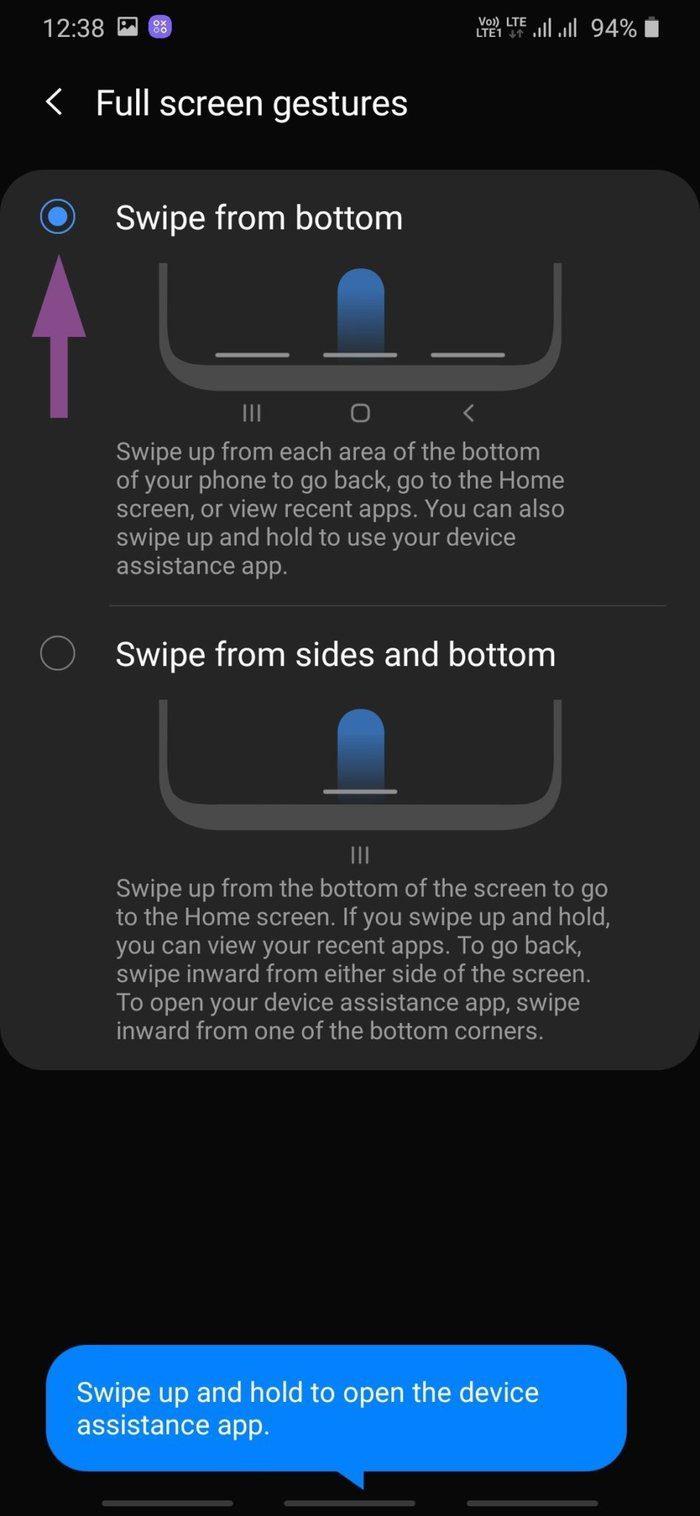
Tùy chọn sẽ ẩn thanh điều hướng và hiển thị cho bạn chỉ báo thanh điều hướng ở dưới cùng. Vuốt từ giữa để về nhà, vuốt lên từ trái để quay lại và vuốt lên từ phải để mở menu đa nhiệm. Bạn cũng có thể vuốt lên và giữ để mở ứng dụng Trợ lý Google.
Cử chỉ ở chế độ một tay
Samsung cung cấp chế độ Một tay gọn gàng trong One UI. Nó hữu ích trên điện thoại thông minh lớn vì chế độ thu nhỏ màn hình và cho phép bạn sử dụng nó bằng một tay.
Với nút điều hướng tiêu chuẩn, bạn có thể nhấn ba lần vào nút trang chủ để bật chế độ Một tay.
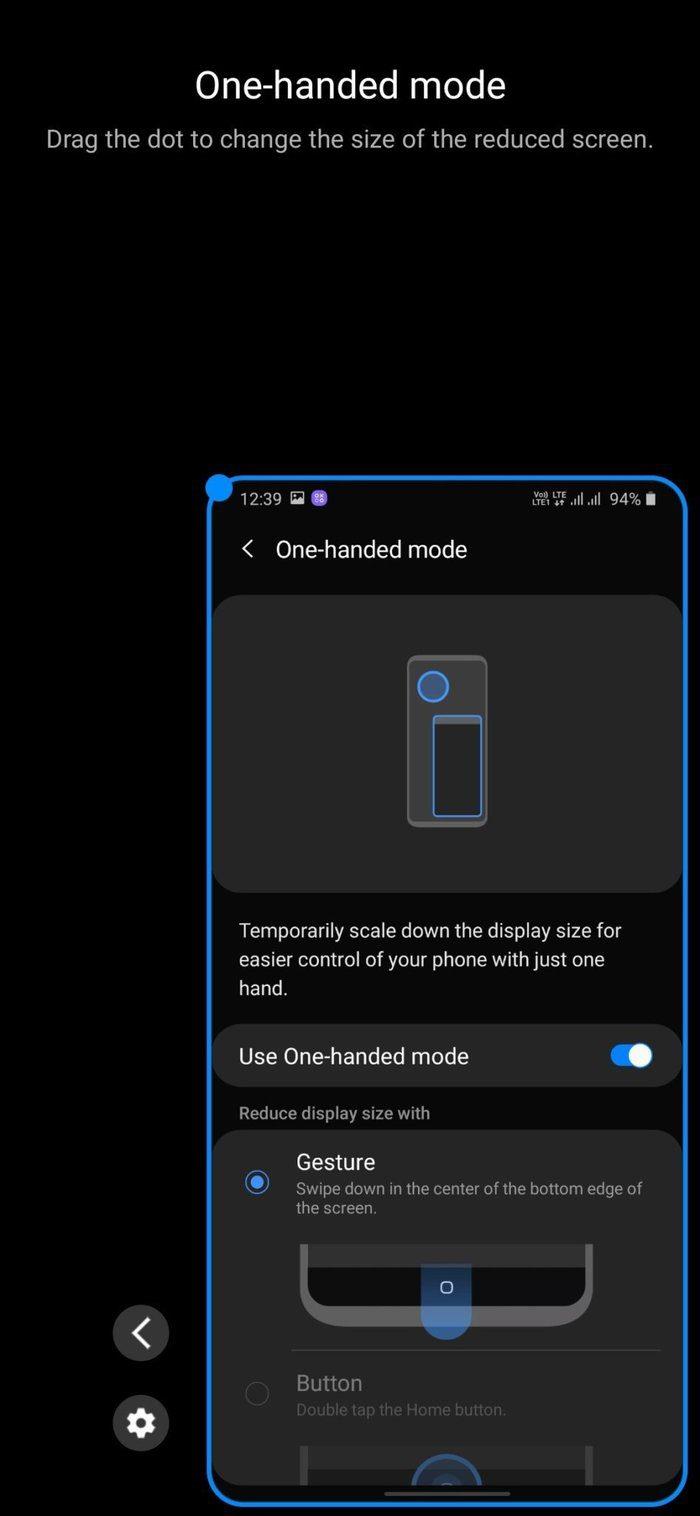
Khi chuyển sang cử chỉ toàn màn hình, bạn có thể vuốt xuống ở giữa mép dưới màn hình để bật chế độ Một tay.
Sử dụng Cử chỉ điều hướng trong Samsung One UI
Các nhà phê bình thường chỉ trích Samsung cung cấp quá nhiều tùy chọn tùy biến trong One UI. Nhưng vào cuối ngày, chính người tiêu dùng sẽ có nhiều lựa chọn hơn để thực hiện các thay đổi đối với trải nghiệm tổng thể. Nếu gần đây bạn đã mua một chiếc điện thoại Samsung mới, hãy thử các cử chỉ điều hướng và xem nó có phù hợp với cách sử dụng của bạn không.
Tiếp theo: Bạn muốn tìm hiểu thêm về Samsung One UI? Đọc bài đăng dưới đây để tìm 11 mẹo và thủ thuật hàng đầu của Samsung One UI.
Bạn muốn thực hiện cuộc gọi trên Samsung Galaxy Tablet S8 / S7? Đây là cách bạn có thể thực hiện cuộc gọi trên Samsung Galaxy Tab S8 / S7 2022.
Bạn muốn tải nhạc chuông Nothing Phone (1) về điện thoại của mình? Đây là liên kết để tải xuống tất cả nhạc chuông Nothing Phone (1).
Bạn muốn chụp ảnh màn hình trên Nothing Phone (1)? Trong bài viết này, chúng ta sẽ thảo luận về tất cả các cách để chụp ảnh màn hình trên Nothing Phone (1).
Dưới đây là cách bạn có thể Bật hoặc Tắt 5G trên iPhone 12, 13, 14 và các kiểu máy cao hơn vào năm 2022. Tìm hiểu một vài điều trước khi bật mạng 5G trên iPhone mới nhất
Bạn muốn chụp ảnh màn hình trên Galaxy S22 Ultra / S22 Plus của mình? Hãy thảo luận về những cách bạn có thể sử dụng để chụp ảnh màn hình trên Samsung Galaxy S22 Ultra.
Trong bài viết này, chúng tôi sẽ thảo luận về cách bạn có thể tải xuống Hình nền iPhone 13 và iPhone 13 Pro Max ở 476 ppi và 470 ppi MIỄN PHÍ trên bất kỳ điện thoại nào bạn có.
Có nhiều cách khác nhau để bật hoặc tắt đèn pin trên iPhone 13. Hãy thảo luận về các cách điều khiển đèn pin trong iPhone 13.
Bạn có muốn tin tưởng một ứng dụng trên iPhone không? Trong bài viết này, chúng tôi sẽ thảo luận về cách bạn có thể tin tưởng một ứng dụng trên iPhone và sử dụng nó trên thiết bị của mình.
Bạn có sử dụng nhiều Tài khoản Google không? Dưới đây là cách chuyển đổi giữa chúng trong Chrome dành cho iPhone và iPad.
iOS cho phép bạn chụp ảnh và quay video bằng cài đặt chụp Hiệu quả cao hoặc Tương thích nhất. Tìm hiểu sự khác biệt giữa cả hai chế độ.