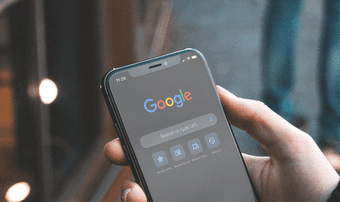Cách thực hiện cuộc gọi trên Samsung Galaxy Tab S8 / S7

Bạn muốn thực hiện cuộc gọi trên Samsung Galaxy Tablet S8 / S7? Đây là cách bạn có thể thực hiện cuộc gọi trên Samsung Galaxy Tab S8 / S7 2022.
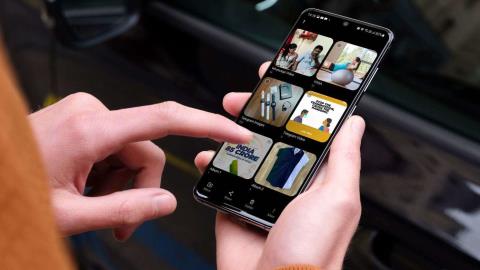
Samsung cung cấp ứng dụng Thư viện gốc trên tất cả các điện thoại Galaxy. Nó có đầy đủ các tính năng hữu ích và đi kèm với tích hợp OneDrive . Ứng dụng này cạnh tranh với dịch vụ Google Photos trên Android. Người dùng có thể dễ dàng tạo album và chia sẻ chúng với những người khác bằng ứng dụng Thư viện và Google Photos. Đây là cách bạn tạo và chia sẻ album ảnh trên điện thoại Samsung.
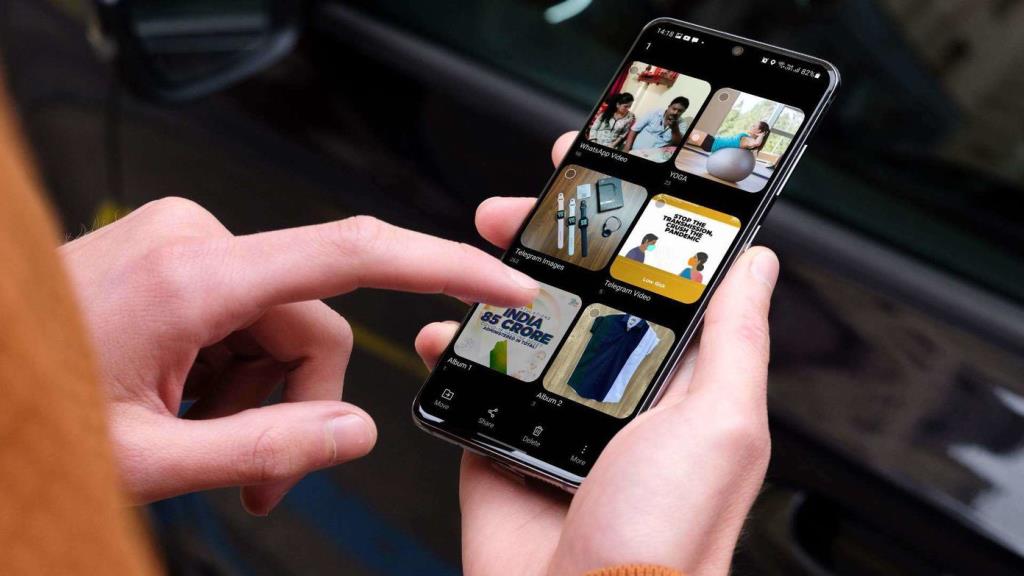
Đầu tiên, chúng ta sẽ sử dụng ứng dụng Thư viện mặc định để tạo album ảnh trên điện thoại Galaxy. Sau đó, chúng tôi sẽ lấy Google Photos làm ví dụ về ứng dụng của bên thứ ba để tạo và chia sẻ album ảnh. Hãy bắt đầu với ứng dụng Thư viện.
1. Sử dụng Ứng dụng Thư viện Samsung
Ứng dụng Thư viện trên điện thoại Galaxy có rất nhiều tùy chọn chỉnh sửa ảnh / video. Người dùng cũng có thể tạo album ảnh trên đó. Đây là cách thực hiện.
Tạo Anbom
Bước 1: Mở ứng dụng Thư viện trên điện thoại Samsung Galaxy của bạn.
Bước 2: Chuyển đến tab Hình ảnh.
Bước 3: Nhấn và giữ vào ảnh để chọn. Chọn nhiều ảnh mà bạn muốn thêm vào album.
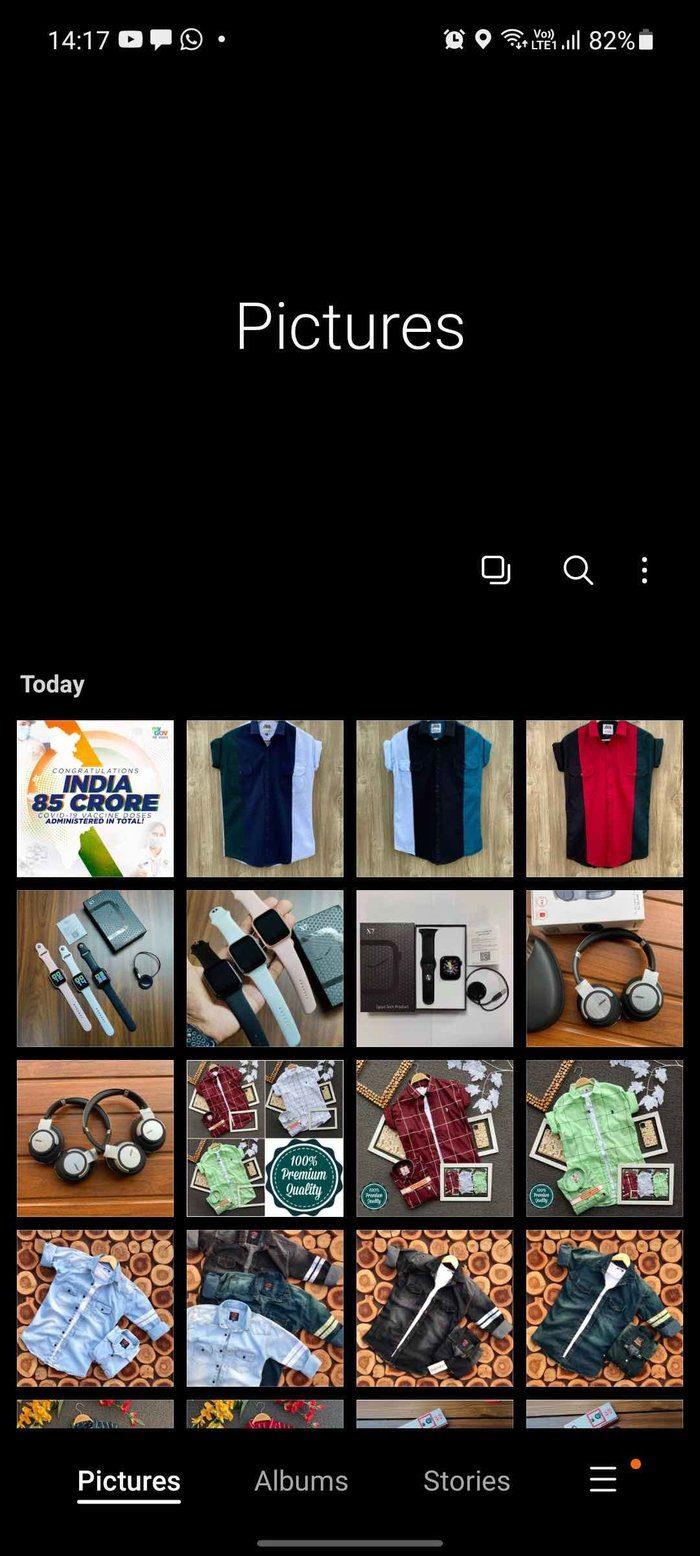
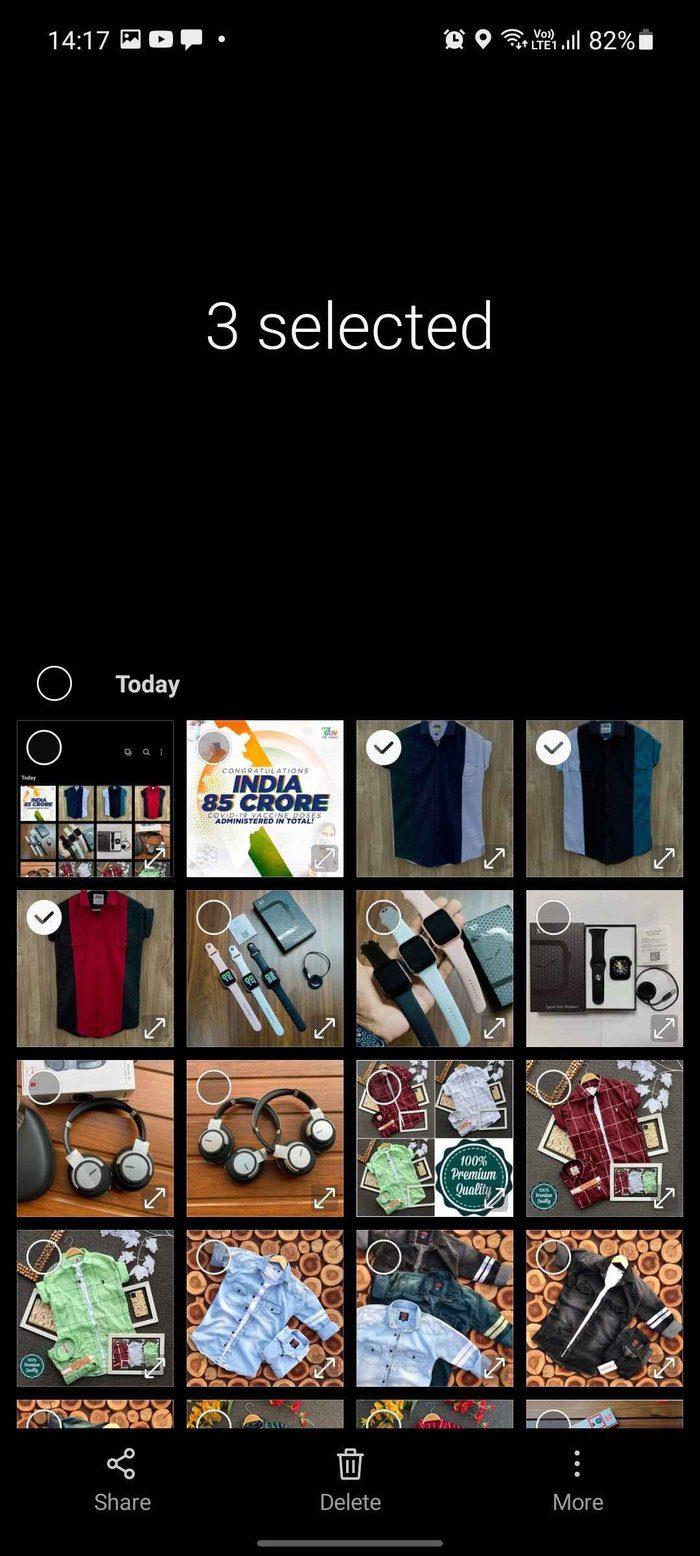
Bước 4: Nhấn vào nút More ở dưới cùng.
Bước 5: Chọn Di chuyển đến Album.
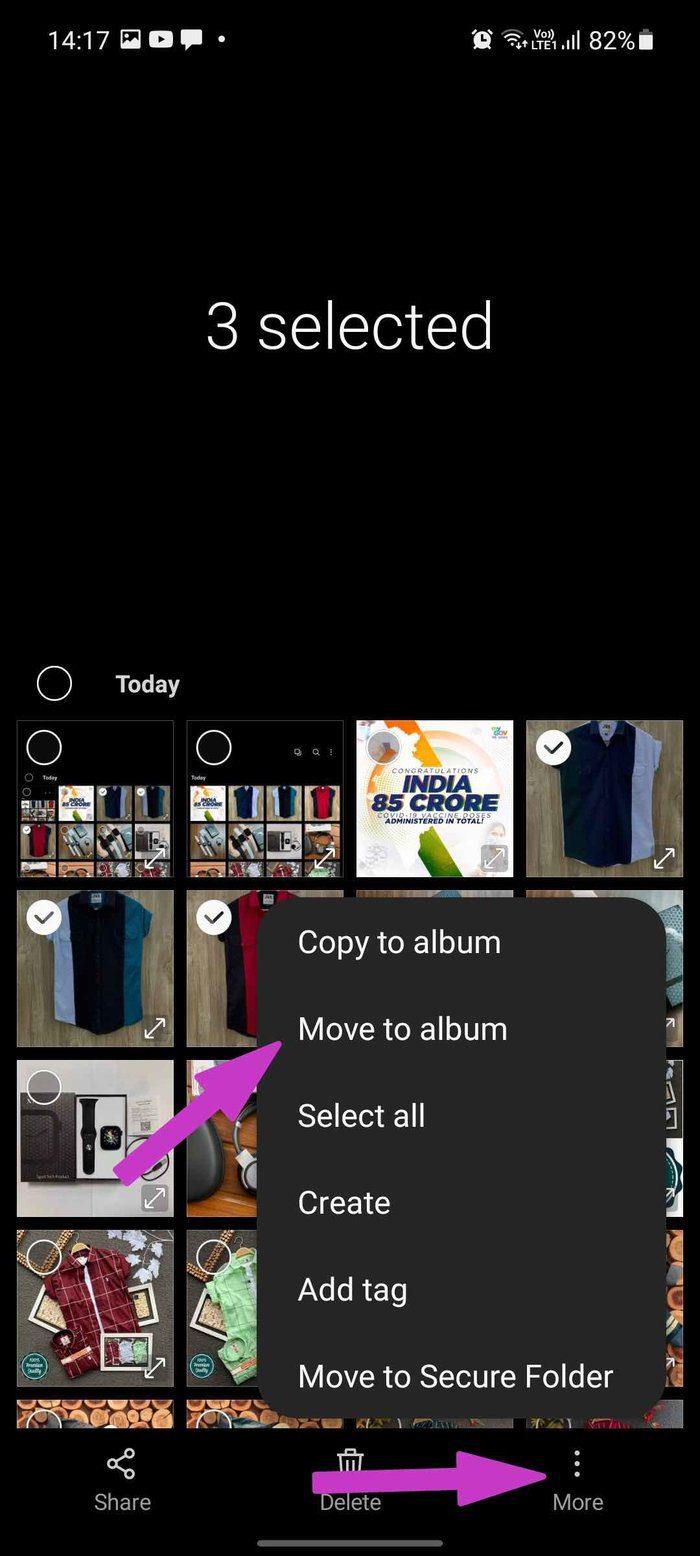
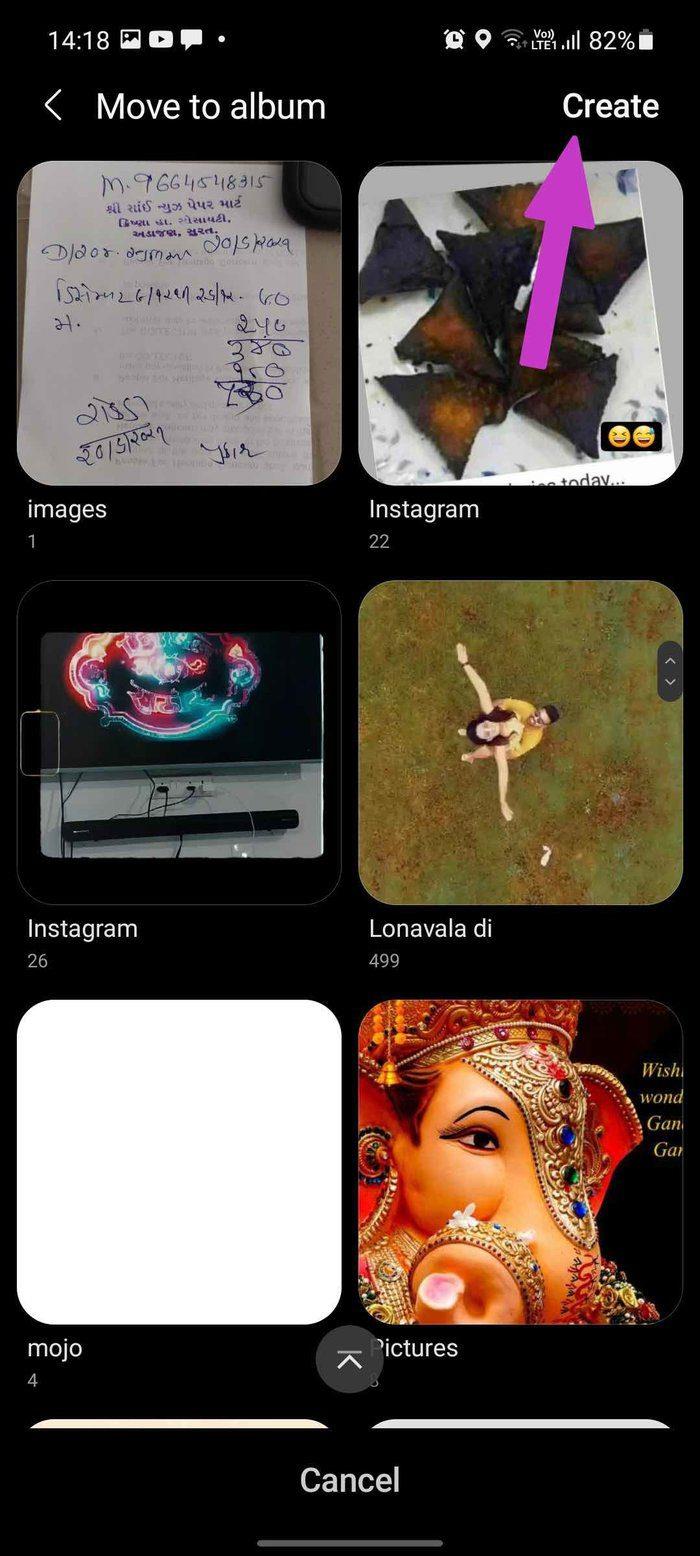
Bước 6: Chạm vào Tạo ở góc trên bên phải.
Bước 7: Đặt tên phù hợp cho album của bạn và chọn Tạo.
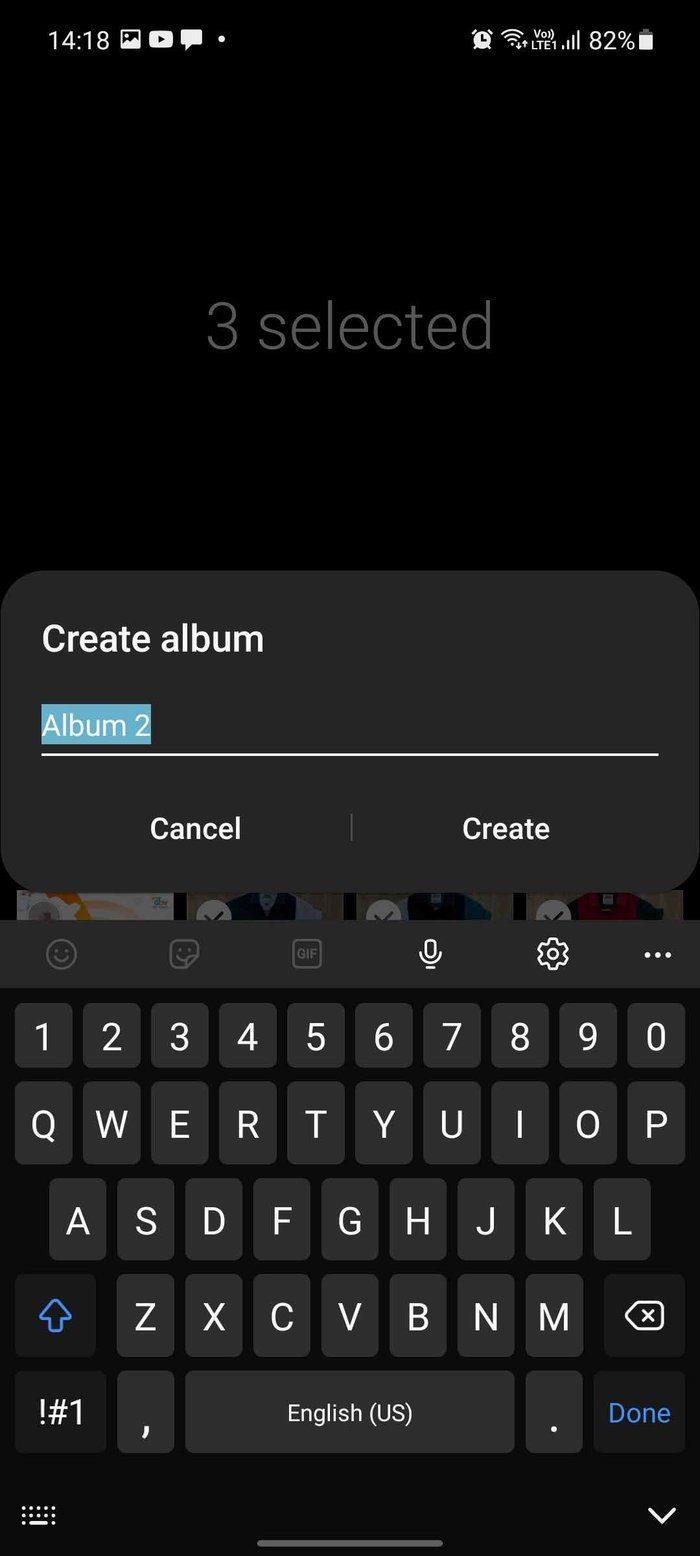
Bước 8: Di chuyển đến tab Album và bạn sẽ thấy album mới tạo ở dưới cùng.
Chia sẻ Anbom
Bây giờ bạn đã tạo một album trên ứng dụng Thư viện, đã đến lúc chia sẻ nó với bạn bè và gia đình. Thực hiện các bước dưới đây.
Bước 1: Mở ứng dụng Thư viện và chuyển đến Album.
Bước 2: Nhấn và giữ một album và chạm vào Chia sẻ ở dưới cùng.
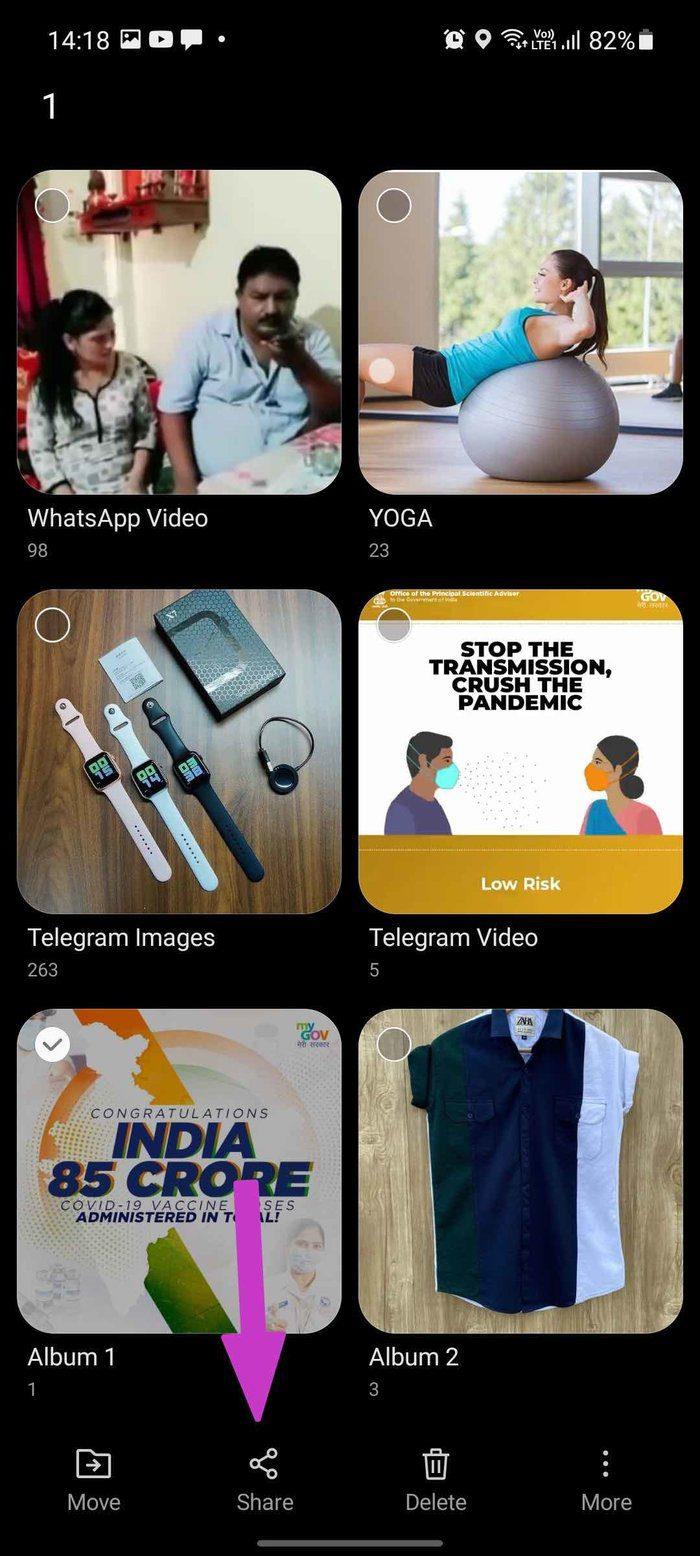
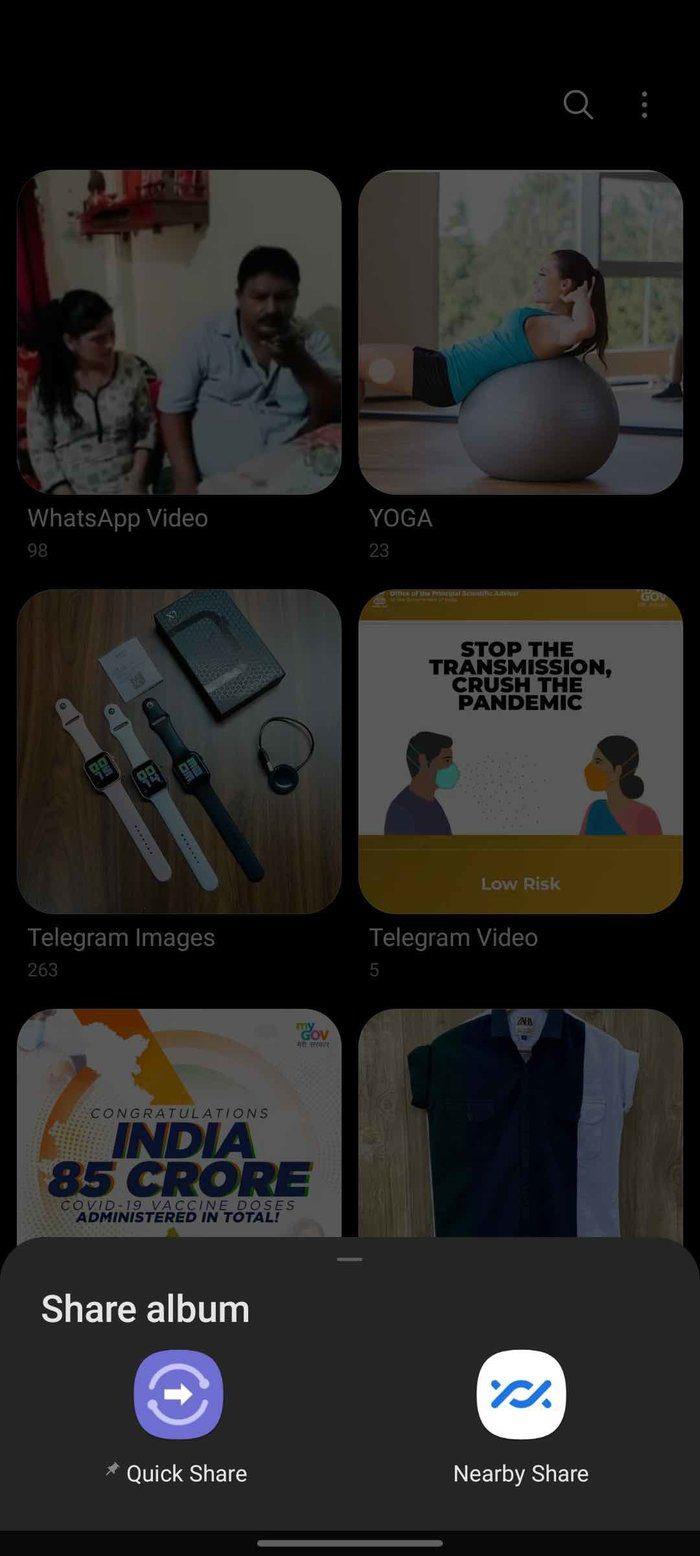
Bước 3: Bạn có hai tùy chọn để lựa chọn. Bạn có thể chia sẻ album thông qua Chia sẻ nhanh (giải pháp chia sẻ của Samsung) hoặc Chia sẻ lân cận (phương pháp chia sẻ Android gốc).
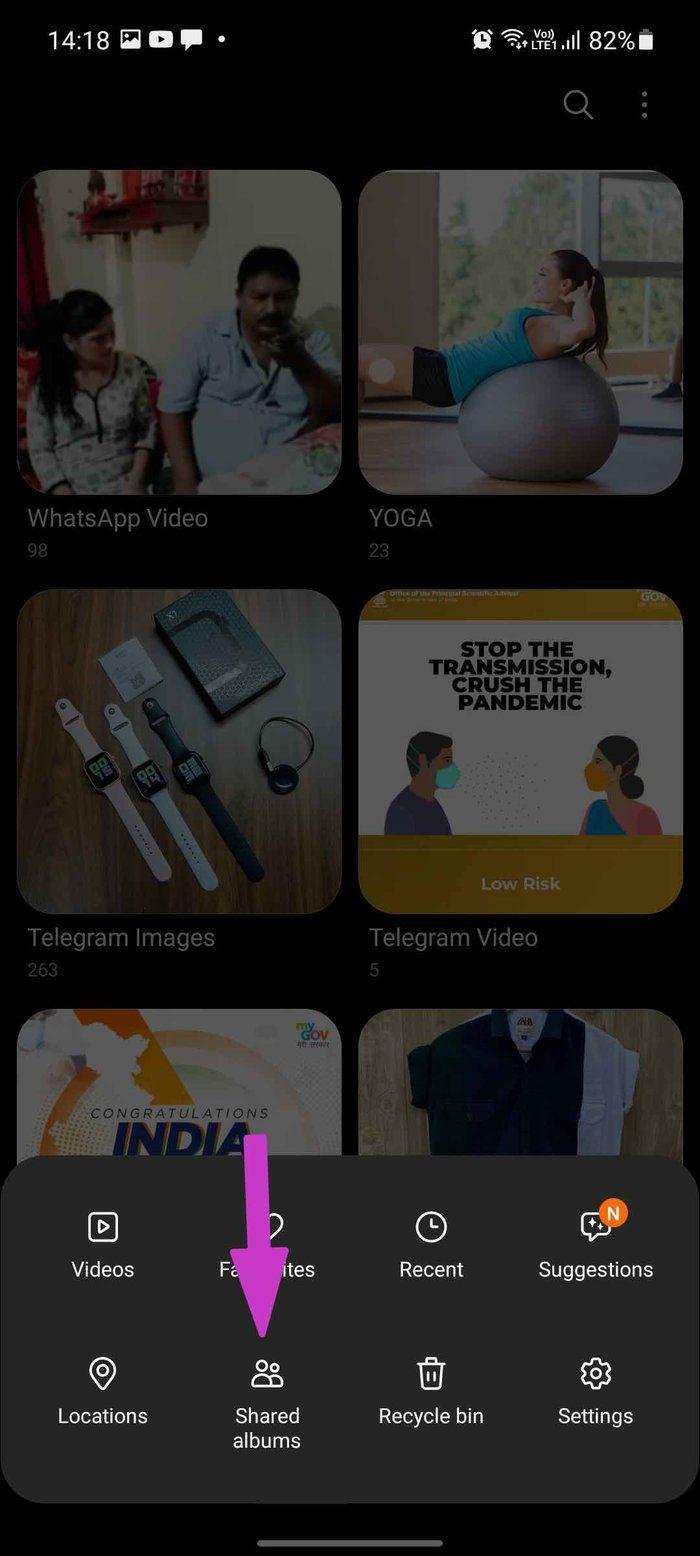
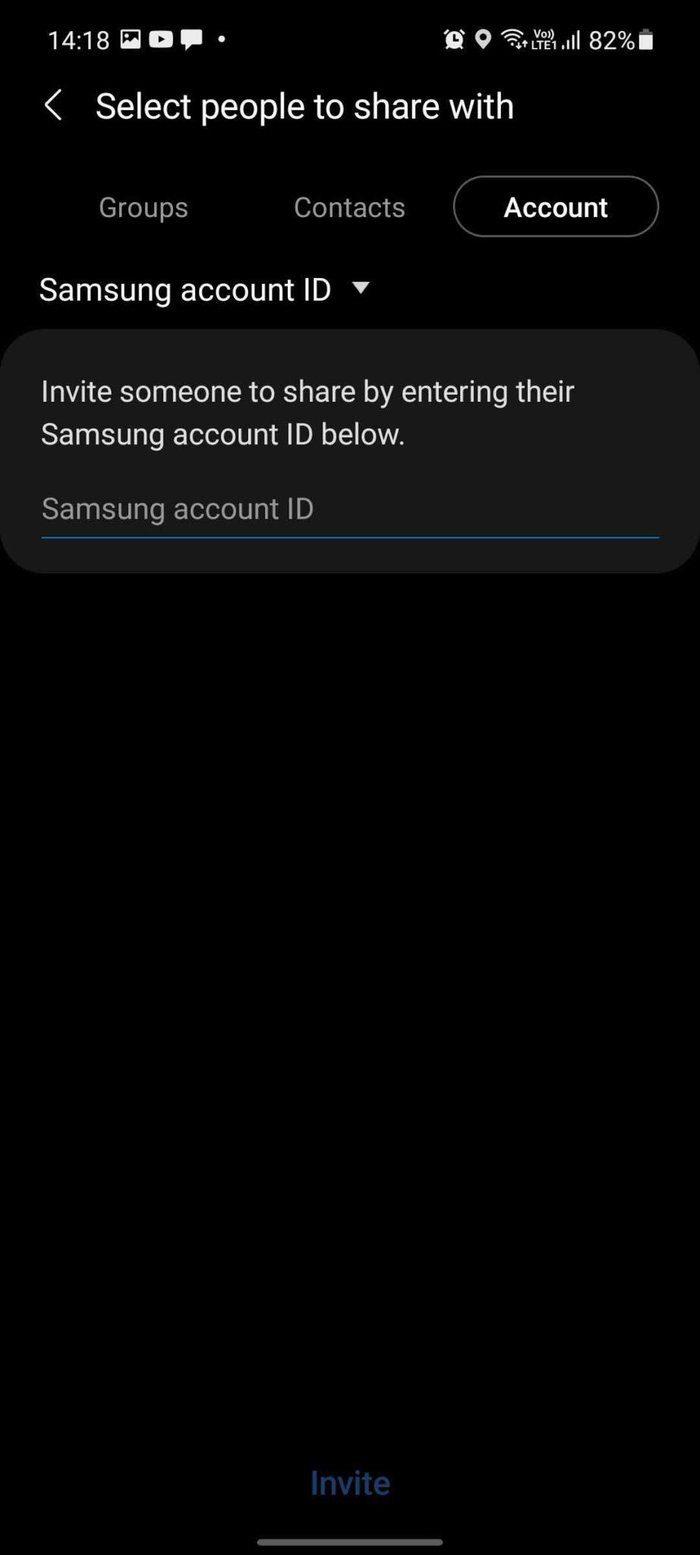
Ngoài ra, bạn có thể nhấn vào menu bánh hamburger và đi tới Chia sẻ album. Nhấn vào Bắt đầu và tạo một Album được chia sẻ.
Giờ đây, bạn có thể sử dụng danh bạ hoặc ID email Samsung từ những người khác để chia sẻ album với họ.
Phương pháp này có thể gây nhầm lẫn cho những người không có Samsung ID. Phương pháp trước đây để chia sẻ album bằng ứng dụng Thư viện sẽ chỉ chia sẻ ảnh. Bạn không thể cộng tác với những người khác trong thời gian thực bằng cách để họ thực hiện thay đổi.
2. Sử dụng ứng dụng Google Photos
Google Photos ở đây để khắc phục những hạn chế của ứng dụng Thư viện Samsung. Dịch vụ lưu trữ Ảnh của Google đóng vai trò chia sẻ. Trước tiên, hãy tạo một album trên đó và sau đó chia sẻ nó với những người khác.
Tạo Anbom
Bước 1: Mở ứng dụng Google Photos trên điện thoại Samsung Galaxy của bạn.
Bước 2: Vào tab Ảnh và chọn ảnh bạn muốn thêm vào album mới.
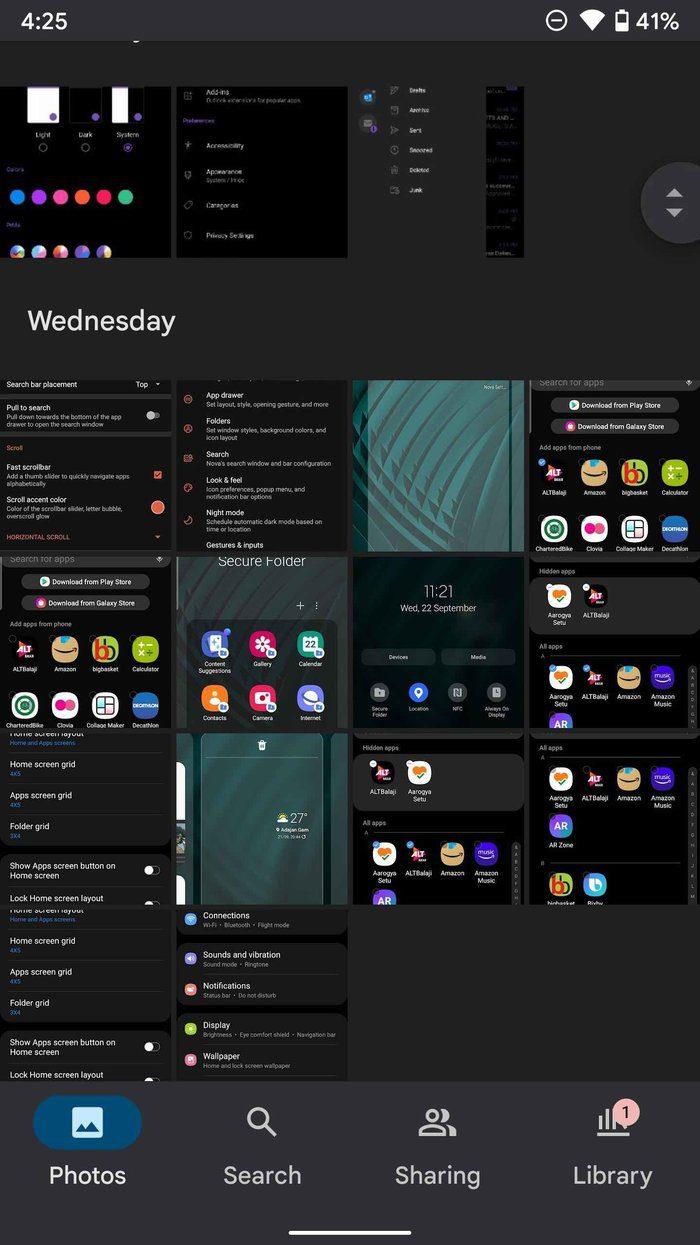
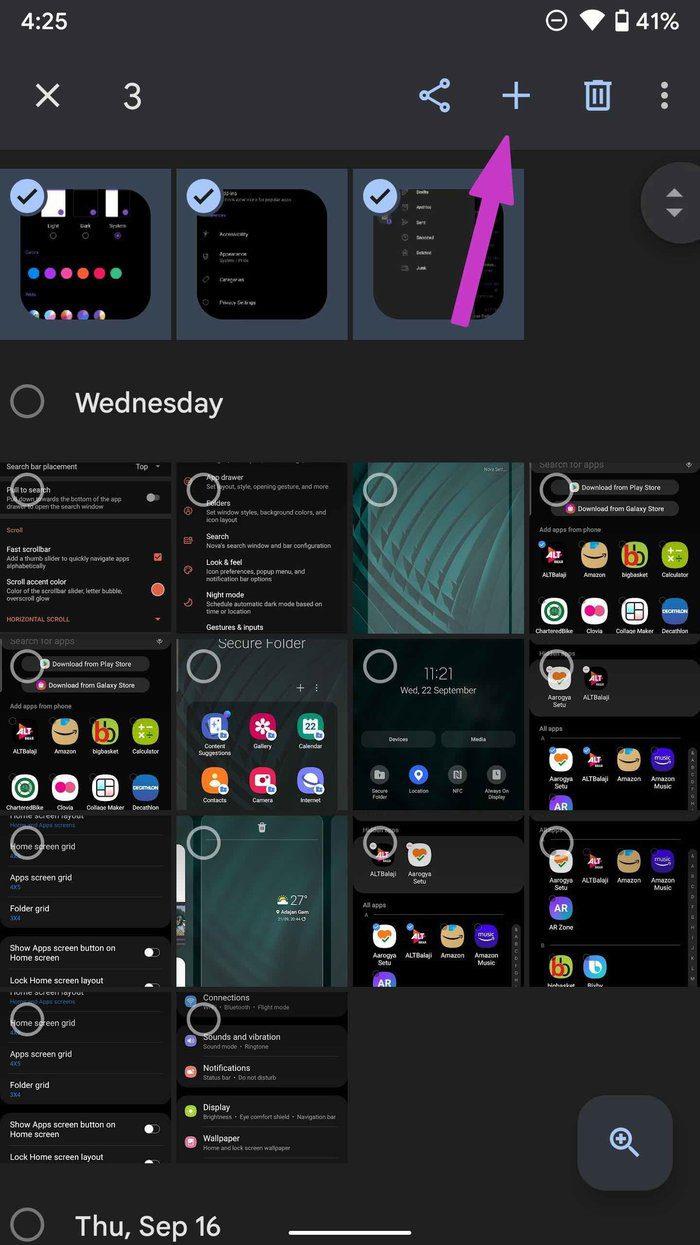
Bước 3: Nhấn và giữ ảnh và nhấn vào biểu tượng + ở trên cùng.
Bước 4: Chạm vào Album từ menu dưới cùng.
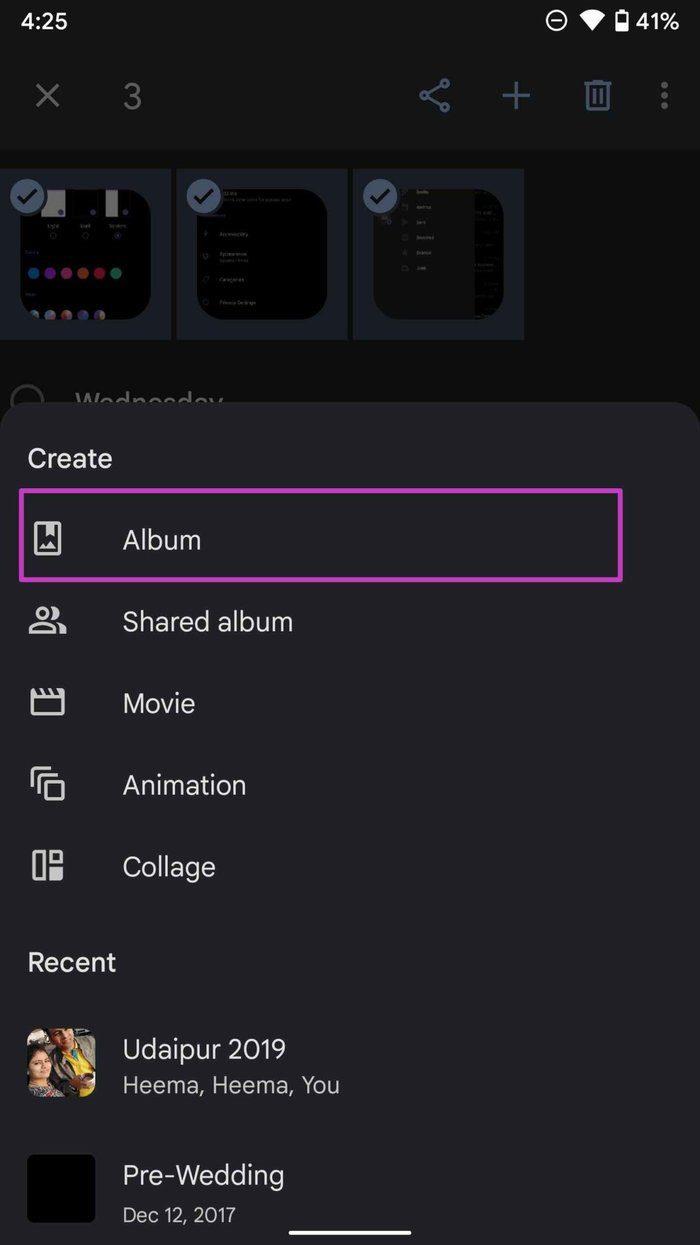
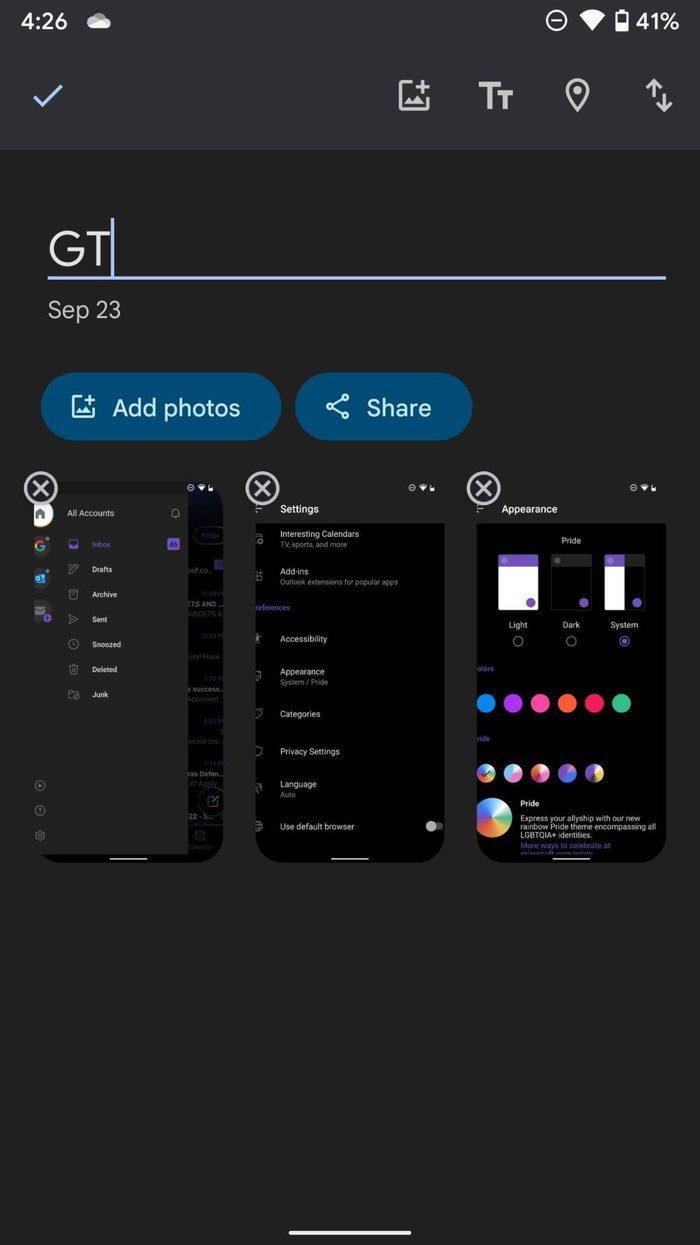
Bước 5: Đặt tiêu đề cho nó. Khi bạn thêm tiêu đề, bạn cũng có một tùy chọn để đính kèm vị trí vào album. Nhấn vào biểu tượng vị trí ở trên cùng.
Trước khi tạo album, bạn có thể nhấn vào biểu tượng ảnh ở trên cùng và thêm các ảnh khác vào album.
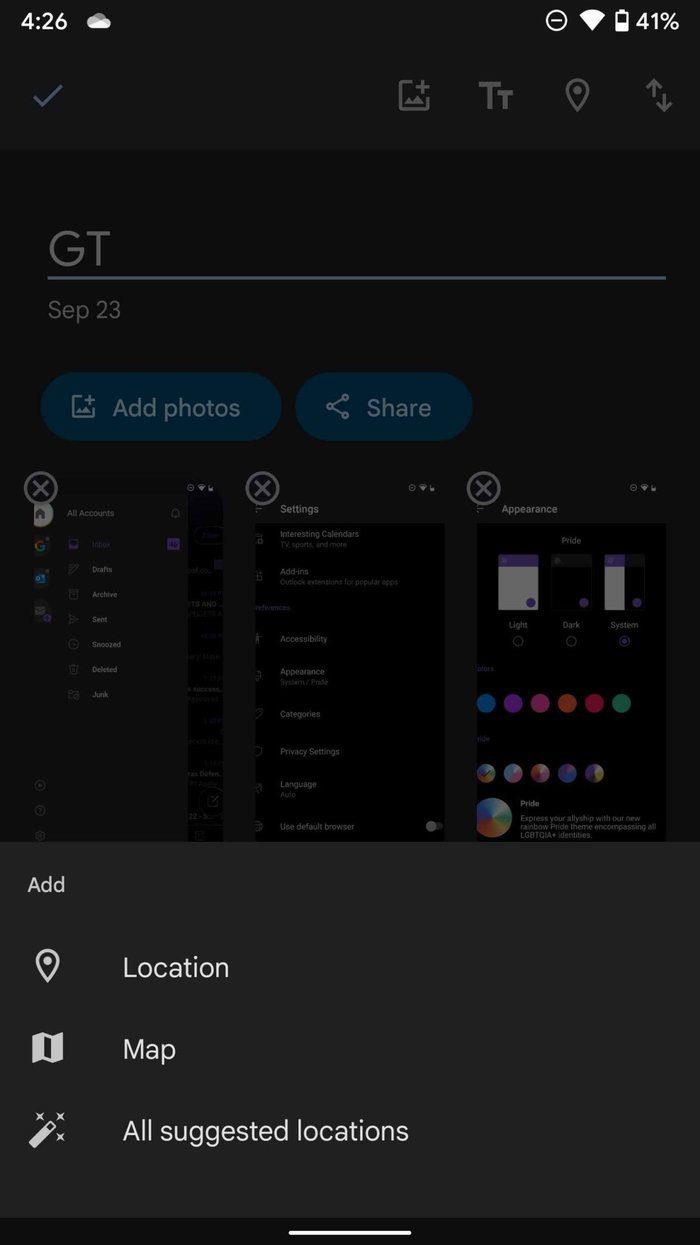
Chọn Ok ở trên cùng và bạn đã sẵn sàng sử dụng album đã tạo trong Google Photos trên điện thoại Galaxy.
Bạn có thể kiểm tra album mới được tạo từ menu Thư viện trong ứng dụng Google Photos.
Chia sẻ Anbom
Không giống như ứng dụng Thư viện, bạn không phải lo lắng về việc những người dùng khác không có ID email hợp lệ. Hầu hết người dùng đều có ID email Google để bắt đầu. Bạn có thể dễ dàng chia sẻ album với họ, và tốt hơn nữa, hãy để họ thêm những kỷ niệm đẹp vào album được chia sẻ.
Bước 1: Mở Google Photos và chuyển đến menu Thư viện.
Bước 2: Từ menu Album, chạm vào Album mà bạn muốn chia sẻ.
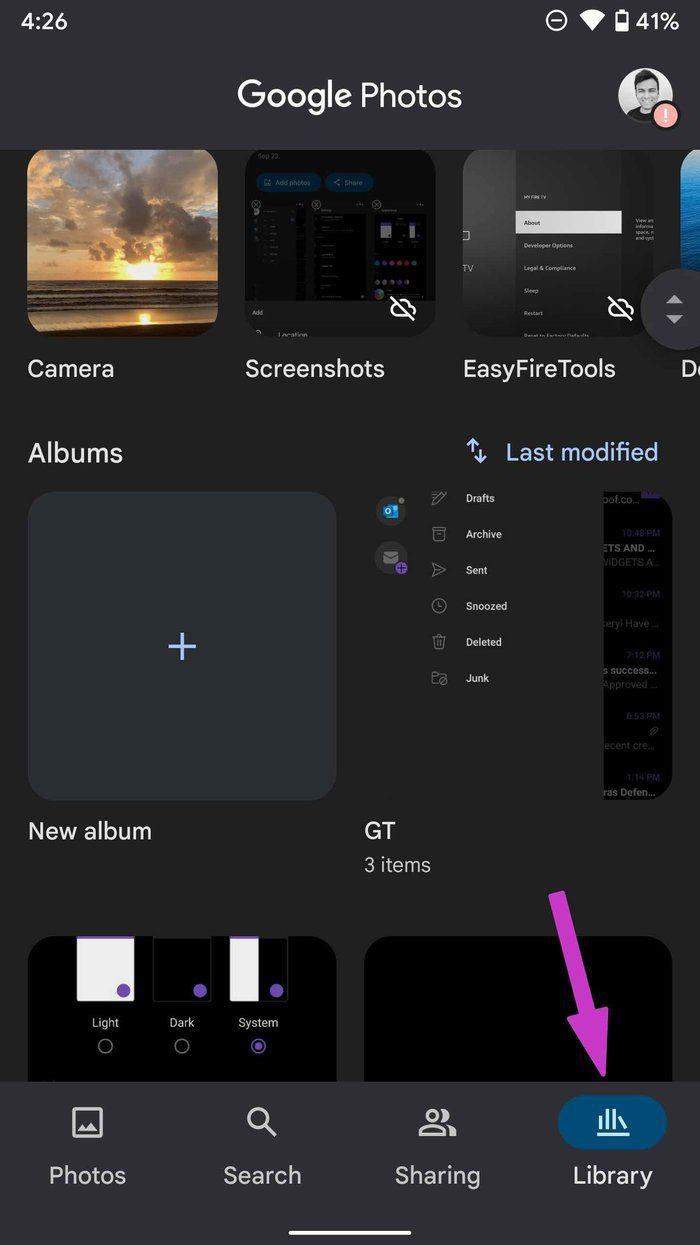
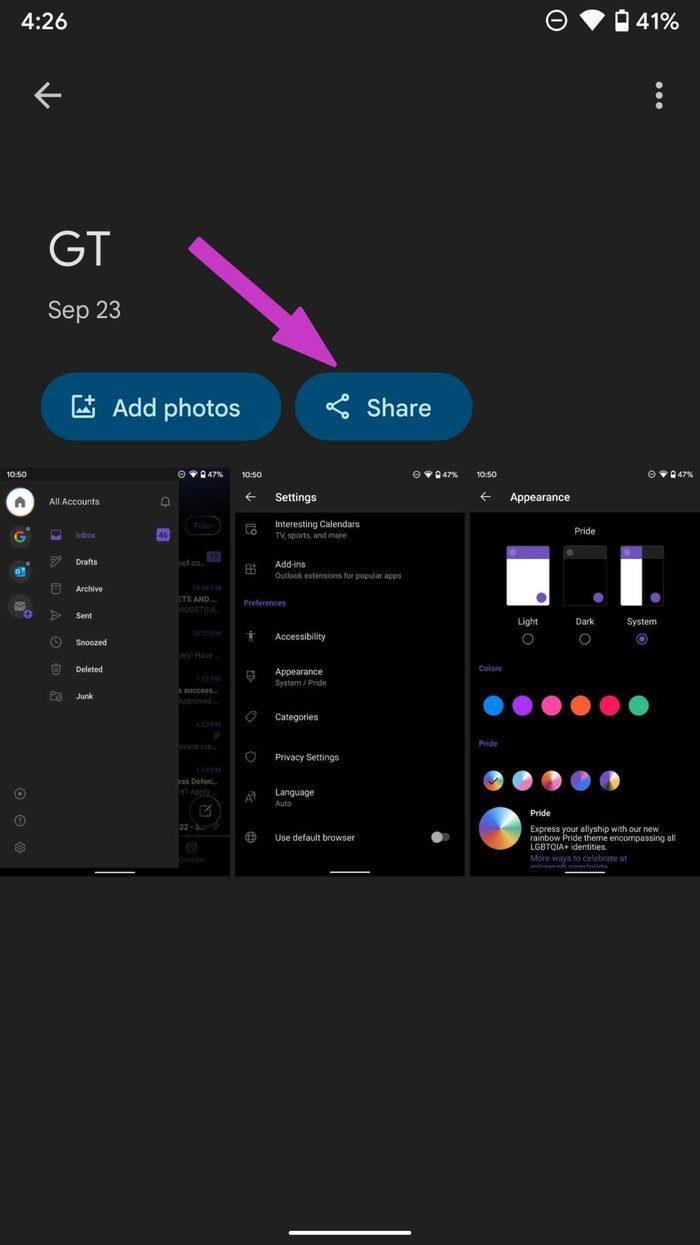
Bước 3: Nó sẽ mở album. Chọn Chia sẻ.
Bước 4: Bạn có hai tùy chọn ở đây. Bạn có thể chia sẻ trực tiếp album với người khác hoặc lấy liên kết.
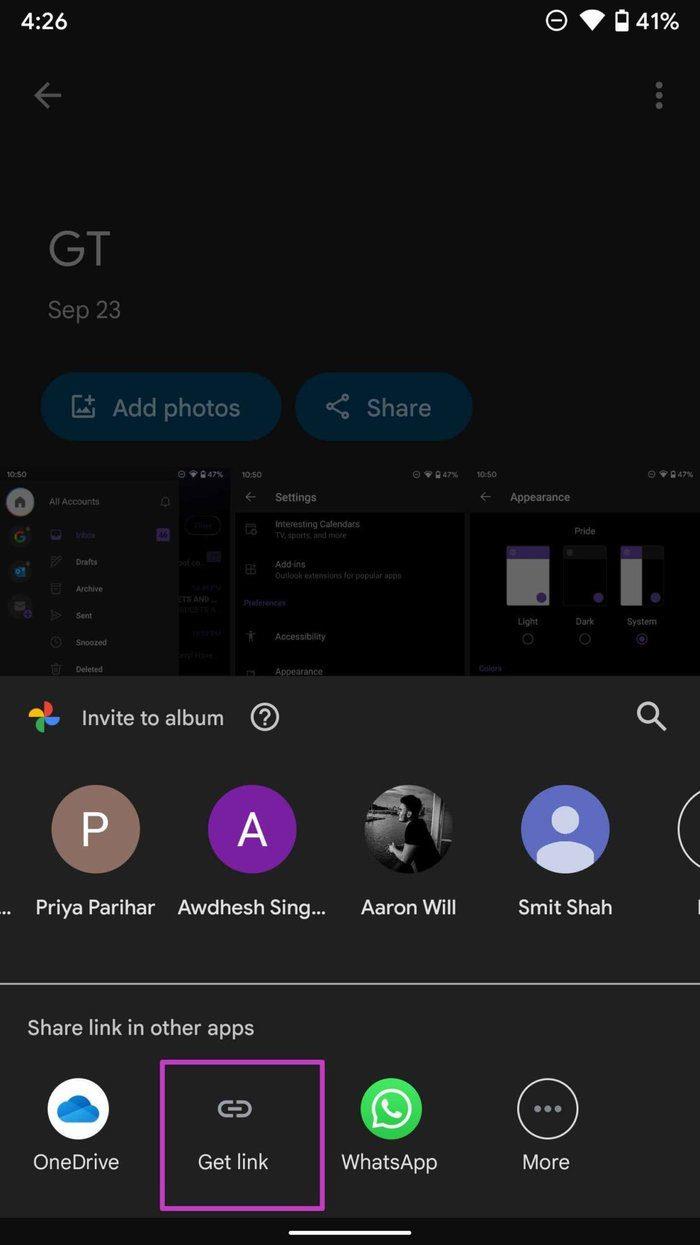
Bước 5: Nhấn vào tạo liên kết. Liên kết sẽ được sao chép trên khay nhớ tạm thời của thiết bị của bạn.
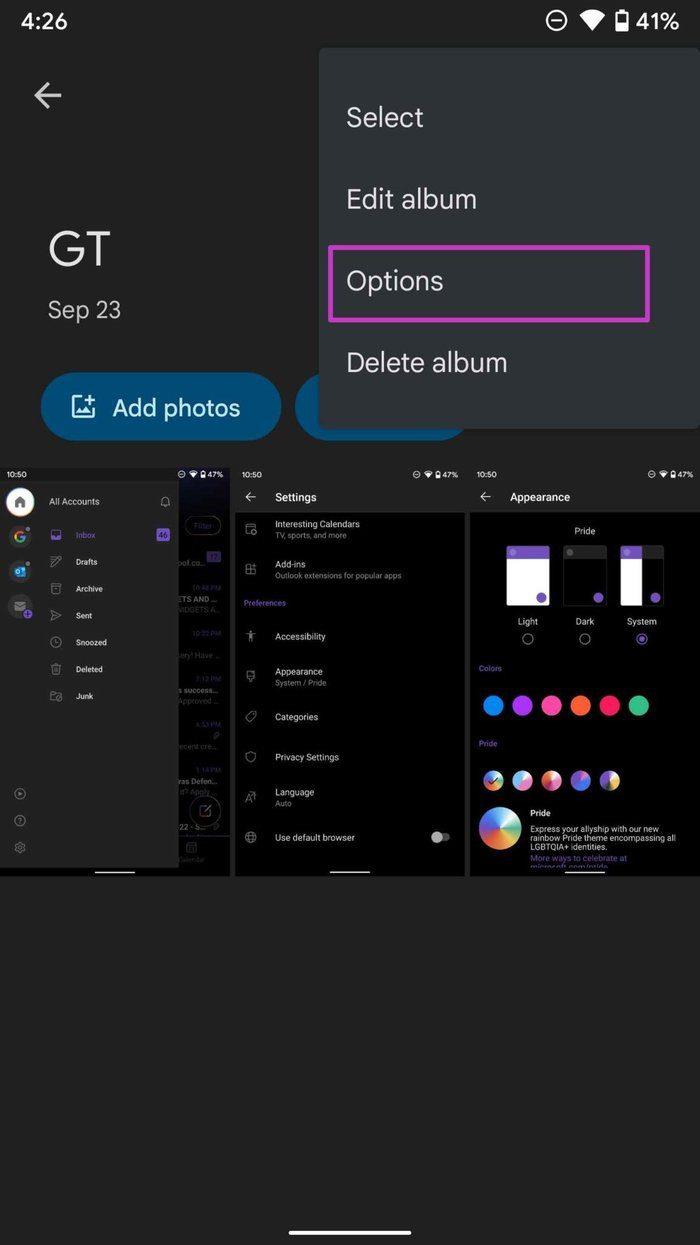
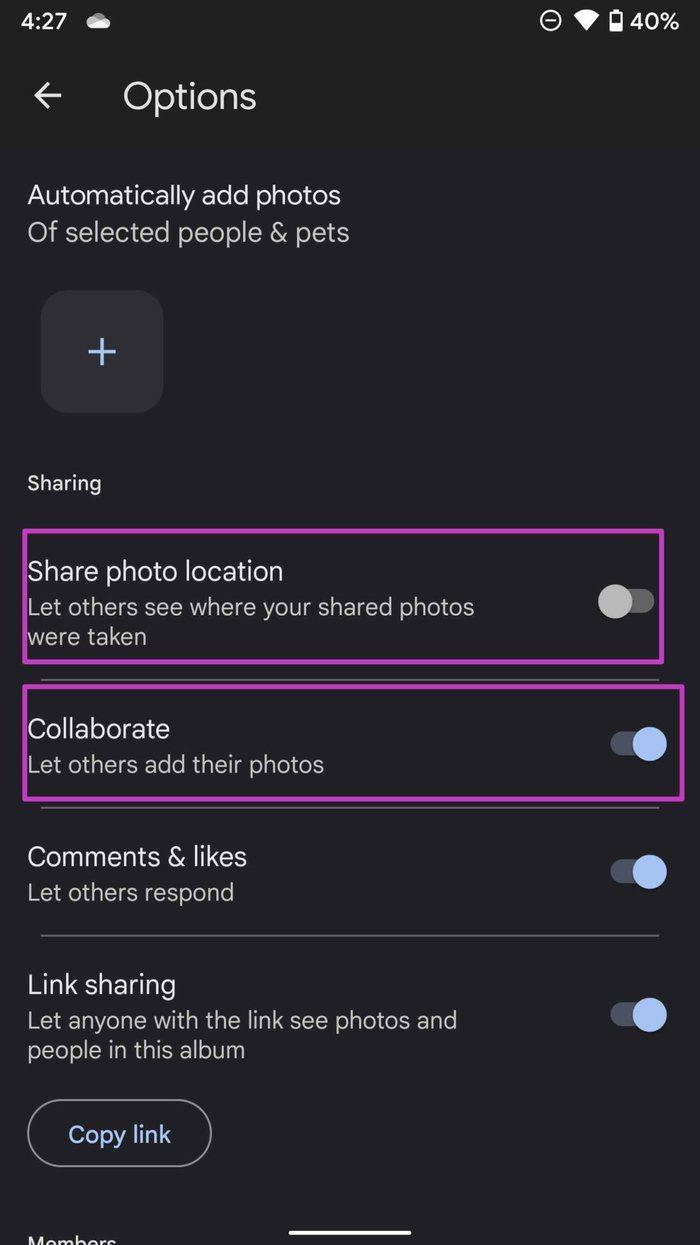
Bây giờ, hãy nhấn vào menu ba chấm ở trên cùng và chọn Tùy chọn. Bật Chia sẻ vị trí ảnh và Cộng tác (nếu bạn muốn những người khác có quyền truy cập liên kết để thêm ảnh về ảnh của họ trong anbom).
Tạo và Chia sẻ Album Ảnh khi đang di chuyển
Chụp hàng trăm bức ảnh có ích gì khi bạn không biết cách chia sẻ chúng với người khác một cách hiệu quả? Thay vào đó, hãy sử dụng ứng dụng Thư viện nếu những người dùng khác có ID Samsung. Nếu không, bạn có thể sử dụng Google Photos để tạo và chia sẻ album trên điện thoại Galaxy.
Bạn muốn thực hiện cuộc gọi trên Samsung Galaxy Tablet S8 / S7? Đây là cách bạn có thể thực hiện cuộc gọi trên Samsung Galaxy Tab S8 / S7 2022.
Bạn muốn tải nhạc chuông Nothing Phone (1) về điện thoại của mình? Đây là liên kết để tải xuống tất cả nhạc chuông Nothing Phone (1).
Bạn muốn chụp ảnh màn hình trên Nothing Phone (1)? Trong bài viết này, chúng ta sẽ thảo luận về tất cả các cách để chụp ảnh màn hình trên Nothing Phone (1).
Dưới đây là cách bạn có thể Bật hoặc Tắt 5G trên iPhone 12, 13, 14 và các kiểu máy cao hơn vào năm 2022. Tìm hiểu một vài điều trước khi bật mạng 5G trên iPhone mới nhất
Bạn muốn chụp ảnh màn hình trên Galaxy S22 Ultra / S22 Plus của mình? Hãy thảo luận về những cách bạn có thể sử dụng để chụp ảnh màn hình trên Samsung Galaxy S22 Ultra.
Trong bài viết này, chúng tôi sẽ thảo luận về cách bạn có thể tải xuống Hình nền iPhone 13 và iPhone 13 Pro Max ở 476 ppi và 470 ppi MIỄN PHÍ trên bất kỳ điện thoại nào bạn có.
Có nhiều cách khác nhau để bật hoặc tắt đèn pin trên iPhone 13. Hãy thảo luận về các cách điều khiển đèn pin trong iPhone 13.
Bạn có muốn tin tưởng một ứng dụng trên iPhone không? Trong bài viết này, chúng tôi sẽ thảo luận về cách bạn có thể tin tưởng một ứng dụng trên iPhone và sử dụng nó trên thiết bị của mình.
Bạn có sử dụng nhiều Tài khoản Google không? Dưới đây là cách chuyển đổi giữa chúng trong Chrome dành cho iPhone và iPad.
iOS cho phép bạn chụp ảnh và quay video bằng cài đặt chụp Hiệu quả cao hoặc Tương thích nhất. Tìm hiểu sự khác biệt giữa cả hai chế độ.