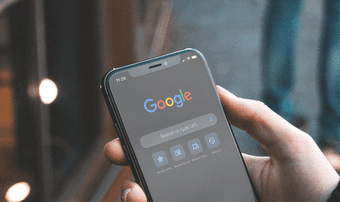Cách thực hiện cuộc gọi trên Samsung Galaxy Tab S8 / S7

Bạn muốn thực hiện cuộc gọi trên Samsung Galaxy Tablet S8 / S7? Đây là cách bạn có thể thực hiện cuộc gọi trên Samsung Galaxy Tab S8 / S7 2022.

Mặt đồng hồ có lẽ là một trong những yếu tố quan trọng nhất của đồng hồ thông minh. Bạn nhận biết mọi thứ chỉ trong tích tắc, từ số bước chân đến độ bão hòa oxy và nhịp tim. Đồng hồ thông minh Samsung Galaxy 4 cho phép bạn điều chỉnh mặt đồng hồ theo sở thích của mình. Vì vậy, cho dù bạn muốn giữ cho nó sạch sẽ hay thêm một đống vật dụng, bạn có thể làm tất cả.

Điều tốt là bạn có thể tùy chỉnh nó từ trong ứng dụng Galaxy Wearable hoặc bạn có thể tải xuống ứng dụng mặt đồng hồ của bên thứ ba để thêm một sự thay đổi khác. Và kể từ khi Samsung chuyển từ HĐH Tizen sang WearOS , bố cục ứng dụng và bố cục điện thoại cũng khác. Tuy nhiên, trái tim của nó ở cùng một vị trí và bạn có thể ngay lập tức thực hiện những thay đổi cần thiết.
Bây giờ chúng ta đã giải quyết xong, đây là cách bạn có thể tùy chỉnh mặt đồng hồ trên đồng hồ thông minh Samsung Galaxy Watch 4 của mình.
Cách tùy chỉnh mặt đồng hồ trên Samsung Galaxy Watch 4
Bước 1 : Mở ứng dụng Samsung Wearable trên điện thoại của bạn và nhấn vào Mặt đồng hồ.
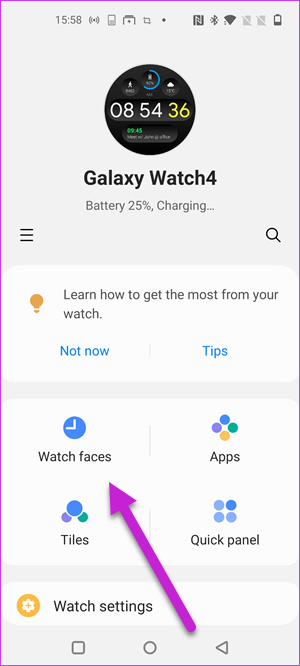
Tại đây, mặt đồng hồ hiện tại và các mặt đồng hồ có sẵn sẽ được hiển thị gọn gàng. Nếu muốn, bạn có thể chuyển sang một mặt đồng hồ tương tác hơn.
Bước 2: Chạm vào nút Customize và chọn các nút có nhãn Complication. Chọn một trong các biến chứng và tất cả các tiện ích và biến chứng được hỗ trợ sẽ được hiển thị bên dưới.

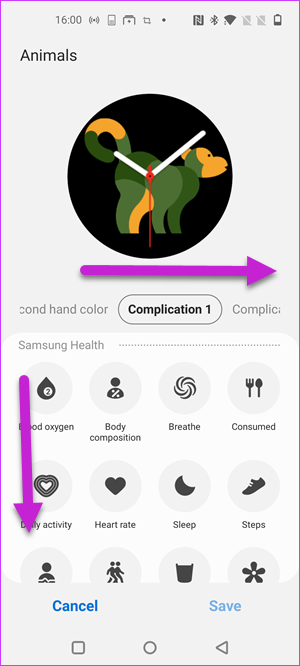
Samsung Watch 4 cung cấp một loạt tùy chỉnh. Chỉ cần vuốt lên để xem tất cả các vị trí có sẵn và chọn một vị trí từ danh sách cho cả bốn vị trí. Và nếu bạn muốn, bạn thậm chí có thể thay đổi màu sắc của kim giây. Tuyệt, phải không?

Xin lưu ý rằng số lượng các điểm phức tạp có sẵn sẽ khác nhau đối với mỗi mặt đồng hồ. Một số cho phép bạn hiển thị chỉ hai. Trong khi đó, Mặt theo dõi động vật có thể hiển thị bốn.
Tùy chỉnh mặt đồng hồ thông qua đồng hồ
Ngoài ra, bạn cũng có thể tùy chỉnh mặt đồng hồ từ chính đồng hồ. Để làm như vậy, hãy làm theo các bước dưới đây.
Bước 1: Nhấn và giữ mặt đồng hồ cho đến khi nó chuyển sang chế độ Chỉnh sửa, sau đó nhấn vào Tùy chỉnh.
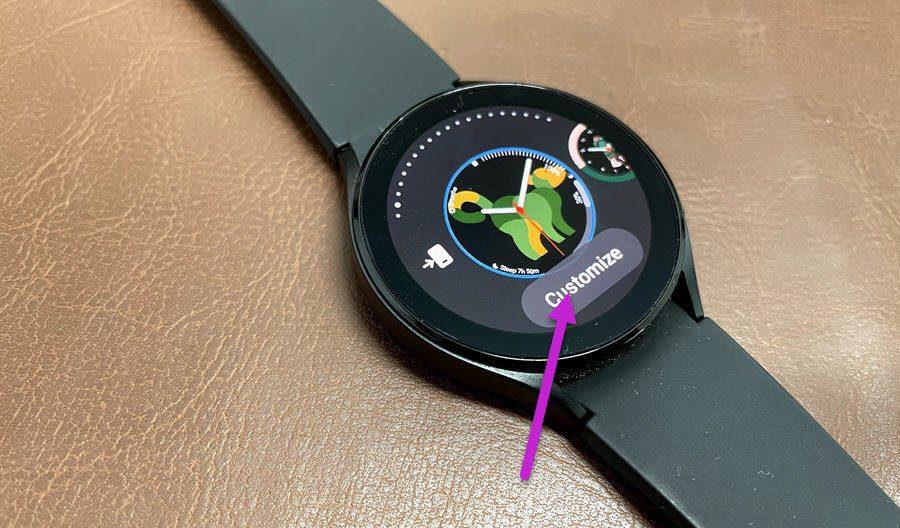
Tiếp theo, vuốt sang trái để truy cập trang Biến chứng.
Bước 2: Nhấn vào một trong các biến chứng được hỗ trợ. Ở giai đoạn này, bạn sẽ được yêu cầu cấp các quyền cần thiết. Sau khi hoàn thành, biến chứng sẽ được thêm vào ngay lập tức.

Bạn có thể làm theo các bước tương tự cho tất cả các biến chứng.
Đương nhiên, không gian màn hình nhỏ có nghĩa là rất khó để xem tất cả các biến chứng có sẵn trên đồng hồ. Do đó, thật khôn ngoan khi tùy chỉnh mặt đồng hồ thông qua ứng dụng Wearable. Đây không chỉ là một quá trình không phức tạp mà còn tiết kiệm thời gian.
Đồng thời, bạn có thể chọn một trong nhiều mặt đồng hồ và tùy chỉnh cho phù hợp.
Tùy chỉnh mặt đồng hồ thông qua ứng dụng của bên thứ ba
Ngoài phương pháp nội bộ, có những ứng dụng khác mà bạn có thể sử dụng để có được một mặt đồng hồ ưa thích mà bạn có thể tùy chỉnh sau này. Điều tốt là WearOS hỗ trợ một số ứng dụng của bên thứ ba như Facer Watch Faces và Open Watch Face.
Facer Watch Faces (đặc biệt là những cái miễn phí) không cung cấp cho bạn nhiều tùy chọn tùy chỉnh như những cái tích hợp sẵn, nhưng một số trong số chúng khá thú vị và đầy màu sắc. Vậy tại sao không thử? Bên cạnh đó, bạn có thể chuyển sang giao diện hoàn toàn đen nếu muốn tiết kiệm pin.
Cuối cùng, việc đồng bộ hóa mặt đồng hồ từ điện thoại thông minh của bạn với Galaxy Watch 4 không phải là thách thức và được thực hiện nhanh chóng.
Bước 1: Sau khi chọn xong mặt đồng hồ trên điện thoại, hãy chạm để mở. Tiếp theo, nhấp vào nút Tùy chọn, như được hiển thị trong ảnh chụp màn hình bên dưới.
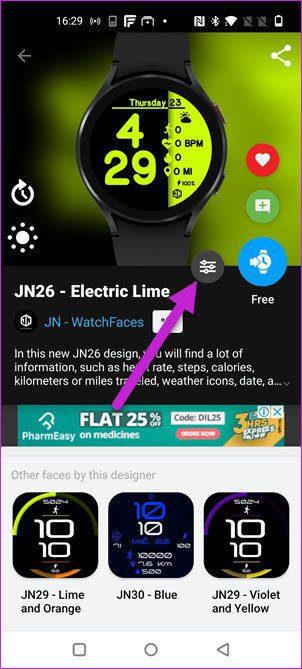
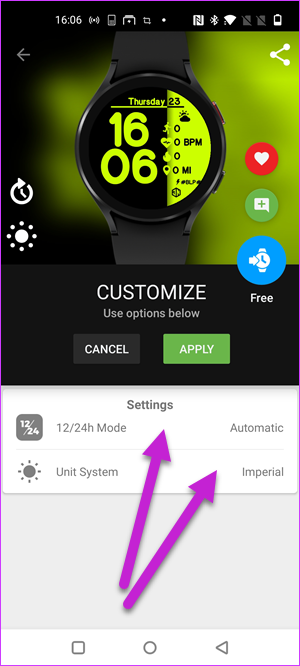
Tùy thuộc vào mặt đồng hồ mà bạn đã chọn, nó sẽ hiển thị cho bạn các biến chứng có sẵn. Tuy nhiên, hãy lưu ý rằng các mặt đồng hồ miễn phí có các biến chứng hạn chế.
Mặt đồng hồ hiển thị ở trên có tùy chọn để thay đổi cả Định dạng đồng hồ và hệ thống Đơn vị. Tất cả những gì bạn cần làm là chạm vào từng cái để thay đổi chúng.
Bước 2: Khi bạn đã thay đổi các biến chứng, hãy nhấn và giữ mặt đồng hồ trên mặt của bạn và vuốt sang trái. Chọn Facer từ danh sách.
Tiếp theo, nhấn vào nút Sync Watch Face trên điện thoại thông minh của bạn và mặt đồng hồ mới (với các biến chứng cập nhật) sẽ được đồng bộ hóa với đồng hồ thông minh Galaxy Watch 4 của bạn.
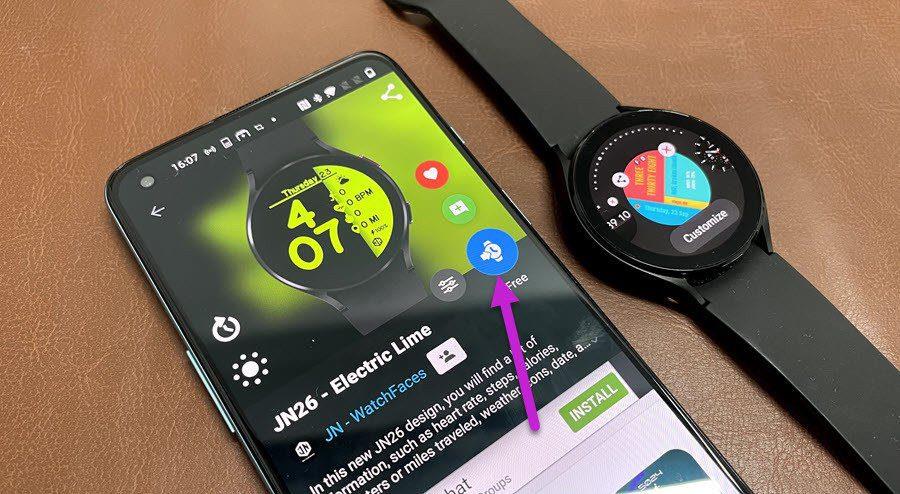
Một ứng dụng khác mà bạn có thể thử là Open Watch Face. Nó có thiết kế phẳng và cho phép bạn thử nghiệm với các biến chứng. Tuy nhiên, đồ họa không sắc nét như bạn mong muốn.
Mặt đồng hồ mặc định hiển thị thời gian ở giữa, trong khi cả ba mặt đồng hồ hiển thị ở trên cùng. Đương nhiên, bạn có thể tự do lựa chọn các biến chứng của sự lựa chọn của bạn.
Có một điểm nhỏ — phiên bản miễn phí cho phép bạn chỉ thêm một phần phức tạp và bạn sẽ phải nâng cấp lên phiên bản cao cấp để sử dụng phần còn lại.
Mang lại phong cách
Mặt đồng hồ mang lại một cái nhìn độc đáo cho cổ tay của bạn và phần tốt nhất là bạn có thể chọn một mặt phù hợp với phong cách và yêu cầu của bạn nhất. Bạn có thể thêm các mặt đồng hồ yêu thích của mình vào danh sách gần đây và chuyển đổi giữa chúng như bạn muốn.
Bạn muốn thực hiện cuộc gọi trên Samsung Galaxy Tablet S8 / S7? Đây là cách bạn có thể thực hiện cuộc gọi trên Samsung Galaxy Tab S8 / S7 2022.
Bạn muốn tải nhạc chuông Nothing Phone (1) về điện thoại của mình? Đây là liên kết để tải xuống tất cả nhạc chuông Nothing Phone (1).
Bạn muốn chụp ảnh màn hình trên Nothing Phone (1)? Trong bài viết này, chúng ta sẽ thảo luận về tất cả các cách để chụp ảnh màn hình trên Nothing Phone (1).
Dưới đây là cách bạn có thể Bật hoặc Tắt 5G trên iPhone 12, 13, 14 và các kiểu máy cao hơn vào năm 2022. Tìm hiểu một vài điều trước khi bật mạng 5G trên iPhone mới nhất
Bạn muốn chụp ảnh màn hình trên Galaxy S22 Ultra / S22 Plus của mình? Hãy thảo luận về những cách bạn có thể sử dụng để chụp ảnh màn hình trên Samsung Galaxy S22 Ultra.
Trong bài viết này, chúng tôi sẽ thảo luận về cách bạn có thể tải xuống Hình nền iPhone 13 và iPhone 13 Pro Max ở 476 ppi và 470 ppi MIỄN PHÍ trên bất kỳ điện thoại nào bạn có.
Có nhiều cách khác nhau để bật hoặc tắt đèn pin trên iPhone 13. Hãy thảo luận về các cách điều khiển đèn pin trong iPhone 13.
Bạn có muốn tin tưởng một ứng dụng trên iPhone không? Trong bài viết này, chúng tôi sẽ thảo luận về cách bạn có thể tin tưởng một ứng dụng trên iPhone và sử dụng nó trên thiết bị của mình.
Bạn có sử dụng nhiều Tài khoản Google không? Dưới đây là cách chuyển đổi giữa chúng trong Chrome dành cho iPhone và iPad.
iOS cho phép bạn chụp ảnh và quay video bằng cài đặt chụp Hiệu quả cao hoặc Tương thích nhất. Tìm hiểu sự khác biệt giữa cả hai chế độ.